硬件:
- Raspberry Pi 4
- 移动硬盘,USB3.0接口
操作系统:
- Rasbian
树莓派操作系统的安装:
这里只提一下官方的用NOOBS安装Rasbian系统的安装方法。
- 下载NOOBS;
- 将压缩包解压到SD卡;
- 连接好树莓派的各个硬件,包括鼠标键盘显示器,插入刚刚写入NOOBS文件的SD卡;
- 接通电源,按提示选择即可
更新Vim(这个步骤无太大必要,可以忽略):
树莓派自带的Vim不是很好用,我们可以更新一下:
sudo apt-get install vim
使用远程桌面:
在树莓派安装xrdp,可以用Windows自带的远程桌面访问树莓派:
sudo apt-get install xrdp
用桌面远程访问之前需要先查询树莓派的ip地址:
ifconfig
返回的内容中会有树莓派的ip,如下图。

有了树莓派的ip,我们就可以在Windows电脑的远程桌面功能访问树莓派了。
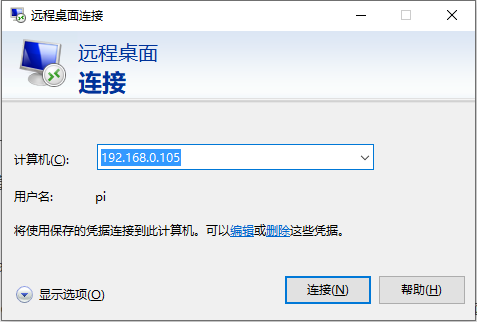
远程登陆的用户名为 pi ,密码为系统登陆的密码。
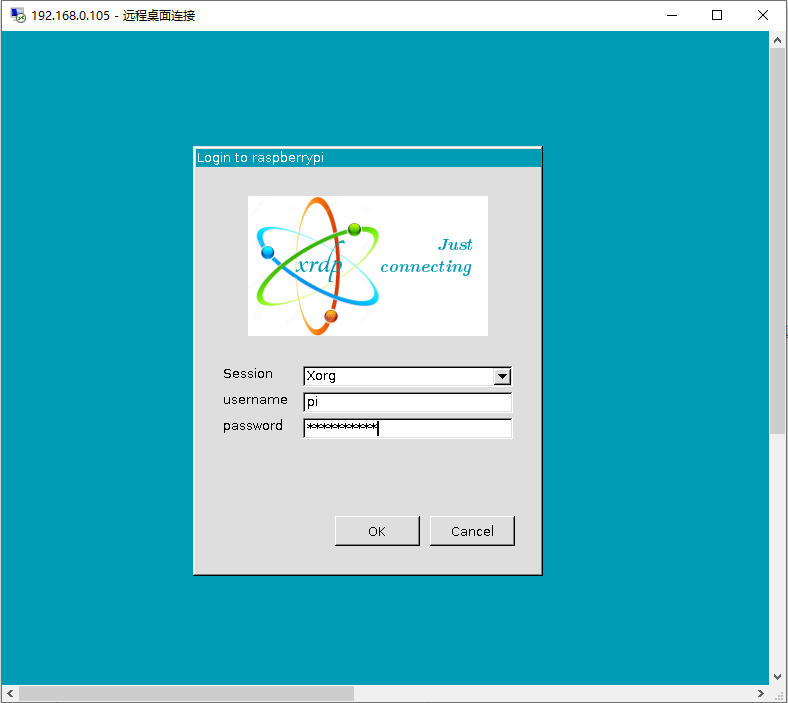
这里提一嘴,远程操控和直接用树莓派链接的显示器键盘鼠标是互不干扰的。你在远程桌面进行的操作,树莓派直连的显示器上面是看不见的。同样,你在树莓派直连的显示器上面操作,远程桌面也是看不见的。而且远程操控是没有很多权限的,比如远程开关机,甚至远程极性一些配置,即便使用root用户登录也不行。
挂载移动硬盘:
旧版的树莓派系统需要手动挂载硬盘,操作极其繁琐,网上有很多相关的教程。不过新版树莓派系统似乎已经解决了这个问题,硬盘可以自动挂载,就不必担心硬盘挂载的问题了,随插随用即可。
需要注意的是,Windows和Linux系统的硬盘文件系统是不一样的。Windows系统下的文件系统多是ntfs和fat,而Linux则很多样化,主流为ext4。如果移动硬盘的文件系统是ntfs的话,树莓派是不能直接识别出来的,需要安装一个文件系统服务:
sudo apt-get install ntfs-3g
安装完成后,硬盘会自动挂载到 /media/pi 目录下。
使用samba:
首先安装samba:
sudo apt-get update #更新一下源 sudo apt-get install samba samba-common-bin #安装 samba
安装完成后,配置一下 /etc/samba/smb.conf 文件,可以用nano进行编辑:
sudo nano /etc/samba/smb.conf
注:nano可以通过ctrl+y(上一页)和ctrl+v(下一页)实现翻页。
在其最后插入下面的命令,其中 /media/pi/MyBook 是我设置的共享文件目录,将其设置为你需要共享的目录即可:
[public] comment = public storage path = /media/pi/MyBook valid users = pi read only = no create mask = 0777 directory mask = 0777 guest ok = no browseable = yes
参数说明:
- comment:共享文件夹说明;
- path:共享文件夹目录;
- valid users:有效用户;
- read only:是否只读;
- create mask:创建文件的权限;
- directory mask:创建文件夹的权限;
- guest ok:是否允许访客访问;
- browseable:是否可见。
其中valid users即pi为有效用户,还需要把它添加到samba中(会提示输入密码,建议把密码设置成系统登陆的密码,不至于密码太多而混淆。不过处于安全考虑,也可以设置成不一样的。):
sudo smbpasswd -a pi
重启samba以生效配置:
sudo samba restart
注:samba默认开机自启,无需为重启担心。
另:有很多教程都是使用 sudo /etc/init.d/samba restart 命令重启samba,但是或许是新版本samba的缘故,在那个目录里面找不到samba文件,这里存疑,不过用正文里面的命令重启samba是没问题可以用的。
设置文件权限:
sudo chmod -R 777 /mnt/udisk
访问共享文件:
Windows系统:
单次访问:
在资源管理器的地址栏中输入: \192.168.0.105public ,将其中的 192.168.0.105 替换为你自己的树莓派ip。
过程中需要输入用户名和密码。用户名是pi,密码是前面设置的samba的密码。
然后你就可以在局域网内使用任何一台Windows设备访问硬盘啦。
永久访问:
上面的方法只能一次性访问移动硬盘,以后需要继续打开相关文件时,还需要重新输入ip和一连串的内容,操作比较繁琐。这里介绍另外一种方法,可以将树莓派上的移动硬盘永久挂载到文件管理器中。
首先,右键“此电脑”图标,或者在文件管理器的“此电脑”点右键,然后选择映射网络驱动器:

驱动器符号可以随意选择自己喜欢的,文件夹则依旧输入 \192.168.0.105public ,同样地,记得将里面的 192.168.0.105 替换问你的树莓派的ip。
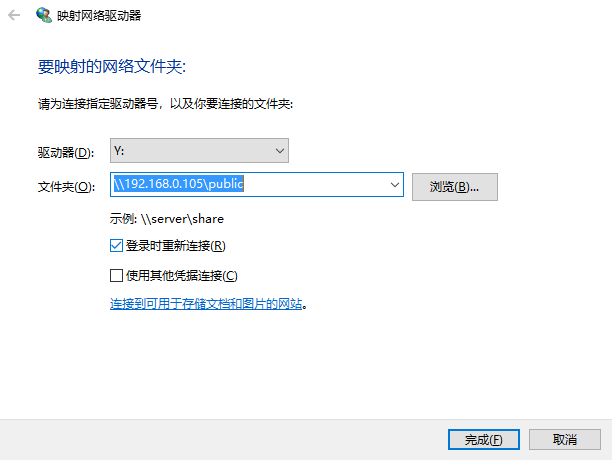
然后输入密码点确定继续之类的就可以了。如果一切顺利,当打开文件资源管理器的时候,就可以看见挂载的树莓派硬盘图标了,以后就可以通过像操作本地磁盘一样使用硬盘啦:
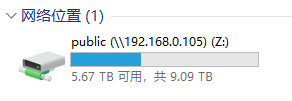
Mac OS:
首先声明,这个方法是网上看到的,估计可行。但是我没有Mac,没有亲自操作,具体细节还是不懂的。
打开Finder,然后快捷键cmd+K,在服务器地址中填写 smb://192.168.0.105/public ,老样子,其中的 192.168.0.105 需要替换为你的树莓派的ip地址。然后点击连接即可。
iOS:
在iPhone或者iPad上面下载FileExplorer应用。打开应用,点击右上角的+,然后选择Linux。然后输入ip还有账户密码,就可以远程访问了。
另外一款名叫nPlayer的app也是可以用的。
还有很多类似的app,就不赘述了。不过基本上没有发现免费的。