iOS CAEmitterLayer 实现粒子发射动画效果
效果图
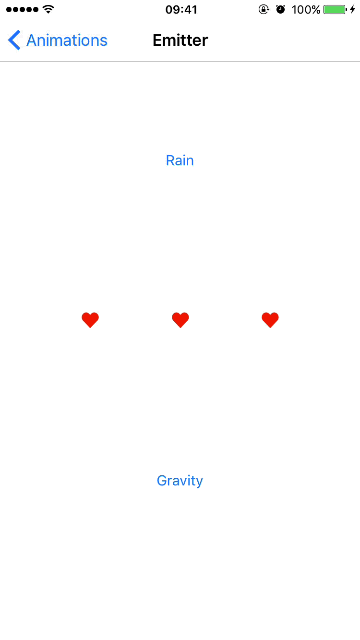
代码已上传 GitHub:https://github.com/Silence-GitHub/CoreAnimationDemo
动画效果用 CAEmitterLayer 实现。CAEmitterLayer 显示粒子发射动画,具体的粒子由 CAEmitterCell 封装。代码示例是展示 CAEmitterLayer 如何使用。为了方便,直接在控制器(UIViewController)中设置 CAEmitterLayer。如果在项目中使用,有时在自定义视图(UIView)中加入 CAEmitterLayer 比较合理,例如自定义点赞按钮,可以精简控制器的代码。
下雨动画效果
这里的雨匀速下落,雨的密度逐渐变化。
给控制器添加类型为 CAEmitterLayer 的属性 rainLayer,在 viewDidLoad 方法中对此属性进行初始化
private var rainLayer: CAEmitterLayer!
private func setupRainLayer() {
// 粒子发射图层
rainLayer = CAEmitterLayer()
// 发射器形状为线形,默认发射方向向上
rainLayer.emitterShape = kCAEmitterLayerLine
// 从发射器的轮廓发射粒子
rainLayer.emitterMode = kCAEmitterLayerOutline
// 优先渲染旧的粒子
rainLayer.renderMode = kCAEmitterLayerOldestFirst
// 发射位置
// 对于线形发射器,线的两端点分别为
// (emitterPosition.x - emitterSize.width/2, emitterPosition.y, emitterZPosition)和
// (emitterPosition.x + emitterSize.width/2, emitterPosition.y, emitterZPosition)
rainLayer.emitterPosition = CGPoint(x: view.bounds.midX, y: 0)
// 发射器大小
rainLayer.emitterSize = CGSize( view.bounds.width, height: 0)
// 粒子生成速率的倍数,一开始不发射,设置为零
rainLayer.birthRate = 0
// 发射的粒子
let cell = CAEmitterCell()
// 粒子显示的内容,设置CGImage,显示图片
cell.contents = #imageLiteral(resourceName: "Heart_red").cgImage
// 粒子缩放倍数
cell.scale = 0.1
// 粒子寿命,单位是秒
cell.lifetime = 5
// 粒子生成速率,单位是个/秒,实际显示效果要乘以CAEmitterLayer的birthRate
cell.birthRate = 1000
// 粒子速度
cell.velocity = 500
// 粒子发射角度,正值表示顺时针方向
cell.emissionLongitude = CGFloat.pi
// 图层要发射1种粒子
rainLayer.emitterCells = [cell]
// 添加粒子发射图层
view.layer.addSublayer(rainLayer)
}
点击按钮开始或停止动画。用 CABasicAnimation 使粒子生成速率的倍数渐变,达到雨逐渐变大或变小的效果
@IBAction func rainButtonClicked(_ sender: UIButton) {
// 连续调用此方法会影响雨变大或变小的连贯性,所以禁止连续点击按钮
sender.isUserInteractionEnabled = false
// 粒子生成速率渐变动画
let birthRateAnimation = CABasicAnimation(keyPath: "birthRate")
birthRateAnimation.duration = 3
if rainLayer.birthRate == 0 {
// 雨变大
birthRateAnimation.fromValue = 0
birthRateAnimation.toValue = 1
rainLayer.birthRate = 1
} else {
// 雨变小
birthRateAnimation.fromValue = 1
birthRateAnimation.toValue = 0
rainLayer.birthRate = 0
}
// 加入动画
rainLayer.add(birthRateAnimation, forKey: "birthRate")
// 动画时长过后恢复按钮可点击状态
DispatchQueue.main.asyncAfter(deadline: .now() + birthRateAnimation.duration) { [weak self] in
guard self != nil else { return }
sender.isUserInteractionEnabled = true
}
}
发射一圈粒子动画效果
给控制器添加类型为 CAEmitterLayer 的属性 centerHeartLayer,在 viewDidLoad 方法中对此属性进行初始化
private var centerHeartLayer: CAEmitterLayer!
private func setupCenterHeartLayer() {
centerHeartLayer = CAEmitterLayer()
// 发射器形状为圆形,默认向四周发射粒子
centerHeartLayer.emitterShape = kCAEmitterLayerCircle
centerHeartLayer.emitterMode = kCAEmitterLayerOutline
centerHeartLayer.renderMode = kCAEmitterLayerOldestFirst
// 发射器位置
// 对于圆形发射器
// 圆心位于(emitterPosition.x, emitterPosition.y, emitterZPosition)
// 半径为emitterSize.width
centerHeartLayer.emitterPosition = CGPoint(x: view.bounds.midX, y: view.bounds.midY)
centerHeartLayer.emitterSize = centerHeartButton.frame.size
centerHeartLayer.birthRate = 0
let cell = CAEmitterCell()
cell.contents = #imageLiteral(resourceName: "Heart_red").cgImage
cell.lifetime = 1
cell.birthRate = 2000
cell.scale = 0.05
// 粒子缩放倍数每秒减小0.02,粒子逐渐缩小
cell.scaleSpeed = -0.02
// 粒子透明度每秒减小1,粒子逐渐变透明
cell.alphaSpeed = -1
cell.velocity = 30
centerHeartLayer.emitterCells = [cell]
view.layer.addSublayer(centerHeartLayer)
}
点击按钮开始动画
@IBAction func centerHeartButtonClicked(_ sender: UIButton) {
sender.isUserInteractionEnabled = false
// 设置动画开始时间,否则会有太多粒子
centerHeartLayer.beginTime = CACurrentMediaTime()
// 开始生成粒子
centerHeartLayer.birthRate = 1
// 一段时间后停止生成粒子
DispatchQueue.main.asyncAfter(deadline: .now() + 0.1) { [weak self] in
guard let strongSelf = self else { return }
strongSelf.centerHeartLayer.birthRate = 0
}
DispatchQueue.main.asyncAfter(deadline: .now() + 1) { [weak self] in
guard self != nil else { return }
sender.isUserInteractionEnabled = true
}
}
向上发射一个粒子动画效果
给控制器添加类型为 CAEmitterLayer 的属性 leftHeartLayer,在 viewDidLoad 方法中对此属性进行初始化
private var leftHeartLayer: CAEmitterLayer!
private func setupLeftHeartLayer() {
leftHeartLayer = CAEmitterLayer()
// 点状发射器,默认发射方向向右
// 这句可以省略,点状是默认值
leftHeartLayer.emitterShape = kCAEmitterLayerPoint
// 从发射器中的一点发射粒子
// 这句可以省略,是默认值
leftHeartLayer.emitterMode = kCAEmitterLayerVolume
leftHeartLayer.renderMode = kCAEmitterLayerOldestFirst
// 发射器位置
// 对于点状发射器,发射点在(emitterPosition.x, emitterPosition.y, emitterZPosition)
leftHeartLayer.emitterPosition = CGPoint(x: view.bounds.midX * 0.5, y: view.bounds.midY)
leftHeartLayer.birthRate = 0
let cell = CAEmitterCell()
cell.contents = #imageLiteral(resourceName: "Heart_red").cgImage
cell.scale = 0.5
cell.lifetime = 1
// 1秒发射1个粒子
cell.birthRate = 1
cell.alphaSpeed = -1
cell.velocity = 50
cell.emissionLongitude = -CGFloat.pi / 2
leftHeartLayer.emitterCells = [cell]
view.layer.addSublayer(leftHeartLayer)
}
点击按钮开始动画
@IBAction func leftHeartButtonClicked(_ sender: UIButton) {
sender.isUserInteractionEnabled = false
// 从上1秒开始动画,使按钮点击后立即发射粒子
leftHeartLayer.beginTime = CACurrentMediaTime() - 1
leftHeartLayer.birthRate = 1
DispatchQueue.main.asyncAfter(deadline: .now() + 0.1) { [weak self] in
guard let strongSelf = self else { return }
strongSelf.leftHeartLayer.birthRate = 0
}
DispatchQueue.main.asyncAfter(deadline: .now() + 1) { [weak self] in
guard self != nil else { return }
sender.isUserInteractionEnabled = true
}
}
向上发射几个粒子动画效果
给控制器添加类型为 CAEmitterLayer 的属性 rightHeartLayer,在 viewDidLoad 方法中对此属性进行初始化
private var rightHeartLayer: CAEmitterLayer!
private func setupRightHeartLayer() {
rightHeartLayer = CAEmitterLayer()
rightHeartLayer.renderMode = kCAEmitterLayerOldestFirst
rightHeartLayer.emitterPosition = CGPoint(x: view.bounds.midX * 1.5, y: view.bounds.midY)
rightHeartLayer.birthRate = 0
let cell = CAEmitterCell()
cell.contents = #imageLiteral(resourceName: "Heart_red").cgImage
cell.scale = 0.5
cell.lifetime = 1
cell.birthRate = 5
cell.alphaSpeed = -1
cell.velocity = 50
cell.emissionLongitude = -CGFloat.pi / 2
// 粒子发射角度的变化范围
cell.emissionRange = CGFloat.pi / 4
rightHeartLayer.emitterCells = [cell]
view.layer.addSublayer(rightHeartLayer)
}
点击按钮开始动画
@IBAction func rightHeartButtonClicked(_ sender: UIButton) {
sender.isUserInteractionEnabled = false
// 1秒发射5个粒子,0.2秒发射1个粒子,从上0.2秒开始动画,使按钮点击后立即发射粒子
rightHeartLayer.beginTime = CACurrentMediaTime() - 0.2
rightHeartLayer.birthRate = 1
DispatchQueue.main.asyncAfter(deadline: .now() + 0.8) { [weak self] in
guard let strongSelf = self else { return }
strongSelf.rightHeartLayer.birthRate = 0
}
DispatchQueue.main.asyncAfter(deadline: .now() + 1.6) { [weak self] in
guard self != nil else { return }
sender.isUserInteractionEnabled = true
}
}
抛物线粒子动画效果
实现抛物线动画需要给粒子加上重力加速度。此外,这里还加入粒子旋转效果,同时发射两种粒子。
给控制器添加类型为 CAEmitterLayer 的属性 gravityLayer,在 viewDidLoad 方法中对此属性进行初始化
private var gravityLayer: CAEmitterLayer!
private func setupGravityLayer() {
gravityLayer = CAEmitterLayer()
gravityLayer.renderMode = kCAEmitterLayerOldestFirst
gravityLayer.emitterPosition = CGPoint(x: 0, y: view.bounds.maxY)
gravityLayer.birthRate = 0
let cell = CAEmitterCell()
cell.contents = #imageLiteral(resourceName: "Heart_red").cgImage
cell.scale = 0.5
cell.lifetime = 10
cell.alphaSpeed = -0.1
cell.birthRate = 10
cell.velocity = 100
// y轴方法的加速度,模拟重力加速度
cell.yAcceleration = 20
cell.emissionLongitude = -CGFloat.pi / 4
cell.emissionRange = CGFloat.pi / 4
// 粒子旋转角速度,单位是弧度/秒,正值表示顺时针旋转
// 这句可以省略,默认值是零
cell.spin = 0
// 粒子旋转角速度变化范围
cell.spinRange = CGFloat.pi * 2
let cell2 = CAEmitterCell()
cell2.contents = #imageLiteral(resourceName: "Heart_blue").cgImage
cell2.scale = 0.3
cell2.lifetime = 20
cell2.alphaSpeed = -0.05
cell2.birthRate = 5
cell2.velocity = 135
cell2.yAcceleration = 20
cell2.emissionLongitude = -CGFloat.pi / 4
cell2.emissionRange = CGFloat.pi / 4
cell2.spin = 0
cell2.spinRange = CGFloat.pi * 2
// 图层要发射2种粒子
gravityLayer.emitterCells = [cell, cell2]
view.layer.addSublayer(gravityLayer)
}
点击开始或停止动画
@IBAction func gravityButtonClicked(_ sender: UIButton) {
if gravityLayer.birthRate == 0 {
gravityLayer.beginTime = CACurrentMediaTime()
gravityLayer.birthRate = 1
} else {
gravityLayer.birthRate = 0
}
}
以上是动画的实现方法,代码已上传 GitHub:https://github.com/Silence-GitHub/CoreAnimationDemo
转载请注明出处:http://www.cnblogs.com/silence-cnblogs/p/6971533.html