安装:
①打开VMware,点击创建新的虚拟机
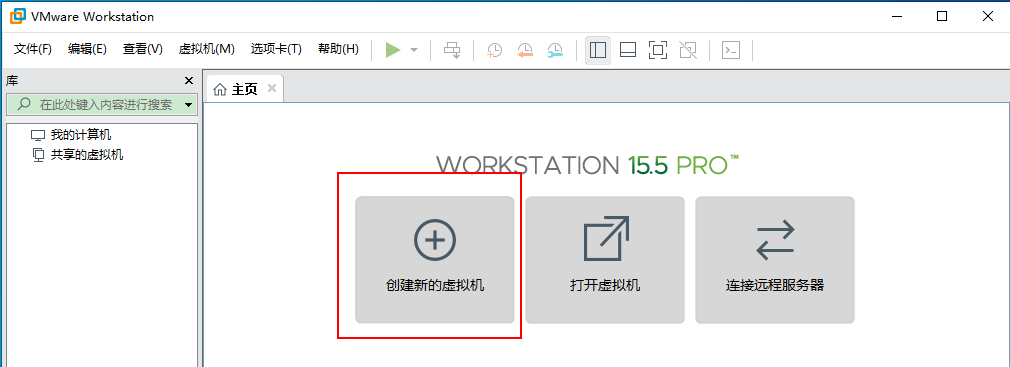
②如下界面选择自定义,下一步

③直接下一步

④选择安装光盘映像文件,在浏览中选择自己下载的映像文件
下一步

⑤个性化设置自由设置,注意牢记密码,下一步

⑥虚拟机名称和安装位置自定义即可,下一步
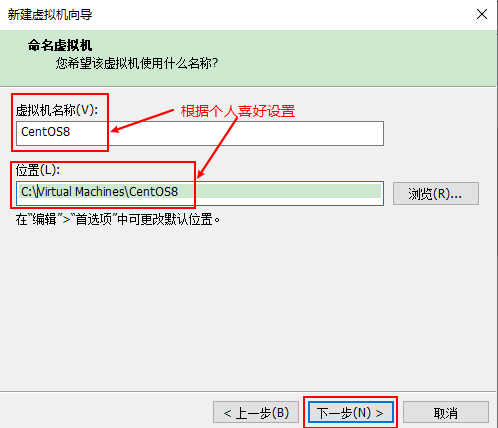
⑦默认即可,下一步
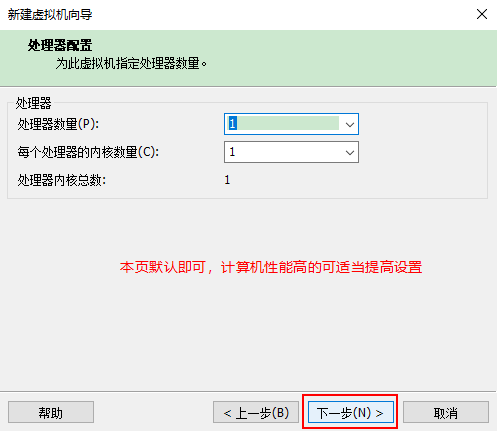
⑧内存建议调为2GB,计算机性能优越的可适当提高,下一步
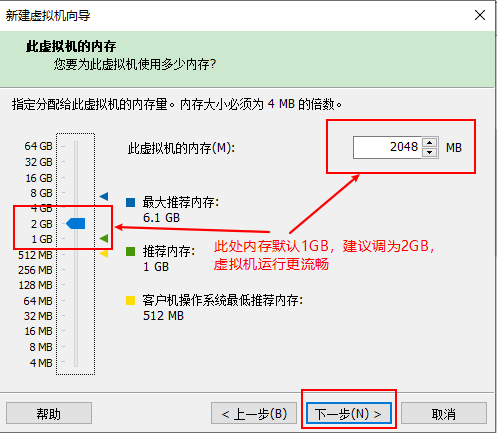
⑨默认即可,下一步
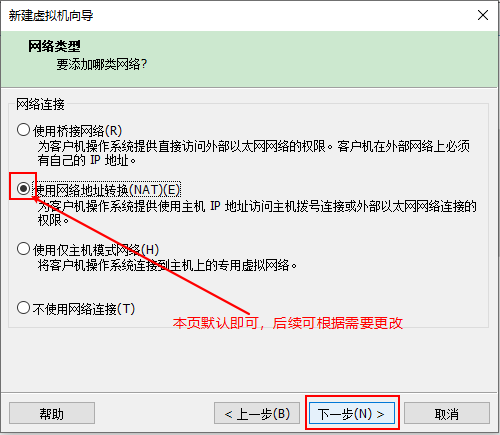
⑩默认即可,下一步

⑾默认即可,下一步
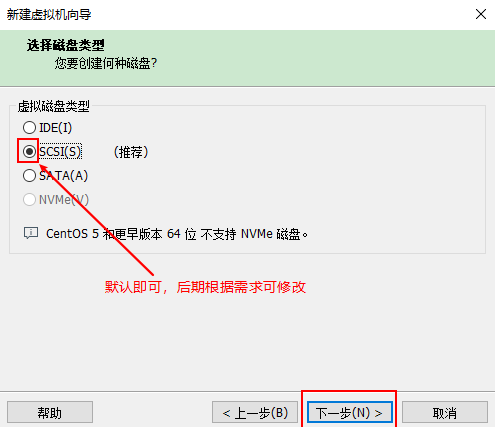
⑿默认即可,下一步

⒀默认配置,下一步
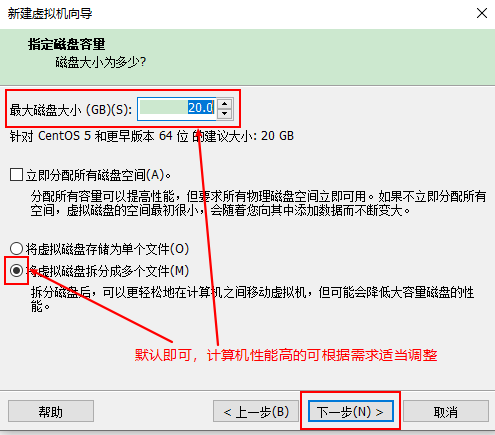
⒁默认即可,下一步
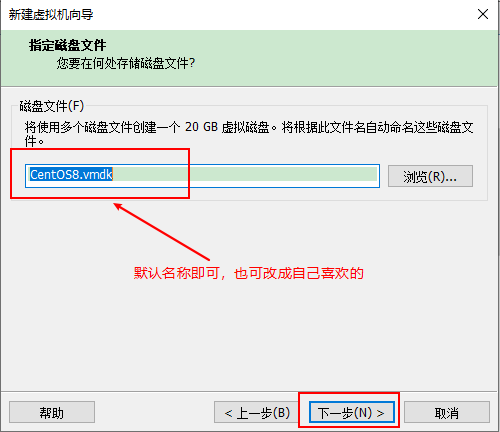
⒂取消勾选创建后开启次虚拟机,下一步

⒃点击开启此虚拟机

⒄部分计算机会出现如下提示

⒅解决如下
计算机重启进入BIOS,找到 Intel Virtualization Technology回车键改为
Enable,保存退出重启即可。
⒆再次打开VMware,找到刚才安装的虚拟机,点击开启此虚拟机
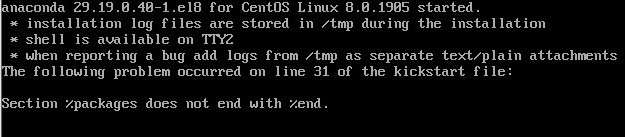
卡在如上界面则需要进行如下设置
先关闭虚拟机,打开“编辑虚拟机设置”,按如下图操作,完成设置
再次开启虚拟机
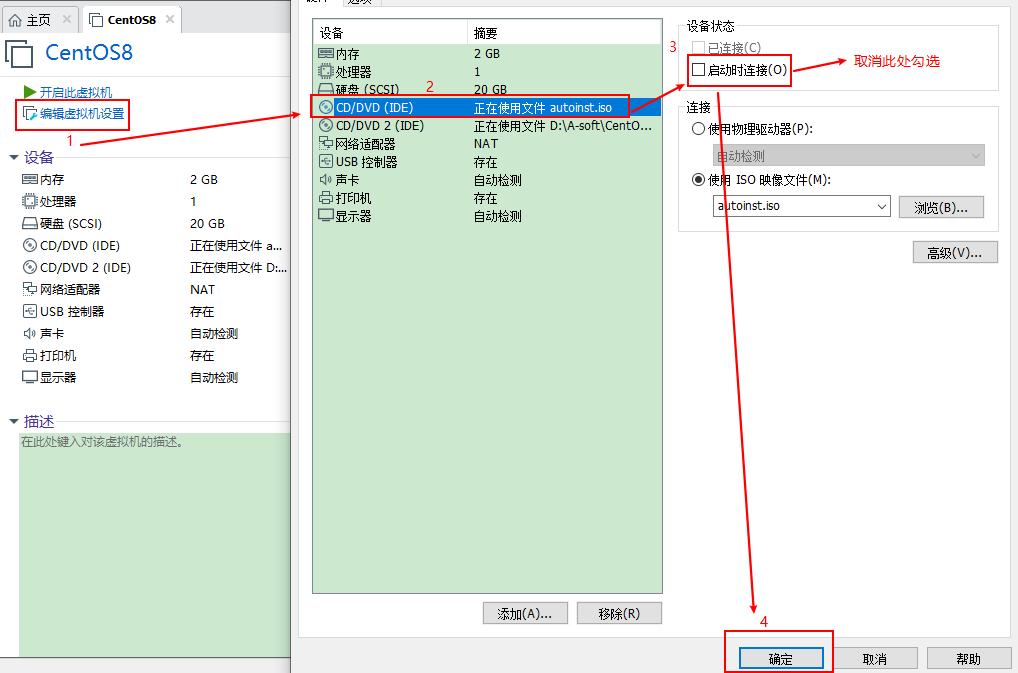
⒇ 点击开启此虚拟机后出现如下安装界面
(60秒检查也可直接跳过检查直接安装)
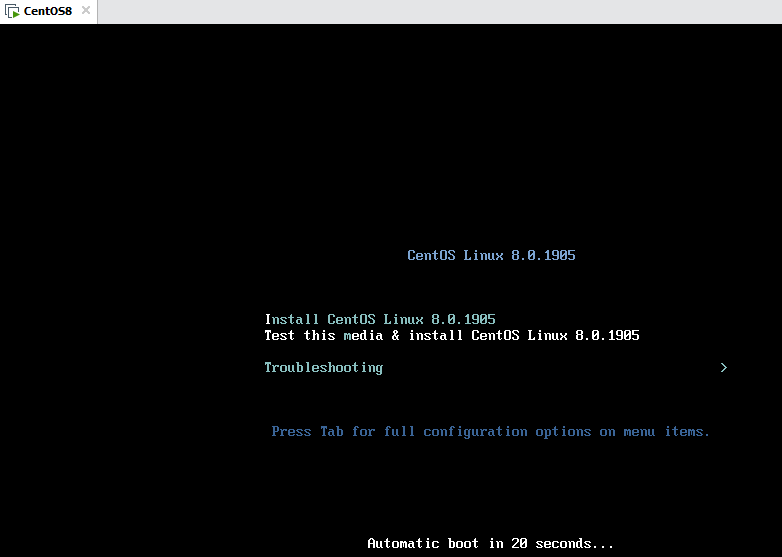
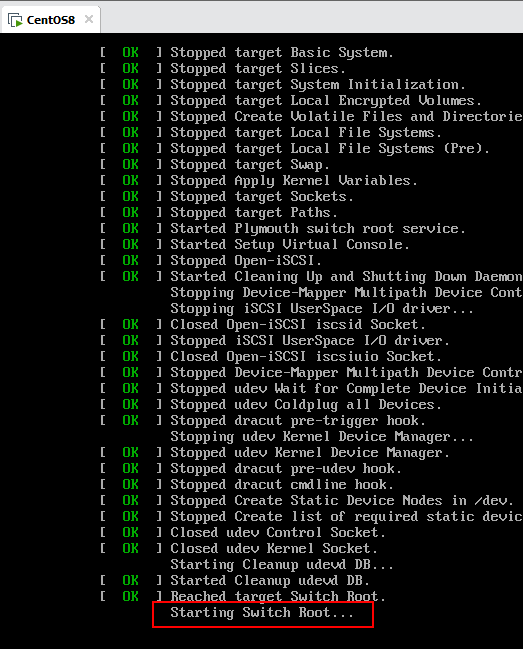
开始安装,可以选择中文语言安装

点击安装目的地,进去后点击完成按钮即可
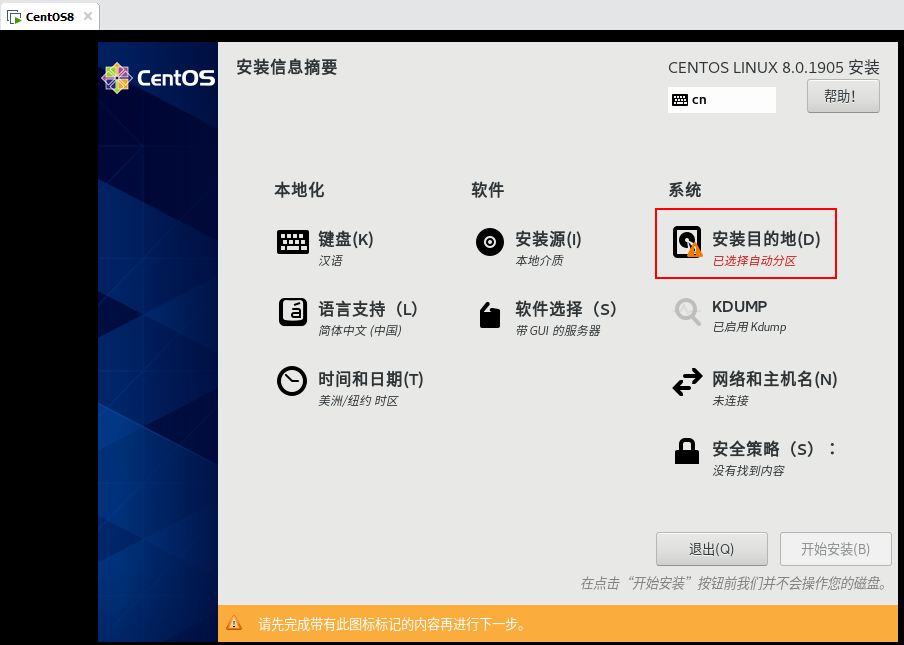
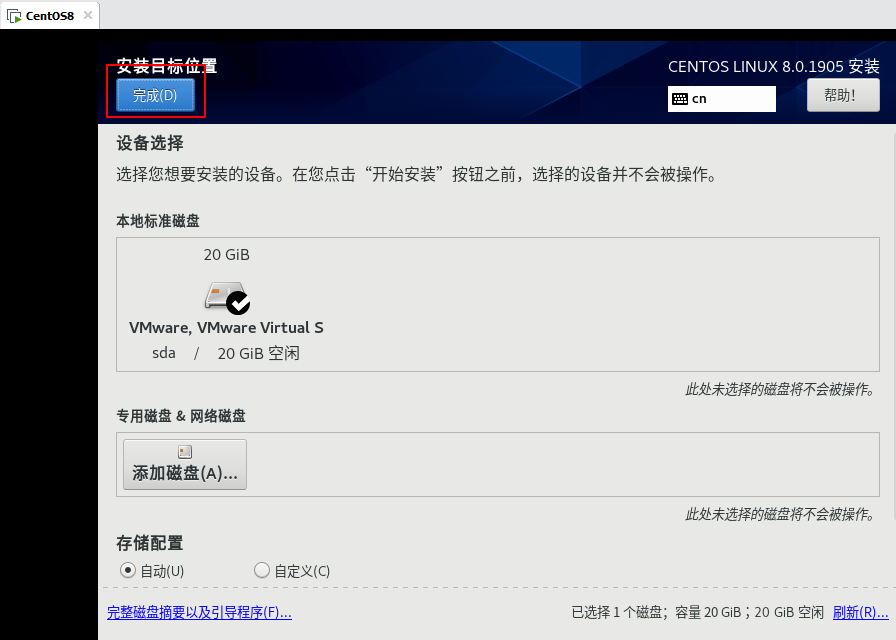
设置网络和主机名

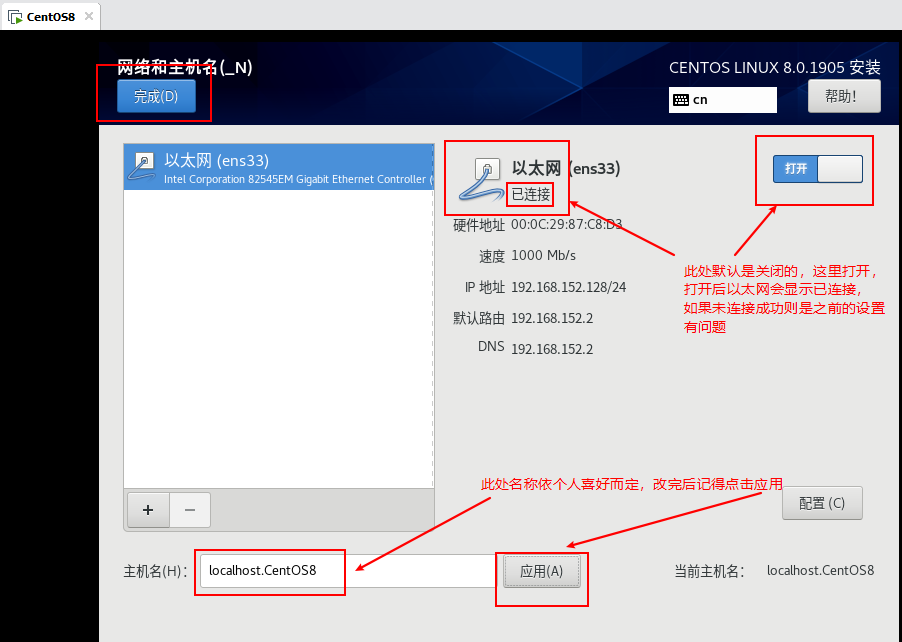
开始安装
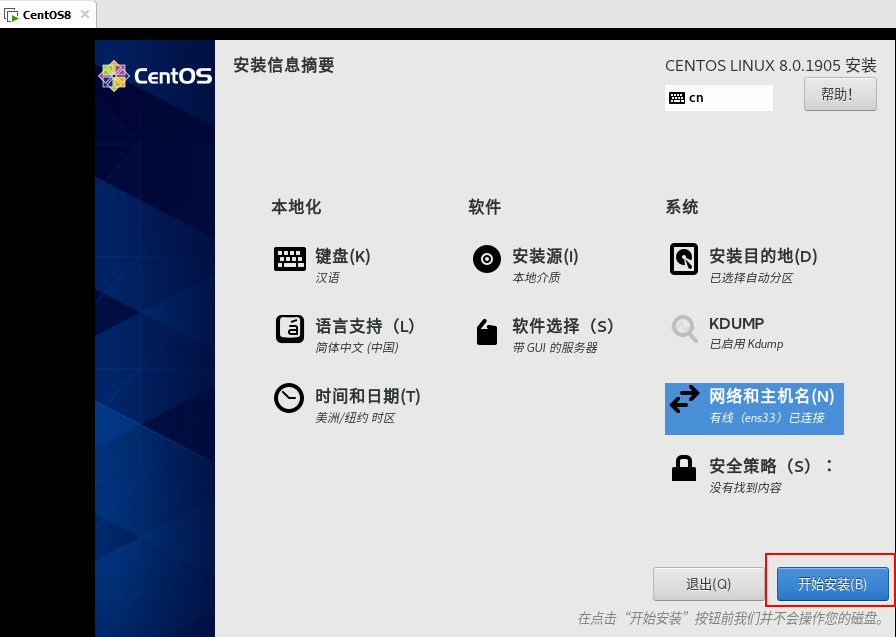
配置根密码和用户创建
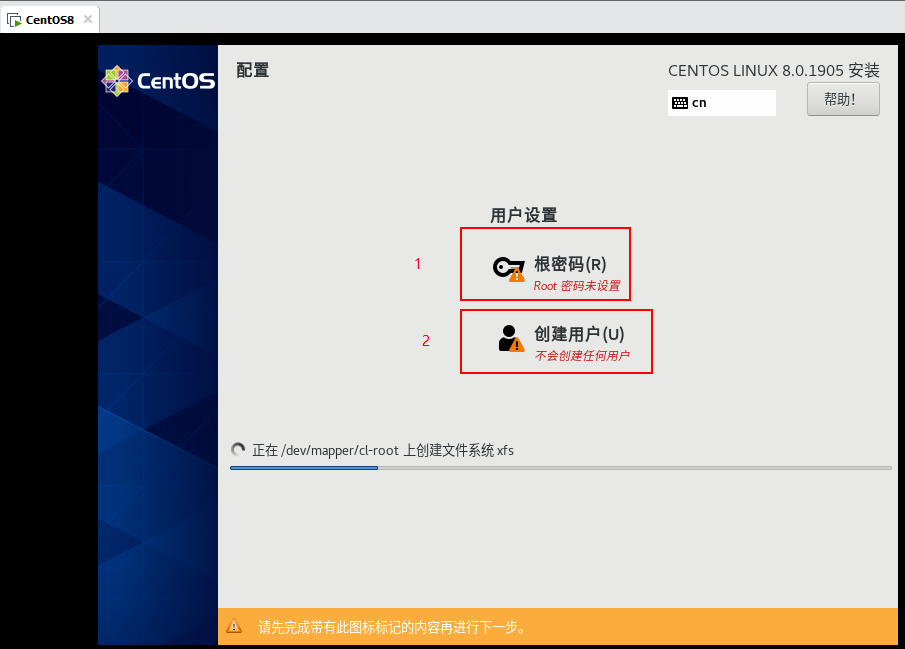
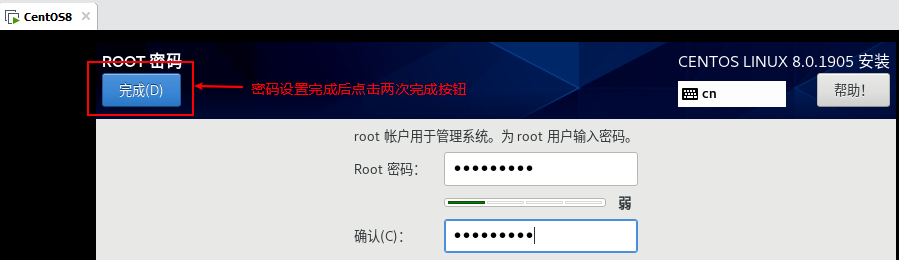
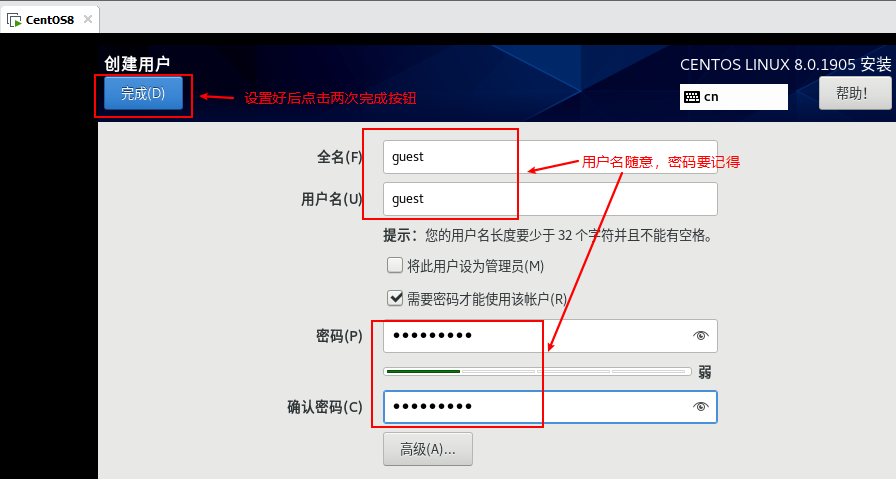


虚拟机重启后如下界面可默认5秒后自动进入也可直接进入
(默认第一项进入)
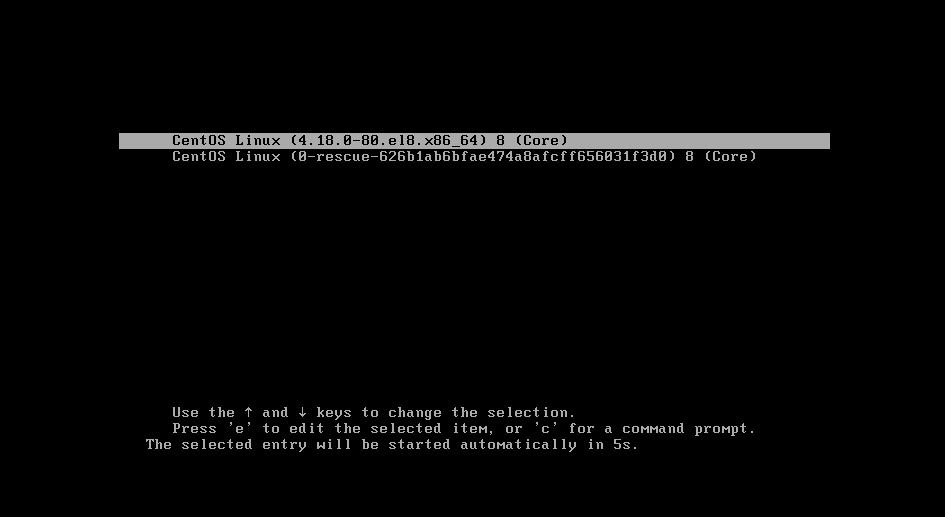
许可协议
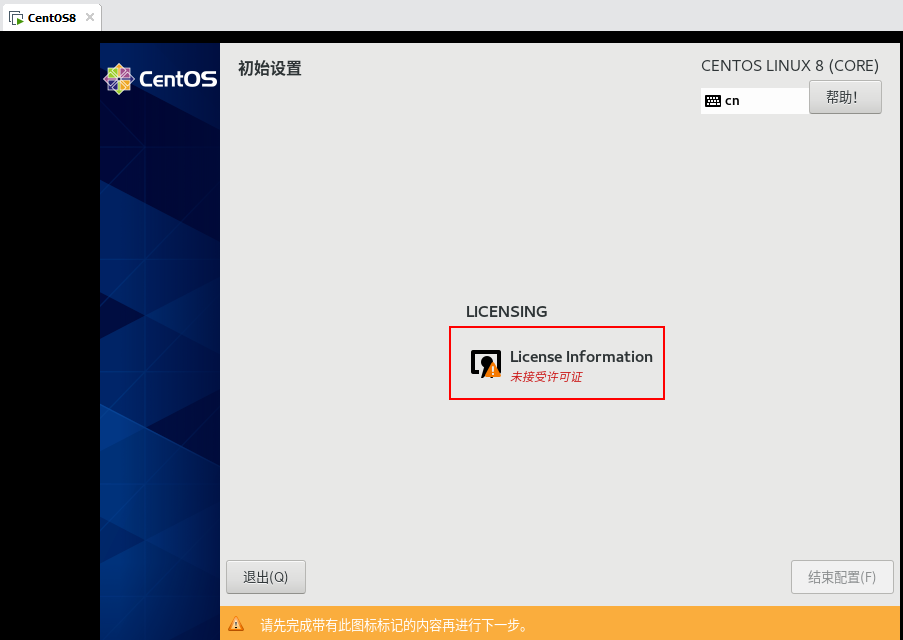
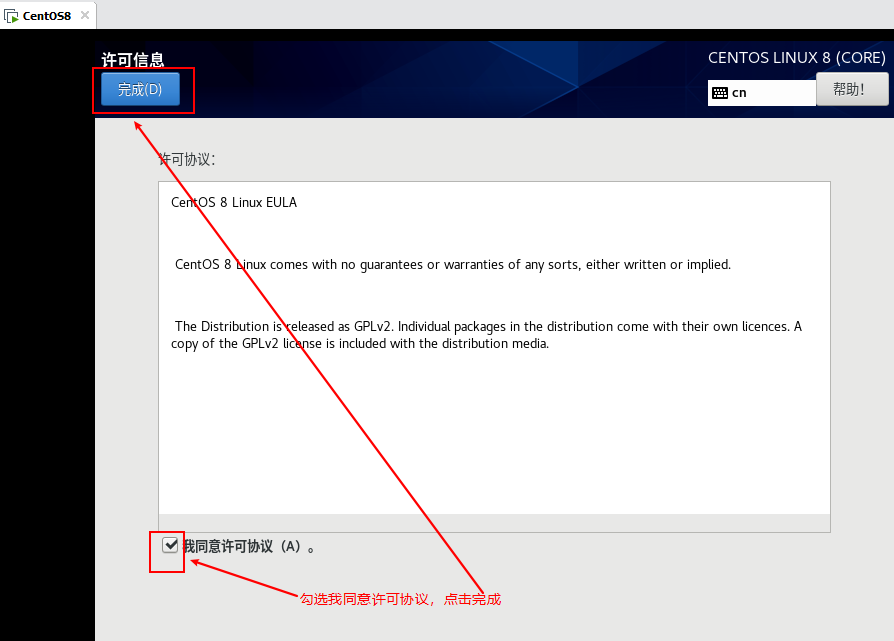

出现如下界面说明安装已完成
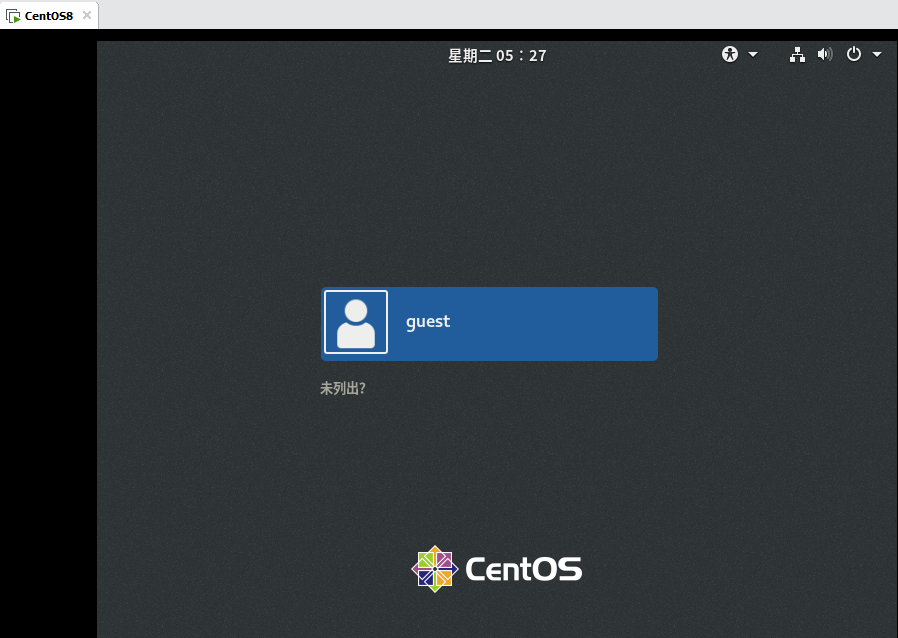
(21)点击上图“未列出?”以root账号和密码进入系统桌面并做如下设置
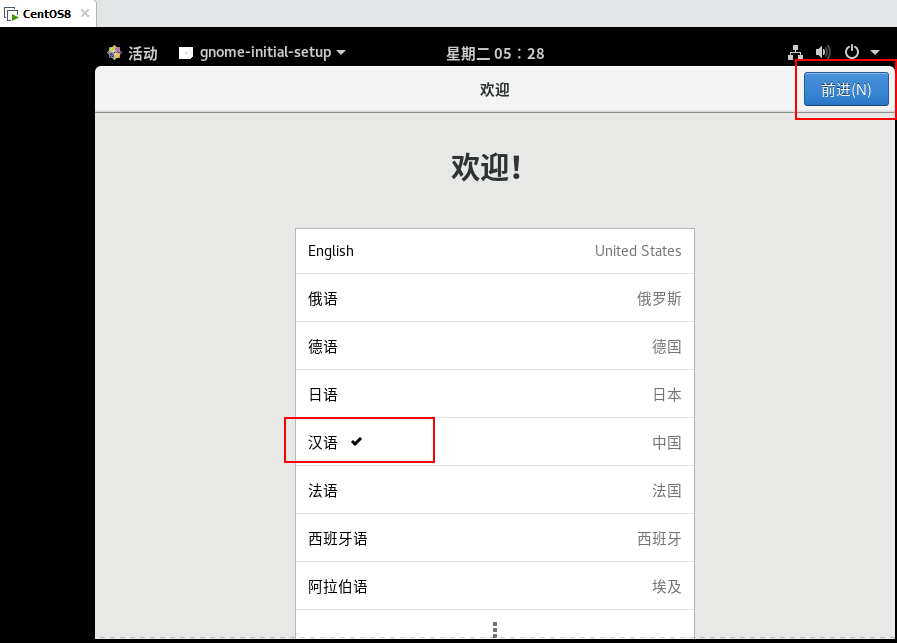
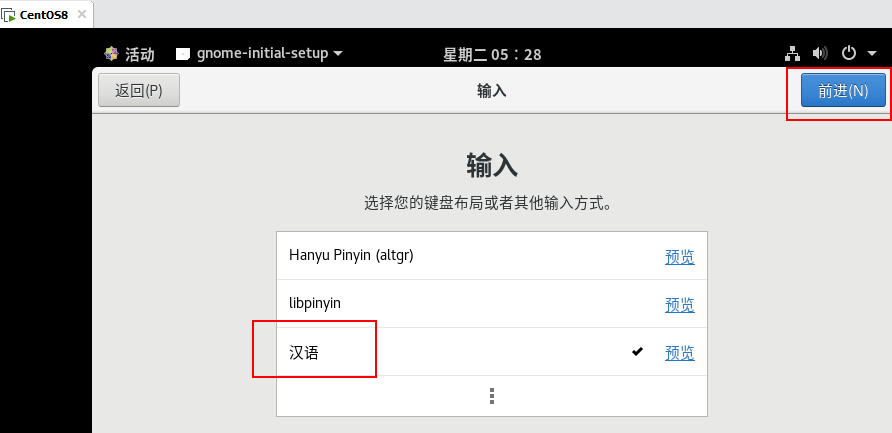
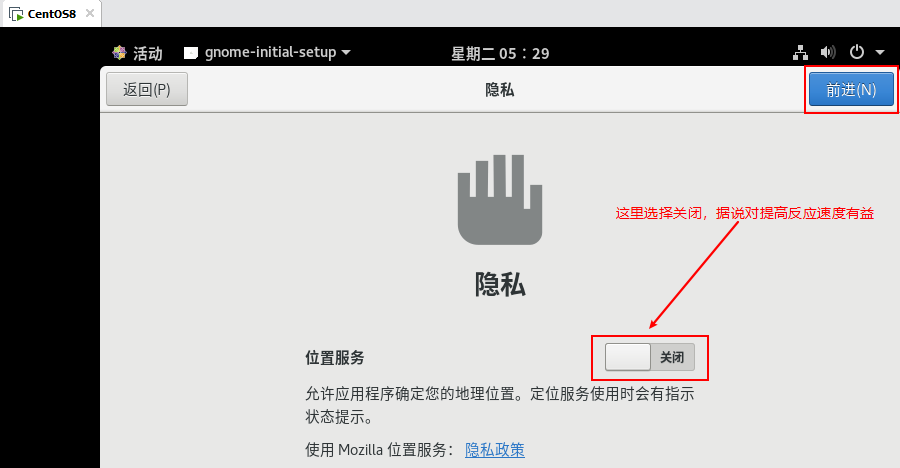
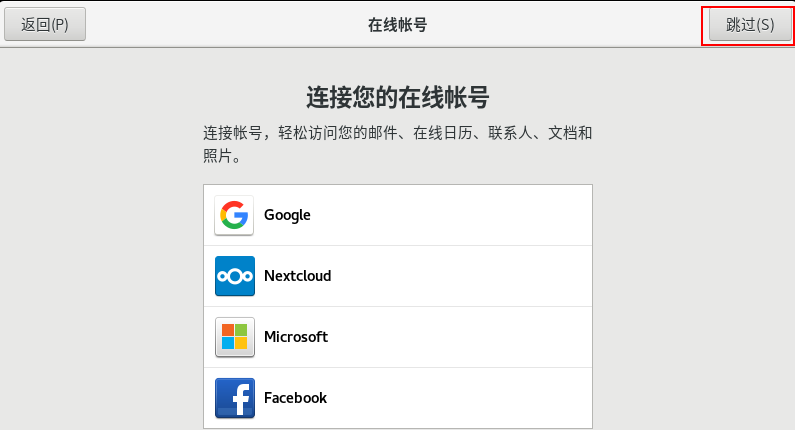
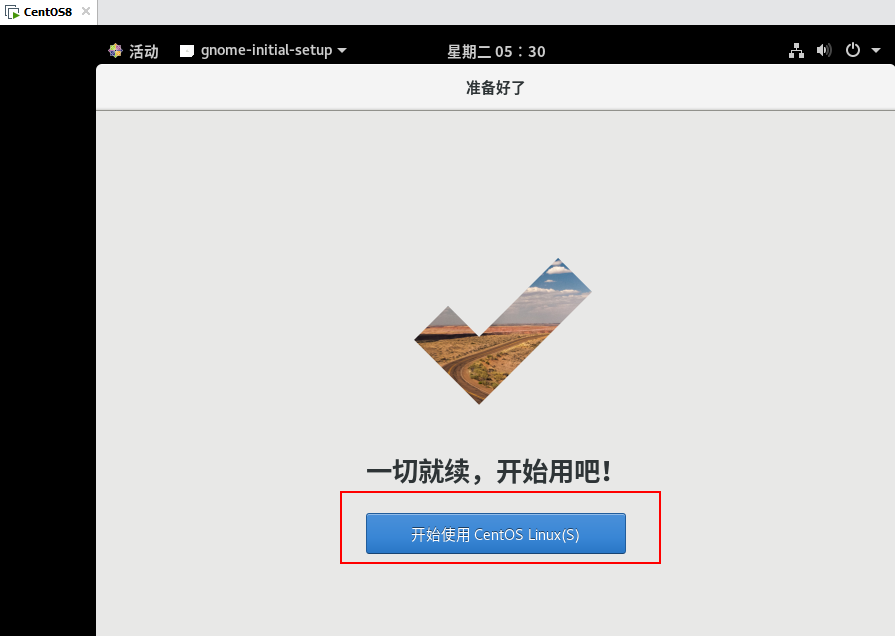
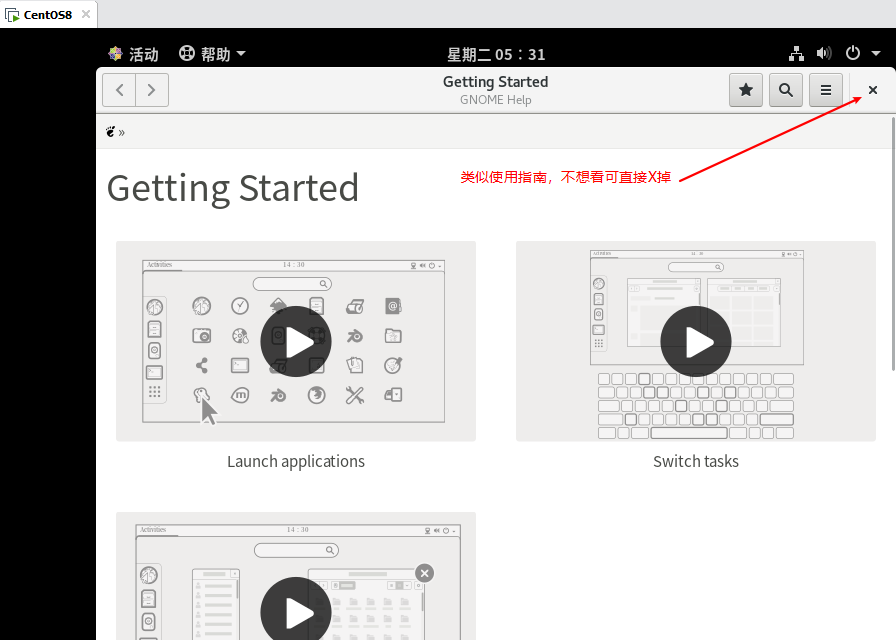
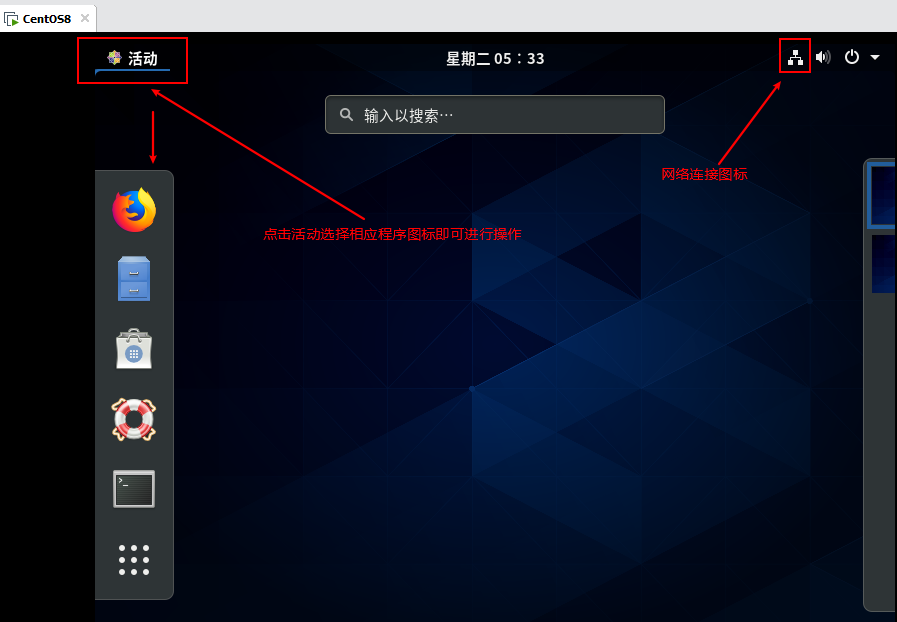
(22)设置时间,桌面点击活动按钮打开终端输入如图中的命令
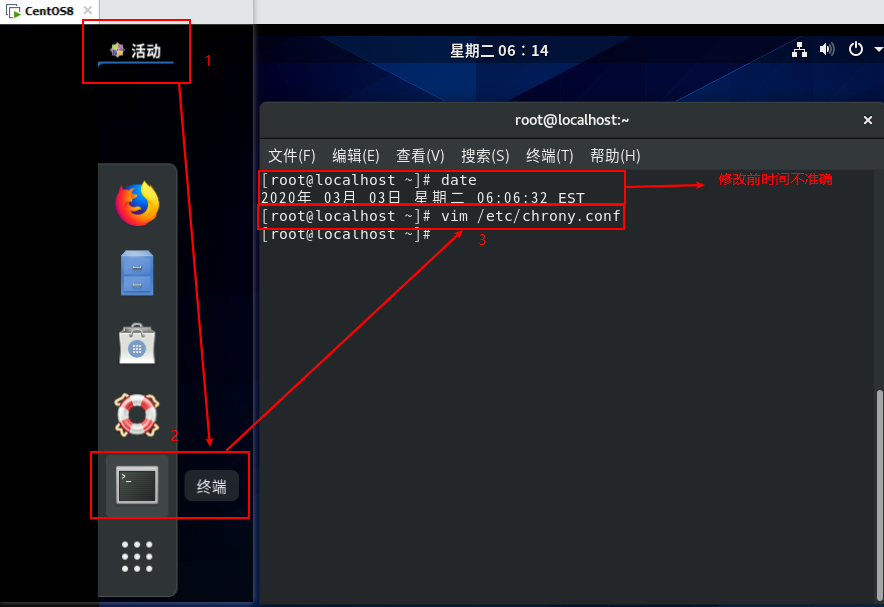
在打开的配置文件中增加如下两行代码,保存退出
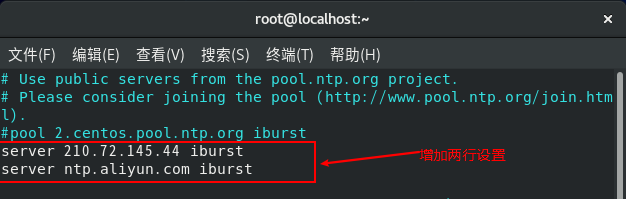
重启服务
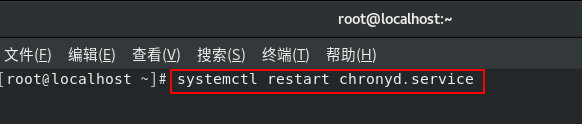
时间同步
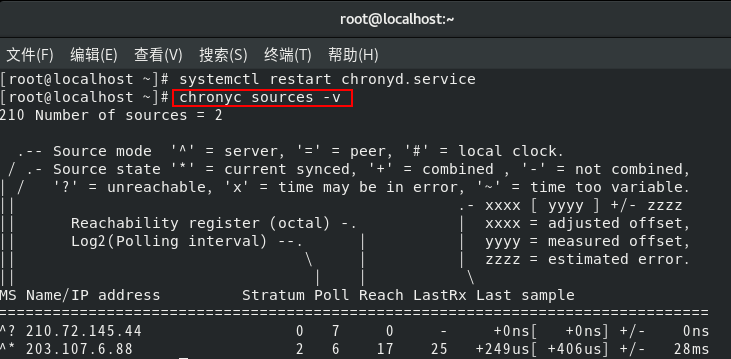
查看时间(如未显示正确重启下计算机)

重启计算机后界面时间正确显示,看起来清爽多了

至此,CentOS8安装完成。