WPF异步载入图片,附带载入中动画
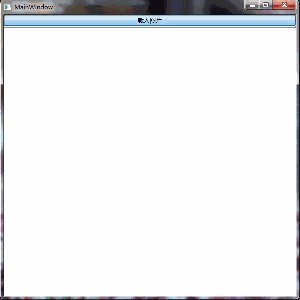 最近,在做一个WPF项目。项目中有一个需求,就是以列表的方式显示出项目图片。这些图片有的存在于互联网上,有的存在于本地磁盘。存在本地磁盘的文件好说,主要是存在于网络的图片。因为存在于网络的图片,在载入时需要耗费时间,如果直接给Image控件绑定URI属性的话,会造成界面卡顿。为了提供更好的体验,要求有类似网页中图片载入中的特效。
最近,在做一个WPF项目。项目中有一个需求,就是以列表的方式显示出项目图片。这些图片有的存在于互联网上,有的存在于本地磁盘。存在本地磁盘的文件好说,主要是存在于网络的图片。因为存在于网络的图片,在载入时需要耗费时间,如果直接给Image控件绑定URI属性的话,会造成界面卡顿。为了提供更好的体验,要求有类似网页中图片载入中的特效。
经过两天的研究,我翻看了爱壁纸HD For Windows的源代码(你懂得)。终于完成了这个功能。实现的效果如右图所示:
显示图片列表的,肯定是一个ListBox。通过自定义ListBox的ItemsPanel和ItemTemplate,可以实现ListBox的子项横排,以及设置子项为图片。
在做WPF项目时,我们通常是通过绑定为控件的属性赋值,所以我们要先构造一个数据源并且做一个ViewModel。
数据源,就设定为一个简单的文本文件(list.txt)。每行,一个图片地址。
示例代码如下:
http://img11.360buyimg.com//n3/g2/M00/06/1D/rBEGEVAkffUIAAAAAAB54F55qh8AABWrQLxLr0AAHn4106.jpg C:UsersSoarPictureslovewallpaper18451,106.jpg http://img12.360buyimg.com//n3/g1/M00/06/1D/rBEGDVAkffQIAAAAAAB0mDavAccAABWrQMCUdwAAHSw197.jpg C:UsersSoarPictureslovewallpaper367448,106.jpg http://img13.360buyimg.com//n3/g2/M00/06/1D/rBEGElAkffIIAAAAAADVR1yd_X0AABWrQKlu2MAANVf537.jpg C:UsersSoarPictureslovewallpaper359090,106.jpg http://img10.360buyimg.com//n3/g5/M02/1C/00/rBEIC1Akfe8IAAAAAABDtsBt3bQAAFeCQAh13kAAEPO445.jpg http://img11.360buyimg.com//n3/g3/M00/06/1D/rBEGE1AkfgIIAAAAAACfm_MhwRYAABWrQMmK8kAAJ-z240.jpg http://img12.360buyimg.com//n3/g3/M00/06/1D/rBEGFFAkfhQIAAAAAABHekJE6jQAABWrQOGiEUAAEeS965.jpg http://img13.360buyimg.com//n3/g2/M00/06/1D/rBEGElAkfegIAAAAAAClvhjSNQoAABWrQJ0KTIAAKXW818.jpg http://img14.360buyimg.com//n3/g1/M00/06/1D/rBEGDlAkfe4IAAAAAABQsM9eGEoAABWrQJ4WIwAAFDI883.jpg http://img10.360buyimg.com//n3/g3/M00/06/1D/rBEGE1AkfgQIAAAAAACBZc_HeVAAABWrQM293sAAIF9407.jpg http://img11.360buyimg.com//n3/g3/M00/06/1D/rBEGE1AkfgkIAAAAAAC_6A3AnhwAABWrQOfht8AAMAA406.jpg http://img12.360buyimg.com//n3/g5/M02/1C/00/rBEDilAkfeAIAAAAAACdJBYljH0AAFeCQAuIsMAAJ08326.jpg http://img13.360buyimg.com//n3/g1/M00/06/1D/rBEGDVAkfe4IAAAAAACXzwGDqfoAABWrQKpCmEAAJfn685.jpg http://img12.360buyimg.com//n3/g3/M00/06/1D/rBEGE1AkfgcIAAAAAAC5nK25hEQAABWrQOCa3sAALm0258.jpg http://img14.360buyimg.com//n3/g2/M00/06/1D/rBEGEFAkfdUIAAAAAACZblNaX_kAABWrQJ0zwgAAJmG566.jpg http://img14.360buyimg.com//n3/g2/M00/06/1D/rBEGEFAkfewIAAAAAACfqQVJlNoAABWrQOirGwAAJ_B820.jpg http://img11.360buyimg.com//n3/g2/M01/06/1D/rBEGEFAkffMIAAAAAACgY4EpzwYAABWrgAfHyIAAKB7880.jpg
下面是ViewModel的代码(MainViewModel.cs):
using System;
using System.Collections.Generic;
using System.Linq;
using System.Text;
using System.IO;
namespace WebImageList
{
public class MainViewModel
{
public MainViewModel()
{
using (var sr = new StreamReader("list.txt"))
{
this._Images = new List<String>();
while (!sr.EndOfStream)
{
this._Images.Add(sr.ReadLine());
}
}
}
private List<String> _Images;
public List<String> Images
{
get { return _Images; }
set { _Images = value; }
}
}
}
在图上,大家可以看到,有一个载入中的效果,我们的下一个任务,就是把这个效果给做出来。(这个,我照搬的。。)
原图片如下:
WPF原生并不支持GIF格式的图片,并且GIF格式的图片色彩也很有限,所以这个载入中效果是PNG图片加旋转动画完成的。首先,我们要添加一个用户控件。这个用户控件中只有一个Image子控件。在XAML文件中,将Image控件的URI设置为此图片,并且在Image的图片载入完成后,开始动画。XAML(WaitingProgress.xaml)代码如下:
<UserControl x:Class="WebImageList.WaitingProgress"
xmlns="http://schemas.microsoft.com/winfx/2006/xaml/presentation"
xmlns:x="http://schemas.microsoft.com/winfx/2006/xaml"
xmlns:mc="http://schemas.openxmlformats.org/markup-compatibility/2006"
xmlns:d="http://schemas.microsoft.com/expression/blend/2008"
mc:Ignorable="d"
d:DesignHeight="300" d:DesignWidth="300">
<UserControl.Resources>
<Storyboard x:Key="waiting" Name="waiting">
<DoubleAnimation Storyboard.TargetName="SpinnerRotate" Storyboard.TargetProperty="(RotateTransform.Angle)" From="0" To="359" Duration="0:0:02" RepeatBehavior="Forever" />
</Storyboard>
</UserControl.Resources>
<Image Name="image" Source="loading.png" RenderTransformOrigin="0.5,0.5" Stretch="None" Loaded="Image_Loaded_1">
<Image.RenderTransform>
<RotateTransform x:Name="SpinnerRotate" Angle="0" />
</Image.RenderTransform>
</Image>
</UserControl>
对应的CS代码(WaitingProgress.xaml.cs)如下:
using System;
using System.Collections.Generic;
using System.Linq;
using System.Text;
using System.Windows;
using System.Windows.Controls;
using System.Windows.Data;
using System.Windows.Documents;
using System.Windows.Input;
using System.Windows.Media;
using System.Windows.Media.Animation;
using System.Windows.Media.Imaging;
using System.Windows.Navigation;
using System.Windows.Shapes;
namespace WebImageList
{
/// <summary>
/// WaitingProgress.xaml 的交互逻辑
/// </summary>
public partial class WaitingProgress : UserControl
{
private Storyboard story;
public WaitingProgress()
{
InitializeComponent();
this.story = (base.Resources["waiting"] as Storyboard);
}
private void Image_Loaded_1(object sender, RoutedEventArgs e)
{
this.story.Begin(this.image, true);
}
public void Stop()
{
base.Dispatcher.BeginInvoke(new Action(() => {
this.story.Pause(this.image);
base.Visibility = System.Windows.Visibility.Collapsed;
}));
}
}
}
接着,咱们就该分析如何获得图片了。因为图片可能存在本地磁盘上,也可能存在网络上,所以需要根据不同的存储位置,使用不同的方法获取图片(PS:如果使用BitmapImage作为图像源,并且通过URI加载图像,那么,在异步设置Image的Source为此图像时,会发生对象不属于此线程的错误{大概就是这个错误。}。这个错误是BitmapImage报错的,并不是Image控件报错的。具体原因,不太了解。)
在效果图中,我们可以看到,这些图片不是一下子全部显示出来的,而是一张接着一张显示出来的。这里,就要用到一个泛型先入先出集合Queue<T>。在为列表绑定源时,将数据加载到Queue集合中。然后,创建一个后台线程,由这个后台线程不断的从集合中取出数据,并且转化为BitmapImage。并且,在转换完成后会通知Image控件,图片我给你下载完成了,你自己看着办吧。当所有图片都下载完成后,这个后台进程也不会停止,而是处于等待状态,只要有新的绑定进来,那么线程就立刻激活,继续干自己该干的事情。这里我们又要用到一个类型:AutoResetEvent。原理,就是这么一个原理,且看代码(ImageQueue.cs)如下:
using System;
using System.Collections.Generic;
using System.Linq;
using System.Text;
using System.Net;
using System.Windows.Controls;
using System.Windows.Media.Imaging;
using System.Threading;
using System.IO;
namespace WebImageList
{
/// <summary>
/// 图片下载队列
/// </summary>
public static class ImageQueue
{
#region 辅助类别
private class ImageQueueInfo
{
public Image image { get; set; }
public String url { get; set; }
}
#endregion
public delegate void ComplateDelegate(Image i, string u, BitmapImage b);
public static event ComplateDelegate OnComplate;
private static AutoResetEvent autoEvent;
private static Queue<ImageQueueInfo> Stacks;
static ImageQueue()
{
ImageQueue.Stacks = new Queue<ImageQueueInfo>();
autoEvent = new AutoResetEvent(true);
Thread t = new Thread(new ThreadStart(ImageQueue.DownloadImage));
t.Name = "下载图片";
t.IsBackground = true;
t.Start();
}
private static void DownloadImage()
{
while (true)
{
ImageQueueInfo t = null;
lock (ImageQueue.Stacks)
{
if (ImageQueue.Stacks.Count > 0)
{
t = ImageQueue.Stacks.Dequeue();
}
}
if (t != null)
{
Uri uri = new Uri(t.url);
BitmapImage image = null;
try
{
if ("http".Equals(uri.Scheme, StringComparison.CurrentCultureIgnoreCase))
{
//如果是HTTP下载文件
WebClient wc = new WebClient();
using (var ms = new MemoryStream(wc.DownloadData(uri)))
{
image = new BitmapImage();
image.BeginInit();
image.CacheOption = BitmapCacheOption.OnLoad;
image.StreamSource = ms;
image.EndInit();
}
}
else if ("file".Equals(uri.Scheme, StringComparison.CurrentCultureIgnoreCase))
{
using (var fs = new FileStream(t.url, FileMode.Open))
{
image = new BitmapImage();
image.BeginInit();
image.CacheOption = BitmapCacheOption.OnLoad;
image.StreamSource = fs;
image.EndInit();
}
}
if (image != null)
{
if (image.CanFreeze) image.Freeze();
t.image.Dispatcher.BeginInvoke(new Action<ImageQueueInfo, BitmapImage>((i, bmp) =>
{
if (ImageQueue.OnComplate != null)
{
ImageQueue.OnComplate(i.image, i.url, bmp);
}
}),new Object[] { t, image });
}
}
catch(Exception e)
{
System.Windows.MessageBox.Show(e.Message);
continue;
}
}
if (ImageQueue.Stacks.Count > 0) continue;
autoEvent.WaitOne();
}
}
public static void Queue(Image img, String url)
{
if (String.IsNullOrEmpty(url)) return;
lock (ImageQueue.Stacks)
{
ImageQueue.Stacks.Enqueue(new ImageQueueInfo { url = url, image = img });
ImageQueue.autoEvent.Set();
}
}
}
}
代码中,我们定义了一个委托和一个事件。通知Image控件的重任,就交给这两元大将了。
接着,我们就来做图片显示列表(ListBox)的效果。我们知道,在Grid控件中,如果一个子控件不设置任何位置或者大小属性的话,这个子控件是会填满这个Grid的。所以我们要自定义ListBox的ItemTemplate。让其包含一个Grid控件。这个Grid控件有两个子控件,一个是刚才做的进度条控件,无定位、大小属性。另一是Image控件,这个控件设置大小属性。
<Window x:Class="WebImageList.MainWindow"
xmlns="http://schemas.microsoft.com/winfx/2006/xaml/presentation"
xmlns:x="http://schemas.microsoft.com/winfx/2006/xaml"
xmlns:local="clr-namespace:WebImageList"
Title="MainWindow" Height="600" Width="600" WindowStartupLocation="CenterScreen">
<StackPanel>
<Button Content="载入图片" Click="Button_Click_1"></Button>
<ListBox ItemsSource="{Binding Images}" ScrollViewer.HorizontalScrollBarVisibility="Disabled">
<ListBox.ItemTemplate>
<DataTemplate>
<Grid >
<local:WaitingProgress/>
<Image Stretch="UniformToFill" Width="130" Height="130" local:ImageDecoder.Source="{Binding}"></Image>
</Grid>
</DataTemplate>
</ListBox.ItemTemplate>
<ListBox.ItemsPanel>
<ItemsPanelTemplate>
<WrapPanel Name="wrapPanel" HorizontalAlignment="Stretch" />
</ItemsPanelTemplate>
</ListBox.ItemsPanel>
</ListBox>
</StackPanel>
</Window>
首先,我们先让进度条控件显示出来,接着,为ListBox绑定数据源,同时,把要下载的数据压入下载队列,并且注册下载完成的事件,在事件执行时,将进度条隐藏掉,为Image控件设置Source属性为取到的值并且添加一个渐变动画。
要实现上述功能,我们就需要添加一个依赖属性。
using System;
using System.Collections.Generic;
using System.Linq;
using System.Text;
using System.Windows;
using System.Windows.Controls;
using System.Windows.Media.Animation;
using System.Windows.Media.Imaging;
namespace WebImageList
{
public static class ImageDecoder
{
public static readonly DependencyProperty SourceProperty;
public static string GetSource(Image image)
{
if (image == null)
{
throw new ArgumentNullException("Image");
}
return (string)image.GetValue(ImageDecoder.SourceProperty);
}
public static void SetSource(Image image, string value)
{
if (image == null)
{
throw new ArgumentNullException("Image");
}
image.SetValue(ImageDecoder.SourceProperty, value);
}
static ImageDecoder()
{
ImageDecoder.SourceProperty = DependencyProperty.RegisterAttached("Source", typeof(string), typeof(ImageDecoder), new PropertyMetadata(new PropertyChangedCallback(ImageDecoder.OnSourceWithSourceChanged)));
ImageQueue.OnComplate += new ImageQueue.ComplateDelegate(ImageDecoder.ImageQueue_OnComplate);
}
private static void ImageQueue_OnComplate(Image i, string u, BitmapImage b)
{
//System.Windows.MessageBox.Show(u);
string source = ImageDecoder.GetSource(i);
if (source == u.ToString())
{
i.Source = b;
Storyboard storyboard = new Storyboard();
DoubleAnimation doubleAnimation = new DoubleAnimation(0.0, 1.0, new Duration(TimeSpan.FromMilliseconds(500.0)));
Storyboard.SetTarget(doubleAnimation, i);
Storyboard.SetTargetProperty(doubleAnimation, new PropertyPath("Opacity", new object[0]));
storyboard.Children.Add(doubleAnimation);
storyboard.Begin();
if (i.Parent is Grid)
{
Grid grid = i.Parent as Grid;
foreach (var c in grid.Children)
{
if (c is WaitingProgress && c != null)
{
(c as WaitingProgress).Stop();
break;
}
}
}
}
}
private static void OnSourceWithSourceChanged(DependencyObject o, DependencyPropertyChangedEventArgs e)
{
ImageQueue.Queue((Image)o, (string)e.NewValue);
}
}
}
至此,这个Demo就算是做完了。我接触WPF的时间虽然不短,但是真正用的却是不多。这篇文章中用的很多东西,都是在做这个Demo的时候学的,欢迎大家与我交流。
