| 版本号 | 说明 | 作者 | 日期 |
| 1.0 | vim基础知识 | Sky Wang | 2013/06/19 |
| |
概要
vim和emacs,一个是编辑器之神,一个是神一样的编辑器。他们被称是UNIX系统下的倚天和屠龙,“二者得一,可得天下!”
几年前,自从笔者学会了VIM,就再也不想回到以前windows系统下的notepad、word、ue等编辑器了;甚至编程的时候,都不习惯使用其它的IDE了,如visual studio、visual c++ 6.0、source insight、eclipse等等。原因很简单,VIM高效很多!它非常适合程序员使用,学会VIM之后,能让你在编程时,双手一直游离在键盘之上,而不需要移开去操作鼠标。
接下来,我们就开始一起学习VIM。特别注意:纸上得来终觉浅,绝知此事要躬行。
PART-01 vim准备工作
安装vim,通过命令如下:
$ sudo apt-get install vim
安装完毕之后,即可通过下面的模板去编辑文件:
vim [options] [file ..]
示例:
vim file.txt
表示用vim打开/编辑file.txt文件
说明:
options -- 这项是编辑参数,可有可无。常用的有以下参数
-b : 以二进制的形式打开/编辑文件。
-R : 以只读的方式打开/编辑文件。
-S : 打开vim书签。
file -- 这项是要编辑的文件名。vim支持同时编辑多个文件名:多个文件名时,请以空格分开。
有了上面的基础之后,我们在当前目录下新建一个file.txt,并用vim打开编辑。并继续后续的学习内容。
新建file.txt命令:
$ touch file.txt
vim打开/编辑file.txt命令:
$ vim file.txt
打开file.txt之后,显示如下:
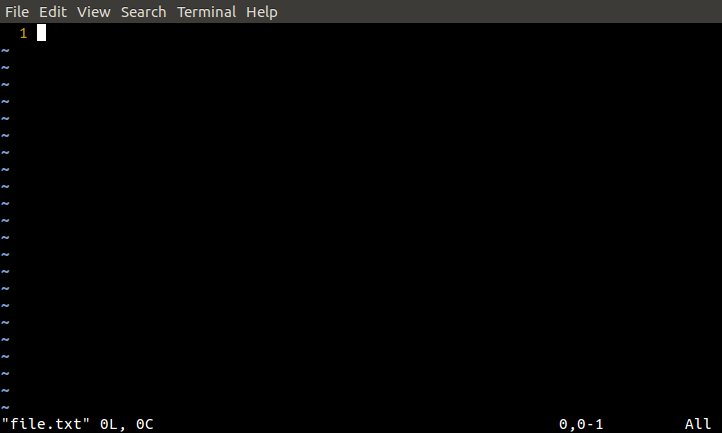
若要退出,输入
:q
若要保存退出,输入
:wq
若要强制退出,不保存,输入
:q!
PART-02 vim常用模式
下面的内容介绍vim的几种常用的模式。在详细介绍之前,我们先建立一个大致的概念:vim包括许多模式,不同模式有不同的功能,如“插入模式”让用户输入;“命令模式”>让用户执行保存/退出等等命令。这里,我们主要介绍vim的3种模式,其它模式后续再做说明!
vim包括主要包括3种模式:
插入模式
-- 输入文本,目的是让用户输入文本。进入插入模式之后,vim就进入输入状态;用户就能输入文本。
编辑模式
-- 也称为正常模式,目的是让用户执行编辑操作。比如在编辑模式,用户按“j”(敲击一次字母j),当前的输入光标会移动到下一行;用户按“yy”(敲击两次y按键)拷贝一行文本。
命令模式
-- 目的是让用户输入命令。例如,在命令模式下,用户输入“w”表示保存文本。
在下面的内容中若有标记"(常用)"的,务必要使用熟练;其它的可以后续慢慢掌握。
PART-02.01 插入模式
插入模式的作用就是让用户插入文本。但是用vim打开文件之后,文件模式是“编辑模式”,而不是“插入模式”;所以,用户要进入“插入模式”。可以通过以下方式进入:
i 在光标前插入 (常用)
I 在行首插入 (常用)
a 在光标后插入 (常用)
A 在行末插入 (常用)
o 在下一行插入,这里是小写字母o。 (常用)
O 在上一行插入,这里是大写字母o。 (常用)
s 删除当前字符后插入
S 删除当前行后插入
cc 删除当前行后插入
c和方向键组合 删除后插入。例如,依次输入"c"、"l"表示删除下一个字符后插入;依次输入"c"、"j"表示删除下一行之后插入。
例如,打开file之后,按“o”进入插入模式。进入插入模式后,窗口的左下角会显示“-- INSERT --”,表示已经进入插入模式。
接着,我们可以输入文本。如下图:
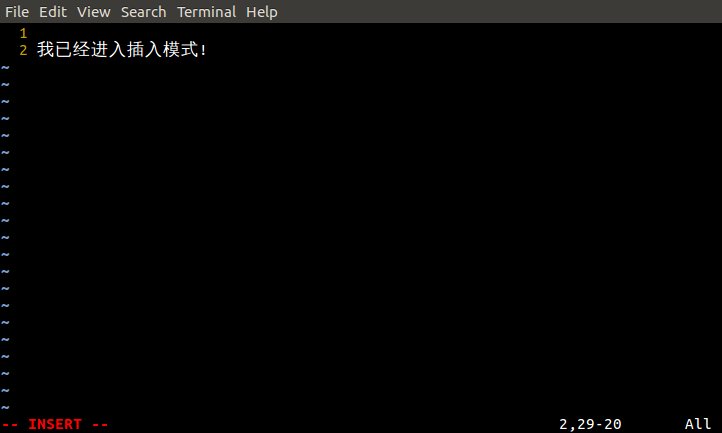
如果要退出“插入模式”,按“ESC”即可。退出插入模式后,窗口的左下角会显示“-- INSERT --”会消失。
PART-02.02 编辑模式
编辑模式是让用户执行编辑操作。比如上/下/左/右移动输入光标,复制/粘贴文本,删除文本等等。
在所有模式中,编辑模式是使用最多的。因此:一,每次用vim打开文本,默认进入编辑模式!二,每次按“ESC”键从其它模式退出时,都会返回到编辑模式。它的进入方式也很简单:一,重新vim打开文件。二,在其它模式下按“ESC”返回。
--移动光标命令--
h 左移动光标 (常用)
l 右移动光标 (常用)
j 上移动光标 (常用)
k 下移动光标 (常用)
w 以单词(word)为单位向后移,移动到后一个单词的起始处。 (常用)
e 以单词(word)为单位向后移,移动到当前单词的结尾处。 (常用)
b 以单词(word)为单位向前移,移动到前一个单词的起始处。 (常用)
f<charater> charater为字母或者数字,表示向后查找charater,并将光标移动到charater处。(常用)
F<charater> charater为字母或者数字,表示向前查找charater,并将光标移动到charater处。(常用)
上面的命令大都可以带一个数字前缀或者一个数字范围,比如:
5j 将光标上移动5行
5w 将光标后移5个单词
[Ctrl]+f 屏幕向下移动一页,相当于 [Page Down]按键。 (常用)
[Ctrl]+b 屏幕向上移动一页,相当于 [Page Up]按键。 (常用)
[Ctrl]+d 屏幕向下移动半页
[Ctrl]+u 屏幕向上移动半页
+ 光标移动到非空白字符的下一列
- 光标移动到非空白字符的上一列
n<space> n表示数字,<space>表示空格键。n<space>表示光标向后移这一行的n个字符。 (常用)
0或[Home] 移动到这一行的开头。(常用)
$或[End] 移动到这一行的结尾。(常用)
H 光标移动到本屏首行的第一个字符
M 光标移动到本屏中央行的第一个字符
L 光标移动到本屏末尾行的第一个字符
G 光标移动到本文档的最后一行。(常用)
nG n为数字,nG表示该文档的第n行。例如,12G 表示移动到本文档的第12行。(可配合 :set nu)。(常用)
gg 移动到该文档的首行,相当于 1G。 (常用)
ngg 等价于nG
n<Enter> n为数字,光标向下移动 n 行。(常用)
--编辑文档命令--
dd 删除一行 (常用)
yy 拷贝一行 (常用)
p 粘贴文本(小写p,表示在当前光标之后粘贴) (常用)
P 粘贴文本(大写P,表示在当前光标之前粘贴) (常用)
x 删除当前字符 (常用)
X 删除前一个字符 (常用)
上面命令大多都可以带一个数字前缀或者一个数字范围,比如:
5dd 从当前行开始删除5行 (常用)
5yy 从当前行开始拷贝5行 (常用)
1,3d 删除1至3行
1,3y 拷贝1至3行 (.代表当前行,$代表最后一行)
u 撤销上一个动作引起的改变。(常用)
[Ctrl]+r 恢复上一个动作引起的改变。(常用)
. 这是小数点,作用是重复上一个动作。例如,如果你想要重复进行复制或者删除等操作,暗下小数点"."就可以了。 (常用)
' 这是单引号,作用是跳转到上一次的操作行。(常用)
--搜索文档命令--
在编辑模式下,可以进行搜索和替代。替代涉及到命令模式,后续章节再详细说明。
/word 向后搜索“word”。例如,要在档案内搜索“skywang”,就输入 /skywang 即可。 (常用)
?word 向前搜索“word”。
n 这是字符键n,表示“重复前一个搜索动作”。例如,我们刚刚在档案内输入 /skywang 进行搜索skywang;接着,按n就会不停的向后查找。(常用)
N 这是字符键N,作用和n相反,表示“反向的重复前一个搜索动作”。例如,我们刚刚在档案内输入 /skywang 进行搜索skywang;接着,按N就会不停的向前查找。
这些就是编辑模式下的基本命令。
PART-02.03 命令模式
命令模式是让用户输入命令。例如,通过“:w”保存文本。
进入方式。在编辑模式下,输入冒号":"进入命令模式。然后即可输入命令。
常用的命令:
:w 保存文档。
:w! 强制保存文档。针对打开只读文档使用,至于能否保存成功,跟你对该文档的权限有关。
:q 退出vim编辑器。
:q! 强制退出。若你修改文档,当不想保存退出,则可以使用强制退出。
:wq 保存文档并退出。
:w [filename] 将文档另外为filename,filename是文档名。
:r [filename] 插入“文档filename的内容”插入到当前光标处。
:r! [cmd] 将“linux命令”(cmd是命令名)插入到当前光标出。例如“:! pwd”,表示将当前路径插入到当前光标处。
:e [filename] 用vim打开文件filename,并进行编辑。
:set nu 显示行号
:set nonu 不显示行号
除了上面3种常用的模式之外,vim还有“选择模式”、“替换模式”和“鼠标模式”。
下面介绍以下“选择模式”和“替换模式”,而“鼠标模式”不做介绍,笔者觉得它与vim的精神相悖,因为使用vim就是为了远离鼠标。
PART-03 vim其它模式
PART-03.01 选择模式
选择模式的主要作用是进行区域性的选择,然后进行删除或复制操作。这个模式也比较常用,它支持任意区域操作。
模式进入方式:在编辑模式下,按 "[v]" 或 "[V]" 或 "[Ctrl]+[v]"。
[v] -- 以字符为单位,进行选择
[V] -- 以行为单位,进行选择
[Ctrl]+[v] -- 以块为单位,进行选择
下面,以下面的文本visual.txt为例,来介绍选择模式的使用。
Lesson 2 SUMMARY 1. To delete from the cursor up to the next word type: dw 2. To delete from the cursor to the end of a line type: d$ 3. To delete a whole line type: dd 4. To repeat a motion prepend it with a number: 2w 5. The format for a change command is: operator [number] motion where: operator - is what to do, such as d for delete [number] - is an optional count to repeat the motion motion - moves over the text to operate on, such as w (word), $ (to the end of line), etc. 6. To move to the start of the line use a zero: 0 7. To undo previous actions, type: u (lowercase u) To undo all the changes on a line, type: U (capital U) To undo the undo's, type: CTRL-R
目的:删除 "The format ..." 到 "zero"之间的内容。
可以使用以下操作:
01, 用vim打开文本visual.txt。使用以下命令:
$ vim visual.txt
02, 将光标移动到"The format ..."所在行。有许多方法,下面介绍常用的几种:
方法一:不断的按j,移动到下一行,直到移动到"The format ..."所在行为止。
方法二:按8j,向下移动8行。
方法三:按9gg或者9G,直接跳转到第9行。(可以先通过":set nu"命令显示行号)
03, 按数字"0",移动到"The format ..."所在行的起始为止。
04, 按字母"l",移动到"The format ..."的字母"T"处。
05, 按字母"v"进入选择模式。此时,编辑器的左下方显示“-- VISUAL --”,表示进入选择模式成功。
06, 按字母"j"移动到"zero"所在行。
07, 按"$"将光标移动到"zero"所在行的模式。
08, 按字母"h"移动到"zero"的字母"o"处。
至此,选择完成!如下图。
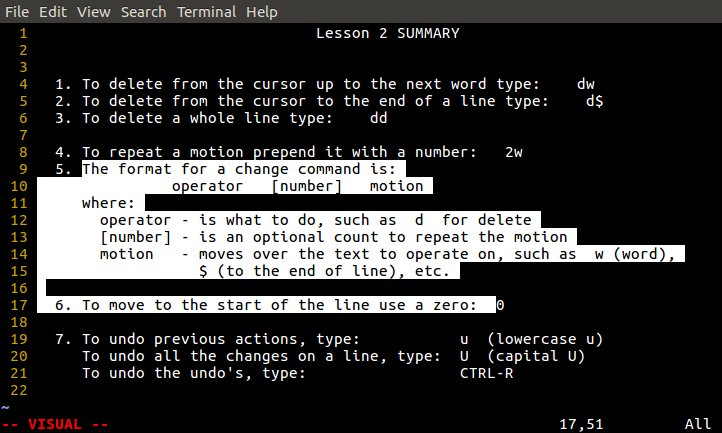
09, 按字母"d",执行删除操作。即可删除 "The format ..." 到 "zero"之间的内容。
若要退出"选择模式",按"ESC"即可。
PART-03.02 替换模式
替换模式的作用就是进行替换。
进入方式:在编辑模式下,按 "r" 或 "R" 。
[r] -- 单个字符替换,只替换当前字符,替换之后返回编辑模式。例如,要将当前光标所在字符替换成"H",则依次输入"r"、"H",就可以了。
[R] -- 完全的替换模式,替换了当前字符后,会自动将光标移到下一字符...直到用户按"ESC"键退出"替换模式"。
若要退出"替换模式",按"ESC"即可。
后面会整理VIM的高级内容和笔者使用心得,以便更加有效的进行工作!
点击了解:更多Linux相关知识
参考文献:
01, Vim用户操作指南
02, 《鸟哥的 Linux 私房菜》
03, 《Vim用户手册中文版》