本文讲述Docker在CentOS系统上的部署过程。Ubuntu系统下安装docker,您可以点击此处查看。更多详细的实践您可以参考docker实践文档
适用对象
适用于熟悉Linux操作系统,刚开始使用阿里云ECS的开发者。
主要内容
- 部署docker
- docker基本用法
- 镜像制作
部署docker
本文主要说明手动安装docker的操作步骤,您也可以选择在云市场购买相应镜像,一键部署云服务器。
本文实践操作系统版本为CentOS 7.2 64 3.10.0-514.6.2.el7.x86_64。
Docker要求64位的系统且内核版本至少为3.10
1、添加yum源。
# yum install epel-release –y# yum clean all# yum list
2、安装并运行Docker。
# yum install docker-io –y# systemctl start docker
3、检查安装结果。
# docker info
出现以下xin说明信息则表明安装成功。

docker基本用法
1、Docker守护进程管理。
# systemctl start docker #运行Docker守护进程# systemctl stop docker #停止Docker守护进程# systemctl restart docker #重启Docker守护进程
2、镜像管理。
下载基础镜像,具体操作可参考如何下载docker镜像,本文使用的是来自阿里云仓库的Apache镜像。您可在阿里云docker市场搜索更多镜像。
# docker pull registry.cn-hangzhou.aliyuncs.com/lxepoo/apache-php5
修改标签,由于阿里云仓库镜像的镜像名称很长,可以修改镜像标签以便记忆区分。
# docker tag registry.cn-hangzhou.aliyuncs.com/lxepoo/apache-php5:latest aliweb:v1
查看已有镜像。
# docker images
强制删除镜像。
# docker rmi –f registry.cn-hangzhou.aliyuncs.com/lxepoo/apache-php5
3、容器管理。e121d5f99e1e是执行docker images命令查询到的IMAGE ID,使用docker run命令进入容器。
# docker run –ti e121d5f99e1e /bin/bash
使用exit可以退出当前容器。run命令加上–d参数可以在后台运行容器,—name指定容器命名为apache。
# docker run -d --name apache e121d5f99e1e
进入后台运行的容器。
# docker exec -ti apache /bin/bash
将容器做成镜像。
# docker commit containerID/containerName newImageName:tag
为了方便测试和恢复,先将源镜像运行起来后再做一个命名简单的镜像做测试。
# docker commit 4c8066cd8c01 apachephp:v1
运行容器并将宿主机的8080端口映射到容器里去。
# docker run -d -p 8080:80 apachephp:v1
在浏览器输入宿主机ip加8080端口访问测试,出现以下内容则说明运行成功。
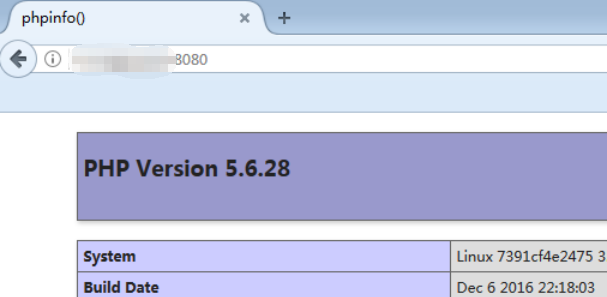
镜像制作
1、准备dockerfile内容。
# vim DockerfileFROM apachephp:v1 #声明基础镜像来源MAINTAINER DTSTACK #声明镜像拥有者RUN mkdir /dtstact #RUN后面接容器运行前需要执行的命令,由于Dockerfile文件不能超过127行,因此当命令较多时建议写到脚本中执行ENTRYPOINT ping www.aliyun.com #开机启动命令,此处最后一个命令需要是可在前台持续执行的命令,否则容器后台运行时会因为命令执行完而退出。
2、构建镜像。
docker build -t webcentos:v1 . # . 是Dockerfile文件的路径,不能忽略docker images #查看是否创建成功docker run –d webcentos:v1 #后台运行容器docker ps #查看当前运行中的容器docker ps –a #查看所有容器,包括未运行中的docker logs CONTAINER ID/IMAGE #如未查看到刚才运行的容器,则用容器id或者名字查看启动日志排错docker commit fb2844b6c070 dtstackweb:v1 #commit 后接容器id 和构建新镜像的名称和版本号。docker images #列出本地(已下载的和本地创建的)镜像docker push #将镜像推送至远程仓库,默认为 Docker Hub
3、将镜像推送到registry。
docker login --username=dtstack_plus registry.cn-shanghai.aliyuncs.com #执行后输入镜像仓库密码docker tag [ImageId] registry.cn-shanghai.aliyuncs.com/dtstack123/test:[镜像版本号]docker push registry.cn-shanghai.aliyuncs.com/dtstack123/test:[镜像版本号]
在镜像仓库能查看到镜像版本信息则说明push成功
其中[ImageId],[镜像版本号]请您根据自己的镜像信息进行填写
https://help.aliyun.com/document_detail/51853.html
https://yq.aliyun.com/articles/60601?spm=5176.100239.blogcont68337.17.O9fc0l
镜像加速器
Docker Hub 在国外,有时候拉取 Image 极其缓慢,可以使用国内的镜像来实现加速
阿里云
echo "DOCKER_OPTS="--registry-mirror=https://yourlocation.mirror.aliyuncs.com"" | sudo tee -a /etc/default/docker
sudo service docker restart
其中 https://yourlocation.mirror.aliyuncs.com 是您在阿里云注册后的专属加速器地址:
DaoCloud
sudo echo “DOCKER_OPTS=”$DOCKER_OPTS –registry-mirror=http://your-id.m.daocloud.io -d”” >> /etc/default/docker
sudo service docker restart
其中 http://your-id.m.daocloud.io 是您在 DaoCloud 注册后的专属加速器地址:
源码
获取项目源码, https://github.com/waylau/docker-demos 中的 samples/spring-boot
获取项目镜像, 执行
docker pull waylau/docker-spring-boot
https://yq.aliyun.com/articles/47344