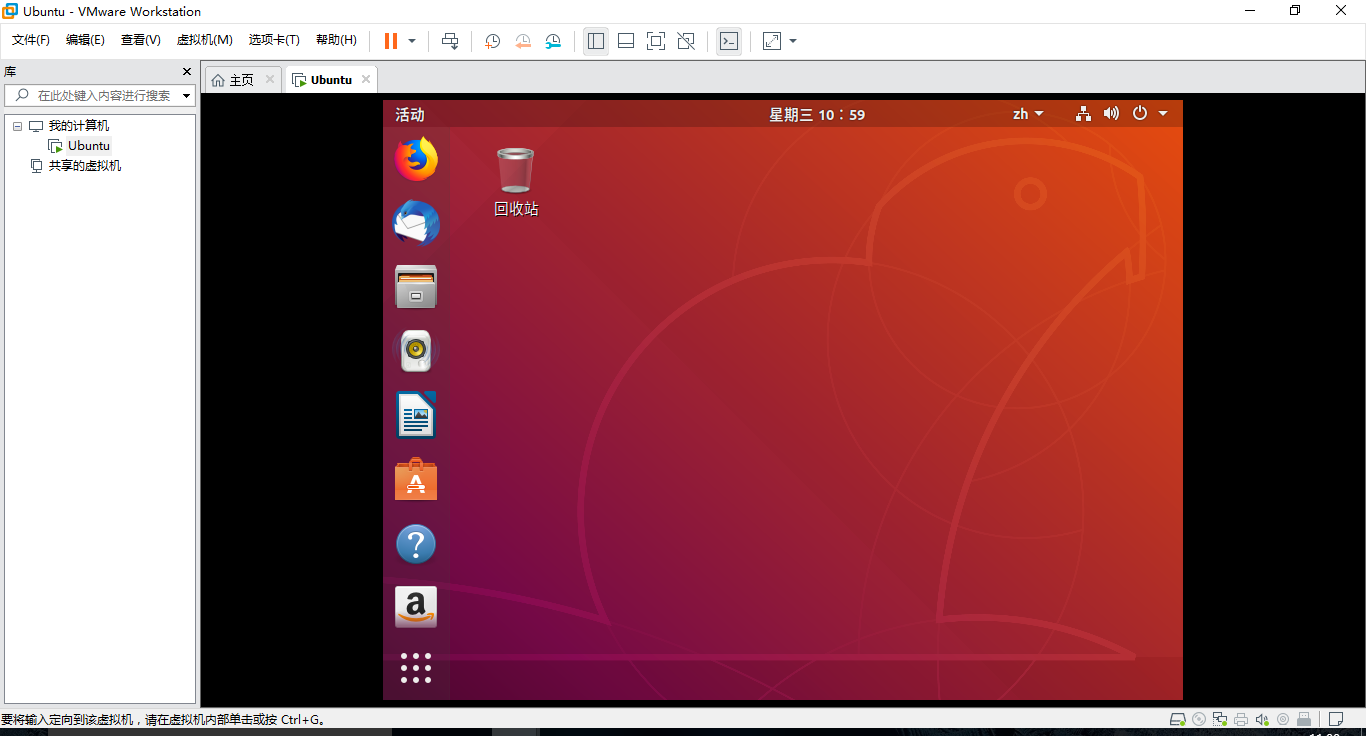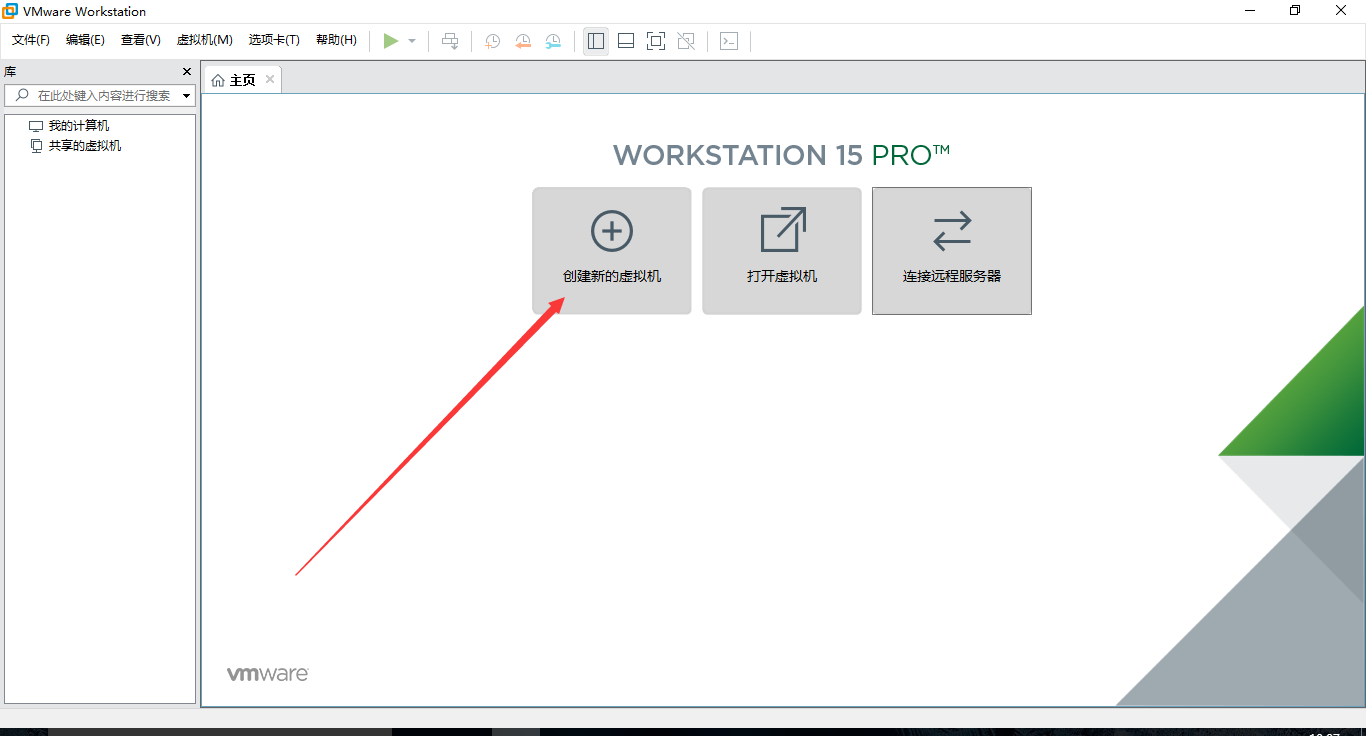以前自己在虚拟机上安装过几回Linux系统,有centos、ubuntu,不过都没来得及写一个安装教程,今天正好需要重新安装一下,就分享一个安装ubuntu的详细教程
安装前准备:
- VMWare虚拟机软件,这个一般在网上可以找的到破解版的,也可以花钱购买......
- Linux系统镜像,这里我用的是ubuntu的发行版,可以去官网下载,我用的版本还算高,18.x版本的;
- 最重要的还是一台电脑,我想很多用的应该都是windows系统的,mac用户就当我没说;
- 如果你是第一次用虚拟机,就需要进入电脑的BIOS进行相关配置的改变,这个自行百度就好,这里不赘述;
详细步骤:
1. 进入VMware软件,点击创建新的虚拟机;
2. 这里我们为了解安装过程,选择比较繁琐的自定义安装;
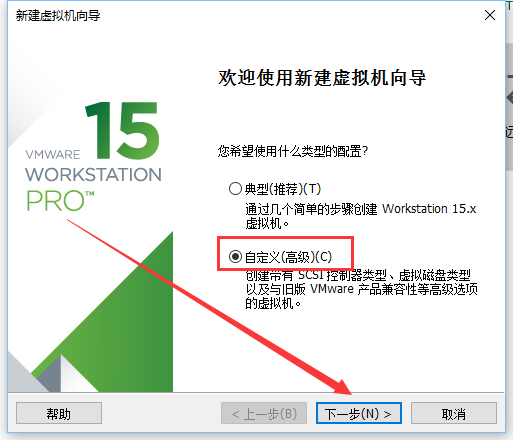
3. 这步默认点击下一步即可;
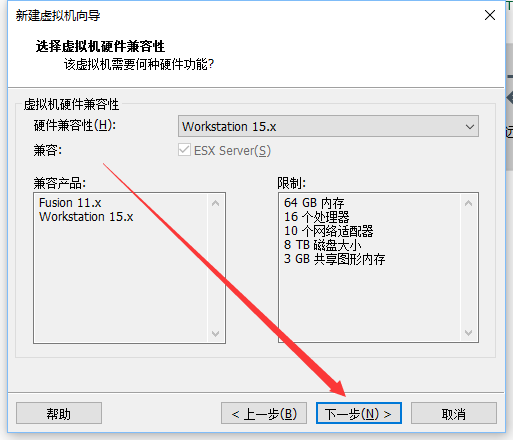
4. 这里选择稍后安装系统,还是为了我们能详细了解安装的过程;
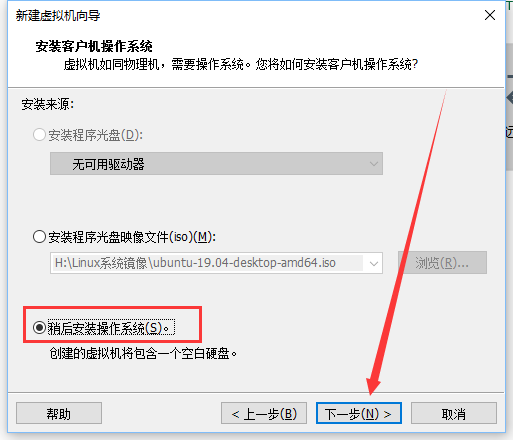
5. 客户机操作系统选择Linux,版本我这里选择的是Ubuntu 64位,如果安装其他的发行版,就选择其他的选项;
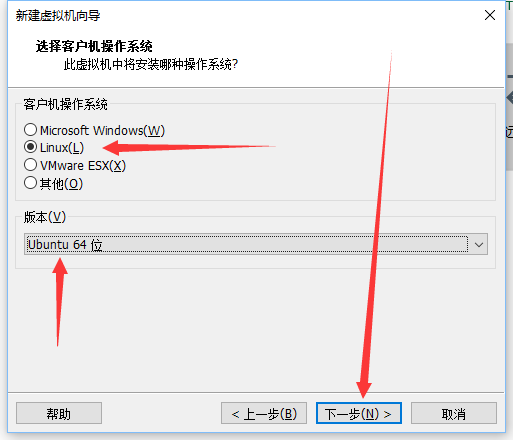
6. 给你这个系统取一个名字,这个随便,下边的位置可要选好,保证硬盘有足够的空间;
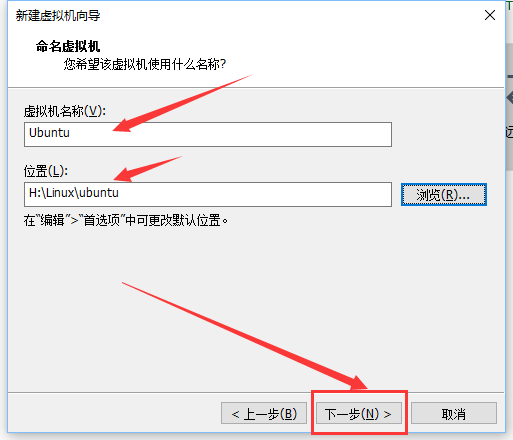
7. 为安装的虚拟机分配处理器和内核数量,这个根据自己的电脑合理分配就好;
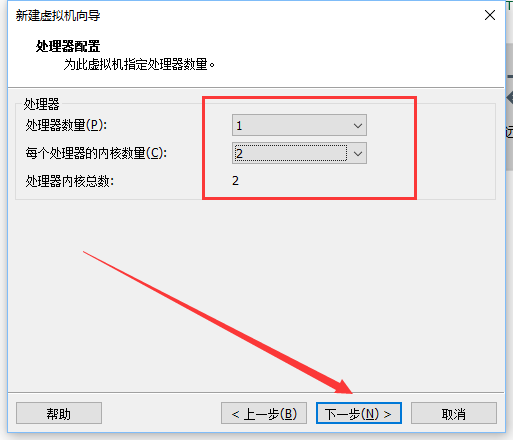
8. 为此虚拟机分配内存,我这里分配了2.5Gb;
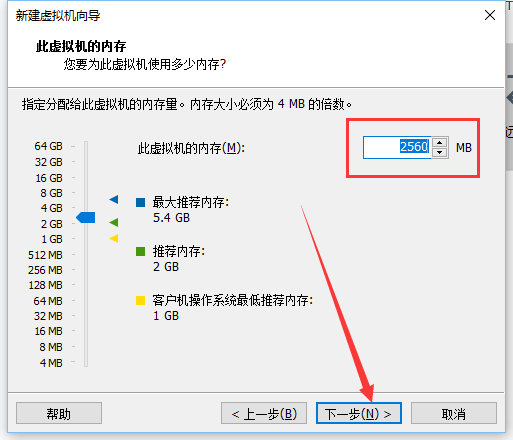
9. 网络类型,这里选择“使用网络地址转换”,保证虚拟机内的系统网络,然后下一步;
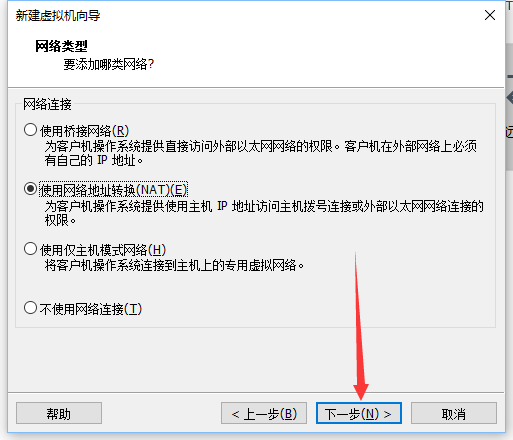
10. 这个按默认推荐即可;
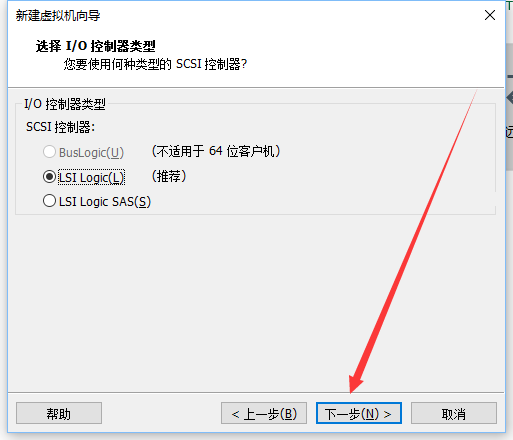
11. 还是按默认推荐,直接下一步;
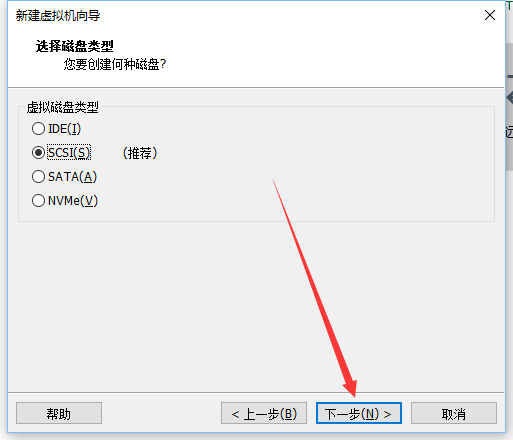
12. 这里选择创建新虚拟磁盘;
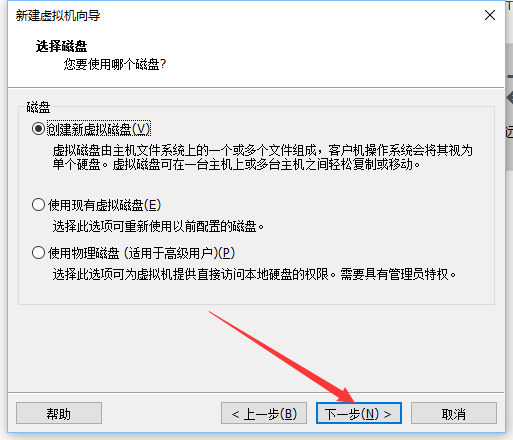
13. 给虚拟机分配一个磁盘大小,我这里分配32GB,然后我选择立即分配所有磁盘空间和将虚拟磁盘存储为单个文件,是为了提高性能;
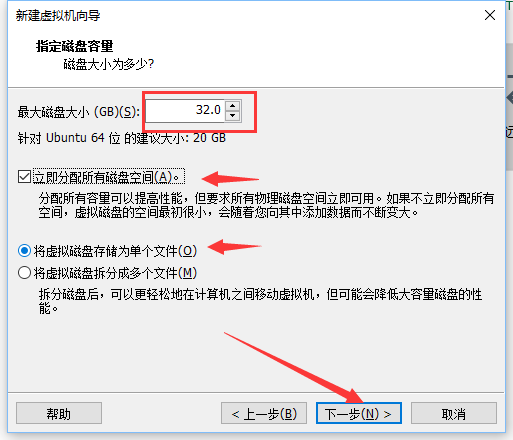
14. 这里指定磁盘文件,我把它放在了我将要安装系统的文件夹里;
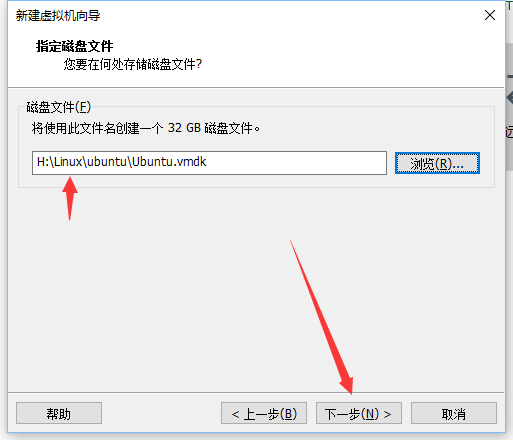
15. 这一步我们先不点击完成,选择自定义硬件;
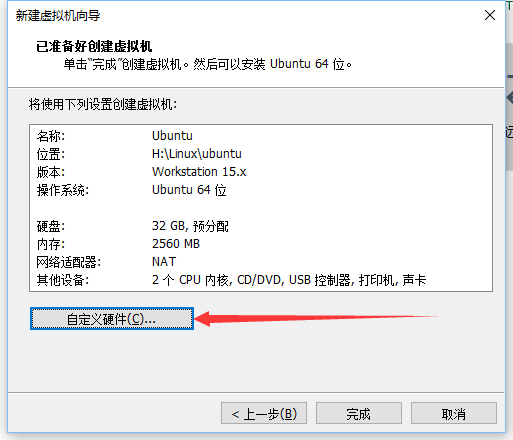
16. 刚才别的配置我们基本完成,这里只需按如图选择电脑上已经 存在的Linu镜像文件作为安装源,然后关闭窗口即可;
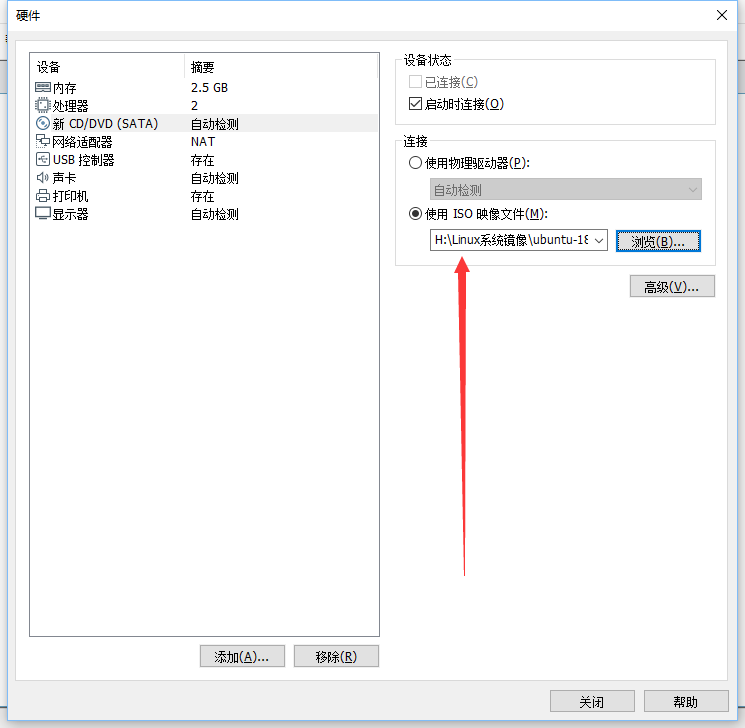
17. 此时点击完成即可;
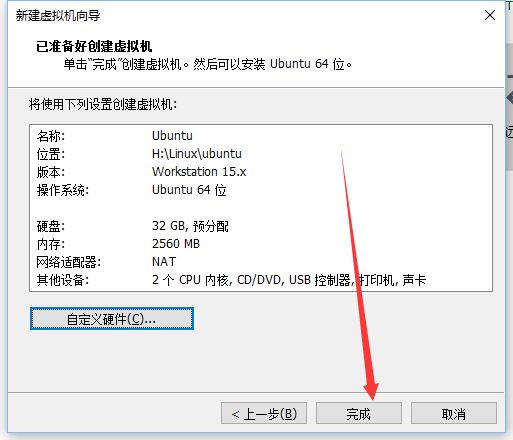
18. 此时,软件里会多出一个虚拟机,它可以算是模仿了一台计算机,你可以在其里面安装系统,此时虚拟机还是一个空壳,里面没有操作系统。现在也可以重新编辑虚拟机的设置;
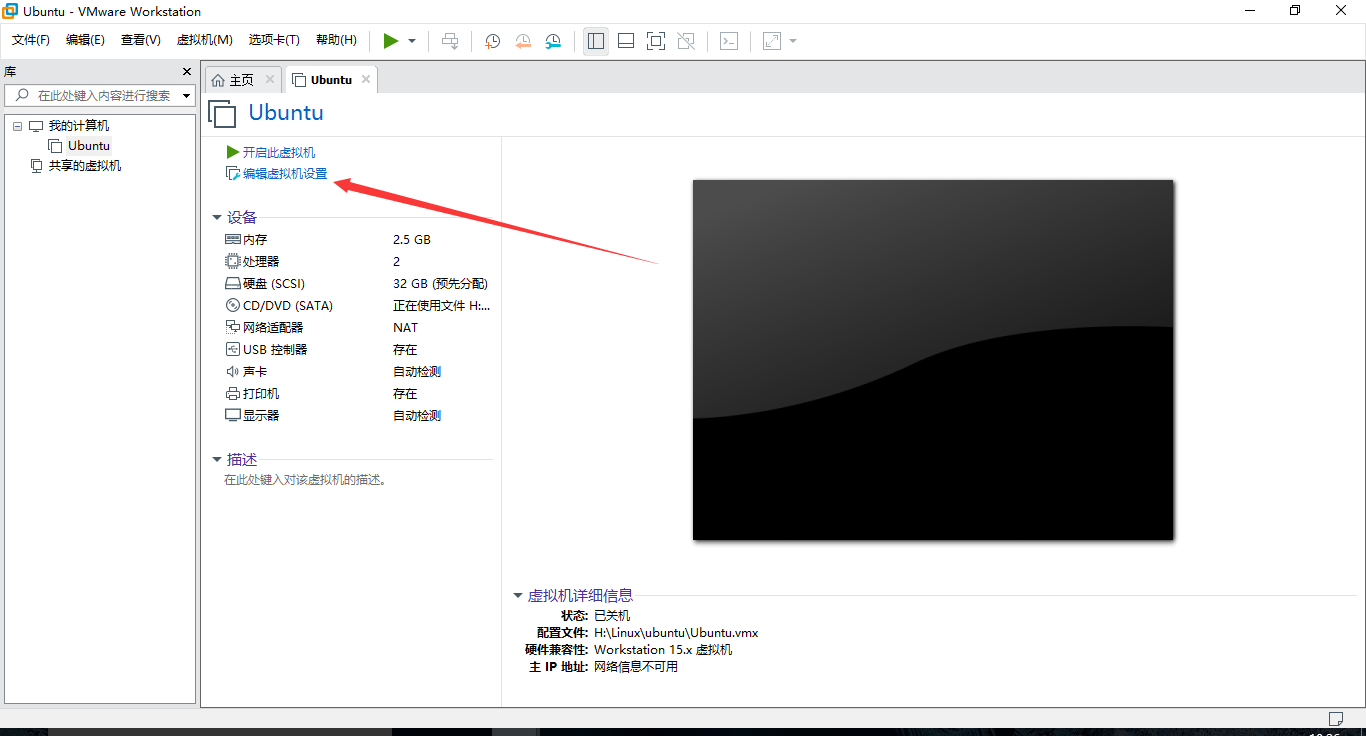
19. 此时我们点击,开启此虚拟机;
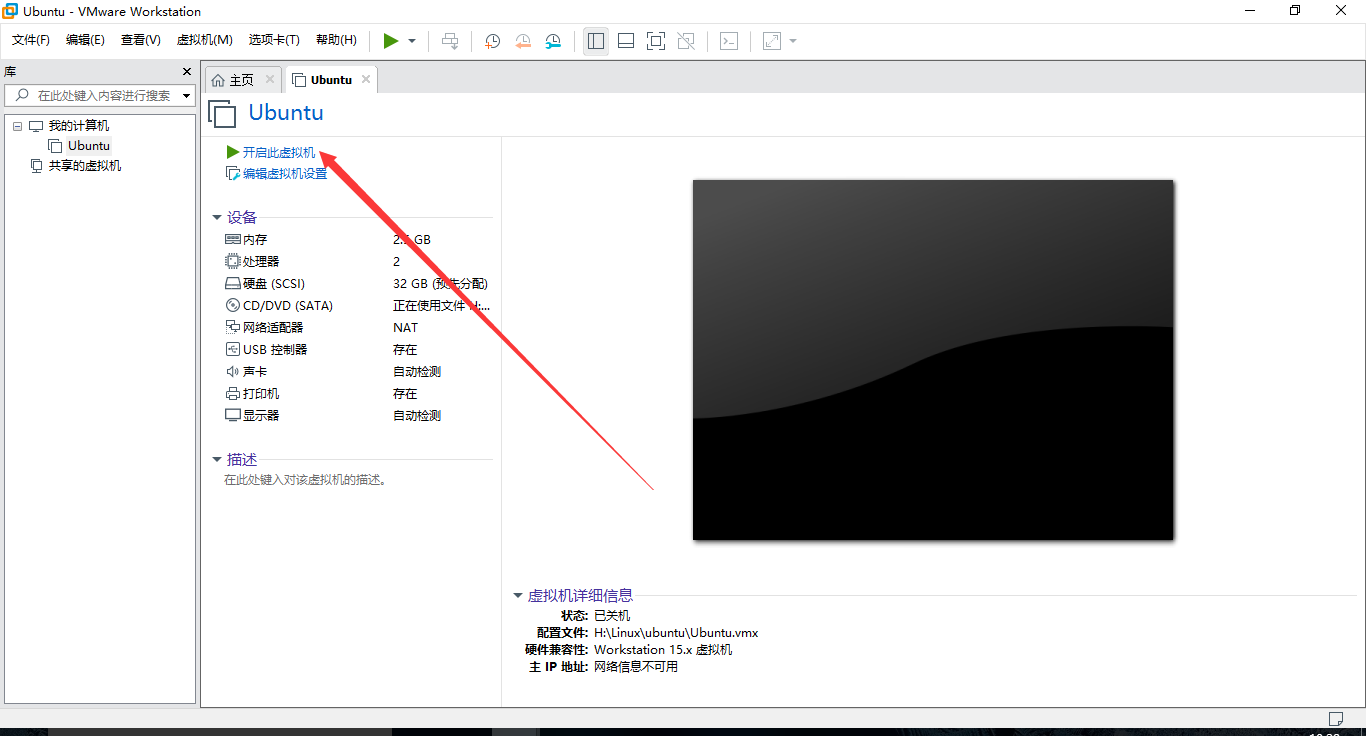
20. 等待、等待、等待,如果先前的配置没有出错,就会到达这个安装操作系统的界面,现在我们要开始在虚拟机里安装ubuntu系统了;
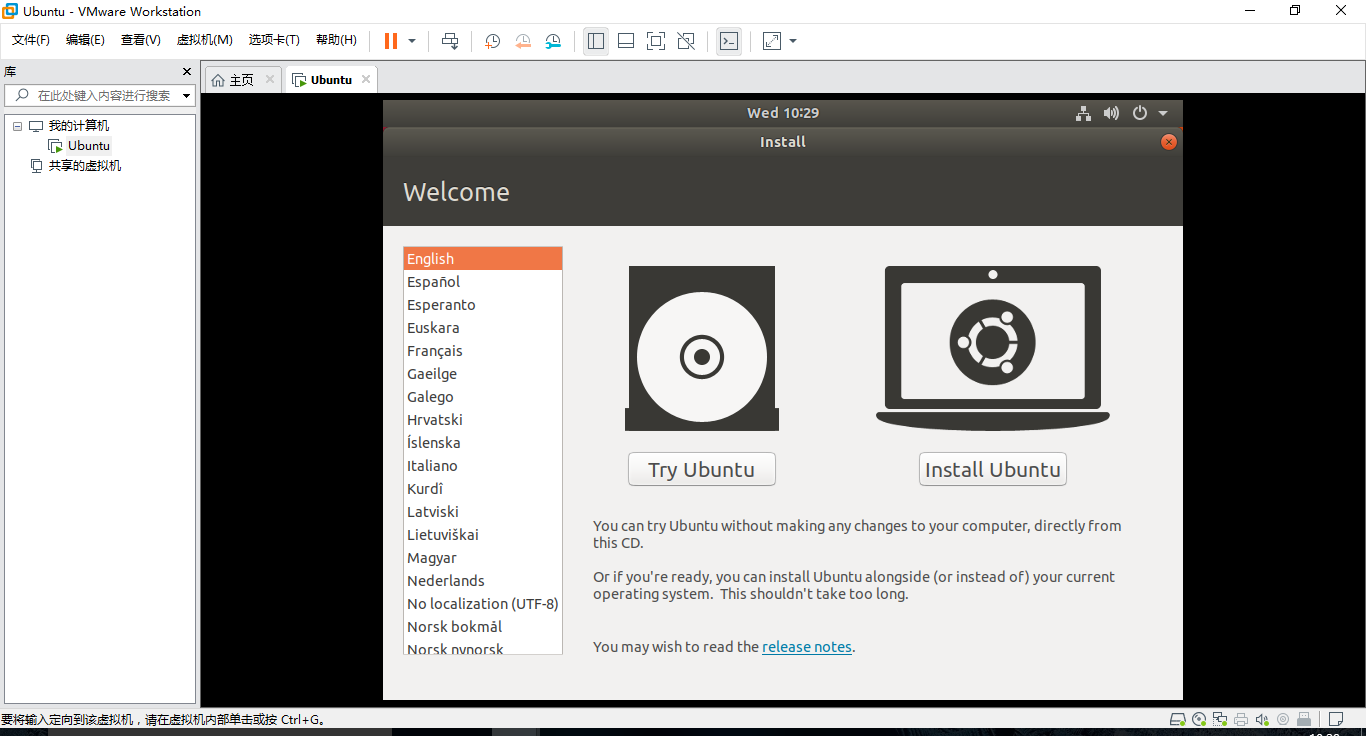
21. 首先选择中文简体,然后点击安装Ubuntu;
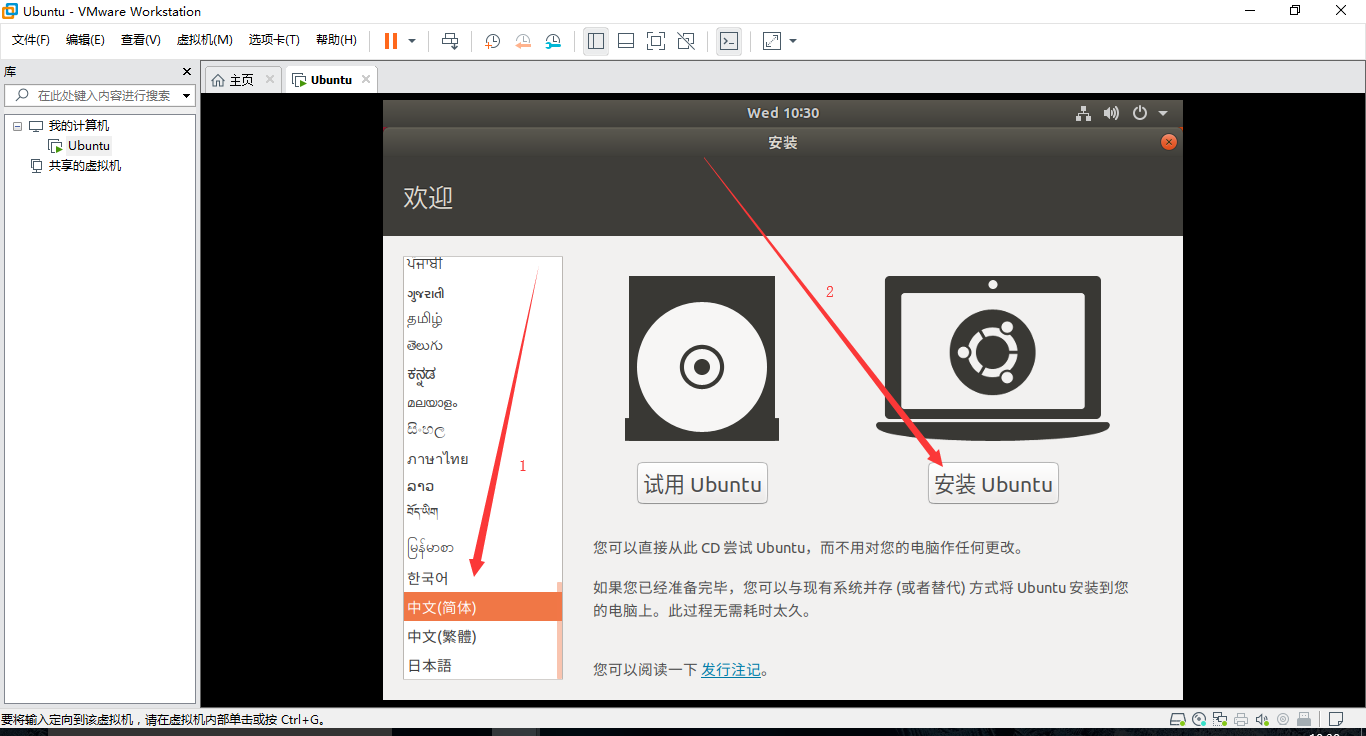
22. 接下来就是选择键盘布局,我们这里先选择汉语即可,安装完毕之后可以继续设置;
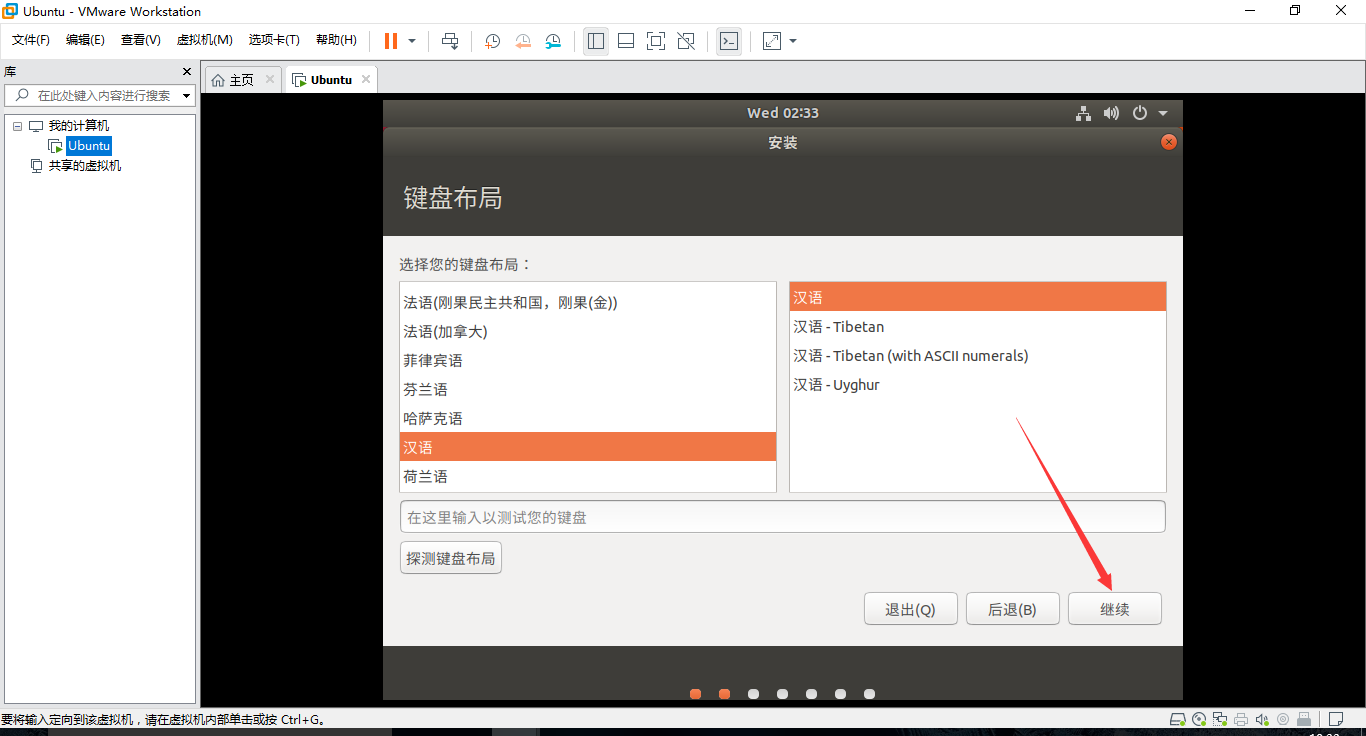
23. 这里直接正常安装,然后点击继续;
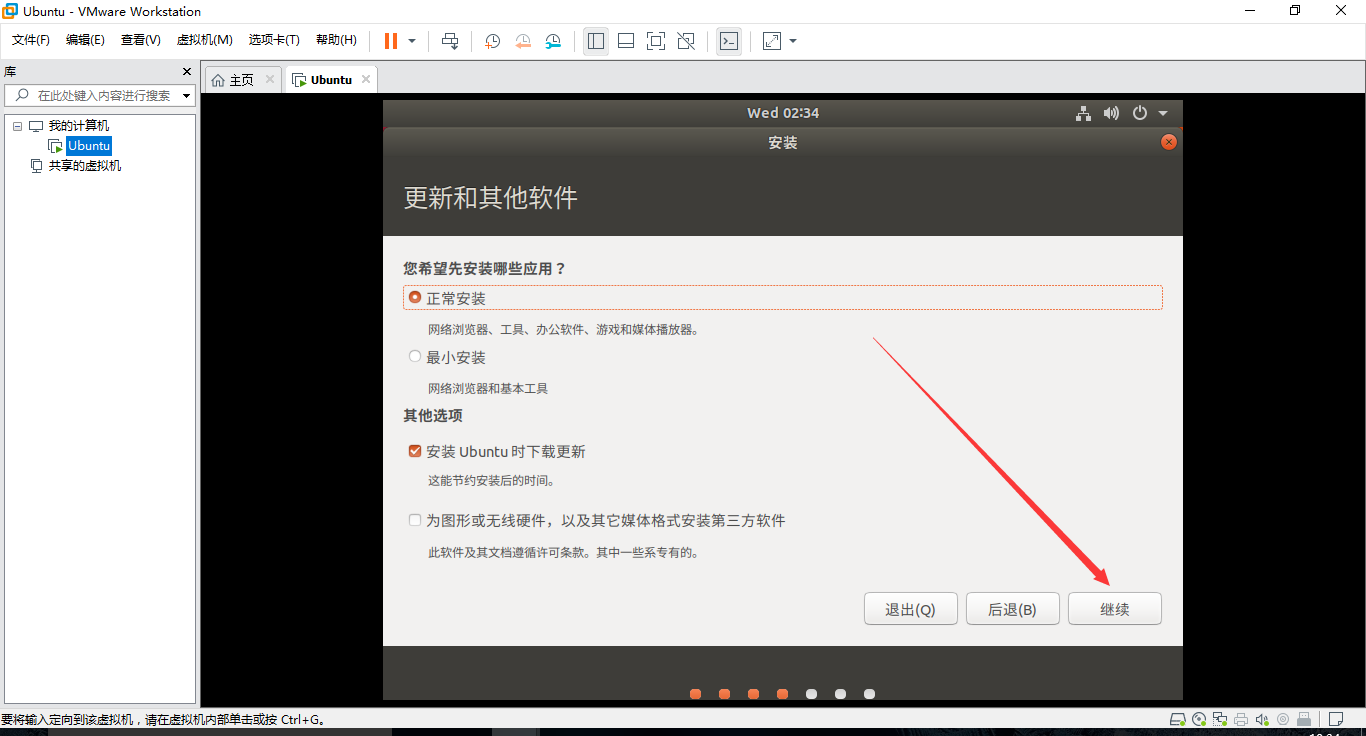
24. 默认就是清除磁盘并安装,我们直接地点击现在安装;
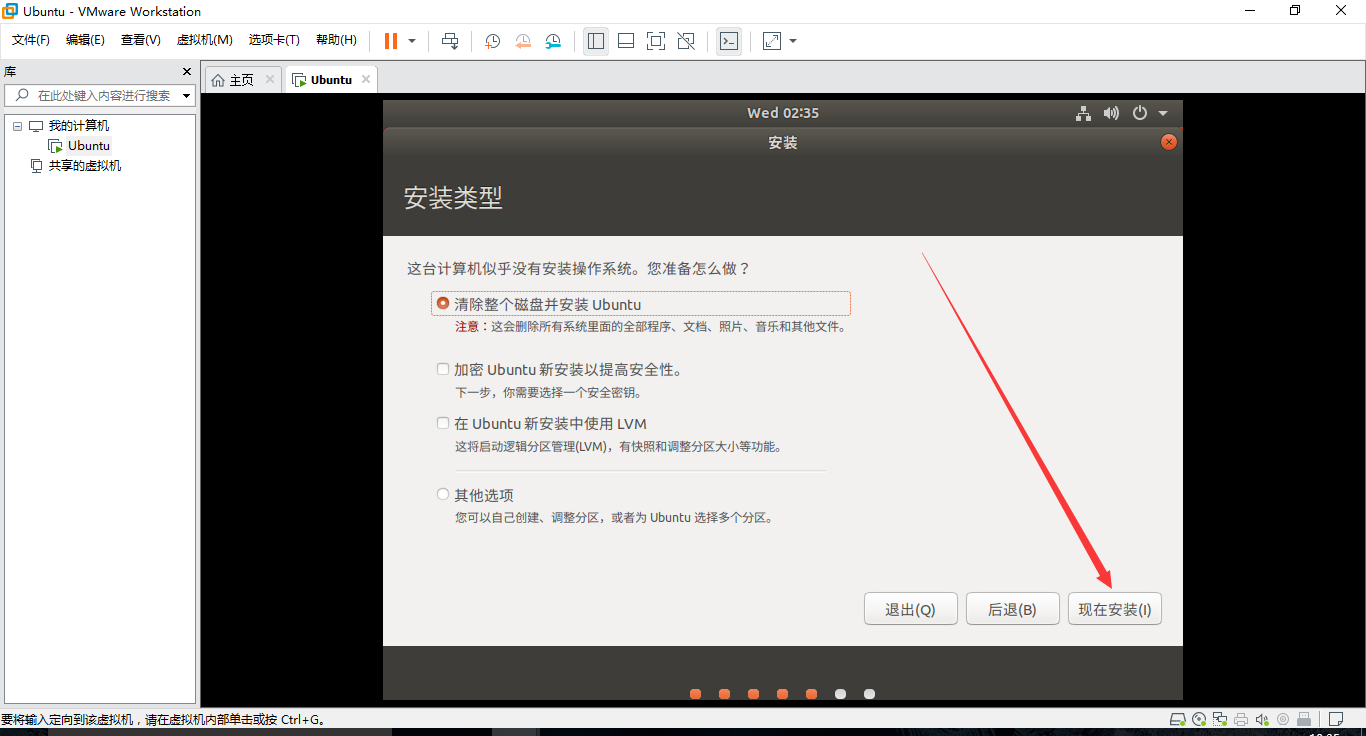
25. 弹出一个窗口,我们直接点击继续即可;
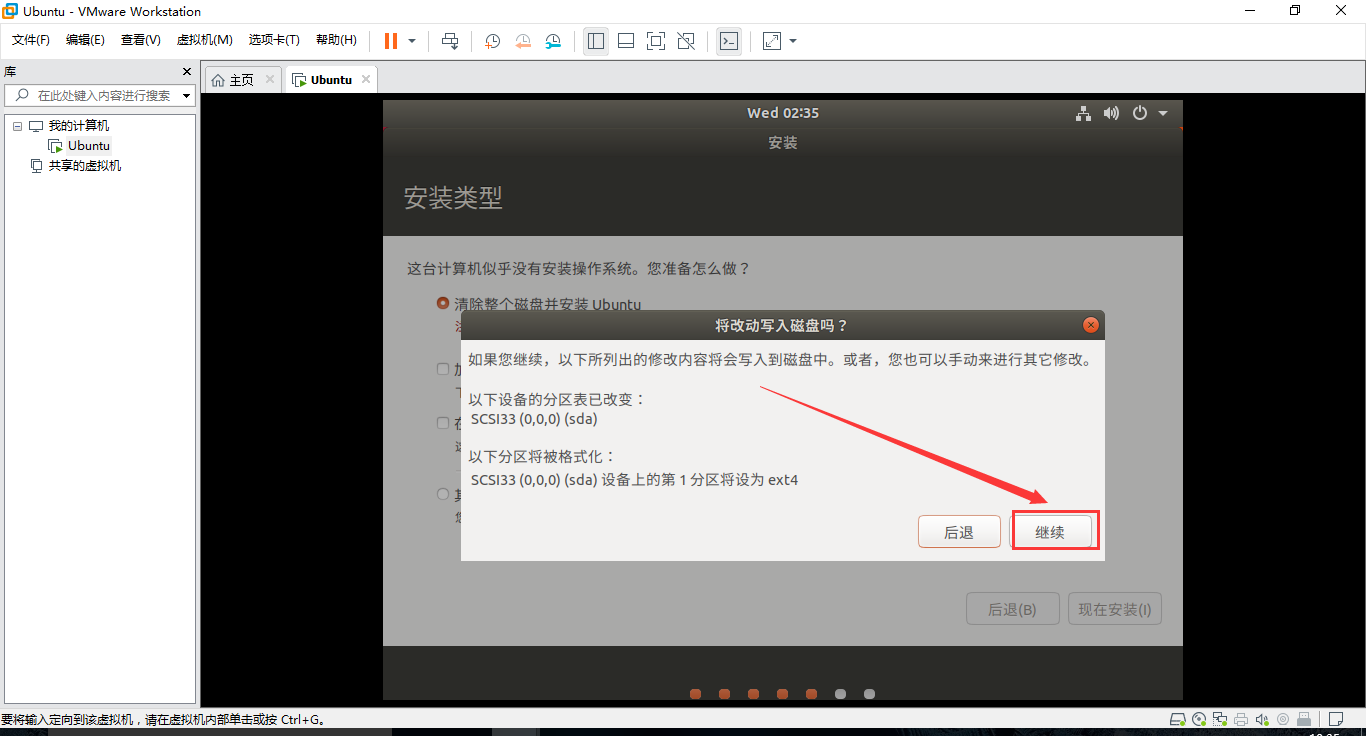
26. 稍等一下之后,会然我们选择时区,默认就是上海,所以直接点击继续即可;
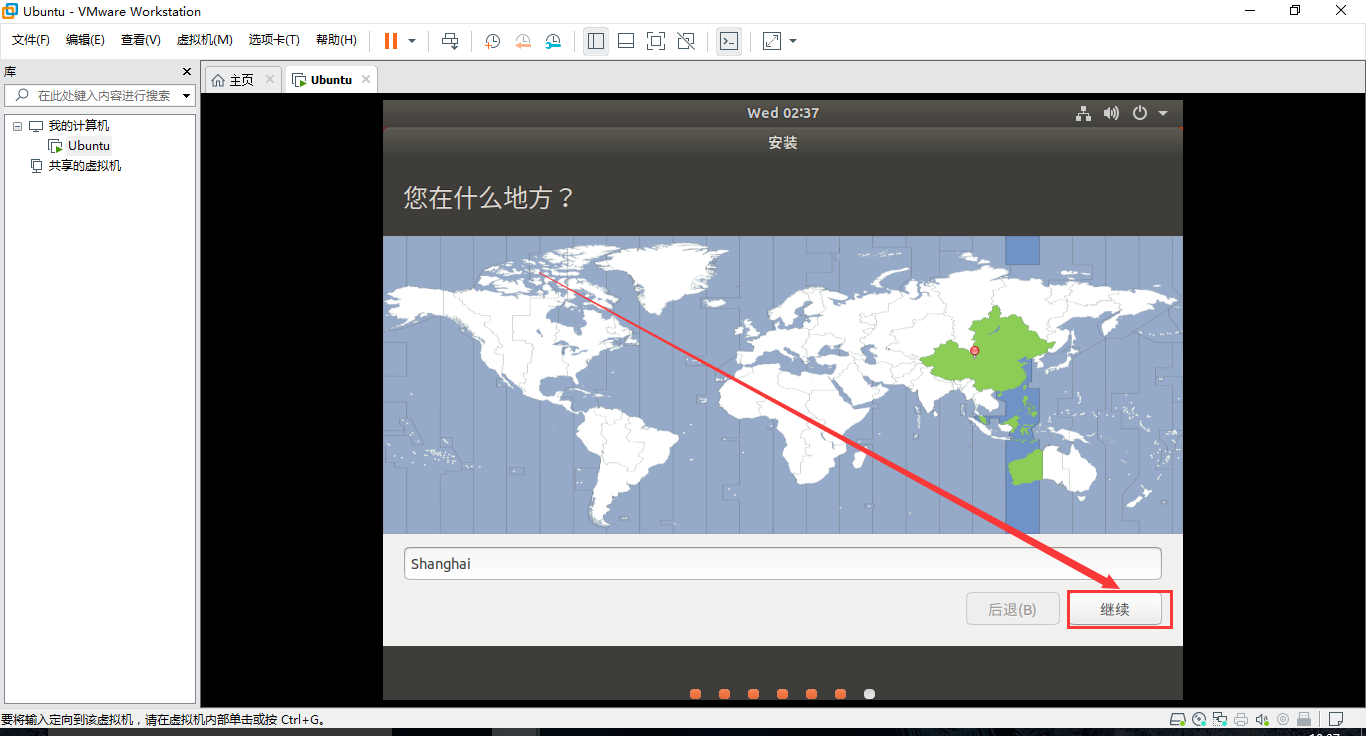
27. 接下来设置的这几个用户名、计算机名、密码,就自行设计即可,然后点击继续;
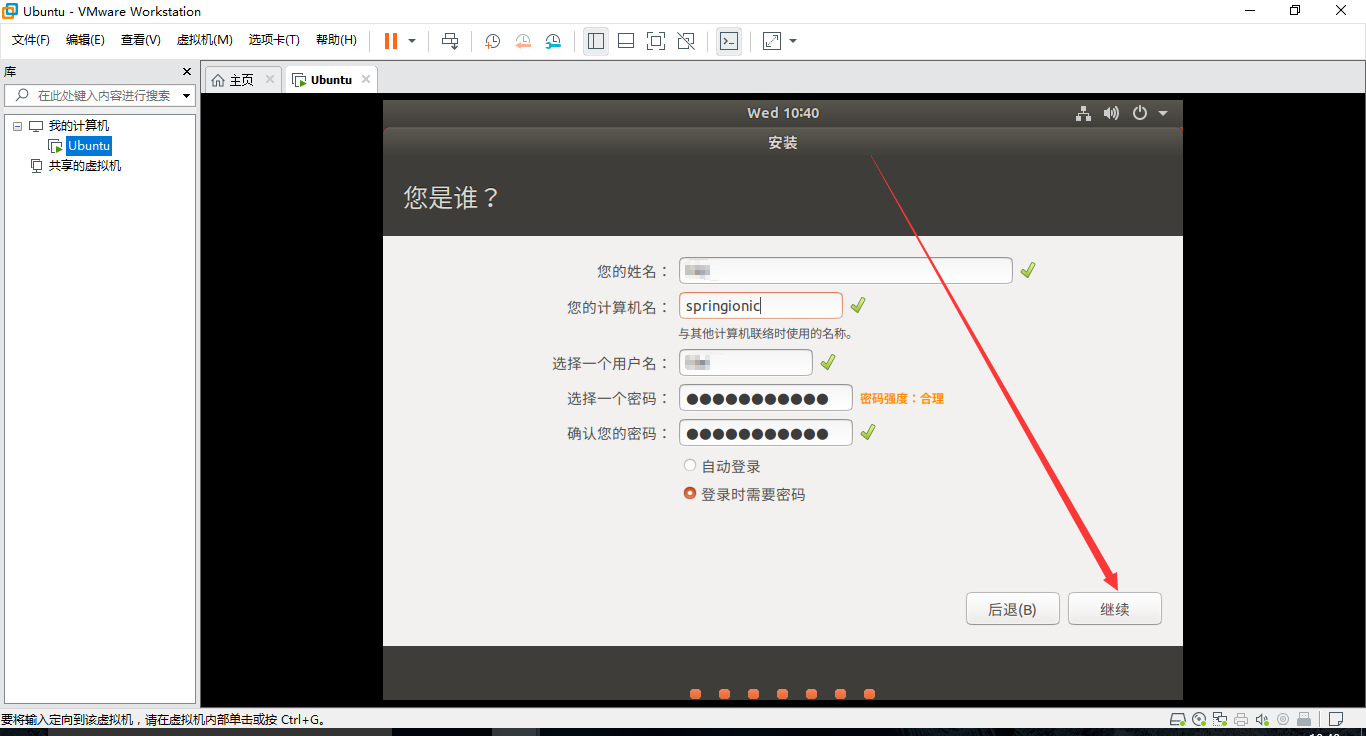
28. 然后就是漫长的系统安装过程,这会可以去喝个茶啥的了;
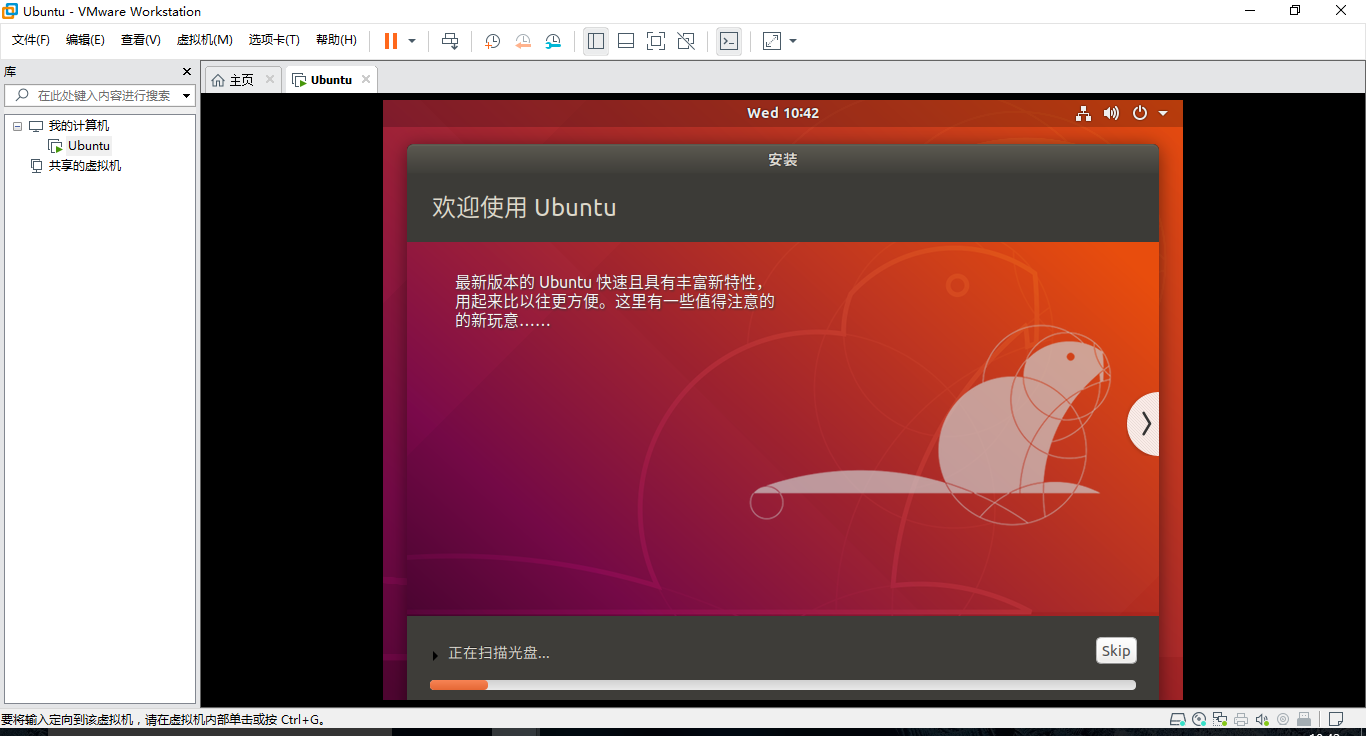
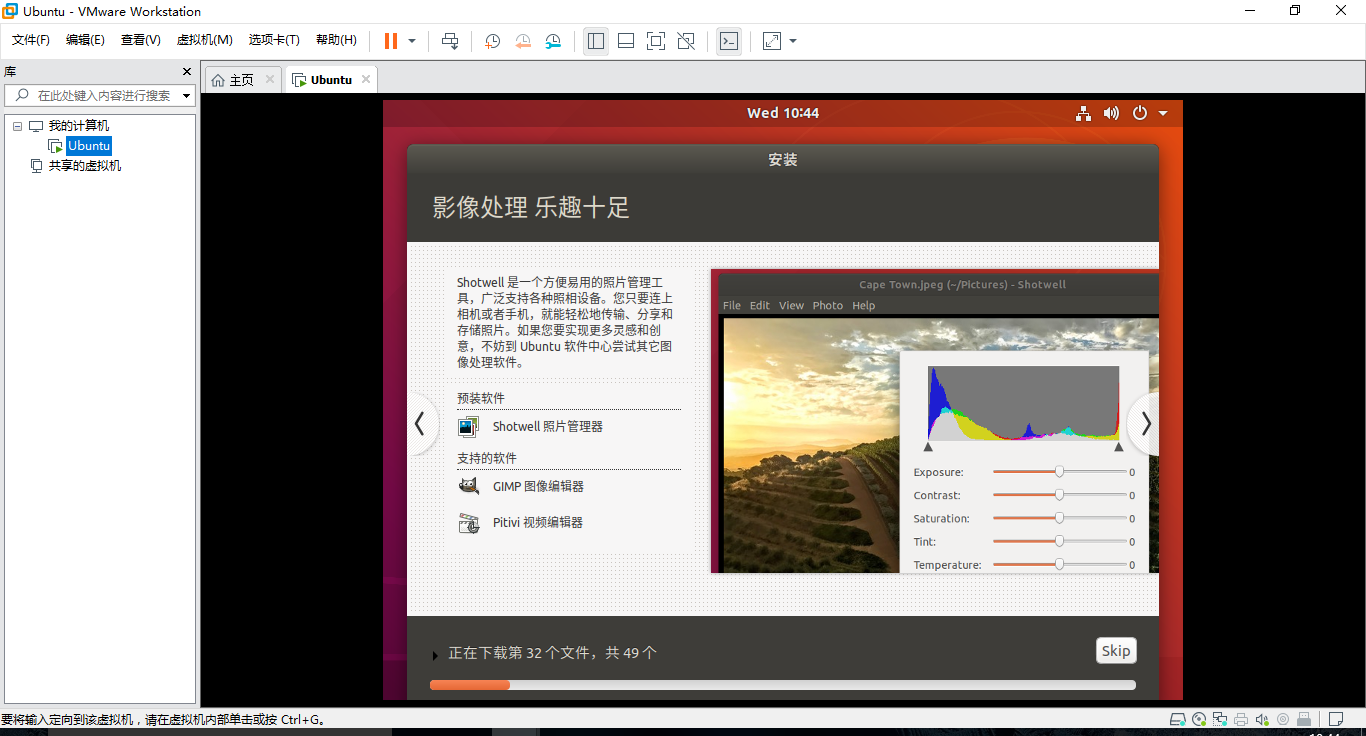
29. 安装完毕,直接选择现在重启;
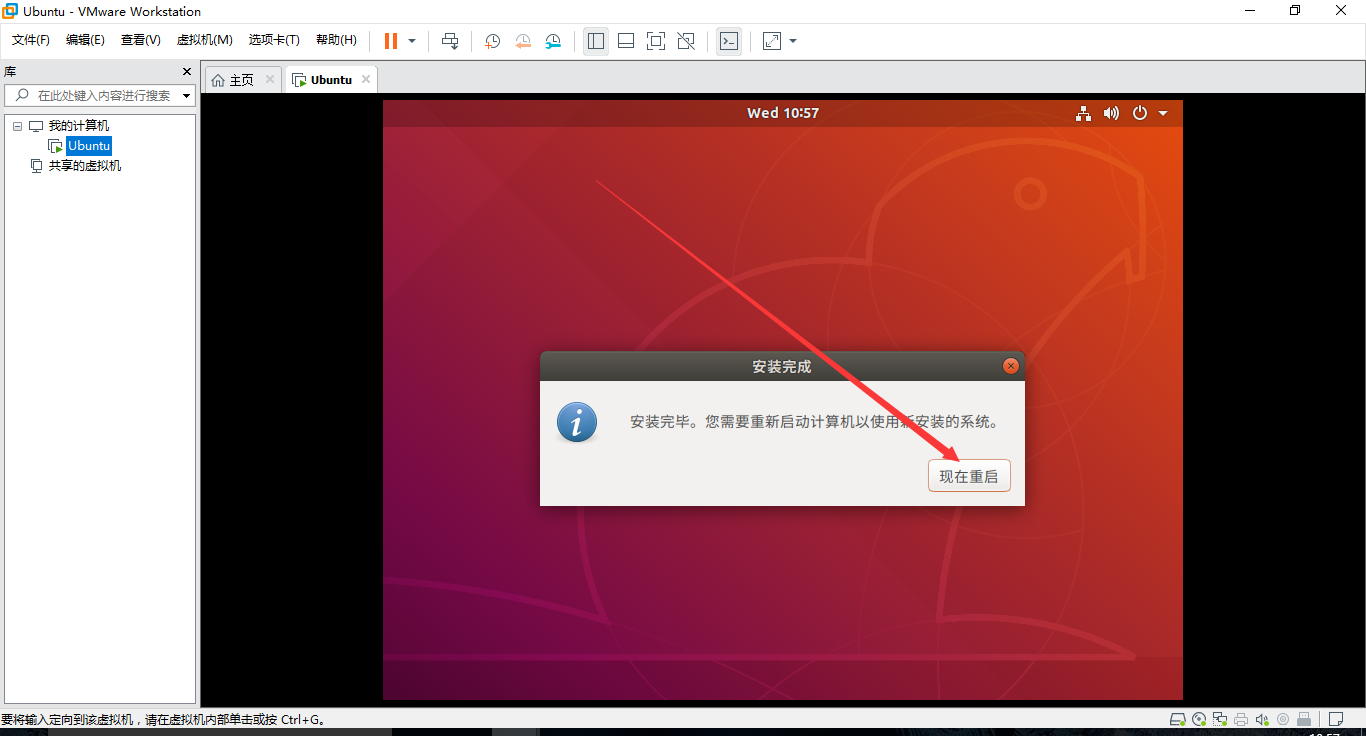
30. 中间按几下回车跳过点东西,就进入这个界面了,直接点击自己的用户开始登陆;
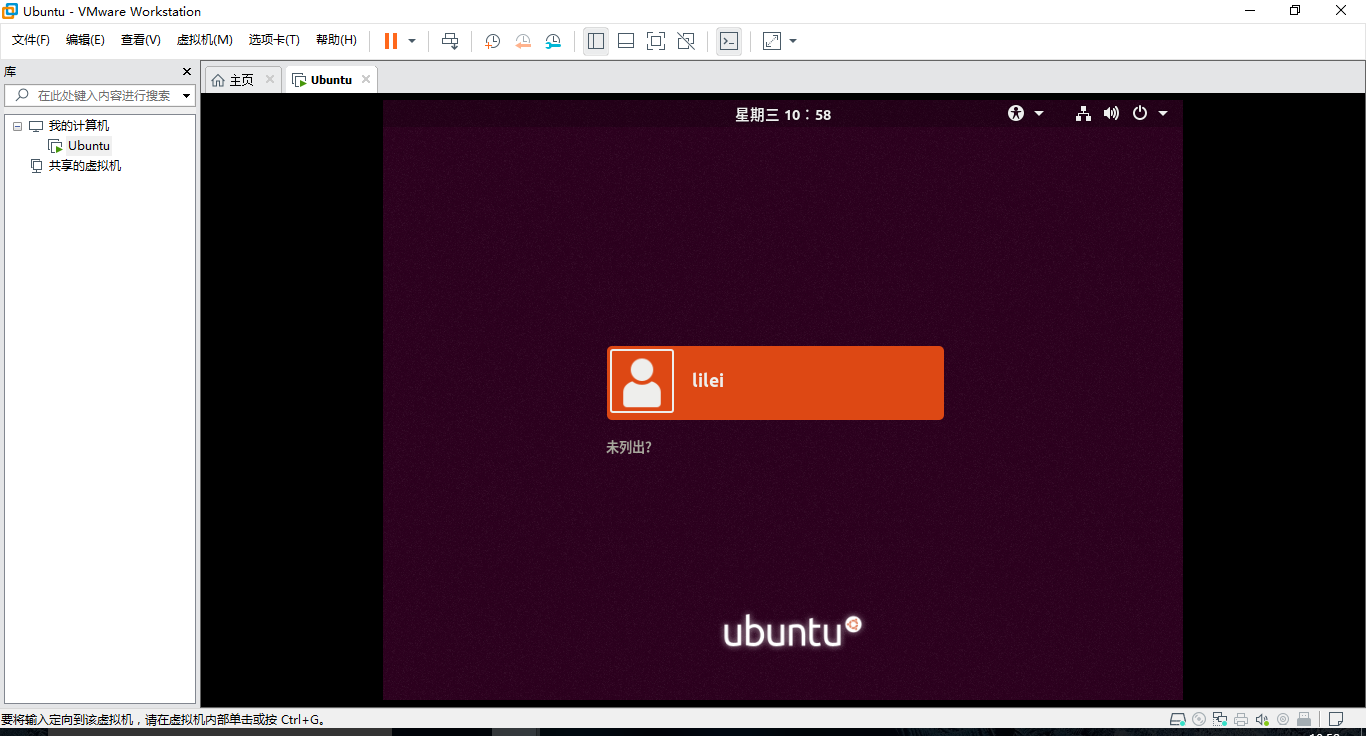
31. 输入密码,然后就是等待进入系统了;
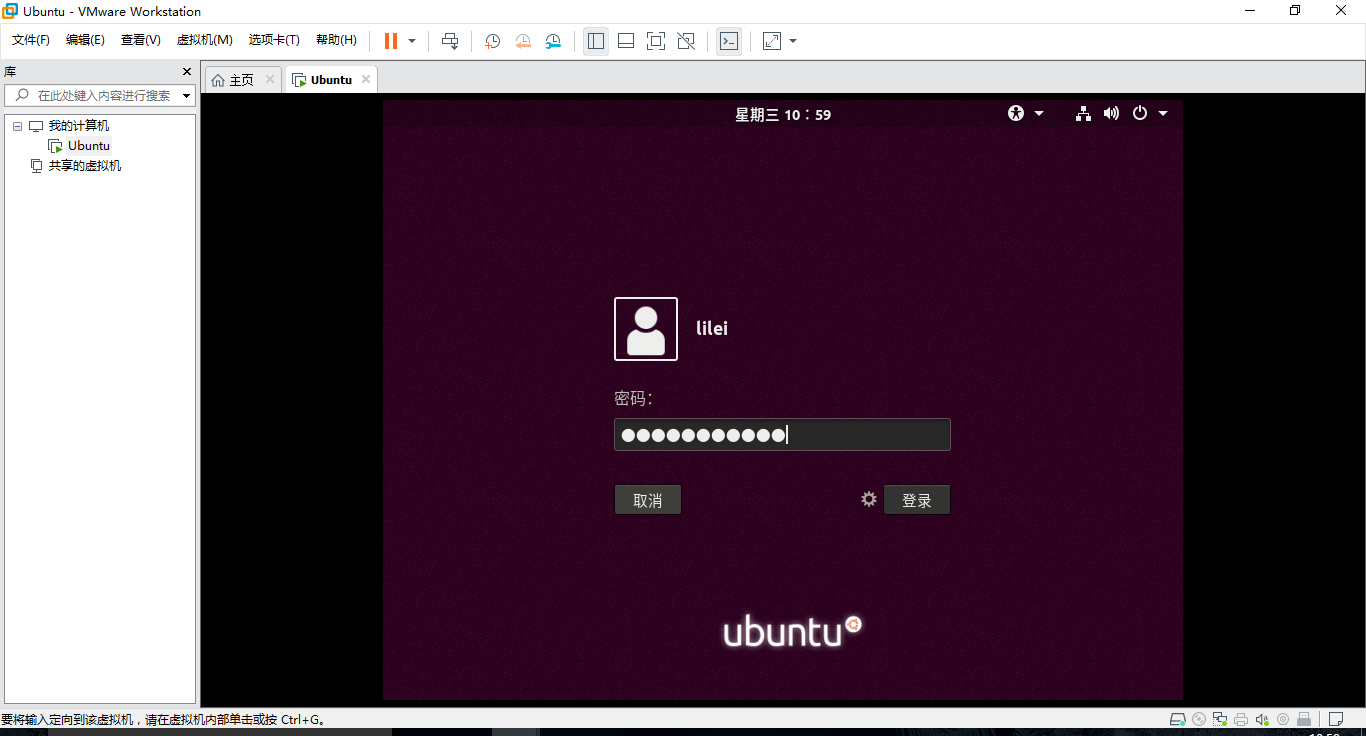
32. 到此为止,大功告成,优美的ubuntu界面展现在眼前了,接下来就需要慢慢的学习Linux相关的知识了;