最近年底属于验收的项目很多,大多数写文档中,数据库的设计ER图是比不可少的。下面记一下几个常用的用法。以下用的市visio版本为2007,由于菜单样式新版本可能有所不同,请对照相应功能进行操作!
1.反向工程从SQL Server导出关系图。
菜单数据库->反向工程

反向工程主界面,新建一个数据源,如果弹出了“您非管理员权限登录。无法创建或者修改 System DSN”,不用理会直接跳过

创建数据源,选择用户数据源,下一步

这里面有不少数据库的连接方式,根据自己需要选择,这里选择SQL Server的数据库连接,下一步

创建新数据源提示,点击完成

完成后会弹出“创建到 SQL Server 的新数据源”配置界面,这里名称描述可以随便填写,我暂时就以服务器IP命名,服务器可以选择本地能链接的任意服务器IP地址,填好后点击下一步
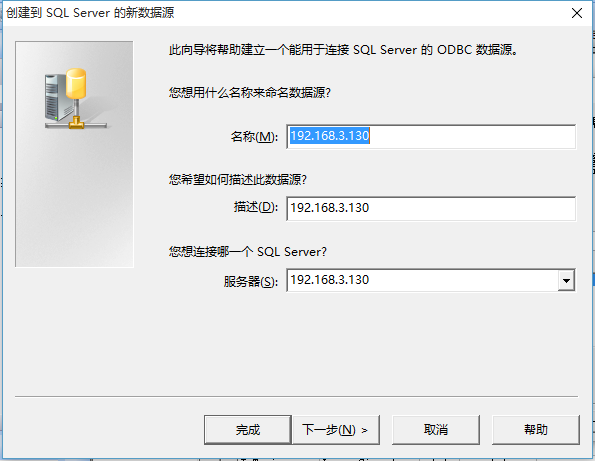
下面就是配置登陆到数据库服务器的账号设置,按照需要填写登陆方式,填好后下一步

选择你要导入的数据库,下一步

这一页配置如无特殊配置暂时可以忽略,需要进行数据库查询,建议不要直接对线上的数据库进行反向工程
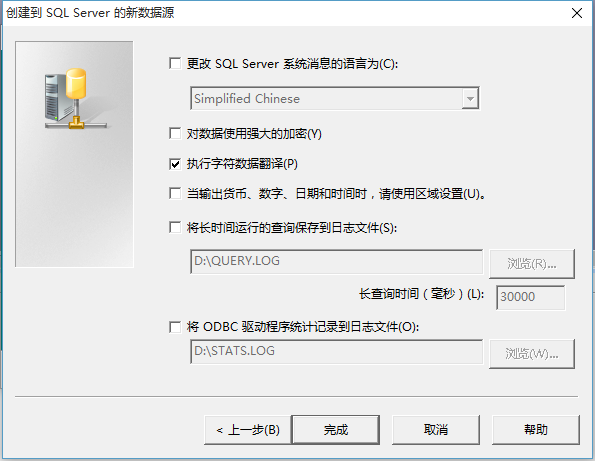
最后确认,没问题,可以点击确定
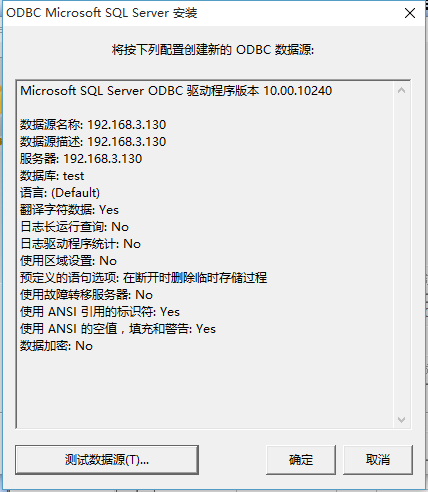
然后反向工程向导里面就多了一项配置,选择后,直接下一步
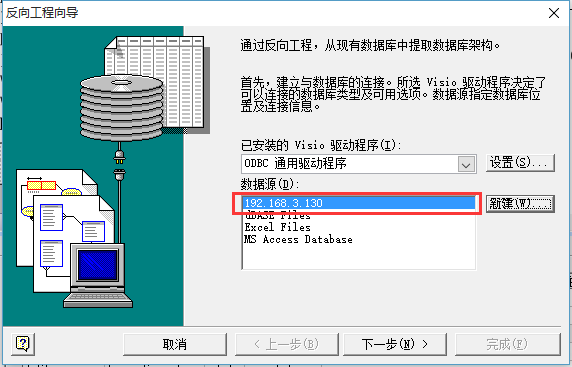
再输入一次数据库密码,确定

选择表结构包含的内容

选择要导出的表,下一步

添加到当前页上,执行此操作前,请确保当前页编辑的内容保存了,以免新的绘图对当前已经有的图有影响,下一步

完成

然后visio当前页就有了数据库表的内容了,对于表多,字段多的情况免于要重新一个字段一个字段的写的麻烦
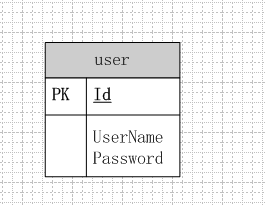
刚开始使用visio的时候,觉得图里面附加的信息太少了,不足以作为详细说明文档进行使用,不能直观的显示表的作用说明,表的每个字段的意思,还有每个字段的数据类型也显示不出来,甚至还想加一些中文的说明,幸好visio这个也是支持的,只需要几个步骤就可以了。
菜单数据库,选项,文档,打开“数据库文档选项”

表选项卡里面,数据类型一栏里,选择“显示物理的”,根据需要也可以选择“显示可移植的”;常规选项卡里面,在图标上可见名称一栏里,选择两者;配置好后点确定

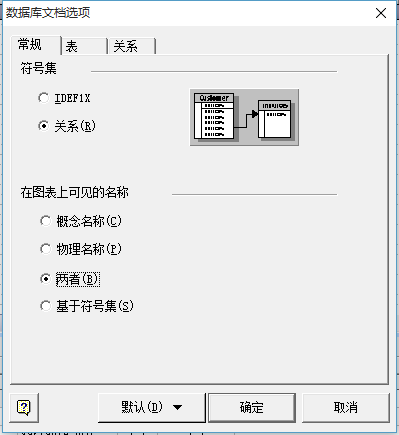
然后图里面就多了不少的说明内容了,不过现在都是默认的说明内容
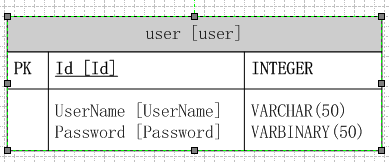
一般编辑器的下方就是数据库属性栏,如果没有,右键点击图表选择数据库属性打开就有了,如下图所示

把右边的“键入同步名称”勾选去掉,就可以在概念名称里面填写表的概要别名了

编辑列的信息
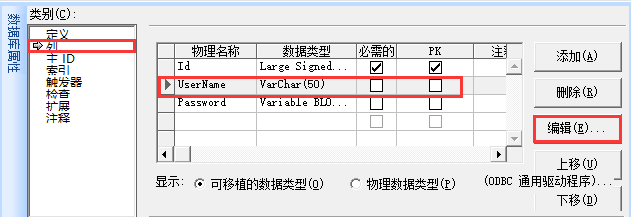
同样修改概念名称
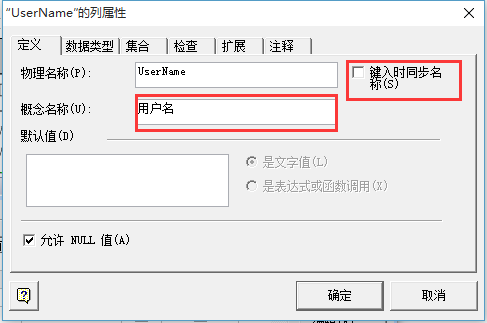
所有的都修改完后,效果如下
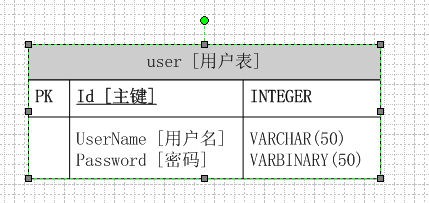
这样表的概要说明,还有表的关系图能详细的表现在一个图上,比在word里画表格填每个字段要快速许多,希望此方法对各位写文档的有所帮助!