最近刚装完 CentOS 7.5 系统,由于网络不通,导致无法用 yum 命令下载软件,经过了各种折腾,终于搞定了,这里讲解一下 如何设置初始网络。
本案例环境 VmWare 11.0 , 操作系统 CentOS 7.5(安装时,选择了桌面版)。
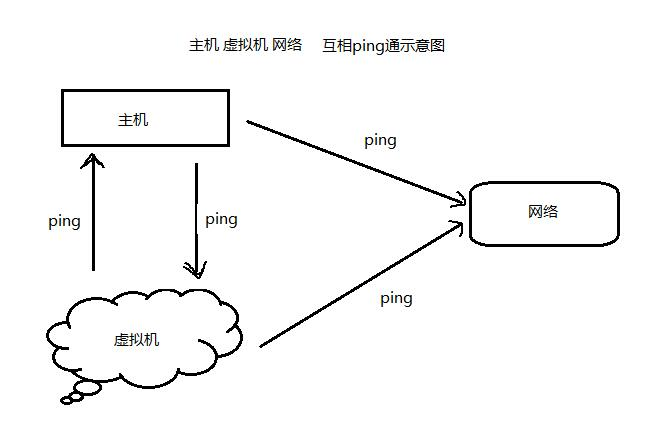
一、主机 ping 通网络
这个不用多说,只要你电脑连接网络就可以实现。
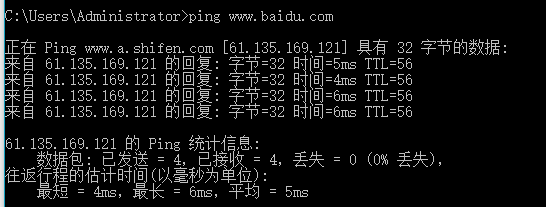
这里会发现 ping 百度 实际就是在 ping 61.135.169.121 这台主机,这台主机放在了公网了,所以能够让 所有联网用户 ping 通。
而 www.baidu.com 到 61.135.169.121 实际上经过了 DNS 服务器,它就是把 域名 与 ip 地址对应起来,这里简单解释一下。
二、虚拟机 ping 通网络
这个是我们的主要目的,有了网络,我们才用 yum 命令 安装所需软件。
这里我们采用 固定虚拟机 操作系统ip 的形式配置,方便我们在不同网络环境下,无须再次更改 ip 地址。
1. VMware 虚拟网络编辑器 网络信息
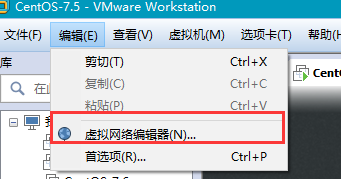
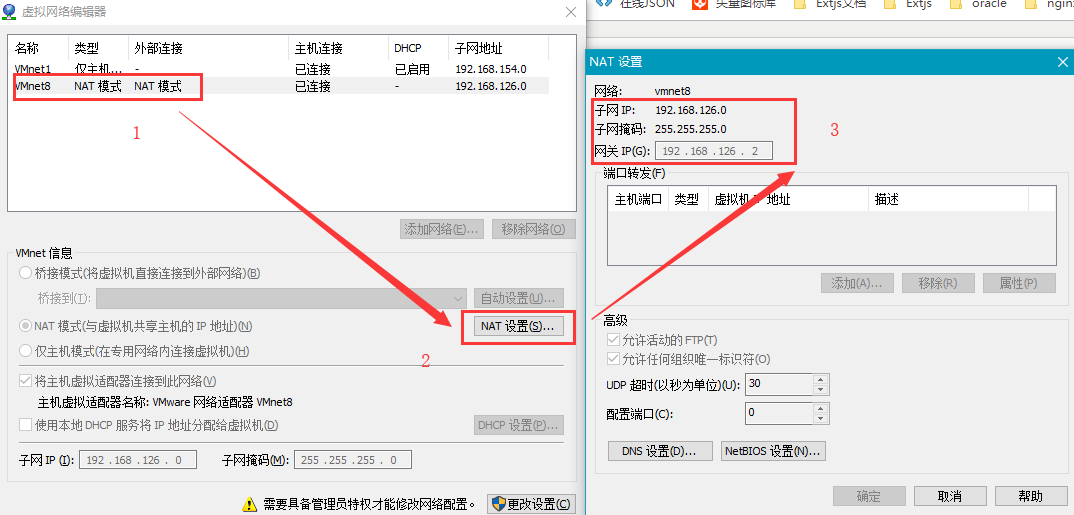
这里我们 需要记下 第三个 地方的信息。第二步的配置 跟这个有关。
2. 操作系统 ip 配置 (桌面版)
打开虚拟机网络配置
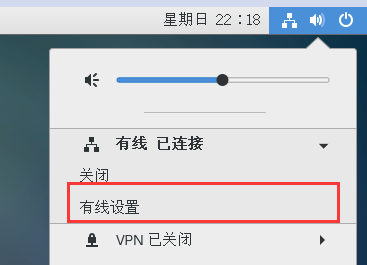
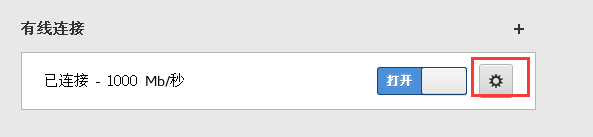
下面的 ip 地址配置,就是根据第一步的信息过来的。
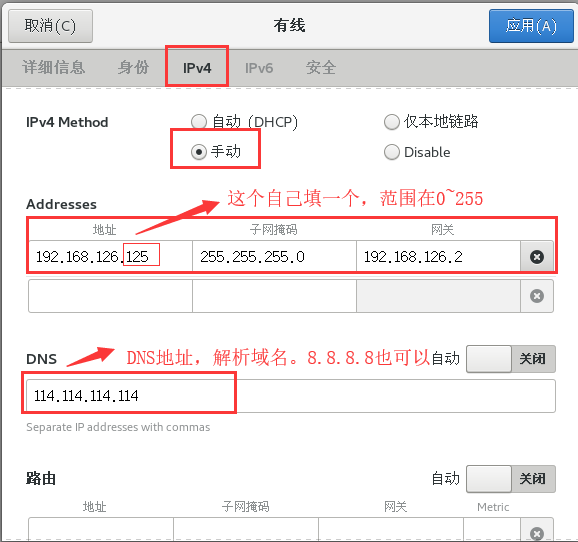
配置到这里就可以了,关闭网络,在重新连接一次,就可以 ping 通网络了。
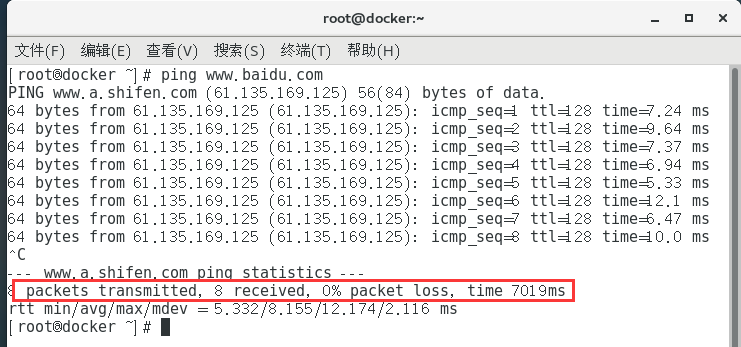
如果还没有 ping 通,可以尝试 还原默认设置 后,再次重复上述步骤。
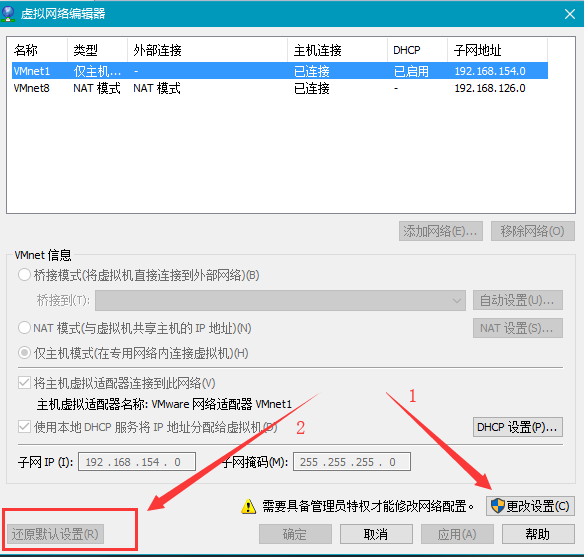
2.操作系统 ip 配置 (配置文件版,可忽略)
实际上,上面图形化界面操作的就是这个文件,没有安装桌面的可以参考下面的操作--命令版
进入/etc/sysconfig/network-scripts/ifcfg-xxx 文件(xxx不同电脑可能不一样)
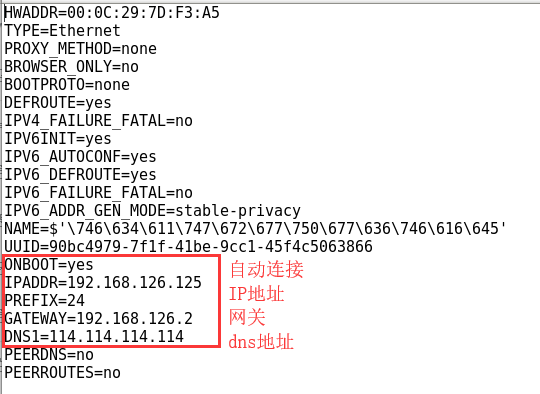
主要更改这几个地方。修改后,重新连接网络即可。
2.操作系统 ip 配置 (命令版)
vim /etc/sysconfig/network-scripts/ifcfg-xxx
i 键 添加上述信息, esc 键回到命令行模式 :wq 写入并退出。
service network restart 重启网络。
三、虚拟机 ping 通主机
这一步不需要做什么,只需知道主机 IP 地址即可,实际上 ping 通也没有什么意义。
cmd 下 ipconfig 可以查看本机ip
例如:我用的 wifi 来连接的,则我的IP为 192.168.1.103
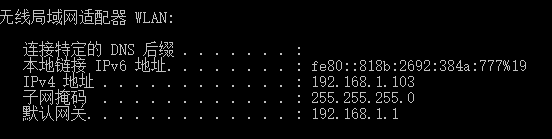
从虚拟机 ping 这个 IP 即可,发现可以 ping 的通
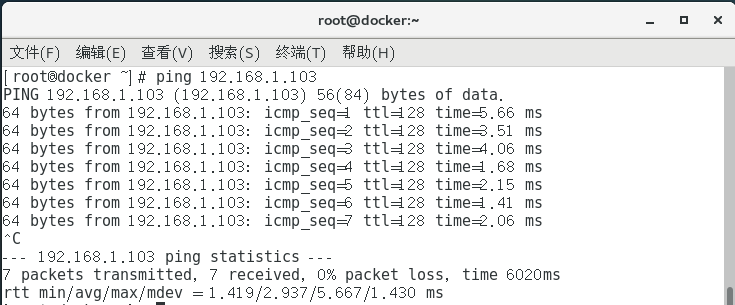
四、主机 ping 通虚拟机
这一步就显得有意义了,通常我们开启虚拟机,一般都是通过第三方连接工具来操作centos,不会直接在系统里面通过终端来操作。
所以使用第三方工具的前提就是 主机可以 ping 通虚拟机。
在主机打开这个,因为这个 是 NET模式下 的网卡,VM1是 仅主机模式 下的网卡,而我们第二步的配置 用的就是 Net 模式的 配置
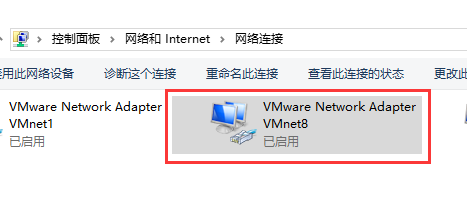
设置固定ip即可。

这里我们测试一下
我的虚拟机 IP为 192.168.126.125,当然也就是第二步设置的固定ip
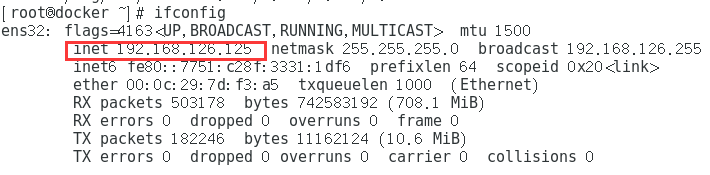
在主机下 ping 一下试试
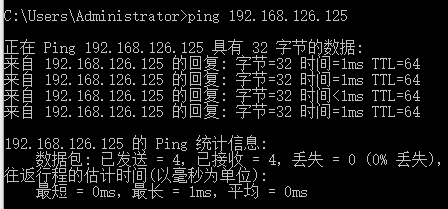
可以ping 通,则证明我们的配置没有问题。
五、说明
可以发现,我并没有关闭主机,和虚拟机的防火墙,但也可以实现 相互主机与虚拟机的互相ping 通。