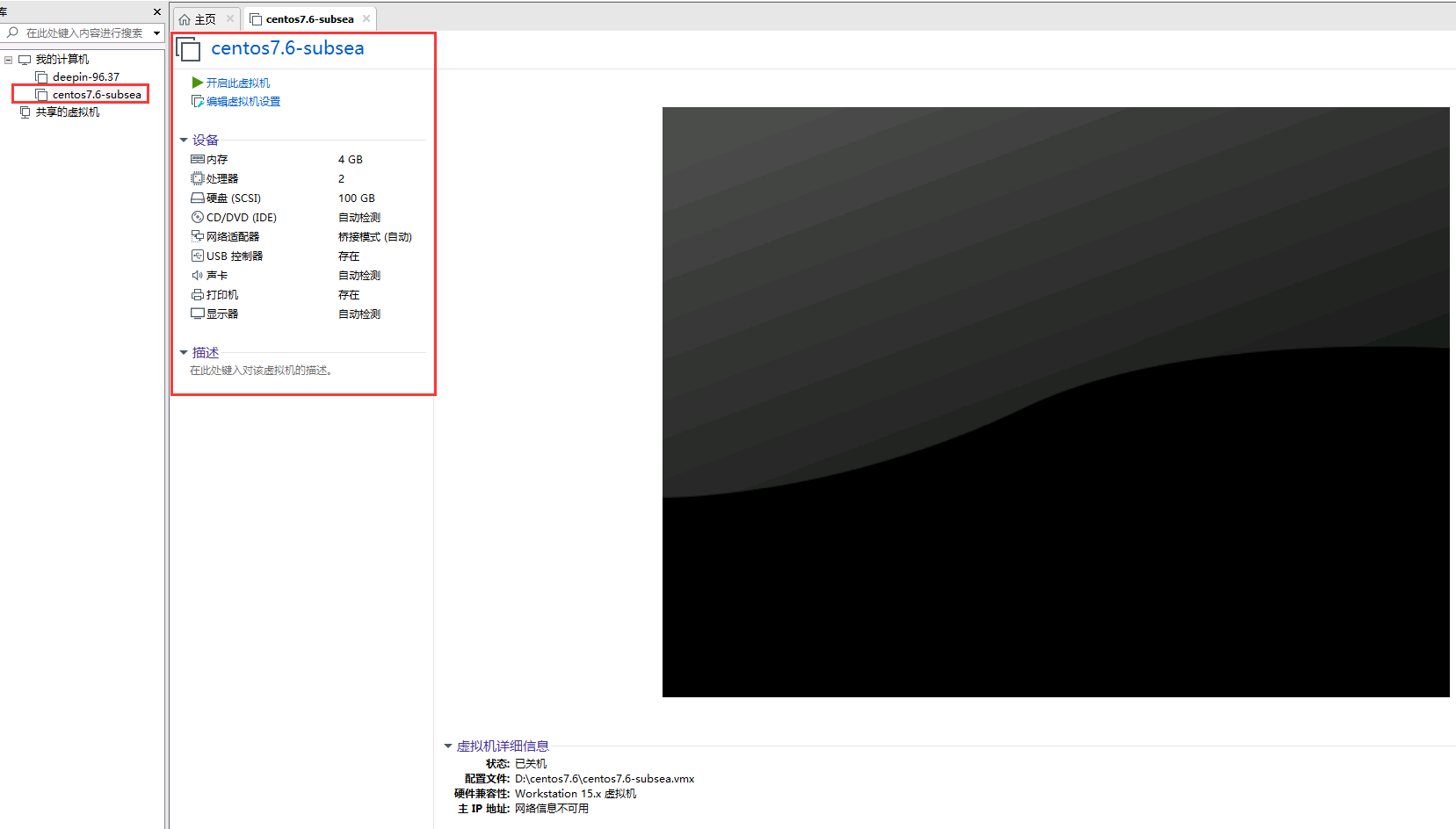2020注定是一个不平凡的年份,对于各行各业都是不小的波动。话说回来,从当前的互联网趋势来看,linux的使用以后会越来越广泛,既然之前不懂linux,那么我们就从头开始,先学习Linux的系统安装。
先从简单开始,如何在虚拟机下安装分区简单的配置Centos7
一、相关附件
Centos7下载地址:https://mirrors.aliyun.com/centos-vault/7.6.1810/isos/x86_64/CentOS-7-x86_64-DVD-1810.torrent
VMware下载地址:https://my.vmware.com/cn/web/vmware/downloads/info/slug/desktop_end_user_computing/vmware_workstation_pro/15_0
菜鸟教程linux板块:https://www.runoob.com/linux/linux-tutorial.html
二、环境准备
系统镜像-centos7.6-X64-1810
平台-虚拟机-VMwareworkstation15(PRO)
安装vmware的主机-WIN2012R2数据中心版
三、具体步骤
1.下载vmware与centos的安装包,安装vmware。
参考链接:https://www.cnblogs.com/tanghaorong/p/13210470.html
2.添加虚拟机,创建Linux系统的虚拟机。
打开vmware界面-“创建新的虚拟机”-“自定义”-“下一步”

下一步-兼容性选择直接下一步-“选择稍后安装操作系统”

勾选-“Linux”-下拉菜单选择“Centos 7 64位”
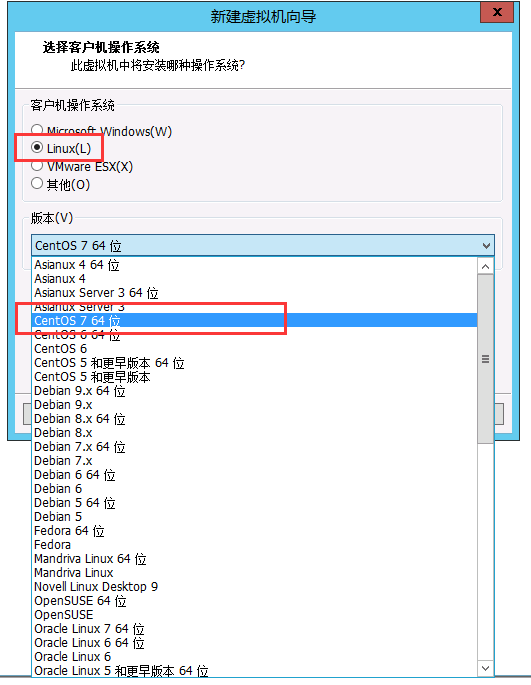
下一步,取一个名字,并在D盘下新建一个文件夹,例如“Centos7.6”用来存放虚拟机的数据(最好选择一个大一点的盘新建文件夹,以后虚拟机相关的数据会越用越大)
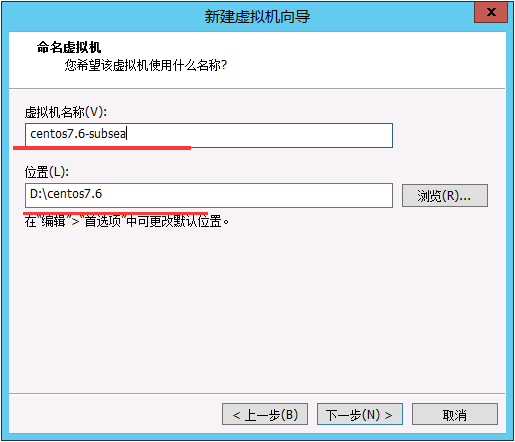
下一步,虚拟CPU设置2,内存4096MB(相当于虚拟了一台双核4GB的电脑来跑Linux系统)
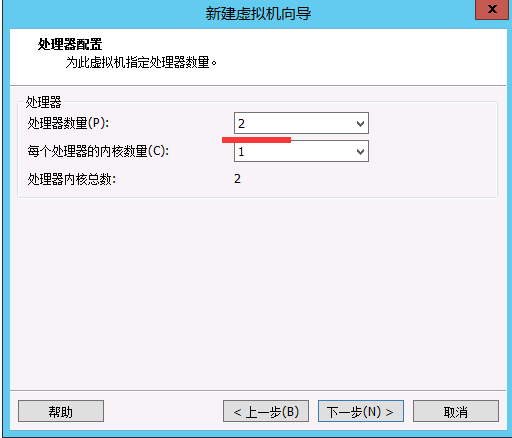
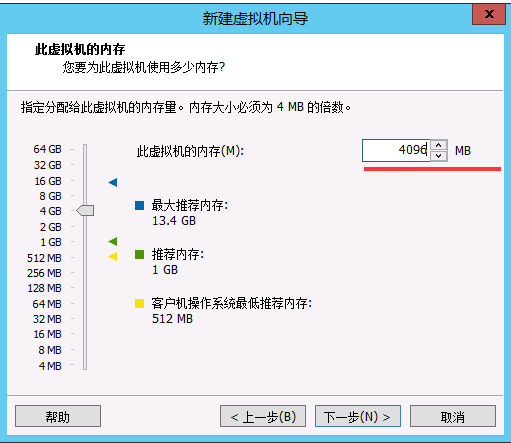
下一步-设置网络-勾选“使用桥接网络”。简单解释以下,桥接就是相当于跟你本机是一样的网段跟网络,配上一个IP就可以获得跟本机一样的网络环境。
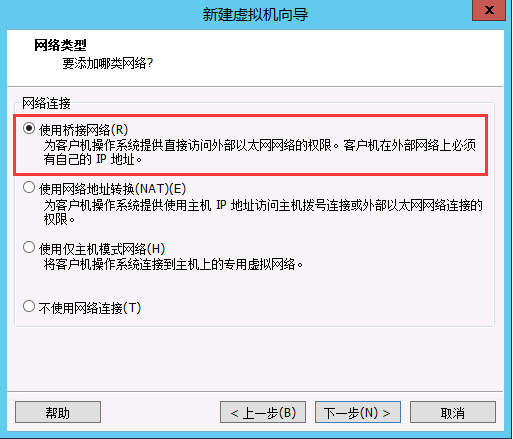
下一步,I/O控制器选择“LSI Logic推荐”,磁盘类型-“SCSI 推荐”

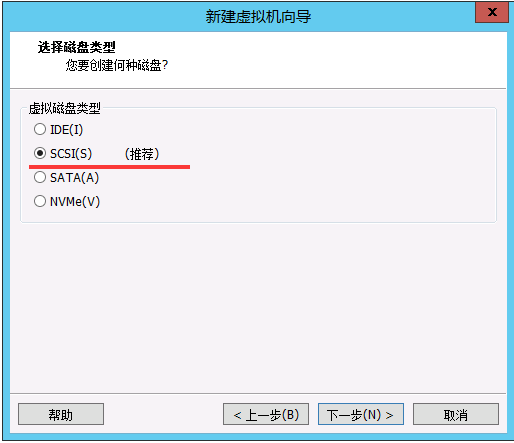
磁盘-“创建新虚拟磁盘”;大小设置100G,选择将“将虚拟磁盘存储为单个文件”(提高读写,也方便后续迁移虚拟机数据)
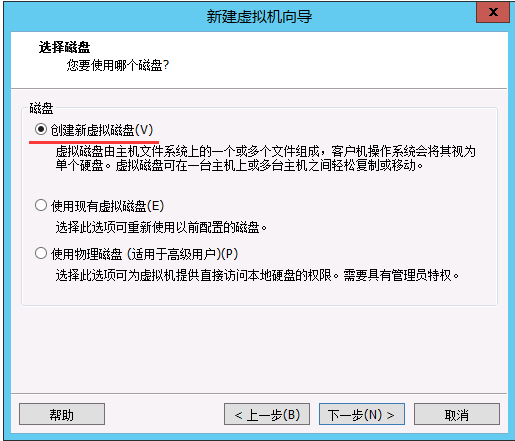

指定磁盘文件,浏览刚才存放虚拟机的D:centos7.6,把文件存放在一起
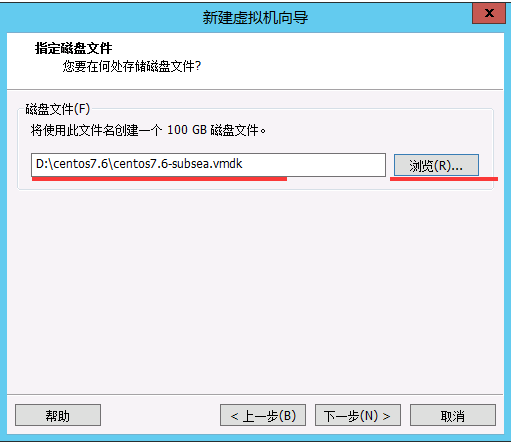 `
`
完成后,会显示一个配置的概述框,可再检查一下

在左侧栏与显示框也会显示一个虚拟机的界面