作者:超级玛丽(笔名)
版权声明:原创作品,谢绝转载!否则将追究法律责任。
插图片与调整
经过我们对word文档的一些设置、排版等的了解,我们也就不难理解为什么在文档当中插入图片会对文档的排版没有多大的影响,那是因为我们在文档当中的一些提前设置排版好的段落当中,文字部分的对齐标尺的位置已经约束好了,所以插入图片在文档当中移动是没有多大影响的。
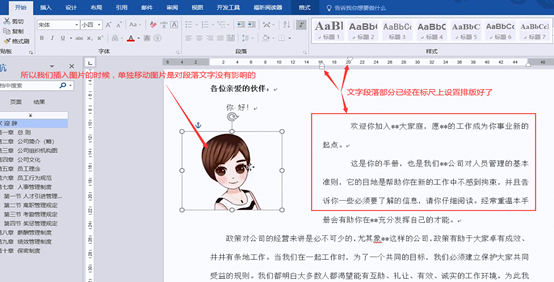
下面我们来看一下图片是如果插入的以及图片的一些排版技巧,我们的鼠标停留在word文档当中,点击插入选项卡下,选择一张图片插入到文档中去。
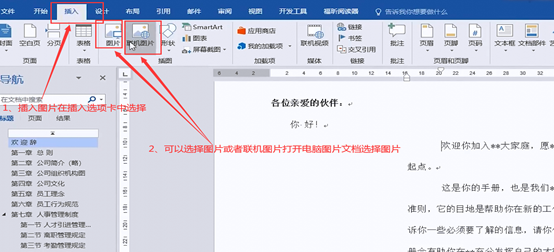

图片插入默认在文档中,它可能就是在文档中的页面里,但是我们有可能对这张图片无法进行拖动和排版,那是因为这张图片插入他一开始的位置是以嵌入型的环绕文字的形式存在。
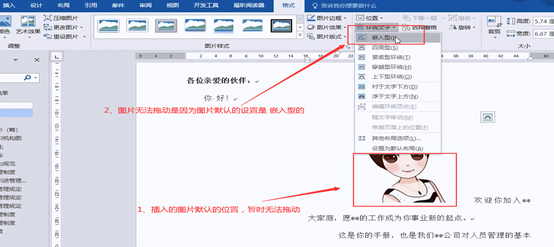
那么插入图片以后,图片的位置我们可以点击默认的是嵌入文本的行中,可以在文字的顶端、居左居中居右来看设置效果
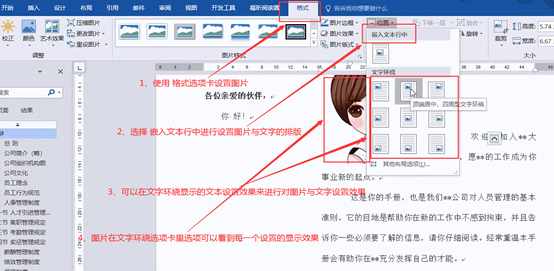
还或者是通过点击鼠标的方式将图片放在文档最居中的位置,调整以后的图片尼,我们可以看到文档中的文字环绕形式就变成了四周型,也可以在文字环绕选项卡中选择其他的设置效果。
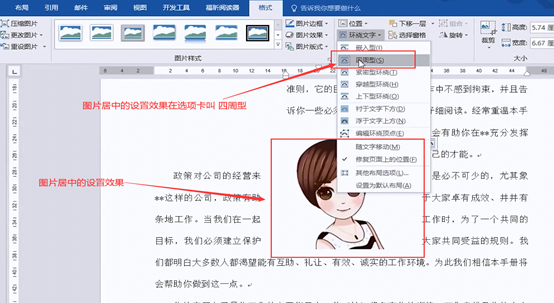
比如穿越型环绕、上下环绕、衬于文字下方以及浮于文字上方,当我们选择浮于文字上方的时候,我们会发现图片就在文字的上方进行摆放,所有的文字尼,是以穿入的形式放在文字的下方。
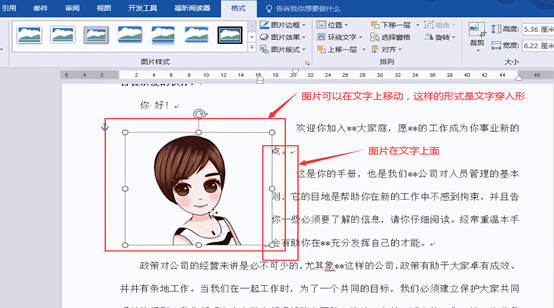
并且插入的图片可以通过删除背景的方式进行快速的抠图,比如我们点击删除背景,标记要删除保留的区域,可以对图片的抠图效果进行进一步的美化。

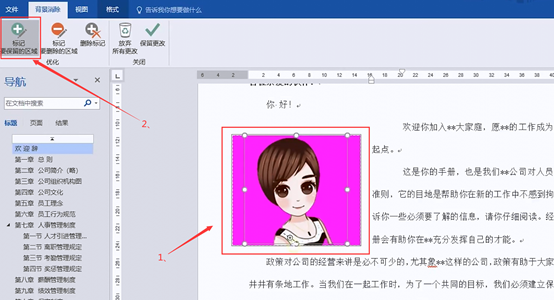
设置完成以后,我们打上对勾保留更改,这样我们就可以把图片给抠图出来了。
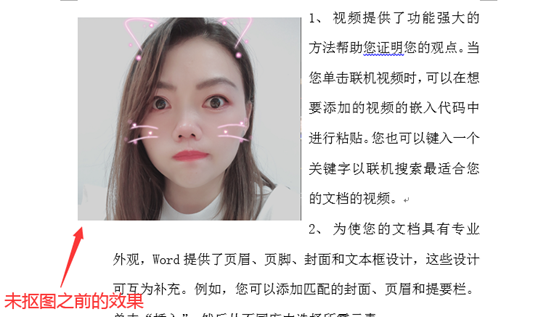

抠图完成的图片,还可以通过裁剪的形式,将图片裁剪为圆形或者其他形式,
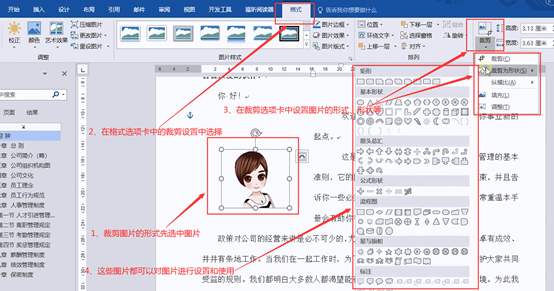
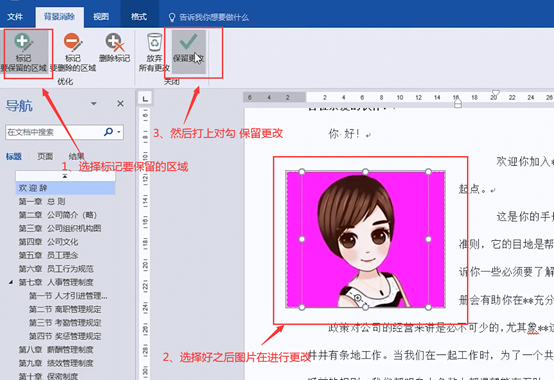
我们可以将图片设置为椭圆形,由于我们之前对图片抠图了,背景是白色,所有看不出效果,我们可以点击图片边框,比如我们设置为一个蓝颜色的效果,图片就裁剪为一个椭圆形的形状了。
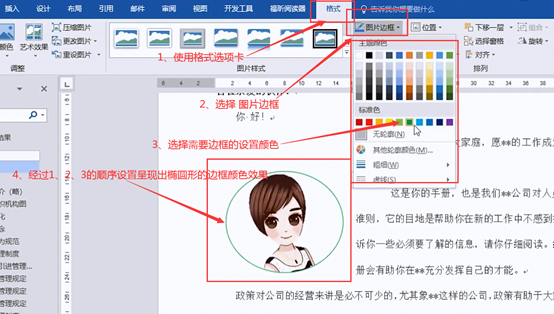

当然我们也可以通过图片工具下的图片样式给图片进行快速的图片设置
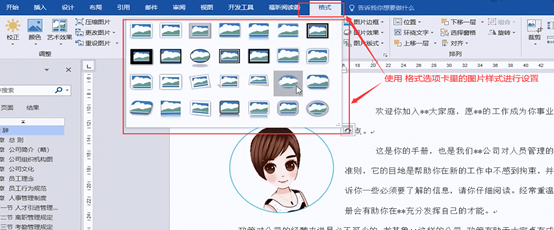
比如把图片设置为柔化边缘,倒影的效果等等样式设置效果,所有的这些设置,可以根据我们自己的要求和文本进行结合,但是这里不建议大家进行过多的设置,因为这样会文字阅读效率,所有在排版当中,适宜的排版效果是最好的,不要过分的追求过多的文字排版效果。
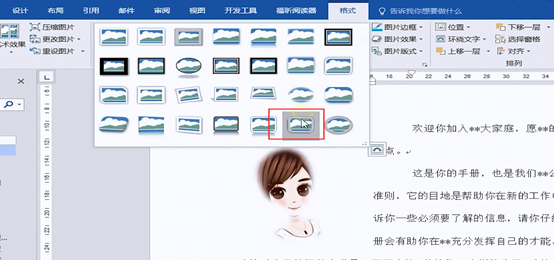
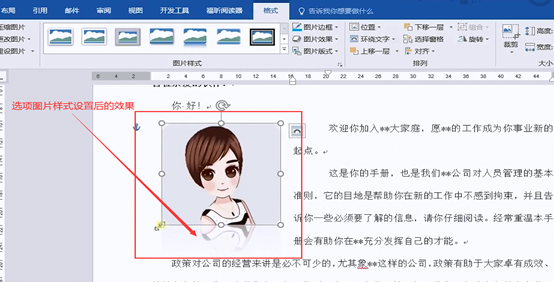
如果我们一篇word文档中有多个图片需要进行快速的联合对齐或者是统一大小可以用鼠标依次选中每张图片,点击配合键盘的Ctrl键,这样尼可以连续选择多张图片了。
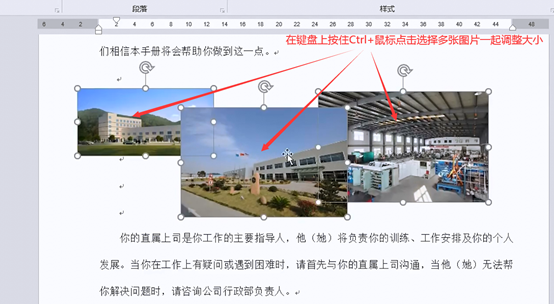
在顶端的图片工具格式选项卡下,可以对图片进行设置图片尺寸,在宽度设置那里输入需要调整图片的大小尺寸数字,比如我们设置图片为3厘米。按回车键确认,图片的大小也就变成一致的了。
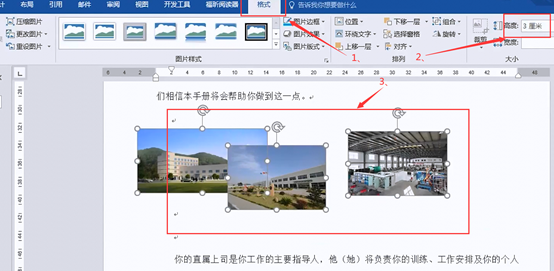
下面我们在给图片进行快速的对齐,首先确认文档中的图片的左右位置,然后按住键盘的Ctrl键依次点选,点击图片工具格式选项卡的对齐点击一下顶端对齐。
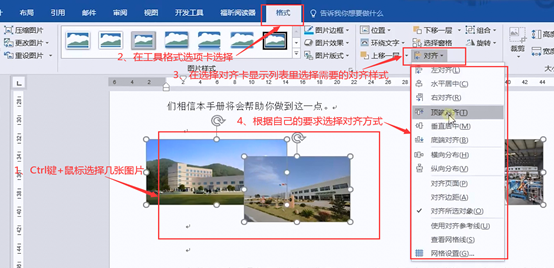
然后在点击对齐方式当中的横向分布
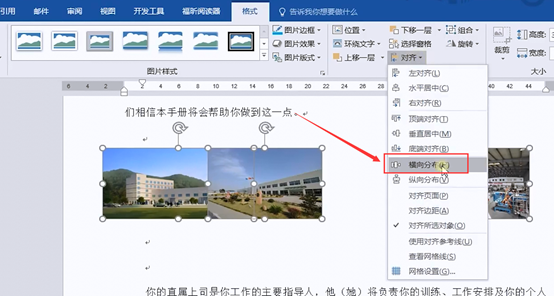
这样文档中的图片就并成了有效对齐的形式了。
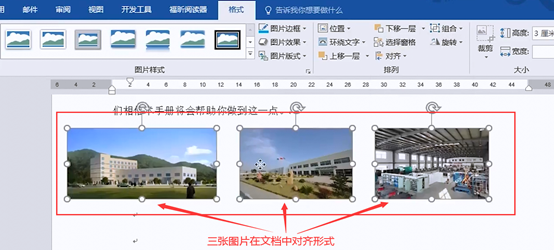
对齐完成以后,我们单击鼠标右键,将图片进行组合,整体的三张图片就会成为同一整体了。
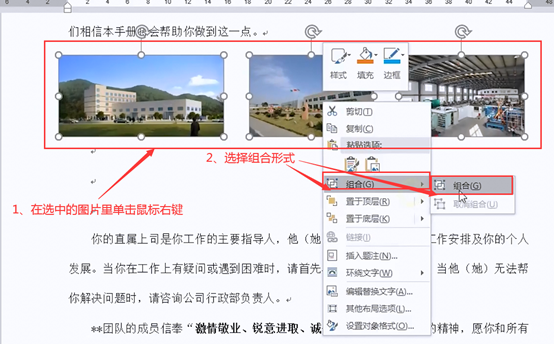
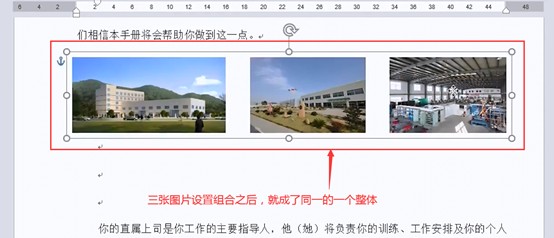
如果在文档中 用Ctrl+鼠标不能直接选中图片更改图片大小或者组合的,先要把图片在文档当中把默认的嵌入格式设置成其他格式,这样就可以用Ctrl+鼠标选中多张图片进行设置和操作了。

以上就是我们今天所学的word文档的插入图片已调整