当Android SDK安装完成之后,并不意味着已经装好了安装模拟器。Android系统有多个版本,所以我们需要选择一个版本进行安装。
这里不仅详细介绍了安装Android模拟器的整个过程,而且细致到每一步的安装内容和目的是什么,更好的理解Android模拟器可能需要用到的插件、环境等等。
第三节 安装Android 模拟器
我这里以Android 4.4.2版本为例。(我是安装的Android6.0.0)

如上图,勾选所需要安装的工具,点击右下角“Install x packages...”
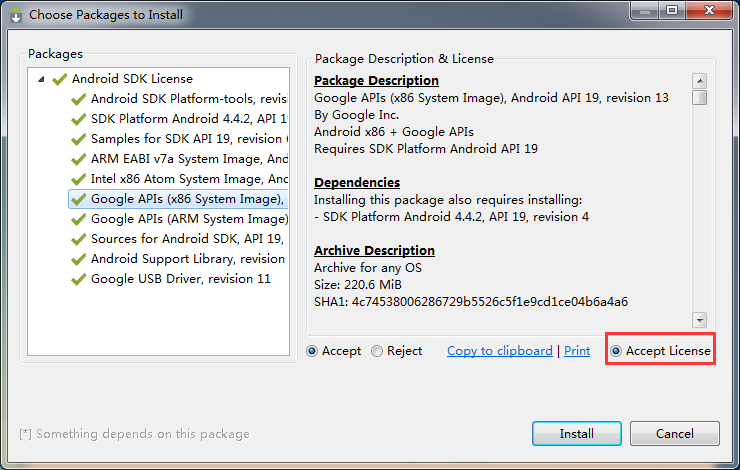
选择“Accept License”选项,点击“Install”按钮时行安装。
但是,你可能会发现这种方法会提示“Download interrupted: URL not found.”这样的错误,那么我们只能将这些工具单个的下载安装了。
好吧!再次感谢AndroidDevTools.cn网站的共享。以下下载链接均有其共享。
(我安装的是Android6.0.0的,但是安装时顺利,没有发现无法下载的情况。)
一、安装SDK platform
android 4.4.2 :http://pan.baidu.com/s/1eQf8ZgI
这是Android开发所需的sdk,下载并解压后,将解压出的整个文件夹复制或者移动到 .../android-sdk-windows/platforms/文件夹,然后重新打开SDK Manager.exe
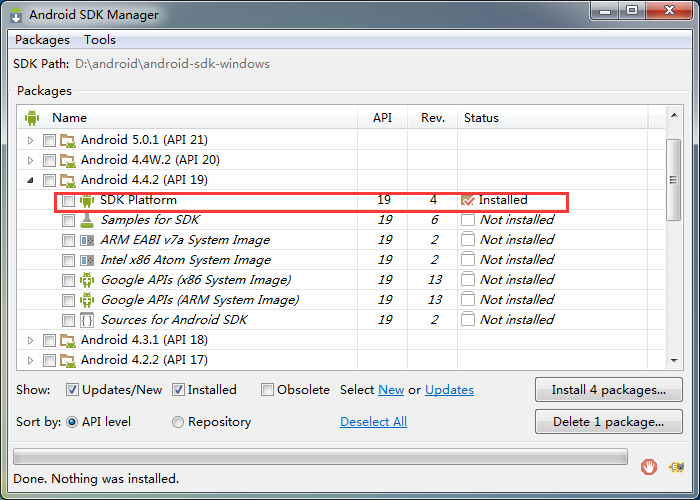
二、安装Samples for SDK
android 4.4.2 : http://pan.baidu.com/s/1dDeSKt7
这是Android SDK自带的示例代码,下载并解压后,将解压出的整个文件夹复制或者移动到 .../android-sdk-windows/samples文件夹下,然后重启SDK Manager.exe。
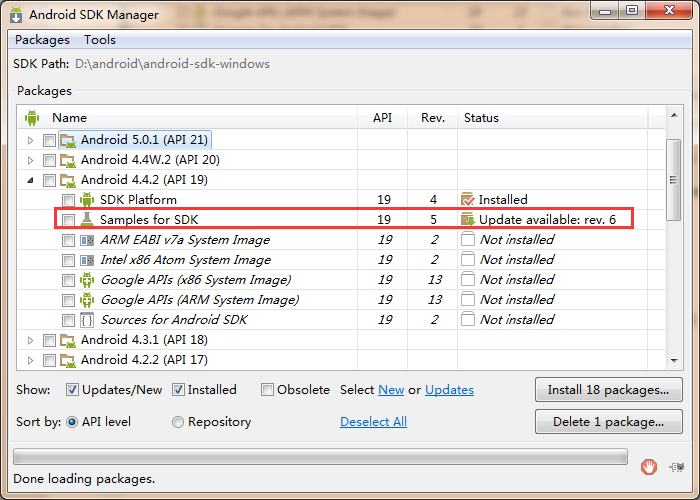
三、安装SDK System images
android 4.4.2 : http://pan.baidu.com/s/1i3Jwhed
这是在创建模拟器时需要的system image,也就是在创建模拟器时 CPU/ABI项需要选择的,下载并解压后,将解压出的整个文件夹复制或者移动到.../android-sdk-windows/system-images文件夹下即可, 如果没有 system-images目录就先创建此文件夹,然后重新打开SDK Manager.exe。
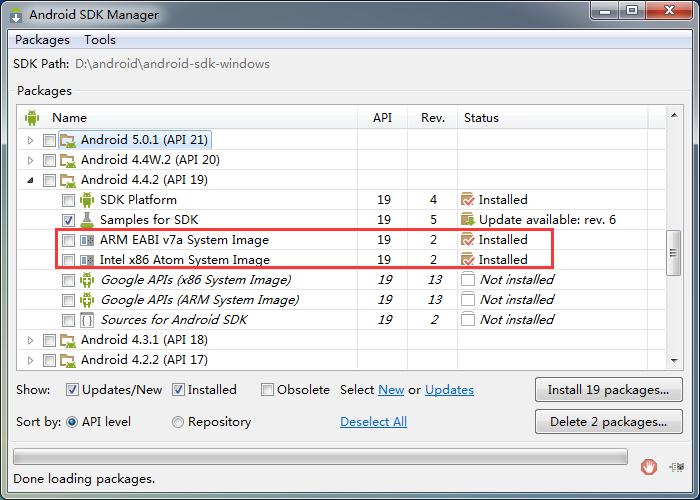
四、GoogleMap APIs SDK
android 4.4.2 (ARM): http://pan.baidu.com/s/1bno0mFt
android 4.4.2 (x86): http://pan.baidu.com/s/1jGgKyZc
这是GoogleMap APIs SDK,下载并解压后,将解压出的整个文件夹复制或者移动到 .../android-sdk-windows/add-ons文件夹下,然后打开SDK Manager

五、Android Framework Source Code
android 4.4.2 : http://pan.baidu.com/s/1hqGGrVA
这是Android Framework Source Code,下载并解压后,将解压出的整个文件夹复制或者移动到.../android-sdk-windows/sources文件夹下,然后重新打开SDK Manager.exe。
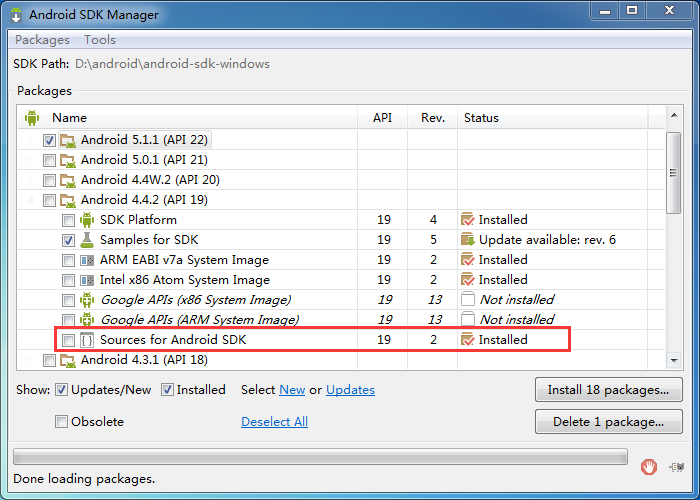
为了保险起见,以防以后用到而没有安装,所以这里全部做了安装。
下面双击“AVD Manager.exe”创建android模拟器。
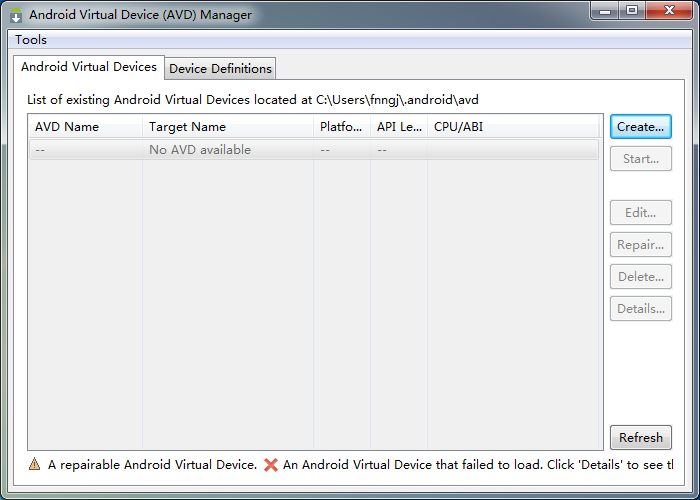
点击“Create....”
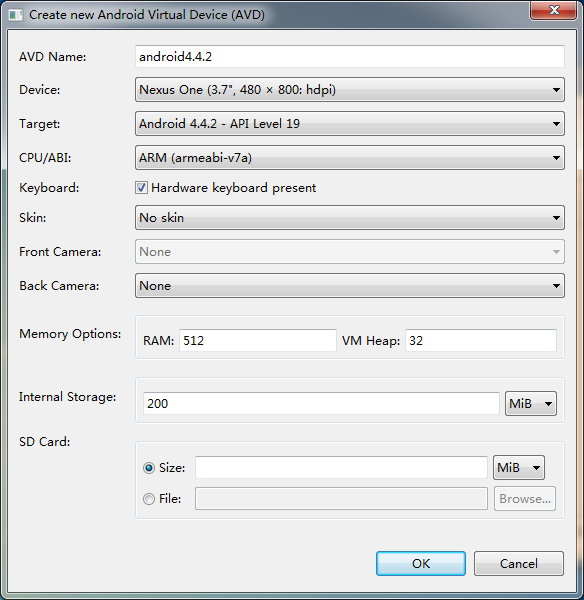
如果显示屏分辨率比较底的话,尽量选择低分辨率的“Device”。
点击“OK”,在AVD Manager 窗口,点击“Start...”按钮启动android 模拟器。
(这个启动的过程会有点慢,请耐心等待……)
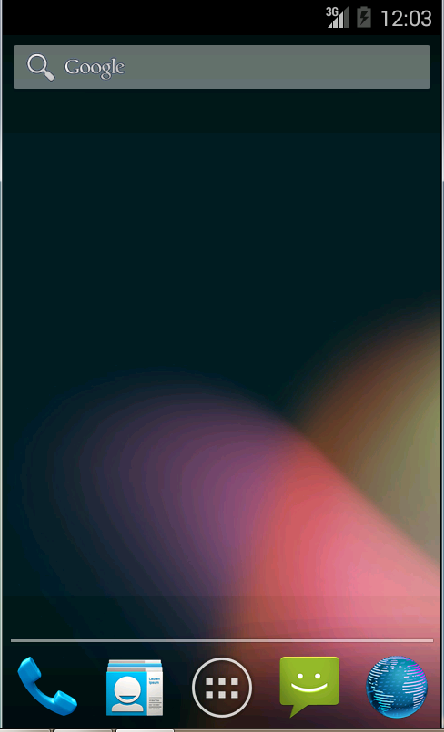
因为新虚拟机没了实体键,所以我们可以利用键盘按键来操作android虚拟机。
(下面简单介绍了几个常用的操作按键)
|
模拟器按键 |
键盘按键 |
|
后退 |
ESC |
|
菜单 |
F1或Page Up |
|
开始 |
F2或Page Down |
|
呼叫 |
F3 |
|
挂断 |
F4 |
|
电源按钮 |
F7 |
|
禁止/启用所有网络 |
F8 |
|
开始跟踪 |
F9 |
|
停止跟踪 |
F10 |
|
旋转屏幕(横/竖屏切换) |
Ctrl+F11 |
|
主页 |
HOME |
|
方向键 左/上/右/下 |
小键盘 4/8/6/2 |
|
方向键 中心键 |
小键盘 5 |
|
调低音量 |
小键盘 负号(-) |
|
调高音量 |
小键盘 加号(+) |