下载
本文介绍在 win10 环境下安装 Anaconda3 的过程。
Anaconda 官网:https://www.anaconda.com/
Anaconda 个人版下载:https://www.anaconda.com/products/individual
基于本文时间 2021-8-8,当前的版本 Python 3.8,默认下载3.8版本,下载安装包进行安装。
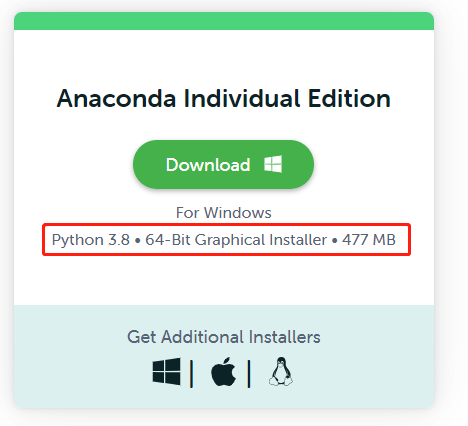
安装
安装较为简单,过程如图:
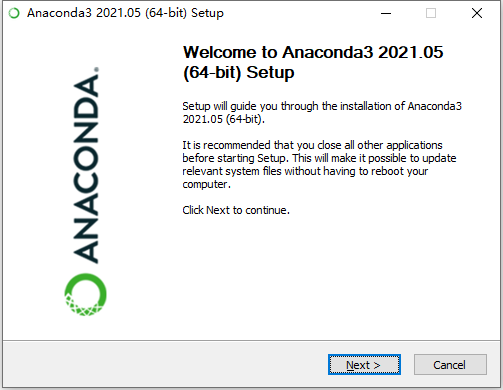
点击 I Agree:
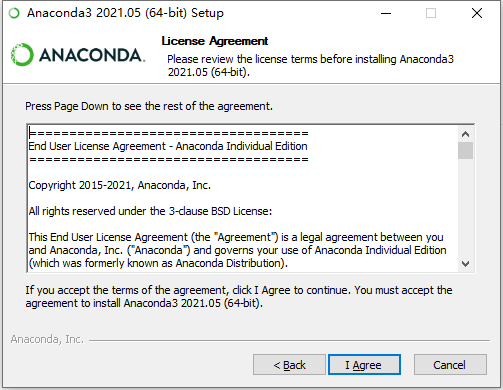
选择所有用户:
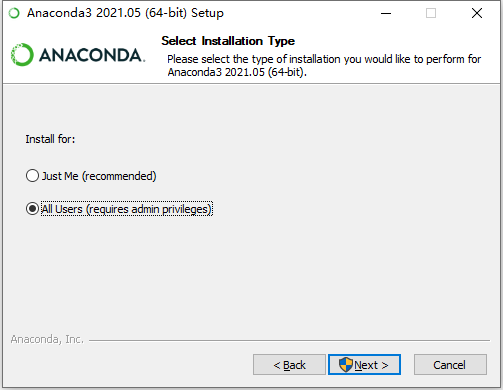
这里我选择将 anaconda 安装在D盘指定的目录下:
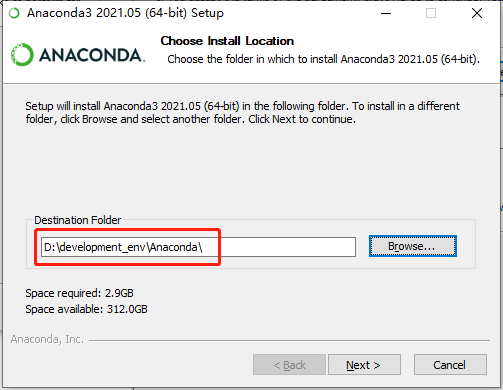
这一步默认勾选第二个选项,表示允许其他程序如PyCharm等能够自动检测到anaconda,可以勾上。第一个选项是将anaconda添加到环境变量中,不推荐勾选,后续自己配置环境变量吧:
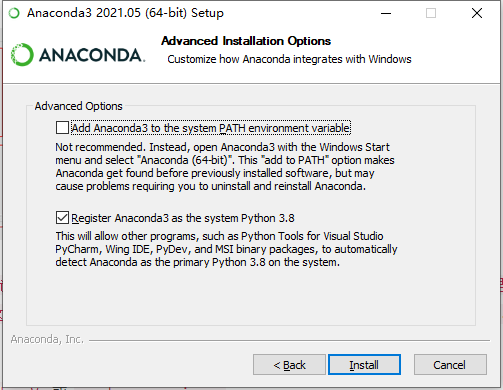
点Install 开始安装,等待安装完成:

点击Next后再点Finsh,就安装完成了。
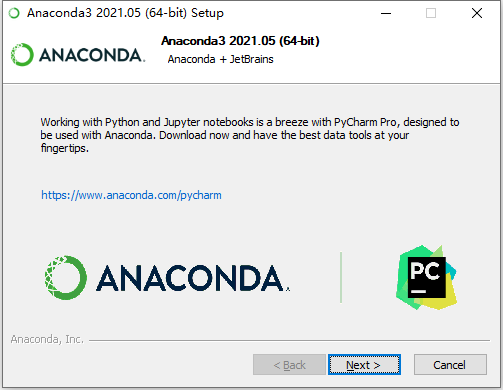
配置环境变量
打开 win10 的环境变量配置,编辑当前用户的 Path 环境变量:
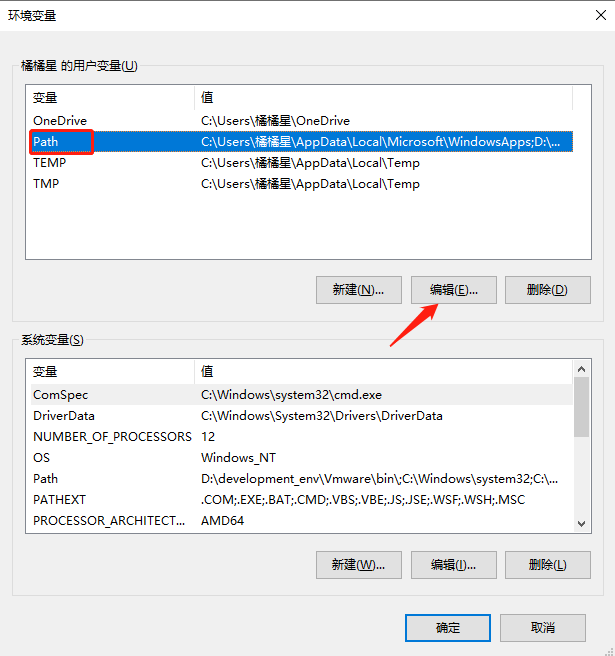
新建2个环境变量,一个是Anaconda的安装目录,一个是Scripts文件夹:
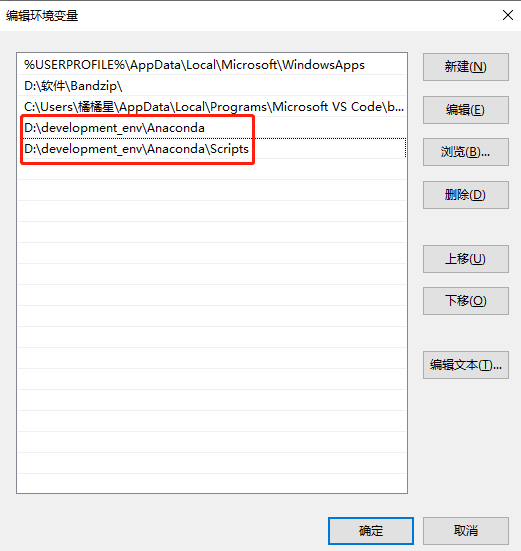
保存退出后,打开cmd命令行,输入 conda -V查看是否有显示版本信息,能显示表示配置成功,这样 Anaconda 就安装完成了。
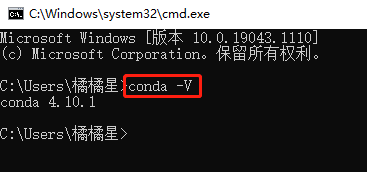
conda常见命令
conda是一个辅助进行包管理和环境管理的工具。目前是 Ananconda 默认的 Python包 和环境管理工具,所以安装了 Ananconda 完整版,就默认安装了conda。conda既具有 pip 的包管理能力,同时也具有 vitualenv 的环境管理功能 ,因此在功能上conda可以看作是pip 和 vitualenv 的组合,下面介绍它的常用命令。
查看 conda 版本
conda --version
conda -V
升级当前conda的版本
conda update conda
管理虚拟环境
创建虚拟环境
# 创建一个名字叫 mydjango 的虚拟环境,指定Python版本是3.8.x(conda会寻找3.8.x中的最新版本)
conda create --name mydjango python=3.8
配置国内镜像源
如果安装过程遇到下面的错误,是因为 conda 下载的包默认是从国外的anaconda源的,国内下载可能会遇到网络错误:
C:Users橘橘星>conda create --name mydjango python=3.8
Collecting package metadata (current_repodata.json): failed
CondaHTTPError: HTTP 000 CONNECTION FAILED for url <https://repo.anaconda.com/pkgs/main/win-64/current_repodata.json>
Elapsed: -
An HTTP error occurred when trying to retrieve this URL.
HTTP errors are often intermittent, and a simple retry will get you on your way.
If your current network has https://www.anaconda.com blocked, please file
a support request with your network engineering team.
'https://repo.anaconda.com/pkgs/main/win-64'
解决办法是添加清华源或者中科大的源,参考解决连接:https://blog.csdn.net/qq_29007291/article/details/81103603
但是我自己添加国内源后,还是无法下载包,最后参考这篇文章的方案一方法解决:https://blog.csdn.net/weixin_44510468/article/details/107103783
使用 win10 自带的终端无法下载,但是使用 anaconda 自带 anaconda prompt 却下载成功了。

总之,虚拟环境总算创建完成了。接下来就是使用虚拟环境:
# 激活虚拟环境
(base) C:Users橘橘星>conda activate mydjango
# 查看当前虚拟环境的包
(mydjango) C:Users橘橘星>conda list
# packages in environment at D:development_envAnacondaenvsmydjango:
#
# Name Version Build Channel
ca-certificates 2021.7.5 haa95532_1
certifi 2021.5.30 py38haa95532_0
openssl 1.1.1k h2bbff1b_0
pip 21.2.2 py38haa95532_0
python 3.8.11 h6244533_1
setuptools 52.0.0 py38haa95532_0
sqlite 3.36.0 h2bbff1b_0
vc 14.2 h21ff451_1
vs2015_runtime 14.27.29016 h5e58377_2
wheel 0.36.2 pyhd3eb1b0_0
wincertstore 0.2 py38_0
# 退出虚拟环境
(mydjango) C:Users橘橘星>conda deactivate
(base) C:Users橘橘星>
注意:新创建的虚拟环境默认会放在 Anaconda 安装目录的 envs 目录下,在创建虚拟环境时如果没有指定安装python的版本,conda会安装我们最初安装conda时所装的那个版本的python。
也可以在Pycharm中使用我们用conda创建的虚拟环境:
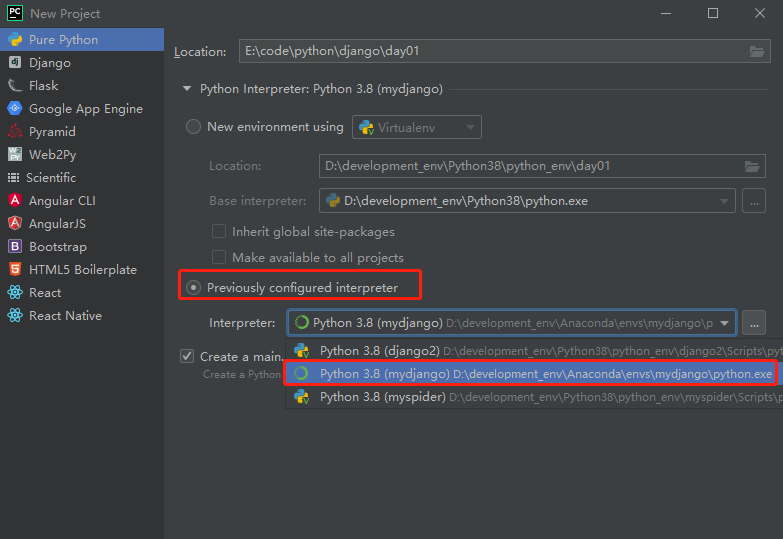
查看当前所在的环境
(base) C:Users橘橘星> conda info -e
# conda environments:
#
base * D:development_envAnaconda # * 号 表示当前的环境
mydjango D:development_envAnacondaenvsmydjango
管理包
查看当前环境已安装的包
conda list
安装包
conda install 包名
# 安装指定版本的包
conda install 包名==版本号
# 示例
conda install django
conda install django==2.2
删除包
conda remove 包名
# 示例
conda remove django
Anaconda 的简单使用就到这里了。