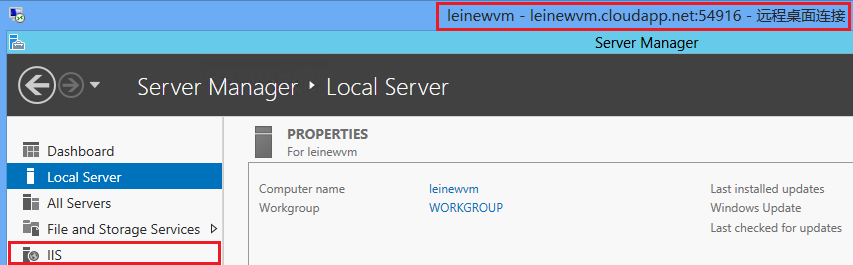《Windows Azure Platform 系列文章目录》
通过之前的文章,我相信大家对微软Windows Azure Virtual Machine有一定的了解了。
虽然微软提供了非常多的Azure Virtual Machine模版供我们选择(如下图),但是这些模版只是安装了最基本的操作系统而已。
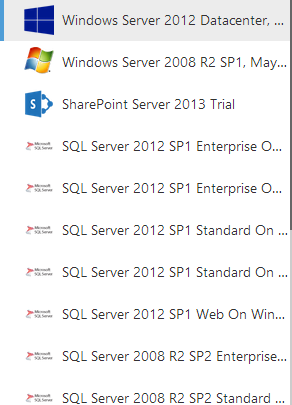
试想一下,如果我是一个Web开发人员,那我在使用Virtual Machine的过程中。在每次创建完虚拟机后,我都需要远程桌面连接VM,手动安装IIS。这样的过程岂不是非常繁琐?
如果我能在Azure Virtual Machine里准备一台已经安装好IIS的虚拟机模版,当需要使用IIS时,直接使用这台虚拟机模板,则会更加方便。
本章内容中,我们在自定义Azure Virtual Machine模板分为以下几步:
1.创建Azure Virtual Machine
2.远程连接创建完成的VM,并增加IIS功能
3.运行操作系统自带的Sysprep.exe程序,并关机
4.在Azure Management Portal中,运行Capture。创建新的虚拟机模板。(注意:此步骤会删除步骤1中的Virtual Machine)
5.使用步骤4种自定义的Azure Virtual Machine模版,创建带有IIS的Azure Vitual Machine
1.首先,我们登录Windows Azure管理界面:https://manage.windowsazure.com
2.创建Virtual Machine,操作系统我们选择Windows Server 2012,并配置相关的Machine Name和DNS Name。如下图:
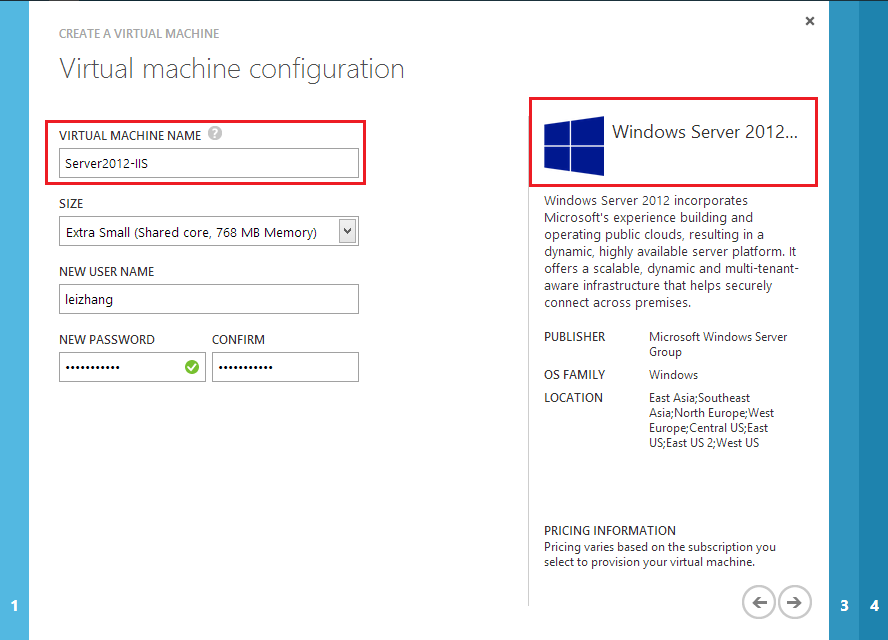
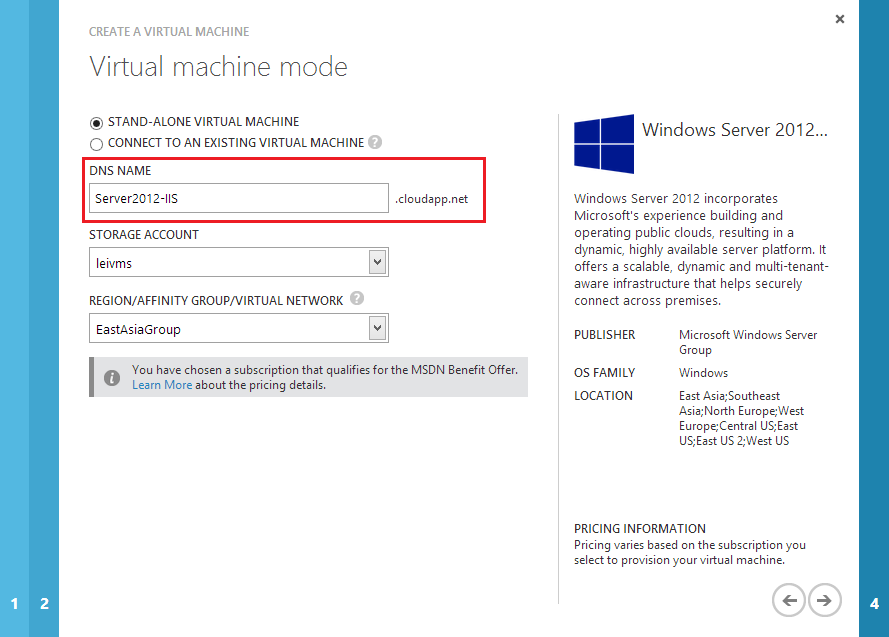
3.创建完成后的Virtual Machine,我们使用远程桌面连接。如下图:
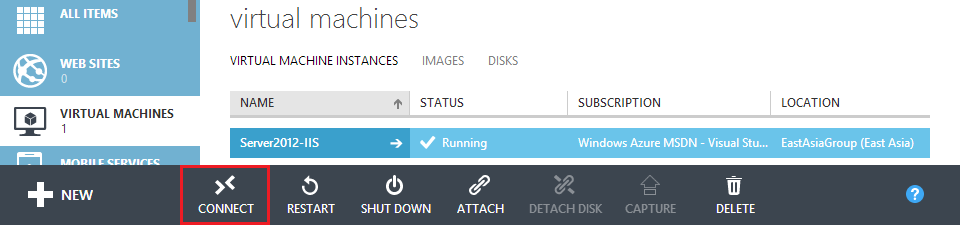
4.使用远程桌面连接,在Virtual Machine里安装IIS。如下图:
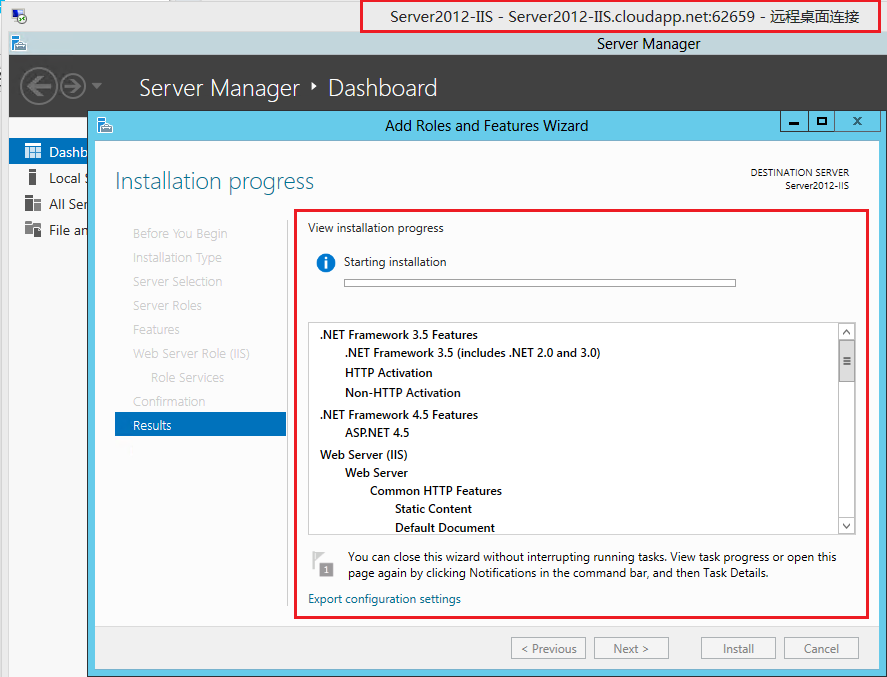
5.IIS安装完毕后,在Virtual Machine远程桌面里,查找到C:WindowsSystem32SysprepSysprep.exe并双击运行。
Sysprep的作用是清除SID。在弹出的窗口里,选择Enter System Out-of-Box Experience (OOBE),勾选Generalize,最后选择Shutdown(运行完关机)。点击OK
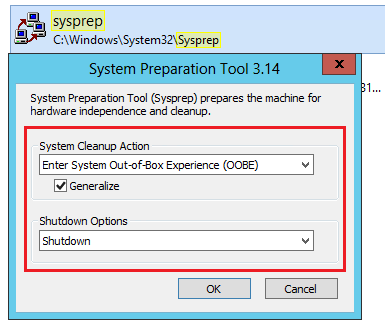
6.等待虚拟机关机之后,远程桌面连接也会被关闭。我们这时候查看Azure Management Portal,会发现虚拟机已经处于关闭状态。如下图:

7.这时候我们点击菜单项的CAPTURE。
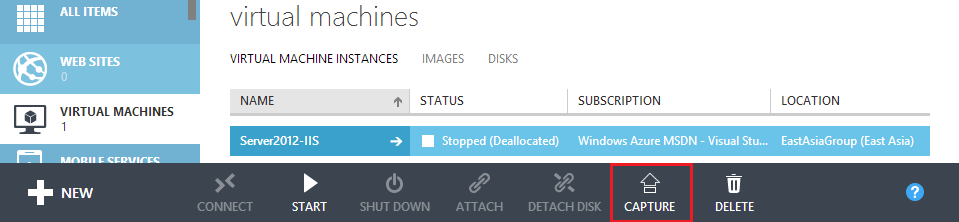
8.在弹出的窗口里,IMAGE NAME设置创建的VM镜像的名称,因为之前通过远程桌面连接,运行过Sysprep.exe。所以我们勾选"I have run Sysprep on the virtual machine"

9.这时候,我们之前创建的Virtual Machine会被删除 (The Virtual Machine will be deleted when the image is captured),同时新的镜像文件会出现在IMAGES列表中。如下图:

10.我们就可以使用这个自定义的镜像,创建新的Virtual Machine。我点击New->Virtual Machine->FROM GALLERY。
选择MY IMAGES,就可以查看到我们之前自定义的虚拟机。
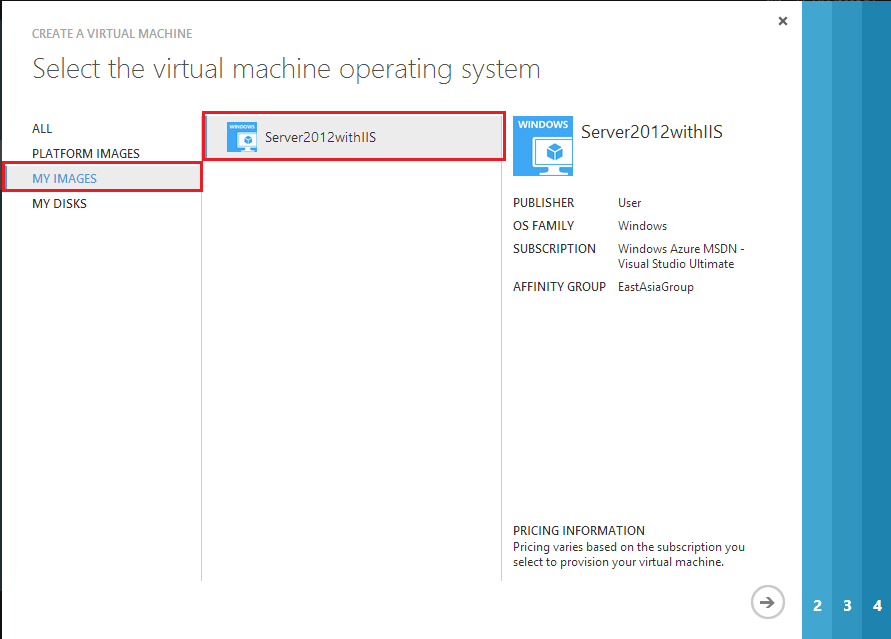
11.接下来就按照我们以往配置虚拟机的步骤,去设置DNS NAME, VM Size等其他内容,过程略。
创建新的虚拟机完毕后,我们通过远程桌面连接,就可以看到新的虚拟机里已经预安装了IIS了。