《Windows Azure Platform 系列文章目录》
本章介绍的内容是将本地Hyper-V的VHD,上传到Azure数据中心,作为自定义的虚拟机模板。
注意:因为在制作VHD的最后执行了Sysprep命令,所以该VHD中的OS会重新部署。
如果您想迁移本地的Hyper-V虚拟机,还需要保留该虚拟机中安装的软件配置。
请参考: [New Portal]Windows Azure Virtual Machine (21) 将本地Hyper-V的VM上传至Windows Azure Virtual Machine
OK,上一章内容里,我给大家介绍了如何自定义Azure Virtual Machine模板。
现有的Azure Virtual Machine虚拟机模板都是英文版的,如果我想创建属于自己的Server 2012中文版的虚拟机,应该如何操作?
其实Windows Azure允许用户在本地制作装有操作系统的VHD,然后将该VHD上传至云端,在Azure云数据中心进行托管。
在开始本章内容之前,我先说明,Windows Azure支持含有操作系统的VHD的限制如下:
- 目前只支持VHD,不支持VHDX
- 只支持固定大小的VHD
- VHD必须是整数MB的文件大小
- Windows OS的C盘VHD大小必须不大于127G
- vhd文件不是由其他压缩文件压缩过
- vhd文件不是由其他第三方工具处理过
- 不支持VHD差异盘
- 不支持VHD快照
一般情况下,将本地的VHD上传至Azure要经历以下过程
1.创建VHD,并安装相应的操作系统和软件
2.在Azure Storage创建相应的Container
3.使用Azure Powershell,将本地的VHD上传至Azure Storage
4.使用Azure Portal,使用上传的VHD模板创建Azure Virtual Machine
本章将主要介绍如何通过Hyper-V管理器,安装带有Windows Server 2012中文版操作系统的VHD。
请准备:
1.本地操作系统为Server 2008 R2、Server 2012或者Windows 8,并且开启Hyper-V功能
2.安装的ISO文件必须是Windows Server版本,笔者用的是Windows Server 2012中文版。Windows 8等Client版本是不支持的。
1.首先打开本机的Hyper-V管理器,点击新建,硬盘

2.磁盘格式选择 VHD
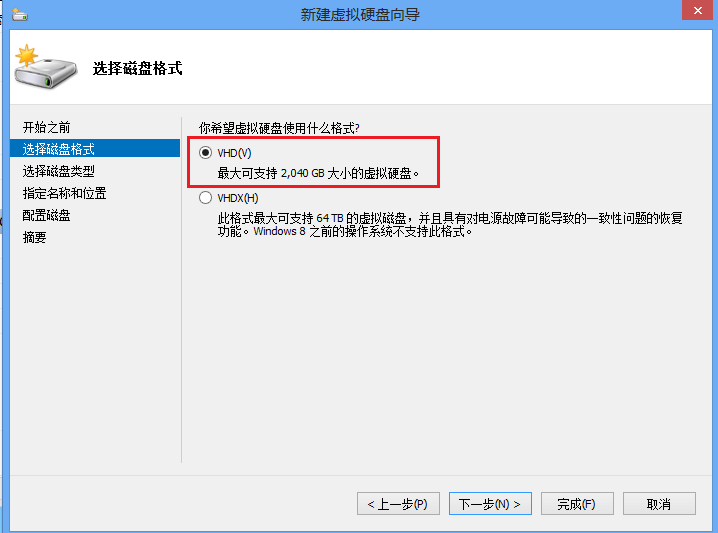
3.磁盘类型,选择固定大小
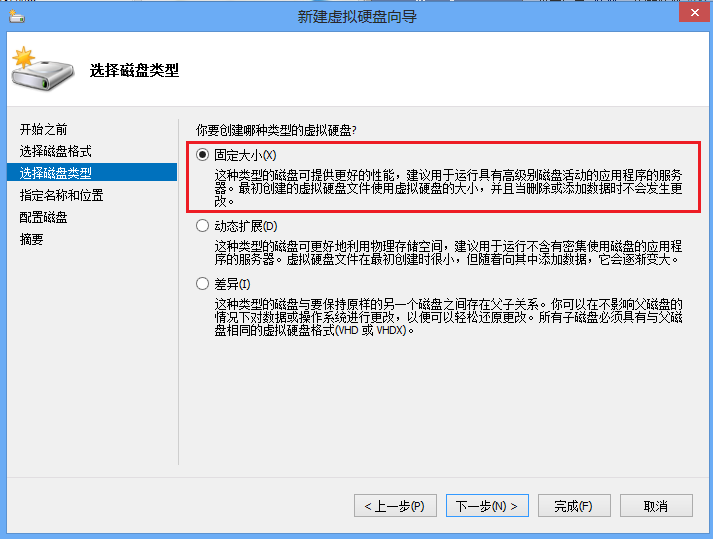
4.指定VHD的名称和存放的位置
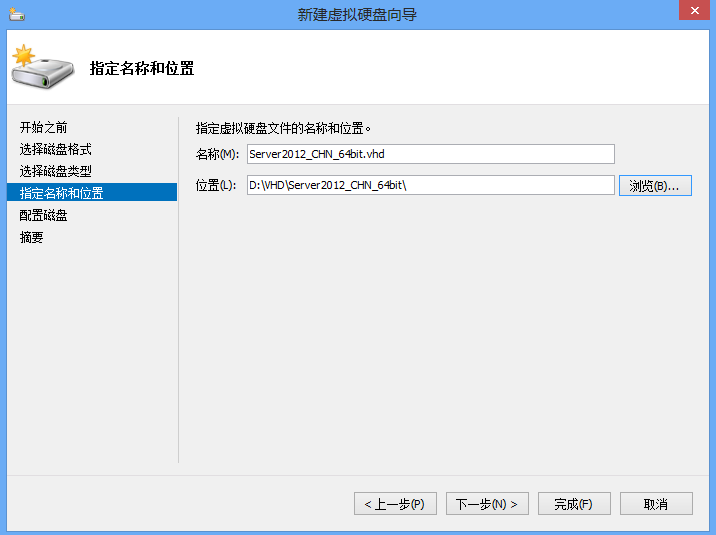
5.新建空白虚拟硬盘,设置大小,注意不要超过127G。为了加快上传的速度,我们设置大小为40GB。
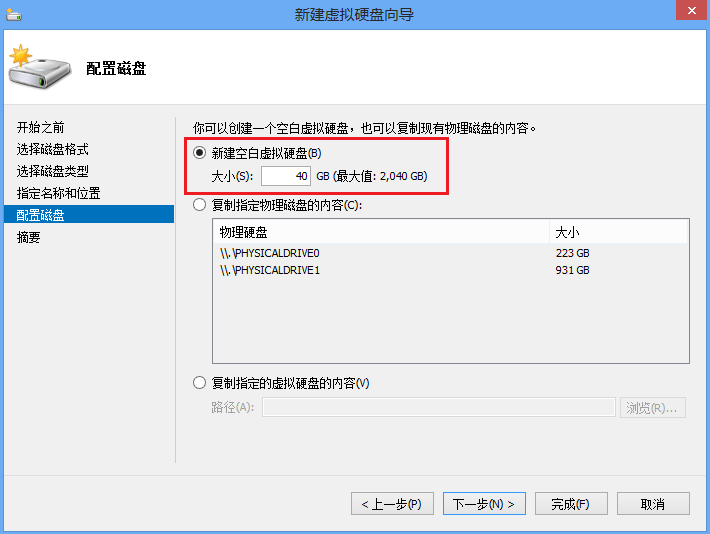
6.完成配置
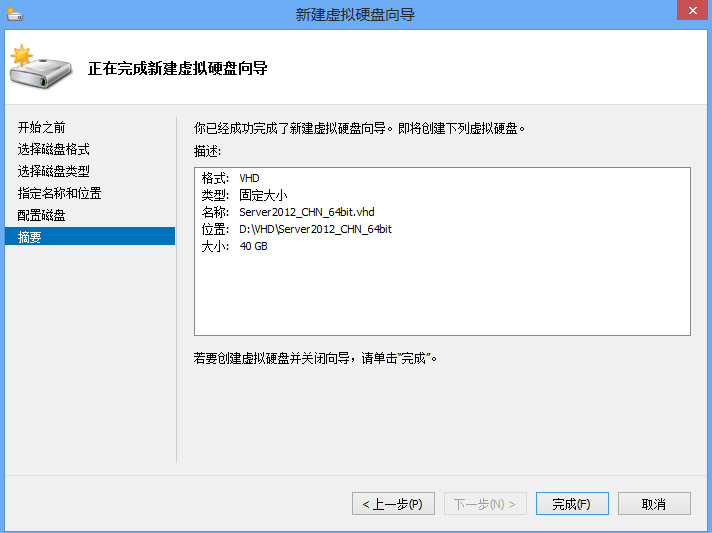
7.新建虚拟机,并使用之前创建的VHD
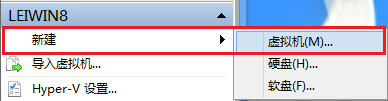
8.配置虚拟机的DVD驱动器,并设置影像文件;BIOS设置从CD启动
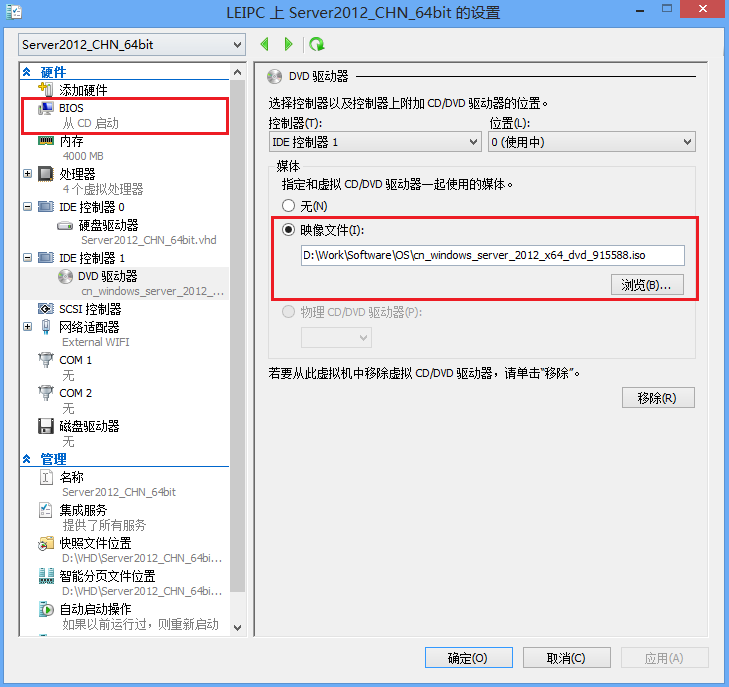
9.安装Windows Server 2012操作系统,过程略。
10.安装完毕后,请使用Hyper-V连接创建的Server 2012虚拟机,查找C:WindowsSystem32SysprepSysprep.exe并双击运行。
选择:进入系统全新体验(OOBE),勾选通用。关机选项选择关机。
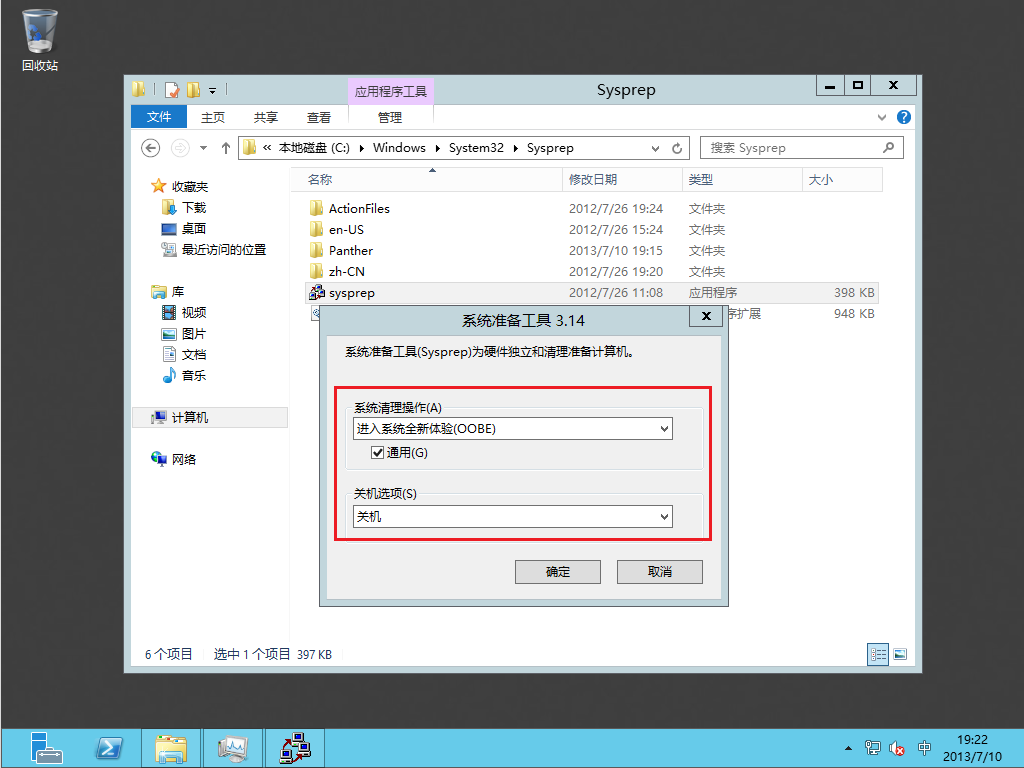
11.等待Server 2012虚拟机关闭后就完成VHD的准备工作了。
随后的内容将在下一章介绍。