《Windows Azure Platform 系列文章目录》
之前的内容里,我介绍了如何将本地的Server 2012中文版 VHD上传至Windows Azure,并创建基于该Server 2012 VHD的虚拟机。
我们知道,VHD不仅仅可以保存操作系统,而且可以保存数据文件。
如果我想实现将本地的数据上传至Azure Virtual Machine,其实可以事先在本地制作VHD,并将需要的文件保存至这个VHD中,最后将VHD上传至云端并挂载在虚拟机上即可。
本章我将介绍如何将本地的OFFICE 2013 ISO安装文件,通过VHD方式上传至云端。
那在开始本文内容之前,我还是要强调下Windows Azure支持的含有数据文件的VHD的限制如下:
1.目前只支持VHD,不支持VHDX
2.只支持固定大小的VHD
3.VHD大小必须不大于1TB
1.首先打开本机的Hyper-V管理器,点击新建,硬盘

2.磁盘格式选择 VHD。磁盘类型,选择固定大小
3.为了减少上传的速度,我们设置VHD大小为2GB。并且将该VHD保存在D:VHDOffice2013.vhd
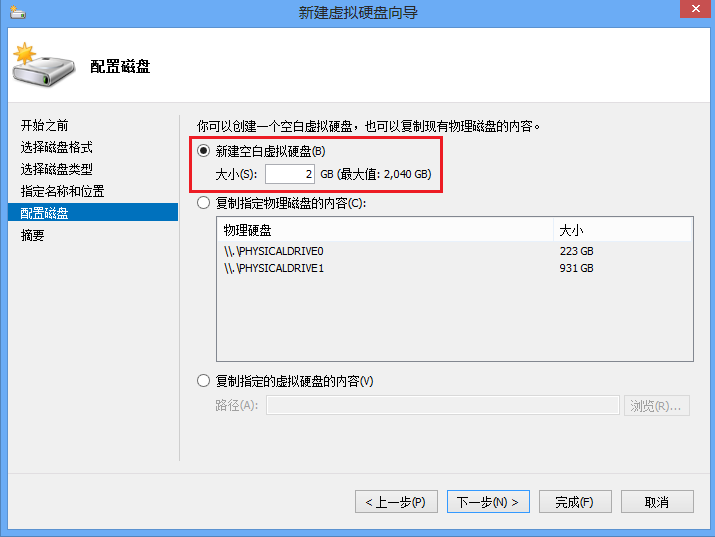
4.创建完毕后。我们打开本地计算机的磁盘管理。系统会自动监测到外面创建的VHD,我们选择MBR分区。如下图:
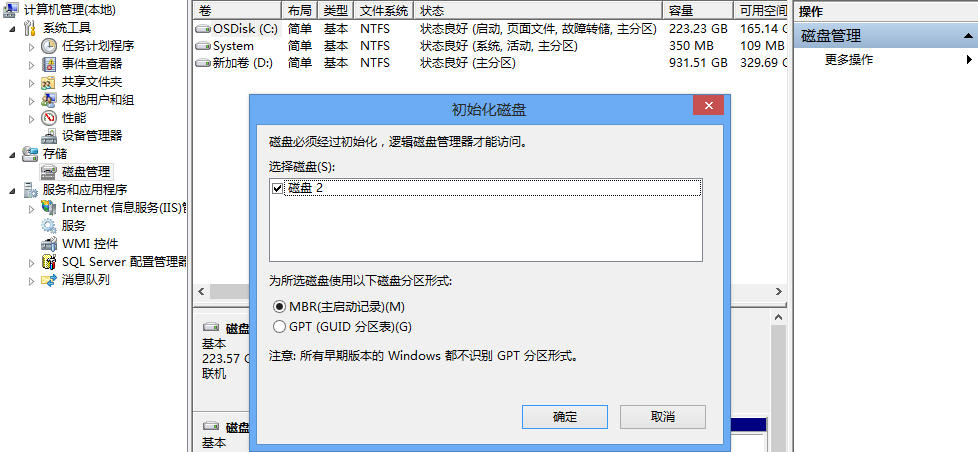
5.分区完毕后,点击磁盘区域,右键,新建简单卷,并进行相应的设置。如下图:

6.新建简单卷完毕后,该VHD就像本地磁盘一样,可以通过资源管理器进行访问了。我们将OFFICE2013 ISO文件拷贝至VHD里。如下图:

7.拷贝完成后,我们通过磁盘管理,将这个VHD进行分离操作。这样,该VHD就不会作为本地磁盘的一部分。如下图:
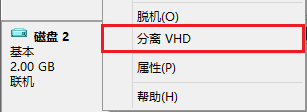
8.以上将VHD的工作准备完毕。
接下来我们将VHD通过Azure PowerShell上传至Azure Blob Storage,命令与之前介绍的
[New Portal]Windows Azure Virtual Machine (12) 在本地制作操作系统VHD并上传至Azure (2) 类似,我在这里简单介绍下。
9.我们以管理员身份运行Azure PowerShell。首先获取发布配置文件,在PowerShell运行以下命令。
Get-AzurePublishSettingsFile
将publishsettings的文件保存至本地磁盘,然后在Azure PowerShell运行以下命令。
Import-AzurePublishSettingsFile <PathToFile>
最后在Azure PowerShell运行以下命令:
Add-AzureVhd -Destination <BlobStorageURL>/<YourImagesFolder>/<VHDName> -LocalFilePath <PathToVHDFile>
按照我本地的环境,上面的Add-AzureVhd命令为:
Add-AzureVhd -Destination "http://leivms.blob.core.windows.net/uploadvm/office2013.vhd" -LocalFilePath "D:VHDOffice2013.vhd"
执行结果如下图:

这样就完成了将本地的,包含有OFFICE 2013 ISO的VHD文件上传至云端的过程。