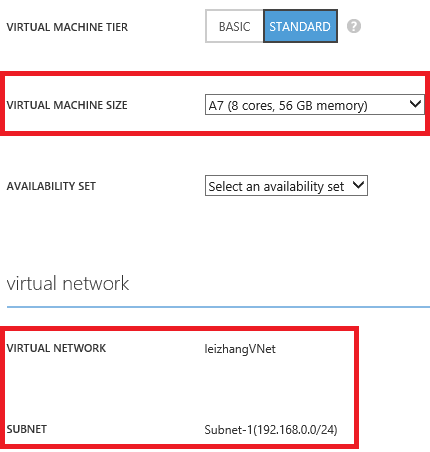《Windows Azure Platform 系列文章目录》
注:本章内容和之前的[New Portal]Windows Azure Virtual Machine (12) 在本地制作操作系统VHD并上传至Azure (2) 类似,建议读者先预习相关的内容。
Update 2015-09-01
发现一个新的命令。可以不需要导入PublishSetting文件。
如果你使用的是国内由世纪互联运维的Azure China,请在PowerShell输入命令:
Add-AzureAccount -Environment AzureChinaCloud
如果你使用的是国外的Azure Global,请在PowerShell输入命令:
Add-AzureAccount
注意:我们在步骤3中下载的publishsettings这个文件,需要非常小心的保存。
笔者建议在导入完毕后,直接删除这个publishsettings文件,防止被不坏好意的人重复利用。
=====================================这里是分隔符============================================
之前给大家介绍很多关于Windows Azure的内容,基本上都是通过Windows Azure Management Portal来创建的。这种创建方式虽然直观简单,但是如果IT管理员需要同时创建1000台Azure服务的话,工作的代价是非常巨大的。
其实我们可以通过Windows Azure PowerShell,通过命令行的方式来管理Windows Azure。这样在进行诸如批量创建Azure Virtual Machine的操作会变得非常简单。接下来就开始本章内容。
1.首先请安装Windows Azure PowerShell,地址在http://go.microsoft.com/?linkid=9811175&clcid=0x409,下载完毕后通过Web Installer安装。
2.安装完毕后,以管理员身份运行Azure PowerShell。如下图:

3.如果你是第一次运行Azure PowerShell。我们要在本地创建证书文件。以便本地计算机和Azure建立可靠的安全连接。请在Azure PowerShell输入以下命令:
Get-AzurePublishSettingsFile
4.这时候计算机会弹出新的IE窗口,导航至Windows Azure。并要求我们输入登陆Azure的用户名和密码并登陆。
5.登陆完毕后,系统会要求我们保存扩展名为publishsettings的文件,我们保存至本地计算机的磁盘上。如下图:
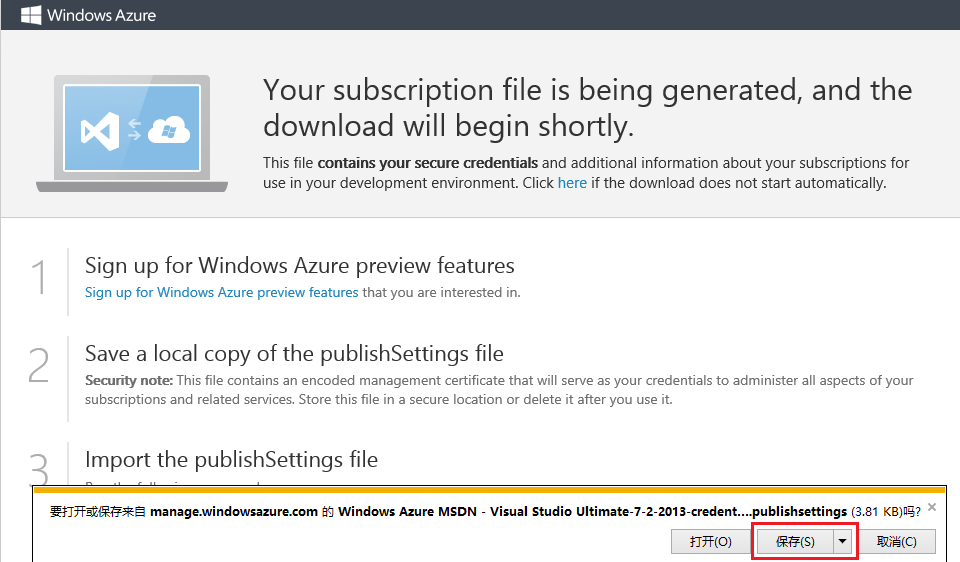
6.然后我们回到Azure PowerShell窗口,继续输入以下命令:
Import-AzurePublishSettingsFile <PathToFile>
PathToFile就是我们保存步骤5中扩展名为publishsettings的文件位置(文件路径+文件名),比如我将该文件保存至D盘根目录,我们就输入以下命令:
Import-AzurePublishSettingsFile 'D:Windows Azure MSDN - Visual Studio Ultimate-7-2-2013-credentials.publishsettings'
上面的命令实际上是将本地的publishsettings文件上传至Azure的Management Certificates。我们可以打开Azure Management Portal。点击Settings,并选择Management Certificates,查看上传的publishsettings文件。如下图:

7.这样,本地计算机就和Azure建立了可靠安全的链接了。在不删除上传的Management Certificates情况下,下次运行Azure PowerShell将不必再次运行上面的运行。接下来可以运行我们的命令了。
8.我们首先运行命令:help azure,来看看Windows Azure提供了哪些命令行。我只截取了部分内容,如下图:
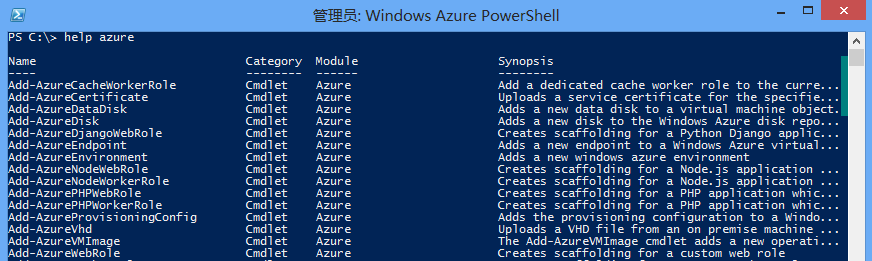
在上图中我们可以看到,Azure PowerShell提供了非常多的命令。比如我们之前讲解过的Add-AzureVhd等等。
9.然后我们再运行命令:Get-AzureVMImage,这条命令是列出所有的Azure Virtual Machine镜像,其中包含Windows 和 Linux的。我只截取了部分内容,如下图:
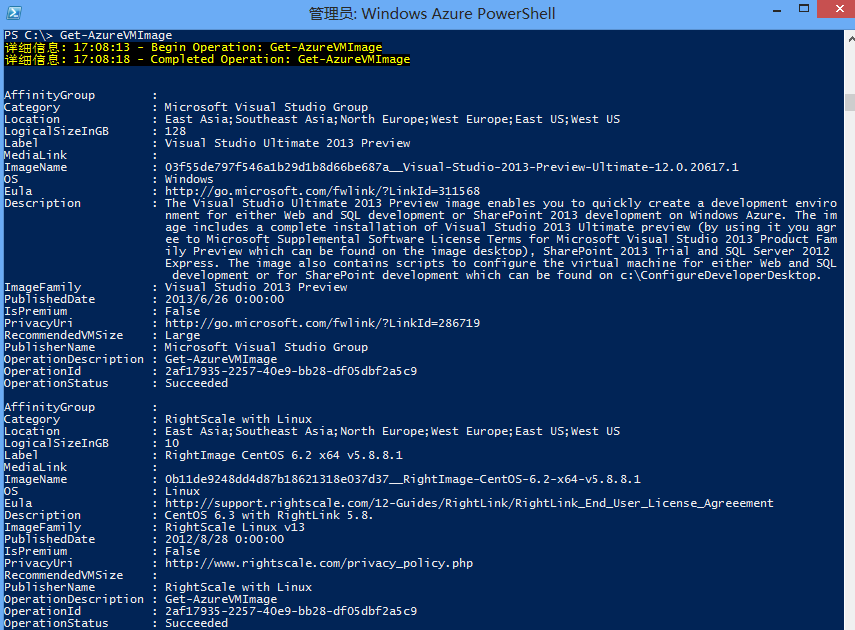
10.如果我只想获得其中某一个镜像的名称,我可以输入命令:(Get-AzureVMImage)[20].ImageName

上面的命令中,20表示所有Azure VM Image中第21个Image的名称,该镜像是Windows Server 2012 Datacenter。为什么不是第20个呢?是因为一般队列中,第一位的次序是0.
这个镜像其实就是我们在Management Portal选择的Windows Server 2012 Datacenter镜像。
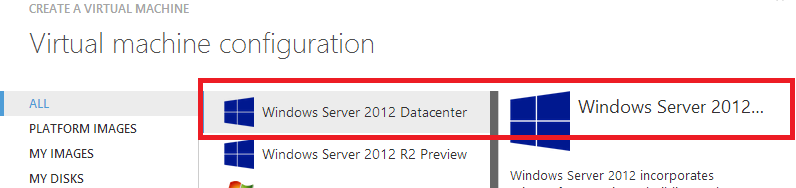
11.如果我想通过Azure PowerShell新建Virtual Machine
-VM Name为LeiAzureVM
-VM Size为ExtraSmall
-VM Image为Windows Server 2012 Datacenter
-Windows用户名为leizhang,密码为Pass@word1
-DNS Name为LeiAzure
-数据中心选择East Asia
则这个PowerShell命令为
New-AzureVMConfig -Name 'LeiAzureVM' -InstanceSize 'ExtraSmall' -ImageName (Get-AzureVMImage)[20].ImageName ` | Add-AzureProvisioningConfig -Windows -AdminUsername 'leizhang' -Password 'Pass@word1' ` | New-AzureVM -ServiceName 'LeiAzure' -Location 'East Asia'
运行结果,如下图:
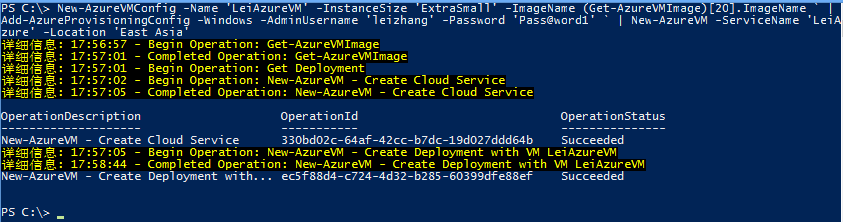
我们在PowerShell中看到Create Succeeded,其实创建Azure VM的过程是异步的。这时候我们查看Azure Management Portal,发现VM正在被创建。如下图: 
因为PowerShell没办法知道后台的Azure VM什么时候创建结束,所以我们需要通过Azure Management Portal查看结果。
Update 2014-4-14
来创建个更加复杂的Azure Virtual Machine
- DNS Name为LeiAzureVM
- 显示名称为LeiVM
- VM Size为A7 (8Core/56GB)
- VM Image为Windows Server 2012 DataCenter 201403.01-en.us
- Windows用户名为leizhang,密码为Pass@word1
- storage account为leizhangstorage
- 地缘组为EastAsiaGroup
- 虚拟网络为 leizhangVNet ,子网为Subnet-1
首先我们指定默认的存储,在Powershell输入以下命令:
Set-AzureSubscription -SubscriptionName 'Visual Studio Ultimate with MSDN' -CurrentStorageAccount 'leizhangstorage'
然后我们输入以下命令:
$vm = New-AzureVMConfig -Name 'leiVM' -InstanceSize A7 -ImageName (Get-AzureVMImage)[46].ImageName $vm | Add-AzureProvisioningConfig ` -Windows ` -AdminUsername 'leizhang' ` -Password 'Pass@word1' $vm | Set-AzureSubnet -SubnetNames 'Subnet-1' $vm | New-AzureVM -ServiceName 'LeiAzureVM' -AffinityGroup 'EastAsiaGroup' -VNetName 'leizhangVNet'
执行结果,如下图: