下载并安装 VMware
访问 VMware 官方网站下载 VMware 安装包程序。博主使用的是 12.5.5 版本,下载完之后点击安装包程序进入 VMware 的安装向导,然后点击“下一步”。
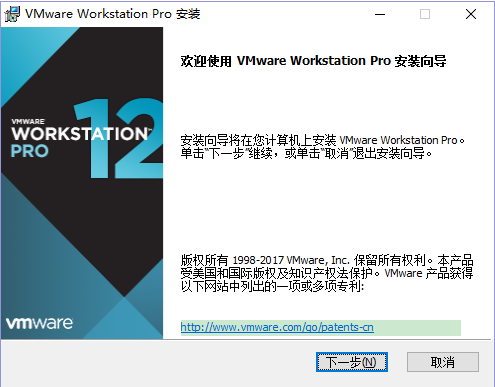
选择“我接受许可协议中的条款”,点击“下一步”。
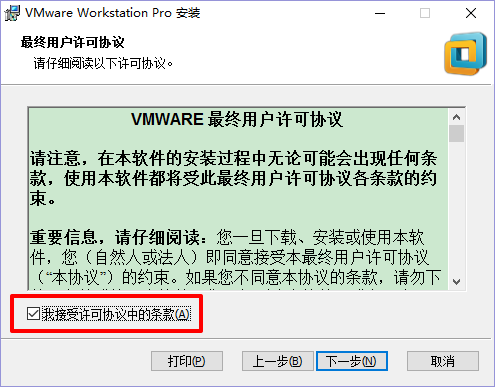
选择安装位置和增强型键盘驱动程序。
小贴士:
增强型虚拟键盘功能可更好地处理国际键盘和带有额外按键的键盘,此功能只能在 Windows 主机系统中使用。详细介绍可以参考官方使用手册。
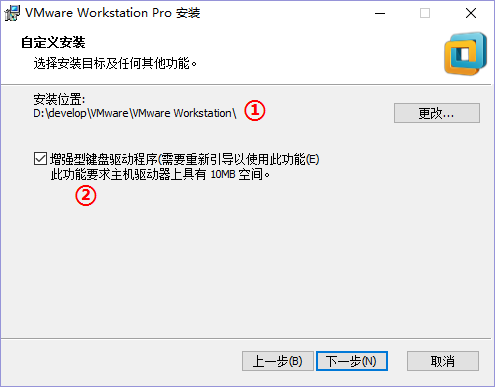
用户体验设置主要根据个人需求,这里为了防止 VMware 频繁更新,暂时未勾选这两项,点击“下一步”。

设置快捷方式,点击“下一步”。
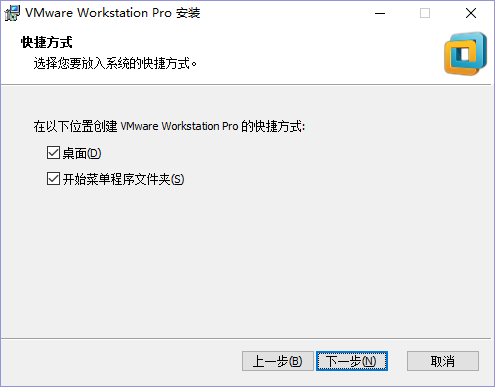
点击“安装”
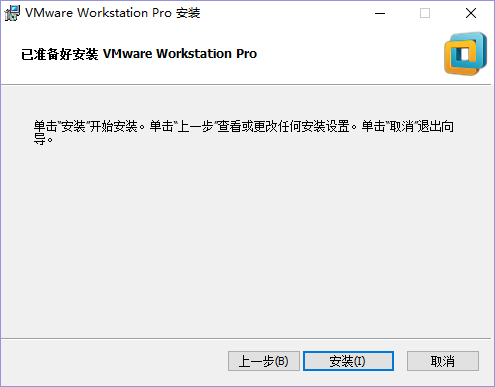
开始安装 VMware
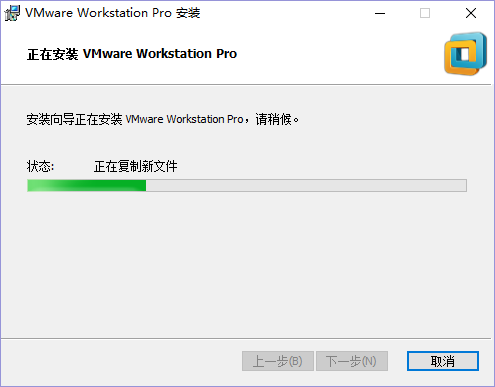
点击“完成”
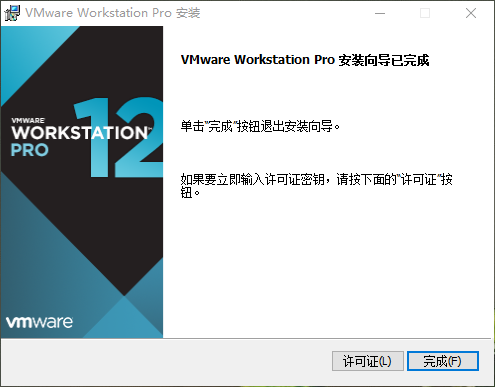
立即重启
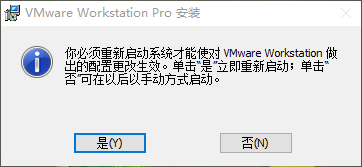
重启之后查看 VMware 服务已经启动。

再看一下 VMware 虚拟出的两网卡。

修改 VMnet8 虚拟网卡配置(有关 IP 地址,子网掩码,网关等概念请看这篇文章)
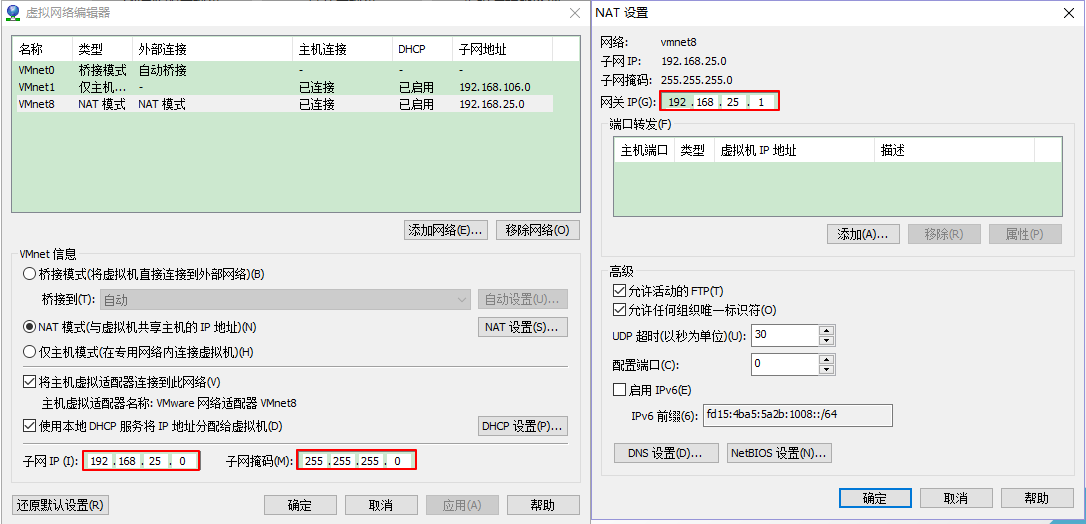
设置完之后,我们看一下 VMnet8 的 IP 地址,子网掩码和默认网关(这里网关即本身)。

到这里 VMware 就安装完毕了。
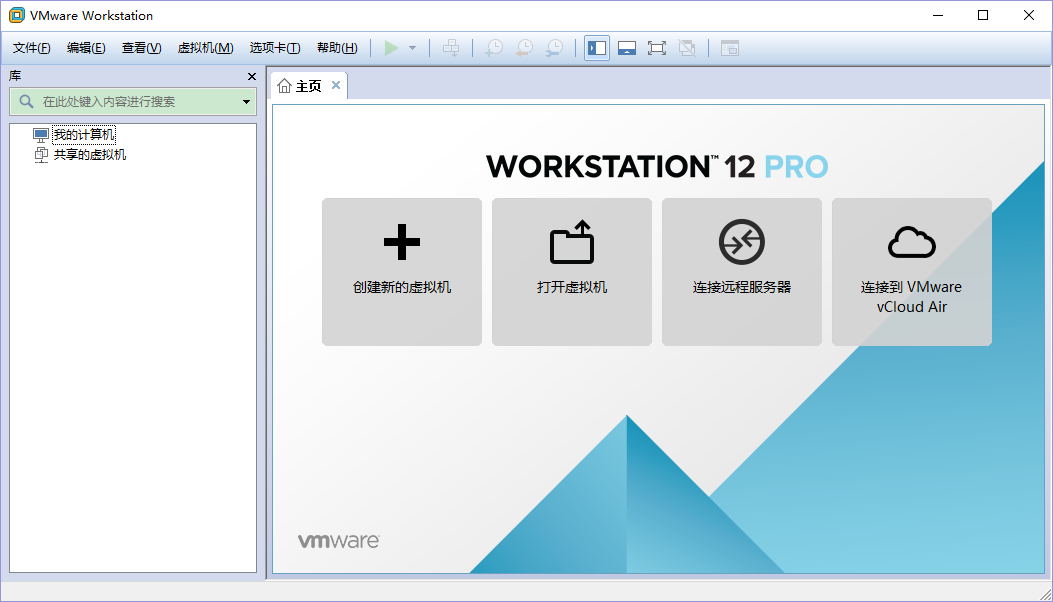
下载 CentOS 7 镜像
CentOS 系统可以去官方网站下载,官网下载慢的小伙伴可以去华为云下载。以下是华为云的下载页面。

CentOS 一共分为 6 个版本,各版本介绍如下:
CentOS-7-x86_64-DVD-1908 标准安装版(推荐)
CentOS-7-x86_64-Everything-1908 完整版,集成所有软件(以用来补充系统的软件或者填充本地镜像)
CentOS-7-x86_64-LiveGNOME-1908 GNOME 桌面版
CentOS-7-x86_64-LiveKDE-1908 KDE 桌面版
CentOS-7-x86_64-Minimal-1908 精简版(自带的软件最少)
CentOS-7-x86_64-NetInstall-1908 网络安装版(从网络安装或者救援系统)
一般无特殊需求推荐使用标准安装版。
安装 CentOS 7
创建虚拟机
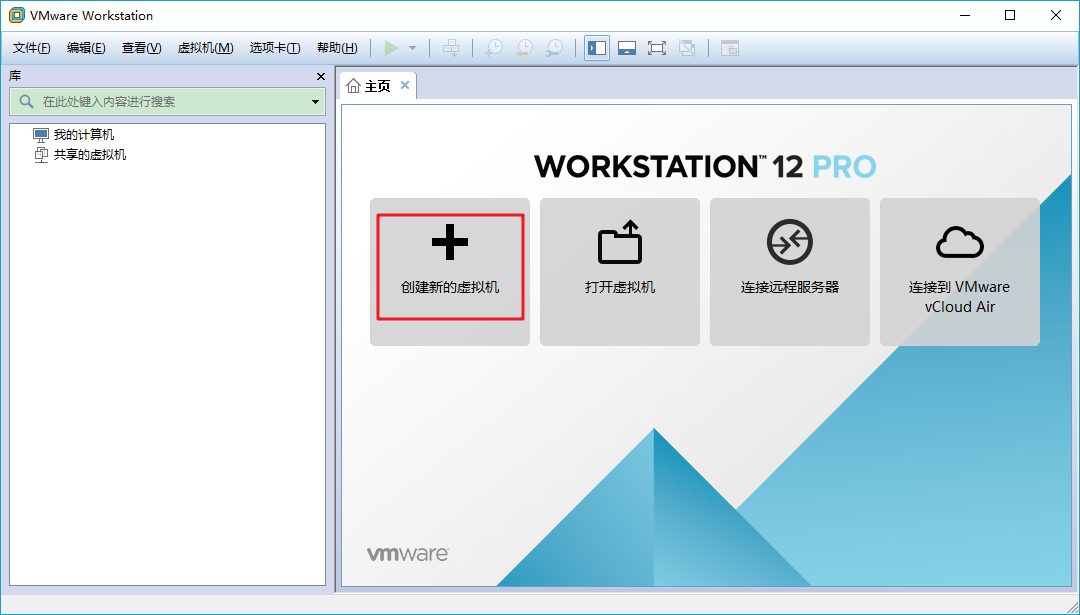
自定义安装
自定义安装可以针对性的把一些资源加强,把不需要的资源移除。避免资源的浪费。
典型安装
VMwear 会将主流的配置应用在虚拟机的操作系统上,对于新手来很友好。如果没有特殊需求建议选择典型安装,点击“下一步”。

选择稍后安装操作系统,然后点击“下一步”。
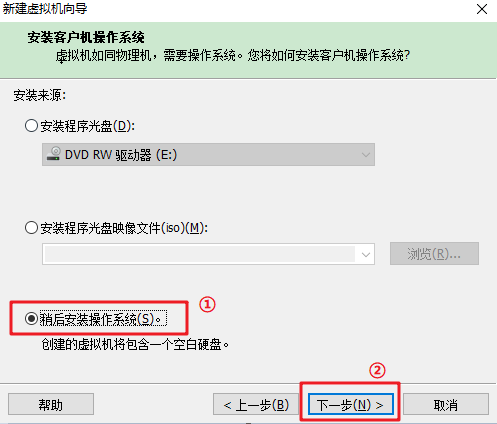
操作系统选择
客户机操作系统选择 Linux,版本选择 CentOS 64 位。
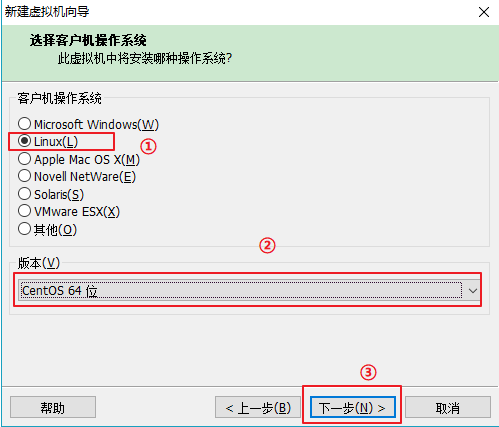
磁盘容量设置
磁盘容量根据自身机器磁盘容量进行合理配置,这里暂时分配 40G 即可,后期根据自身需求可以合理增减。
勾选将虚拟磁盘拆分成多个文件,这样可以使虚拟机系统文件方便用储存设备拷贝复制。
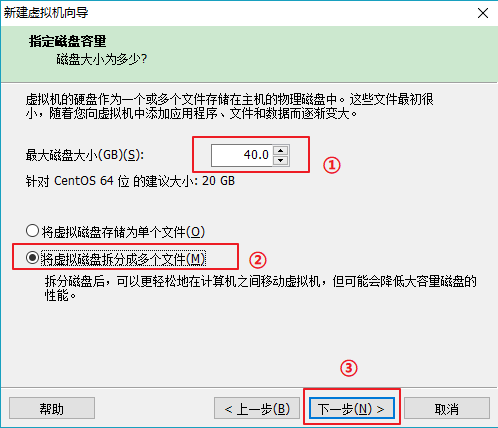

自定义硬件设置和系统镜像选择
自定义硬件可以根据自己的需要进行添加或移除,假设系统是作为服务器使用,那么声卡、打印机一般不太需要,可以将其移除。
选择下载好的 IOS 镜像文件,设置完毕之后点击“关闭”。
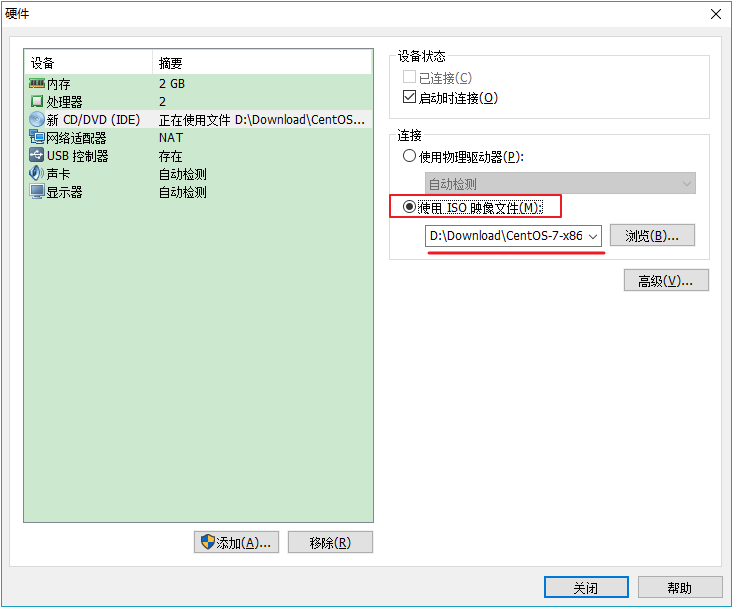
点击“开启此虚拟机”开启系统
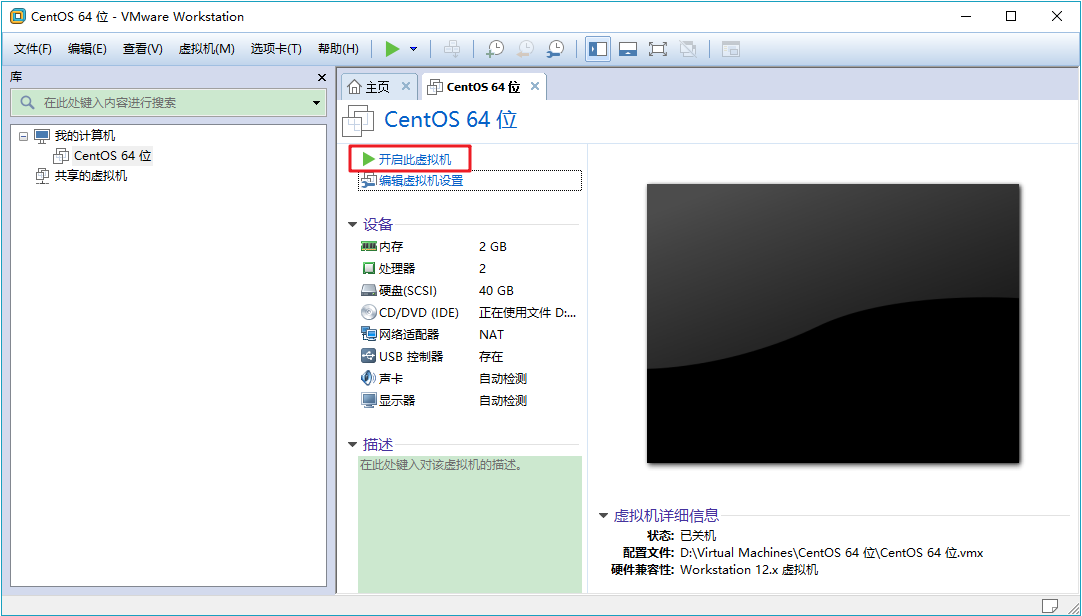
开始安装 CentOS 7
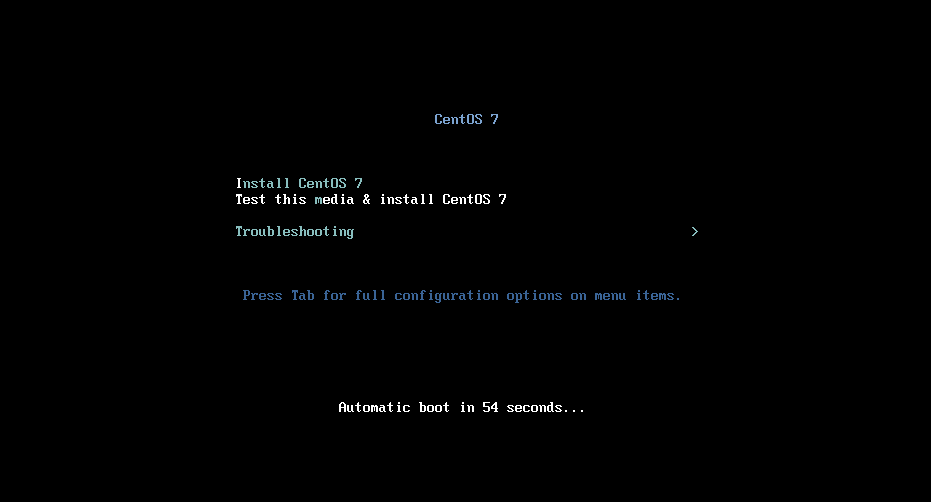
系统语言设置
系统语言可以根据自己的需求,这里选择中文简体,然后点击“继续”。
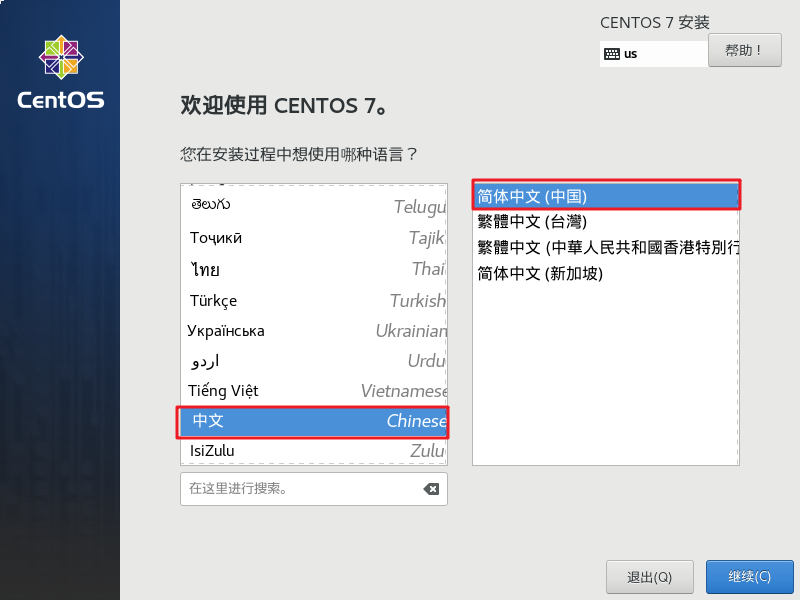
系统时区设置
时区选择亚洲上海并修改日期和时间,然后点击“完成”。
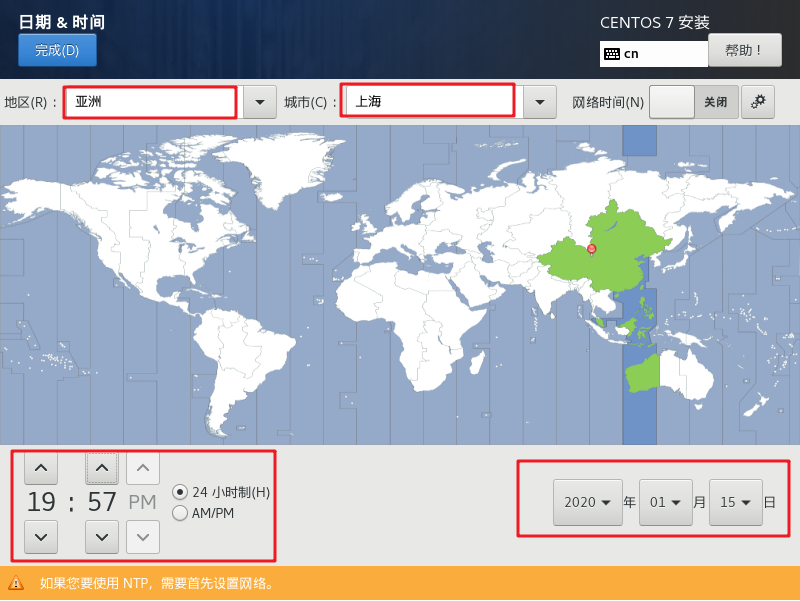
系统存储分区设置
注意,目录分区是非常重要的一步,Linux 平台下的目录分区可以类比安装 Windows 系统时的磁盘分区。
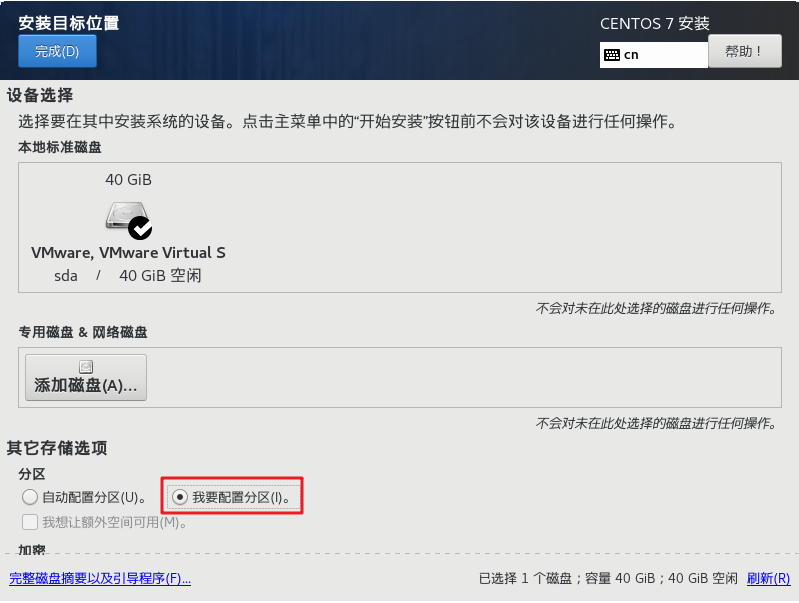
分区方案要选择 LVM,然后点击加号进行磁盘分区。这里需要注意,安装 Linux 系统时的分区有三个是必须的:/boot 分区、/swap 分区和 / 分区,/boot 分区类似于 Windows 中的 C 盘,大小一般设置为 512M。

/swap 分区就是系统的内存分区,大小一般时新建虚拟机时内存的 2 倍。
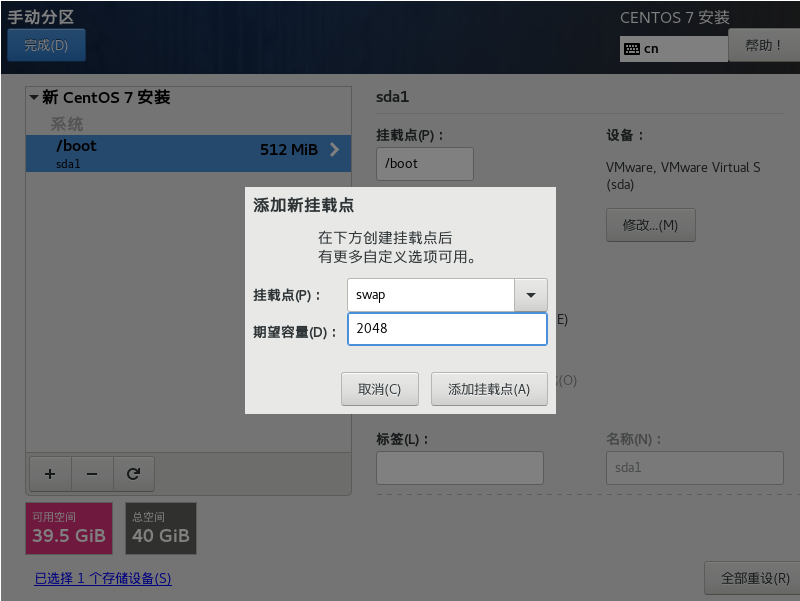
/ 分区是根目录分区,类似 Windows 系统中的文件除 C 盘之外的磁盘分区,大小最大;由于是最后新建的挂载点,那么期望容量可以不写,会默认把剩下的磁盘容量都分配给它。其他分区也可以根据自身需求进行创建,比如 /home,/data 分区,这些算是用户自定义分区,存放用户自己的数据或者程序,不是必须的。

按照上述步骤将 /boot 分区、/swap 分区和 / 分区 都分配好之后,点击左上角“完成”弹出更改摘要,继续点击“接受更改”。
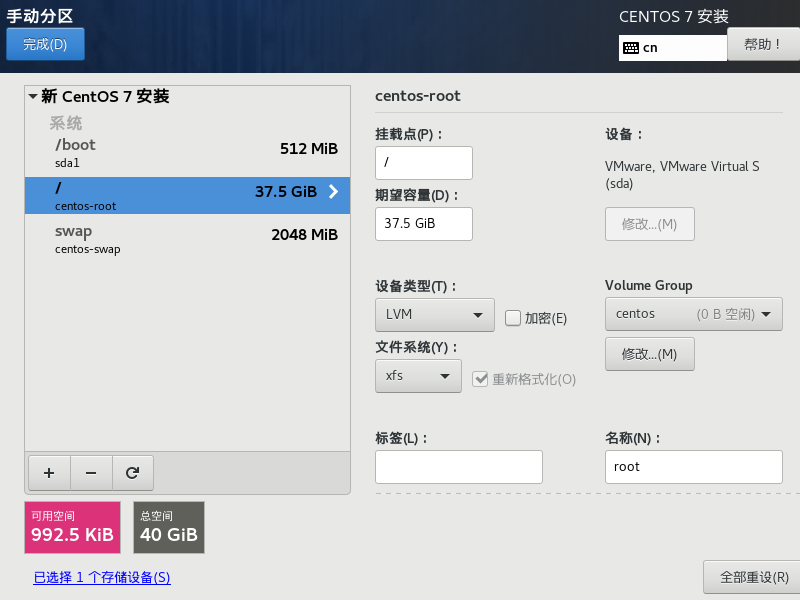
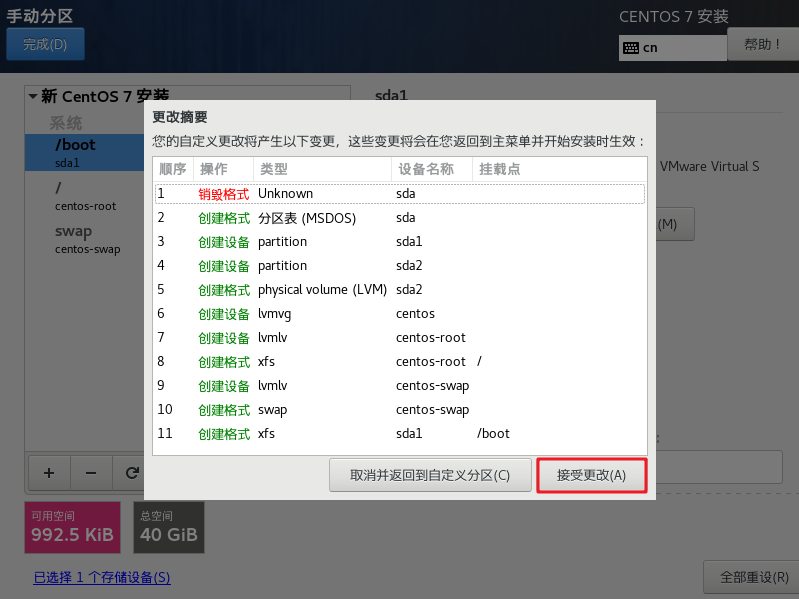
网络和主机名设置
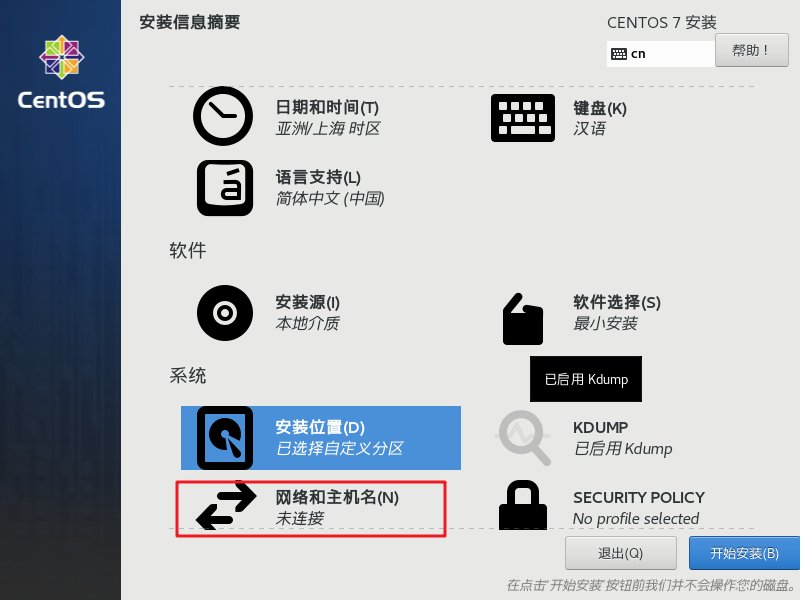
设置完主机名称,点击“应用”,再点击“配置”,进行网络配置。注意:这里的网络配置是现在正在安装的 CentOS 的 IP 配置,如果在这里不进行配置,也可以在安装完系统后,自己在系统中进行配置。
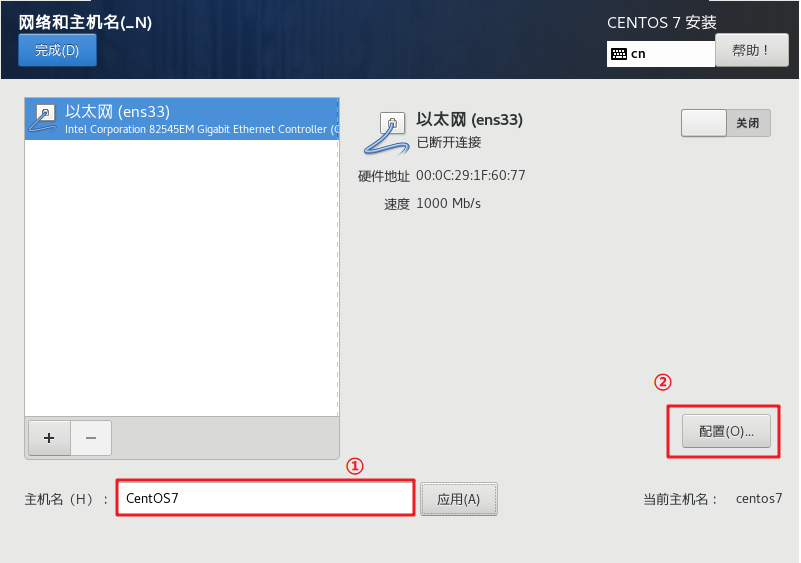
网卡名称是 ens33,这个不需要更改,点击 “IPv4 配置”,方法选择手动,点击 “Add” 添加 IP 地址,子网掩码和网关。
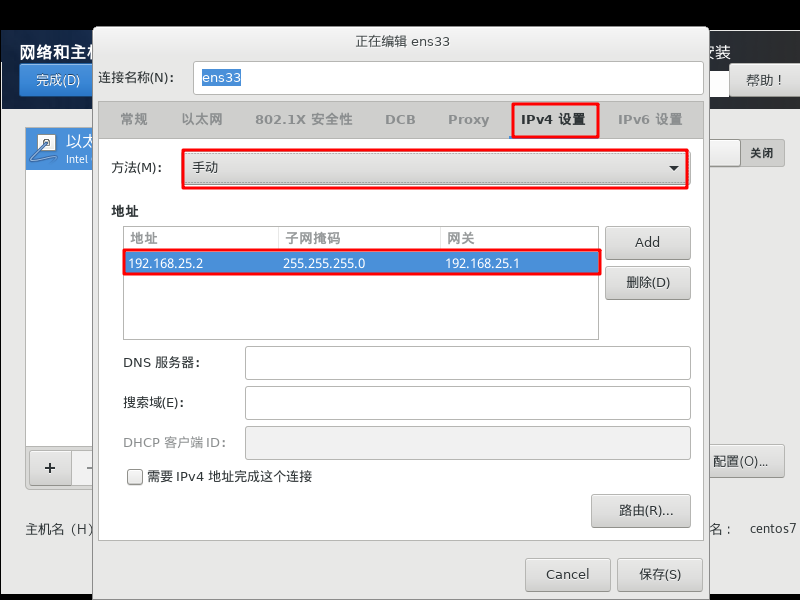
网关其实也就是 VMnet8 网卡的 IP 地址,IP 地址自己设置,但是必须在 192.168.25.x 网段中,设置完之后点击“保存”完成 IP 地址设置。
点击“打开以太网”,可以看到 IP 地址已经设置完成后的配置情况,继续点击左上角的“完成”。
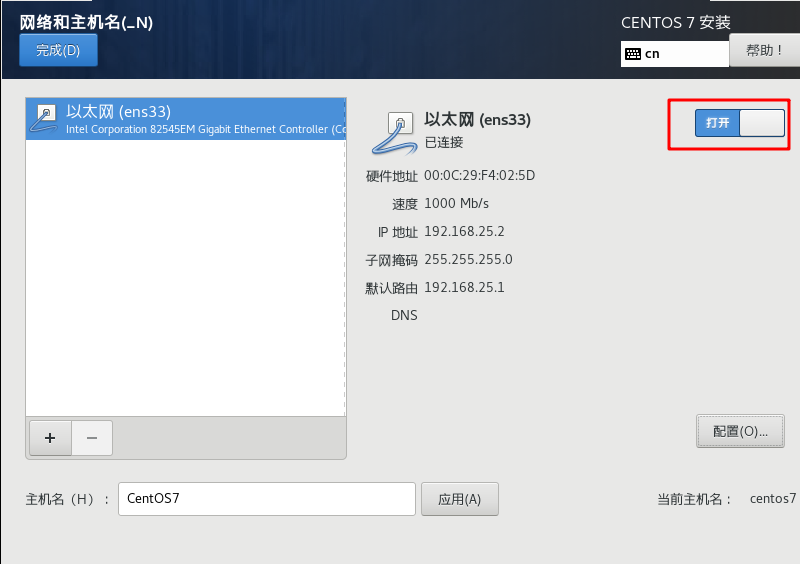
系统内置软件安装设置
软件选择根据个人需求,这里选择最小化安装。个人建议,如无特殊需求,可以先选择最小化安装以减少装系统的时间,后期使用的过程中发现有需要再安装即可。
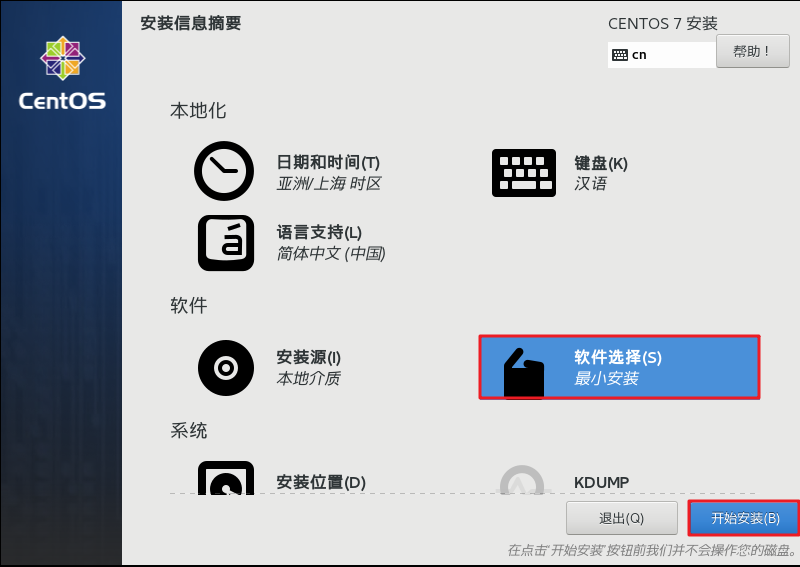
ROOT 账户密码设置和新建用户设置
开始安装,在安装的过程中可以自己设置 root 用户的密码,还可以自己添加用户,这些都可以自己设置,但是一定要记住 root 用户密码。
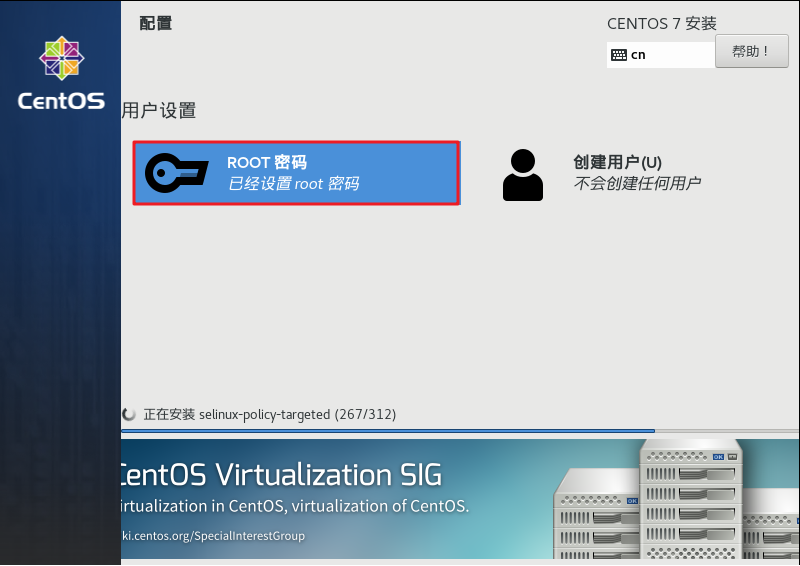

安装启动完毕,输入用户名和密码登录系统。

执行 ifconfig 命令查看系统 IP 地址,显示未找到改命令。原因是安装系统的时候选择的是最小化安装,所以系统未安装 net-tools 软件,这里我们自行安装,执行 sudo yum install net-tools 命令,紧接着又报错,出多的原因是 安装系统时网卡没有打开,导致了无法连接网络。
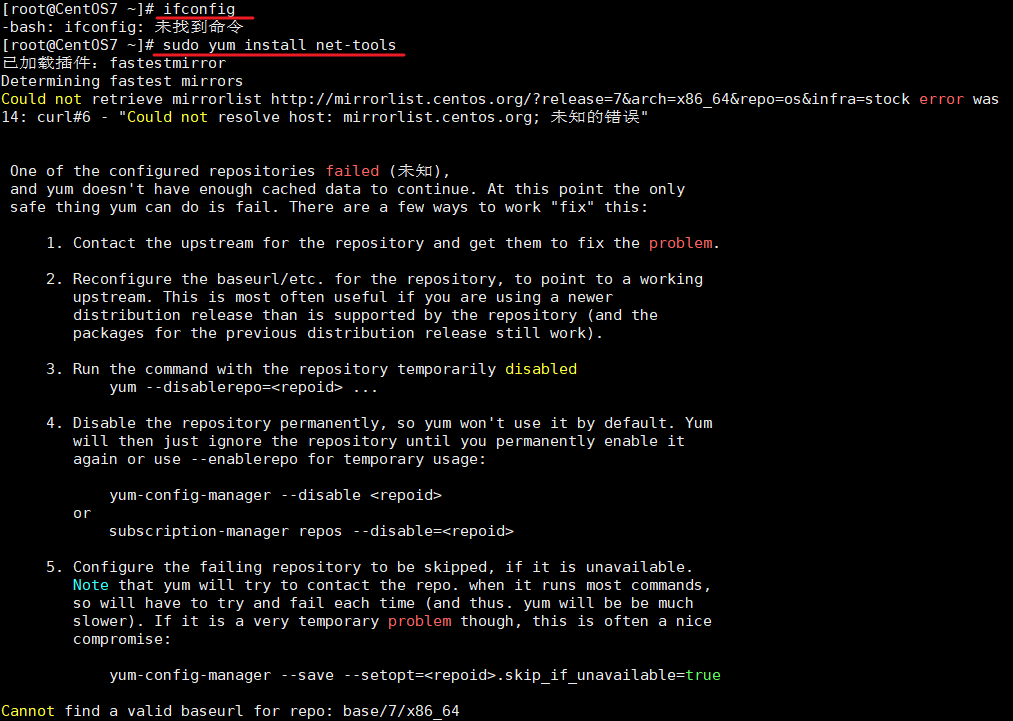
网卡配置
执行 nmcli d 查看自己本机的网卡

进入 /etc/sysconfig/network-scripts/ 目录下,修改 ifcfg-ens33 网卡配置:
BOOTPROTO参数代表 IP 地址分配方式,dhcp表示由 dhcp 服务器动态分配 IP 地址,none是通过自己设置静态的 IP 地址。
ONBOOT参数,yes表示系统启动时自动激活网卡,no则相反。
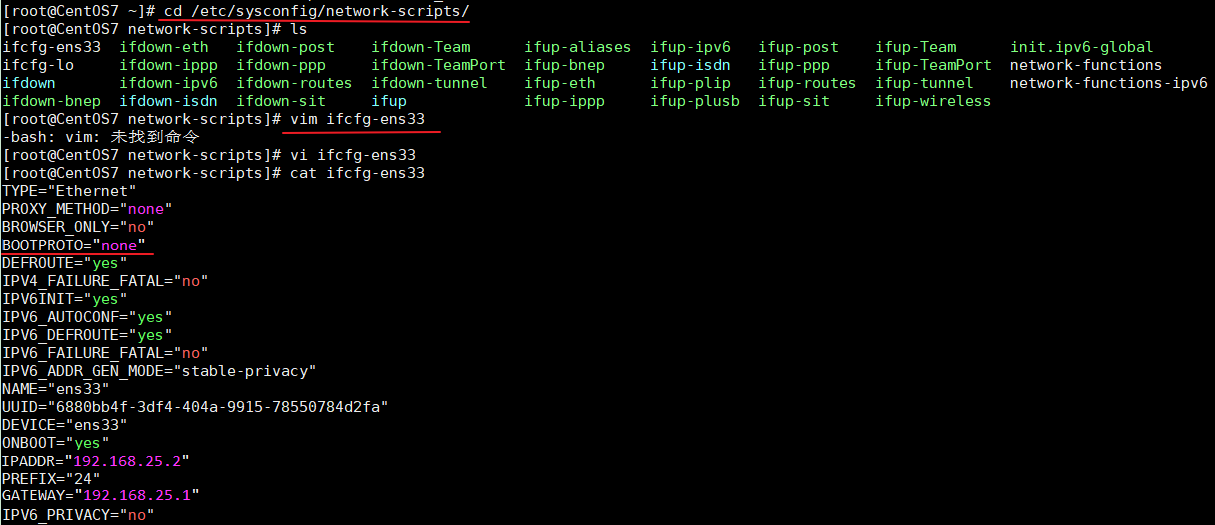
执行 systemctl restart network 重启网络服务。然后重新执行 sudo yum install net-tools 命令发现可以联网下载了。
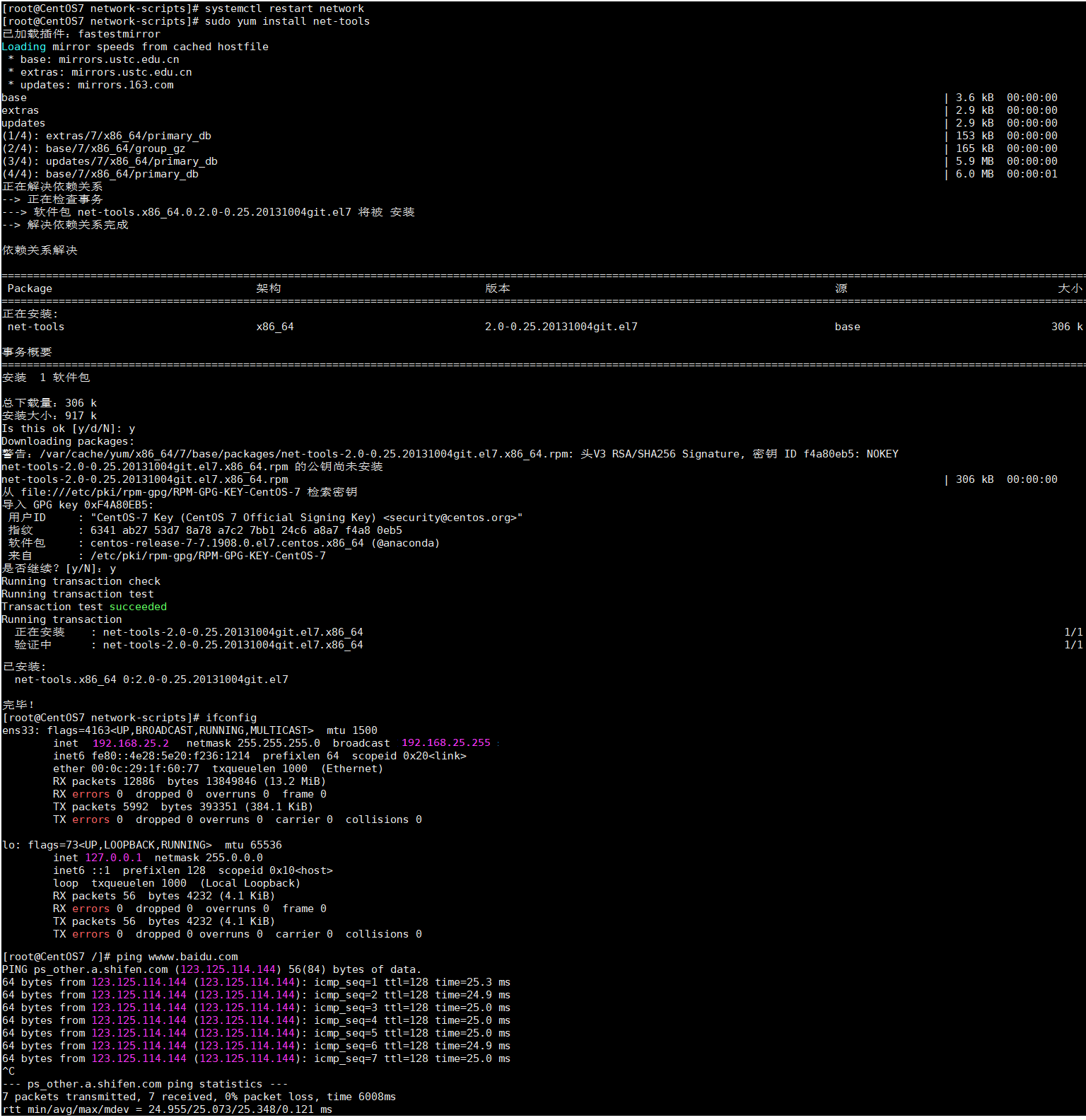
到这里使用 VMware 安装 CentOS 7 系统就全部结束了。
最后
如果大家想要实时关注我更新的文章以及我分享的干货的话,可以关注我的公众号 我们都是小白鼠。
