官方从 1.6.3 开始对于自定义组件这一块有了比较大的变动,首先比较明显的感觉就是文档比以前全多了,有木有!,现在小程序支持简洁的组件化编程,可以将页面内的功能模块抽象成自定义组件,以便在不同的页面中复用,提高自己代码的可读性,降低自己维护代码的成本!
接下来,就开始我们的学习吧!
一.具体实现
要做自定义组件,我们先定一个小目标,比如说我们在小程序中实现一下 通过wx.showModel调用中的所展示弹窗组件,基本效果图如下。
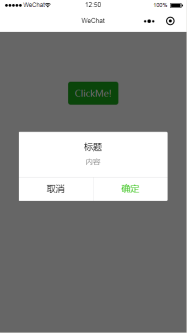
步骤一
我们初始化一个小程序,删掉里面的示例代码(或者新建一个文件),并新建一个components文件夹,用于存放我们以后开发中的所用组件,今天我们的目的是实现一个 弹框 组件,因此,我们在components组件中新建一个Dialog文件夹来存放我们的弹窗组件,在Dialog下右击新建 Component并命名为dialog后,会生成对应的json wxml wxss js 4个文件,也就是一个自定义组件的组成部分,此时你的项目结构应该如下图所示:

步骤二
组件初始化工作准备完成,接下来就是组件的相关配置,首先我们需要声明自定义组件,也就是将dialog.json中component字段设为true:
{
"component": true, // 自定义组件什么
"usingComponents": {} // 可选项,用于引用其他组件
}
其次,我们需要在dialog.wxml文件中编写弹窗组件模版,在dialog.wxss文件中加入弹窗组件样式
dialog.wxss 文件如下:
/* components/Dialog/dialog.wxss */ .wx_dialog_container{ z-index: 100; display: flex; justify-content: center; align-items: center; flex-direction: column; width: 100%; position: fixed; bottom: 0; top: 0; left: 0; background:rgba(0, 0, 0, 0.4); } .wx-dialog{ width: 300px; height: auto; background: #fff; border-radius: 2px; } .wx-dialog-title{ display: flex; justify-content: center; align-items: center; padding: 30rpx 20px; } .wx-dialog-content{ display: flex; justify-content: center; align-items: center; font-size: 34rpx; color: #96959A; padding: 0 20px; margin-bottom: 20px; } .wx-dialog-footer{ display: flex; justify-content: space-around; border-top: 1rpx solid #EEEBEE; } .wx-dialog-btn{ flex: 1; height: 40px; display: flex; justify-content: center; align-items: center; font-size: 32rpx; } .wx-dialog-btn:last-child{ border-left: 1rpx solid #EEEBEE; color: #71C46A; }
它们的写法与页面的写法类似,我就不赘述,直接贴代码啦~
dialog.wxml 文件如下:
<!--components/Dialog/dialog.wxml-->
<view class='wx_dialog_container' hidden="{{!isShow}}">
<view class='wx-mask'></view>
<view class='wx-dialog'>
<view class='wx-dialog-title'>{{ title }}</view>
<view class='wx-dialog-content'>{{ content }}</view>
<view class='wx-dialog-footer'>
<view class='wx-dialog-btn' catchtap='_cancelEvent'>{{ cancelText }}</view>
<view class='wx-dialog-btn' catchtap='_confirmEvent'>{{ confirmText }}</view>
</view>
</view>
</view>
步骤三
组件的结构和样式都有了,还缺少什么呢,没错,还缺 js , 眼睛比较犀利的同学,可能已经发现了我们在 dialog.wxml 文件中的会有一些比如 {{ isShow }} 、 {{ title }} 这样的模版变量,还定义了 _cancelEvent 和 _confirmEvent 两个方法,其具体实现就是在 dialog.js 中。
dialog.js 是自定义组件的构造器,是使用小程序中 Component 构造器生成的,调用 Component 构造器时可以用来指定自定义组件的属性、数据、方法等,具体的细节可以参考一下官方的文档。
下面我通过代码注释解释一下构造器中的一些属性的使用:
// components/Dialog/dialog.js Component({ options: { multipleSlots: true // 在组件定义时的选项中启用多slot支持 }, /** * 组件的属性列表 * 用于组件自定义设置 */ properties: { // 弹窗标题 title: { // 属性名 type: String, // 类型(必填),目前接受的类型包括:String, Number, Boolean, Object, Array, null(表示任意类型) value: '标题' // 属性初始值(可选),如果未指定则会根据类型选择一个 }, // 弹窗内容 content: { type: String, value: '弹窗内容' }, // 弹窗取消按钮文字 cancelText: { type: String, value: '取消' }, // 弹窗确认按钮文字 confirmText: { type: String, value: '确定' } }, /** * 私有数据,组件的初始数据 * 可用于模版渲染 */ data: { // 弹窗显示控制 isShow: false }, /** * 组件的方法列表 * 更新属性和数据的方法与更新页面数据的方法类似 */ methods: { /* * 公有方法 */ //隐藏弹框 hideDialog() { this.setData({ isShow: !this.data.isShow }) }, //展示弹框 showDialog() { this.setData({ isShow: !this.data.isShow }) }, /* * 内部私有方法建议以下划线开头 * triggerEvent 用于触发事件 */ _cancelEvent() { //触发取消回调 this.triggerEvent("cancelEvent") }, _confirmEvent() { //触发成功回调 this.triggerEvent("confirmEvent"); } } })
步骤四
截至目前为止,你应该完成了一个自定义弹窗组件的大部分,可是你保存后并没有发现任何变化,因为我们还需要在 index.wxml 文件中引入它!
首先需要在 index.json 中引入组件
{
"usingComponents": {
"dialog": "/components/Dialog/dialog"
}
}
然后我们在 index.wxml 中引入它,并增加我们自定义的一些值,如下
<view class="container">
<dialog id='dialog'
title='我是标题'
content='恭喜你,学会了小程序组件'
cancelText='知道了'
confirm='谢谢你'
bind:cancelEvent="_cancelEvent"
bind:confirmEvent="_confirmEvent">
</dialog>
<button type="primary" bindtap="showDialog"> ClickMe! </button>
</view>
嗯哪,还差最后一步, index.js 配置,没错,这个也很简单,我就复制粘贴了
//index.js//获取应用实例 const app = getApp() Page({ /** * 生命周期函数--监听页面初次渲染完成 */ onReady: function () { //获得dialog组件 this.dialog = this.selectComponent("#dialog"); }, showDialog() { this.dialog.showDialog(); }, //取消事件 _cancelEvent() { console.log('你点击了取消'); this.dialog.hideDialog(); }, //确认事件 _confirmEvent() { console.log('你点击了确定'); this.dialog.hideDialog(); } })
步骤五
到此!大功告成!
让我们测试一下试试看:
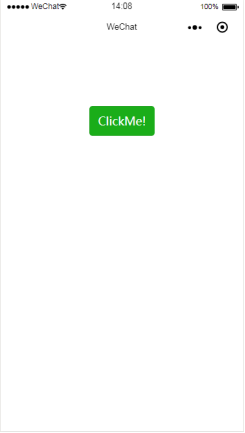
点击按钮之后呢,会出现如下效果:
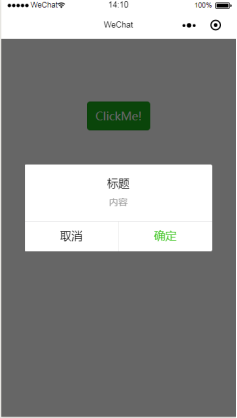
点击取消或者确定按钮的话,我们在事件中设置了弹窗会关闭,并会打印出相应的信息,具体点击完应该怎么做,就看你们自己发挥了,我只能帮你到这里了~
总结
现在,你已经基本掌握了小程序中的自定义组件开发技巧,组件在开发中还是很常见的,小程序一样可以模仿三大框架进行对应的组件开发,方便能够快速开发,以及减少开发的中复用的麻烦。