adb是什么?
adb的全称为Android Debug Bridge,就是起到调试桥的作用。通过adb我们可以在Eclipse中方面通过DDMS来调试Android程序,说白了就是debug工具。adb的工作方式比较特殊,采用监听Socket TCP 5554等端口的方式让IDE和Qemu通讯,默认情况下adb会daemon相关的网络端口,所以当我们运行Eclipse时adb进程就会自动运行。
adb的作用?
借助adb工具,我们可以管理设备或手机模拟器的状态。还可以进行很多手机操作,如安装软件、系统升级、运行shell命令等等。其实简而言说,adb就是连接Android手机与PC端的桥梁,可以让用户在电脑上对手机进行全面的操作。
1.启动/停止:
1).启动 adb server 命令:adb start-server(一般无需手动执行此命令,在运行 adb 命令时若发现 adb server 没有启动会自动调起。)
2).停止 adb server 命令:adb kill-server
2.查看adb版本:
adb version
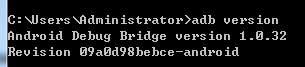
3.以 root 权限运行 adbd:
adb 的运行原理是 PC 端的 adb server 与手机端的守护进程 adbd 建立连接,然后 PC 端的 adb client 通过 adb server 转发命令,adbd 接收命令后解析运行。所以如果 adbd 以普通权限执行,有些需要 root 权限才能执行的命令无法直接用adb xxx 执行。这时可以 adb shell 然后 su 后执行命令,也可以让 adbd 以 root 权限执行,这个就能随意执行高权限命令了。
命令:adb root
正常输出:restarting adbd as root
有些手机 root 后也无法通过 adb root 命令让 adbd 以 root 权限执行,比如三星的部分机型,会提示 adbd cannot run as root in production builds,此时可以先安装 adbd Insecure,然后 adb root 试试。
相应地,如果要恢复 adbd 为非 root 权限的话,可以使用 adb unroot 命令。
4.指定 adb server 的网络端口
命令: adb -P <port> start-server
5.设备连接管理
1).查询已连接设备/模拟器
命令:adb devices
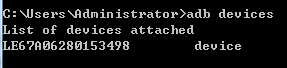
2).输出格式为 [serialNumber] [state],serialNumber 即我们常说的 SN,state 有如下几种:
-
offline—— 表示设备未连接成功或无响应。 -
device—— 设备已连接。注意这个状态并不能标识 Android 系统已经完全启动和可操作,在设备启动过程中设备实例就可连接到 adb,但启动完毕后系统才处于可操作状态。 -
no device—— 没有设备/模拟器连接。
emulator-5554 是一个 Android 模拟器。
3).常见异常输出:
没有设备/模拟器连接成功。

设备/模拟器未连接到 adb 或无响应。
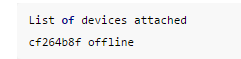
6.USB 连接
通过 USB 连接来正常使用 adb 需要保证几点:
1).硬件状态正常。
包括 Android 设备处于正常开机状态,USB 连接线和各种接口完好。
2).Android 设备的开发者选项和 USB 调试模式已开启。
可以到「设置」-「开发者选项」-「Android 调试」查看。
如果在设置里找不到开发者选项,那需要通过一个彩蛋来让它显示出来:在「设置」-「关于手机」连续点击「版本号」7 次。
3).设备驱动状态正常。
这一点貌似在 Linux 和 Mac OS X 下不用操心,在 Windows 下有可能遇到需要安装驱动的情况,确认这一点可以右键「计算机」-「属性」,到「设备管理器」里查看相关设备上是否有黄色感叹号或问号,如果没有就说明驱动状态已经好了。否则可以下载一个手机助手类程序来安装驱动先。
4).通过 USB 线连接好电脑和设备后确认状态。
adb devices
如果能看到
xxxxxx device
说明连接成功。
7.无线连接
除了可以通过 USB 连接设备与电脑来使用 adb,也可以通过无线连接——虽然连接过程中也有需要使用 USB 的步骤,但是连接成功之后你的设备就可以在一定范围内摆脱 USB 连接线的限制啦!
操作步骤:
1).将 Android 设备与将运行 adb 的电脑连接到同一个局域网,比如连到同一个 WiFi。
2).将设备与电脑通过 USB 线连接。应确保连接成功(可运行 adb devices 看是否能列出该设备)。
3).让设备在 5555 端口监听 TCP/IP 连接:

4).断开 USB 连接。
5).找到设备的 IP 地址。
一般能在「设置」-「关于手机」-「状态信息」-「IP地址」找到。
6).通过 IP 地址连接设备。
adb connect <device-ip-address>
这里的 <device-ip-address> 就是上一步中找到的设备 IP 地址。

7).确认连接状态。
adb devices
如果能看到
<device-ip-address>:5555 device
说明连接成功。
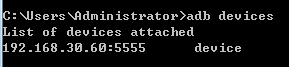
8).如果连接不了,请确认 Android 设备与电脑是连接到了同一个 WiFi,然后再次执行 adb connect <device-ip-address> 那一步;
如果还是不行的话,通过 adb kill-server 重新启动 adb 然后从头再来一次试试。
9).断开无线连接
命令: adb disconnect <device-ip-address>
8.应用管理
1).查看应用列表:
基本命令格式:adb shell pm list packages [-f] [-d] [-e] [-s] [-3] [-i] [-u] [--user USER_ID] [FILTER]
即在 adb shell pm list packages 的基础上可以加一些参数进行过滤查看不同的列表,支持的过滤参数如下:
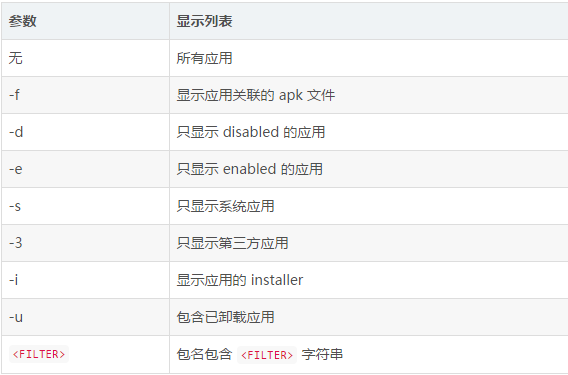
2).所有应用
命令:adb shell pm list packages
输出示例:
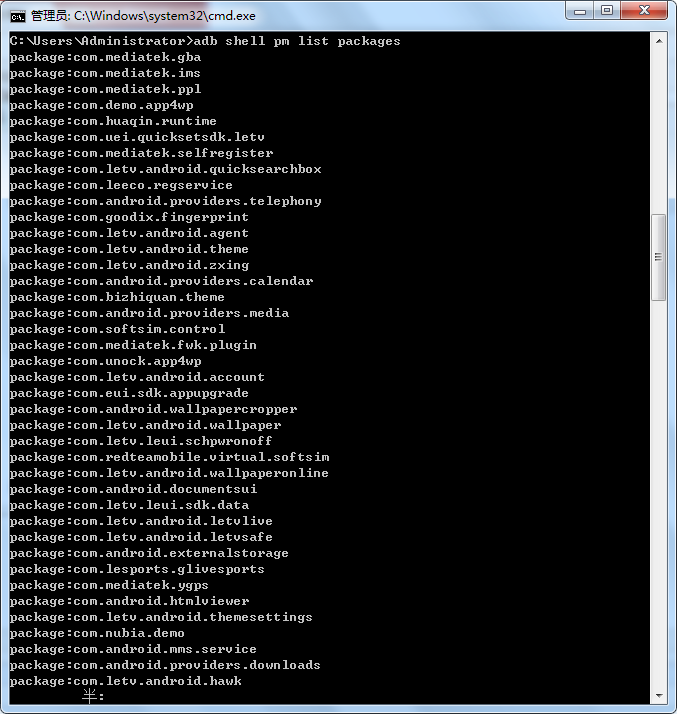
3).系统应用
命令:adb shell pm list packages -s
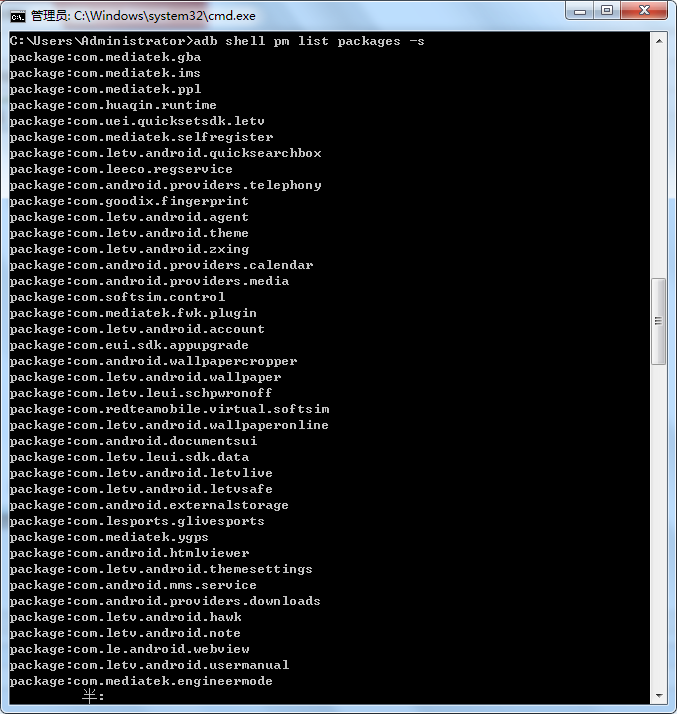
4).包名包含某字符串的应用
比如要查看包名包含字符串 mms的应用列表,命令:adb shell pm list packages mms

当然也可以使用 grep 来过滤: adb shell pm list packages | grep mms
由于grep不是内部命令,所以需要加引号,如图:

5).安装apk
命令:adb install <apk file>

参数:
adb install 后面可以跟一些参数来控制安装 APK 的行为,常用参数及含义如下:
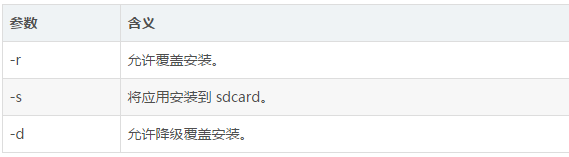
完整参数列表及含义可以直接运行 adb 命令然后查看 adb install [-lrtsdg] <file> 一节。
如果见到类似如下输出(状态为 Success)代表安装成功:

而如果状态为 Failure 则表示安装失败。常见安装失败输出代码、含义及可能的解决办法如下:
| 输出 | 含义 | 解决办法 |
|---|---|---|
| INSTALL_FAILED_ALREADY_EXISTS | 应用已经存在 | 使用 -r 参数 |
| INSTALL_FAILED_INVALID_APK | 无效的 APK 文件 | |
| INSTALL_FAILED_INVALID_URI | 无效的 APK 文件名 | 确保 APK 文件名里无中文 |
| INSTALL_FAILED_INSUFFICIENT_STORAGE | 空间不足 | 清理空间 |
| INSTALL_FAILED_DUPLICATE_PACKAGE | 已经存在同名程序 | |
| INSTALL_FAILED_NO_SHARED_USER | 请求的共享用户不存在 | |
| INSTALL_FAILED_UPDATE_INCOMPATIBLE | 已经安装过签名不一样的同名应用,且数据没有移除 | |
| INSTALL_FAILED_SHARED_USER_INCOMPATIBLE | 请求的共享用户存在但签名不一致 | |
| INSTALL_FAILED_MISSING_SHARED_LIBRARY | 安装包使用了设备上不可用的共享库 | |
| INSTALL_FAILED_REPLACE_COULDNT_DELETE | 替换时无法删除 | |
| INSTALL_FAILED_DEXOPT | dex 优化验证失败或空间不足 | |
| INSTALL_FAILED_OLDER_SDK | 设备系统版本低于应用要求 | |
| INSTALL_FAILED_CONFLICTING_PROVIDER | 设备里已经存在与应用里同名的 content provider | |
| INSTALL_FAILED_NEWER_SDK | 设备系统版本高于应用要求 | |
| INSTALL_FAILED_TEST_ONLY | 应用是 test-only 的,但安装时没有指定 -t 参数 |
|
| INSTALL_FAILED_CPU_ABI_INCOMPATIBLE | 包含不兼容设备 CPU 应用程序二进制接口的 native code | |
| INSTALL_FAILED_MISSING_FEATURE | 应用使用了设备不可用的功能 | |
| INSTALL_FAILED_CONTAINER_ERROR | sdcard 访问失败 | 确认 sdcard 可用,或者安装到内置存储 |
| INSTALL_FAILED_INVALID_INSTALL_LOCATION | 不能安装到指定位置 | 切换安装位置,添加或删除 -s 参数 |
| INSTALL_FAILED_MEDIA_UNAVAILABLE | 安装位置不可用 | 一般为 sdcard,确认 sdcard 可用或安装到内置存储 |
| INSTALL_FAILED_VERIFICATION_TIMEOUT | 验证安装包超时 | |
| INSTALL_FAILED_VERIFICATION_FAILURE | 验证安装包失败 | |
| INSTALL_FAILED_PACKAGE_CHANGED | 应用与调用程序期望的不一致 | |
| INSTALL_FAILED_UID_CHANGED | 以前安装过该应用,与本次分配的 UID 不一致 | 清除以前安装过的残留文件 |
| INSTALL_FAILED_VERSION_DOWNGRADE | 已经安装了该应用更高版本 | 使用 -d 参数 |
| INSTALL_FAILED_PERMISSION_MODEL_DOWNGRADE | 已安装 target SDK 支持运行时权限的同名应用,要安装的版本不支持运行时权限 | |
| INSTALL_PARSE_FAILED_NOT_APK | 指定路径不是文件,或不是以 .apk结尾 |
|
| INSTALL_PARSE_FAILED_BAD_MANIFEST | 无法解析的 AndroidManifest.xml 文件 | |
| INSTALL_PARSE_FAILED_UNEXPECTED_EXCEPTION | 解析器遇到异常 | |
| INSTALL_PARSE_FAILED_NO_CERTIFICATES | 安装包没有签名 | |
| INSTALL_PARSE_FAILED_INCONSISTENT_CERTIFICATES | 已安装该应用,且签名与 APK 文件不一致 | 先卸载设备上的该应用,再安装 |
| INSTALL_PARSE_FAILED_CERTIFICATE_ENCODING | 解析 APK 文件时遇到CertificateEncodingException |
|
| INSTALL_PARSE_FAILED_BAD_PACKAGE_NAME | manifest 文件里没有或者使用了无效的包名 | |
| INSTALL_PARSE_FAILED_BAD_SHARED_USER_ID | manifest 文件里指定了无效的共享用户 ID | |
| INSTALL_PARSE_FAILED_MANIFEST_MALFORMED | 解析 manifest 文件时遇到结构性错误 | |
| INSTALL_PARSE_FAILED_MANIFEST_EMPTY | 在 manifest 文件里找不到找可操作标签(instrumentation 或 application) | |
| INSTALL_FAILED_INTERNAL_ERROR | 因系统问题安装失败 | |
| INSTALL_FAILED_USER_RESTRICTED | 用户被限制安装应用 | |
| INSTALL_FAILED_DUPLICATE_PERMISSION | 应用尝试定义一个已经存在的权限名称 | |
| INSTALL_FAILED_NO_MATCHING_ABIS | 应用包含设备的应用程序二进制接口不支持的 native code | |
| INSTALL_CANCELED_BY_USER | 应用安装需要在设备上确认,但未操作设备或点了取消 | 在设备上同意安装 |
| INSTALL_FAILED_ACWF_INCOMPATIBLE | 应用程序与设备不兼容 | |
| does not contain AndroidManifest.xml | 无效的 APK 文件 | |
| is not a valid zip file | 无效的 APK 文件 | |
| Offline | 设备未连接成功 | 先将设备与 adb 连接成功 |
| unauthorized | 设备未授权允许调试 | |
| error: device not found | 没有连接成功的设备 | 先将设备与 adb 连接成功 |
| protocol failure | 设备已断开连接 | 先将设备与 adb 连接成功 |
| Unknown option: -s | Android 2.2 以下不支持安装到 sdcard | 不使用 -s 参数 |
| No space left on devicerm | 空间不足 | 清理空间 |
| Permission denied ... sdcard ... | sdcard 不可用 |
参考:PackageManager.java
6).卸载应用
命令:adb uninstall [-k] <packagename>
<packagename> 表示应用的包名,-k 参数可选,表示卸载应用但保留数据和缓存目录。
命令示例:
adb uninstall com.qihoo360.mobilesafe 表示卸载 360 手机卫士.

7).清除应用数据与缓存
命令: adb shell pm clear <packagename>
<packagename> 表示应用名包,这条命令的效果相当于在设置里的应用信息界面点击了「清除缓存」和「清除数据」。
命令示例:
adb shell pm clear com.qihoo360.mobilesafe 表示清除 360 手机卫士的数据和缓存。
8).查看前台Activity
命令:adb shell dumpsys activity activities | grep mFocusedActivity
示例:
其中的com.android.settings/.UsbSettings当前处于前台的 Activity。
9).与应用交互
主要是使用 am <command> 命令,常用的 <command> 如下:
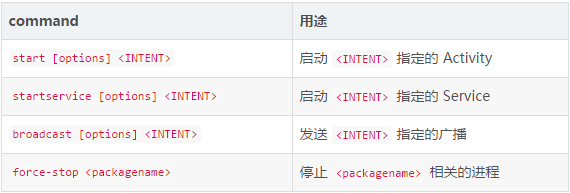
<INTENT> 参数很灵活,和写 Android 程序时代码里的 Intent 相对应。
用于决定 intent 对象的选项如下:
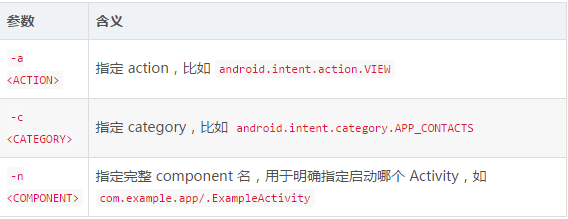
<INTENT> 里还能带数据,就像写代码时的 Bundle 一样:

10).调起 Activity
命令格式:adb shell am start [options] <INTENT>
示例:
表示调起 com.android.settings/.UsbSettings 并传给它 string 数据键值对 toast - hello, world。

11).调起Service
命令格式: adb shell am startservice [options] <INTENT>
例如:adb shell am startservice -n com.tencent.mm/.plugin.accountsync.model.AccountAuthenticatorService
表示调起微信的某 Service。
12).发送广播
命令格式:adb shell am broadcast [options] <INTENT>

表示向 org.mazhuang.boottimemeasure/.BootCompletedReceiver 发送一个BOOT_COMPLETED 广播,这类用法在测试的时候很实用,比如某个广播的场景很难制造,可以考虑通过这种方式来发送广播。
13).强制停止应用
命令:adb shell am force-stop <packagename>
命令示例: adb shell am force-stop com.qihoo360.mobilesafe 表示停止 360 安全卫士的一切进程与服务。
9.文件管理
1).复制设备里的文件到电脑
命令: adb pull <设备里的文件路径> [电脑上的目录]
其中 电脑上的目录 参数可以省略,默认复制到当前目录。
例:adb pull /sdcard/sr.mp4 ~/tmp/
小技巧:设备上的文件路径可能需要 root 权限才能访问,如果你的设备已经 root 过,可以先使用 adb shell 和 su 命令在 adb shell 里获取 root 权限后,先 cp /path/on/device /sdcard/filename 将文件复制到 sdcard,然后 adb pull /sdcard/filename /path/on/pc。
2).复制电脑里的文件到设备
命令:adb push <电脑上的文件路径> <设备里的目录>
例: adb push ~/sr.mp4 /sdcard/
小技巧:设备上的文件路径普通权限可能无法直接写入,如果你的设备已经 root 过,可以先 adb push /path/on/pc /sdcard/filename,然后 adb shell 和su 在 adb shell 里获取 root 权限后,cp /sdcard/filename /path/on/device。
10.模拟按键/输入
在 adb shell 里有个很实用的命令叫 input,通过它可以做一些有趣的事情。
input 命令的完整 help 信息如下:
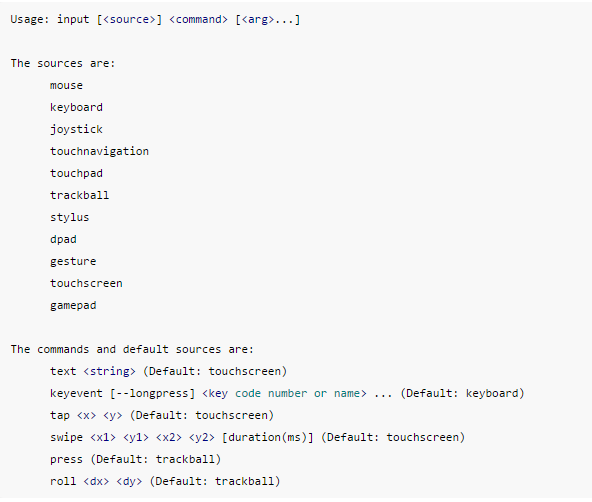
比如使用 adb shell input keyevent <keycode> 命令,不同的 keycode 能实现不同的功能,完整的 keycode 列表详见 KeyEvent,摘引部分我觉得有意思的如下:
| keycode | 含义 |
|---|---|
| 3 | HOME 键 |
| 4 | 返回键 |
| 5 | 打开拨号应用 |
| 6 | 挂断电话 |
| 24 | 增加音量 |
| 25 | 降低音量 |
| 26 | 电源键 |
| 27 | 拍照(需要在相机应用里) |
| 64 | 打开浏览器 |
| 82 | 菜单键 |
| 85 | 播放/暂停 |
| 86 | 停止播放 |
| 87 | 播放下一首 |
| 88 | 播放上一首 |
| 122 | 移动光标到行首或列表顶部 |
| 123 | 移动光标到行末或列表底部 |
| 126 | 恢复播放 |
| 127 | 暂停播放 |
| 164 | 静音 |
| 176 | 打开系统设置 |
| 187 | 切换应用 |
| 207 | 打开联系人 |
| 208 | 打开日历 |
| 209 | 打开音乐 |
| 210 | 打开计算器 |
| 220 | 降低屏幕亮度 |
| 221 | 提高屏幕亮度 |
| 223 | 系统休眠 |
| 224 | 点亮屏幕 |
| 231 | 打开语音助手 |
| 276 | 如果没有 wakelock 则让系统休眠 |
下面是 input 命令的一些用法举例。
1).电源键
命令:adb shell input keyevent 26 执行效果相当于按电源键。
2).菜单键
命令:adb shell input keyevent 82
3).HOME 键
命令:adb shell input keyevent 3
4).返回键
命令:adb shell input keyevent 4
5).音量控制
增加音量: adb shell input keyevent 24
降低音量: adb shell input keyevent 25
静音: adb shell input keyevent 164
6).媒体控制
播放/暂停:adb shell input keyevent 85
停止播放:adb shell input keyevent 86
播放下一首:adb shell input keyevent 87
播放上一首:adb shell input keyevent 88
恢复播放:adb shell input keyevent 126
暂停播放:adb shell input keyevent 127
7).点亮/熄灭屏幕
可以通过上文讲述过的模拟电源键来切换点亮和熄灭屏幕,但如果明确地想要点亮或者熄灭屏幕,那可以使用如下方法。
点亮屏幕:adb shell input keyevent 224
熄灭屏幕:adb shell input keyevent 223
8).滑动解锁
如果锁屏没有密码,是通过滑动手势解锁,那么可以通过 input swipe 来解锁。
命令(参数以机型 Nexus 5,向上滑动手势解锁举例):
adb shell input swipe 300 1000 300 500
参数 300 1000 300 500 分别表示起始点x坐标 起始点y坐标 结束点x坐标 结束点y坐标。
9).输入文本
在焦点处于某文本框时,可以通过 input 命令来输入文本。
命令:adb shell input text hello
现在 hello 出现在文本框了。
11.查看日志
Android 系统的日志分为两部分,底层的 Linux 内核日志输出到 /proc/kmsg,Android 的日志输出到 /dev/log。
1).Android 日志
命令格式:[adb] logcat [<option>] ... [<filter-spec>] ...
2).按级别过滤日志
Android 的日志分为如下几个级别:
V —— Verbose(最低,输出得最多)
D —— Debug
I —— Info
W —— Warning
E —— Error
F —— Fatal
S —— Silent(最高,啥也不输出)
按某级别过滤日志则会将该级别及以上的日志输出。比如,命令:adb logcat *:W
会将 Warning、Error、Fatal 和 Silent 日志输出
3).按 tag 和级别过滤日志
比如,命令:adb logcat ActivityManager:I MyApp:D *:S
表示输出 tag ActivityManager 的 Info 以上级别日志,输出 tag MyApp 的 Debug 以上级别日志,及其它 tag 的 Silent 级别日志(即屏蔽其它 tag 日志)。
4).日志格式
可以用 adb logcat -v <format> 选项指定日志输出格式。
日志支持按以下几种 <format>:
①brief默认格式。
格式为:<priority>/<tag>(<pid>): <message>
示例:
D/HeadsetStateMachine( 1785): Disconnected process message: 10, size: 0
②process格式为: <priority>(<pid>) <message>
示例:
D( 1785) Disconnected process message: 10, size: 0 (HeadsetStateMachine)
③tag格式为:
<priority>/<tag>: <message>
示例:
D/HeadsetStateMachine: Disconnected process message: 10, size: 0
④raw格式为:
<priority>/<raw>: <message> 示例:
Disconnected process message: 10, size: 0
⑤time格式为:
<datetime> <priority>/<tag>(<pid>): <message>
示例: 08-28 22:39:39.974 D/HeadsetStateMachine( 1785): Disconnected process message: 10, size: 0
⑥threadtime格式为: <datetime> <pid> <tid> <priority> <tag>: <message>
示例:
08-28 22:39:39.974 1785 1832 D HeadsetStateMachine: Disconnected process message: 10, size: 0 ⑦long格式为:
[<datetime> <pid>:<tid> <priority>/<tag> ]<message>示例:
[08-28 22:39:39.974 1785: 1832 D/HeadsetStateMachine ]Disconnected process message: 10, size: 0
指定格式可与上面的过滤同时使用。比如:
adb logcat -v long ActivityManager:I *:S5).清空日志
adb logcat -c
6).内核日志
命令:adb shell dmesg
输出示例:

中括号里的 [14201.684016] 代表内核开始启动后的时间,单位为秒。
通过内核日志我们可以做一些事情,比如衡量内核启动时间,在系统启动完毕后的内核日志里找到 Freeing init memory 那一行前面的时间就是。
12.查看设备信息
1).型号
命令:adb shell getprop ro.product.model
示例:
2).电池状况
命令:adb shell dumpsys battery
示例: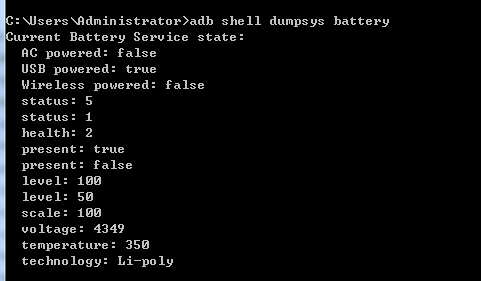
其中 scale 代表最大电量,level 代表当前电量。上面的输出表示还剩下 50% 的电量。
3).屏幕分辨率
命令:adb shell wm size
示例:
该设备屏幕分辨率为 1080px * 1920px。
4).屏幕密度
命令:adb shell wm density
示例:
该设备屏幕密度为 420dpi。
5).显示屏参数
命令:adb shell dumpsys window displays
示例:
其中 mDisplayId 为 显示屏编号,init 是初始分辨率和屏幕密度,app 的高度比 init 里的要小,表示屏幕底部有虚拟按键,高度为 1920 - 1794 = 126px 合 42dp。
6).android_id
命令:adb shell settings get secure android_id
示例:
7).IMEI
在 Android 4.4 及以下版本可通过如下命令获取 IMEI: adb shell dumpsys iphonesubinfo
输出示例: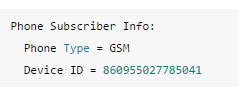
其中的 Device ID 就是 IMEI。
而在 Android 5.0 及以上版本里这个命令输出为空,得通过其它方式获取了(需要 root 权限):
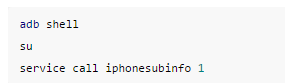
退出root权限:exit
输出示例: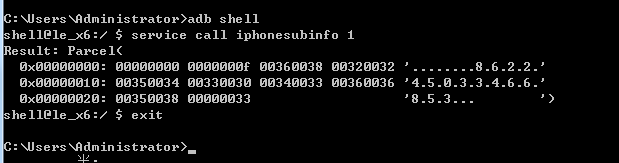
把里面的有效内容提取出来就是 IMEI 了,比如这里的是 860955027785041。
参考:adb shell dumpsys iphonesubinfo not working since Android 5.0 Lollipop
8).Android 系统版本
命令:adb shell getprop ro.build.version.release
示例:
9).Mac 地址
命令:adb shell cat /sys/class/net/wlan0/address
示例:
10).CPU 信息
命令:adb shell cat /proc/cpuinfo
示例: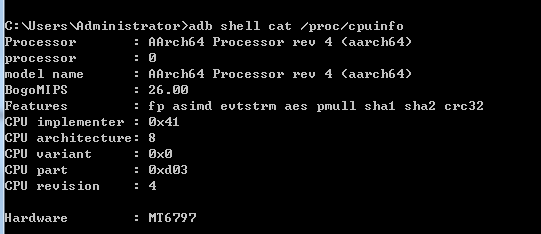
11).更多硬件与系统属性
设备的更多硬件与系统属性可以通过如下命令查看:adb shell cat /system/build.prop
这会输出很多信息,包括前面几个小节提到的「型号」和「Android 系统版本」等。
输出里还包括一些其它有用的信息,它们也可通过 adb shell getprop <属性名> 命令单独查看,列举一部分属性如下:
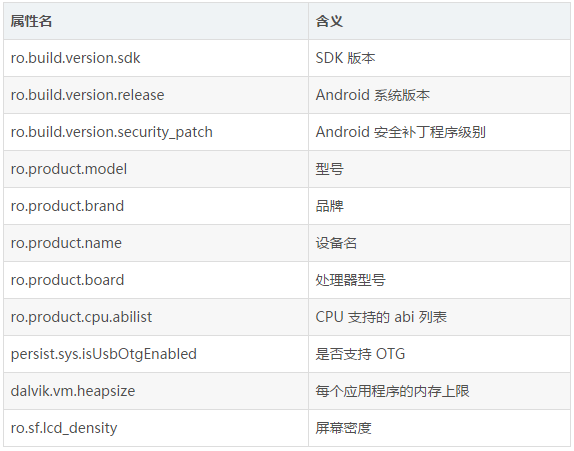
13.实用功能
1).屏幕截图
命令:adb shell screencap -p /sdcard/sc.png
然后将 png 文件导出到手机:adb pull /sdcard/sc.png
可以使用 adb shell screencap -h 查看 screencap 命令的帮助信息,下面是两个有意义的参数及含义:
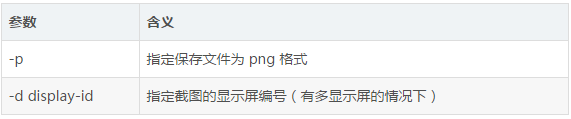
实测如果指定文件名以 .png 结尾时可以省略 -p 参数;否则需要使用 -p 参数。如果不指定文件名,截图文件的内容将直接输出到 stdout。
2).录制屏幕
录制屏幕以 mp4 格式保存到 /sdcard:adb shell screenrecord /sdcard/filename.mp4
需要停止时按 Ctrl-C,默认录制时间和最长录制时间都是 180 秒。

如果需要导出到手机:adb pull /sdcard/filename.mp4
可以使用 adb shell screenrecord --help 查看 screenrecord 命令的帮助信息,下面是常见参数及含义:
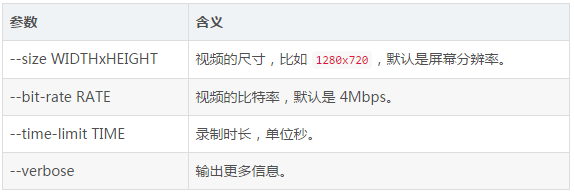
3).重新挂载 system 分区为可写
注:需要 root 权限。
/system 分区默认挂载为只读,但有些操作比如给 Android 系统添加命令、删除自带应用等需要对 /system 进行写操作,所以需要重新挂载它为可读写。
步骤:1.进入 shell 并切换到 root 用户权限。命令:adb shell
2.查看当前分区挂载情况。命令:mount
输出示例:
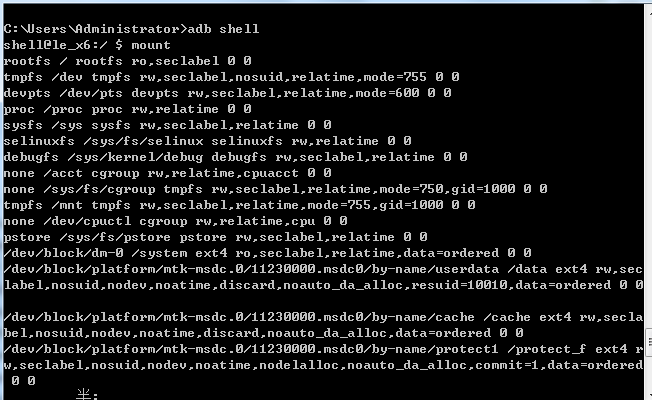
找到其中我们关注的带 /system 的那一行:

3. 重新挂载命令:
mount -o remount,rw -t yaffs2 /dev/block/platform/msm_sdcc.1/by-name/system /system
这里的 /dev/block/platform/msm_sdcc.1/by-name/system 就是我们从上一步的输出里得到的文件路径。如果输出没有提示错误的话,操作就成功了,可以对 /system 下的文件为所欲为了。
4).查看连接过的 WiFi 密码
注:需要 root 权限。
命令:
adb shell
su
cat /data/misc/wifi/*.conf
输出示例:
network={
ssid="TP-LINK_9DFC"
scan_ssid=1
psk="123456789"
key_mgmt=WPA-PSK
group=CCMP TKIP
auth_alg=OPEN
sim_num=1
priority=13893
}
network={
ssid="TP-LINK_F11E"
psk="987654321"
key_mgmt=WPA-PSK
sim_num=1
priority=17293
}
ssid 即为我们在 WLAN 设置里看到的名称,psk 为密码,key_mgmt 为安全加密方式。
5).设置系统日期和时间
注:需要 root 权限。
命令:
adb shell
su
date -s 20160823.131500
表示将系统日期和时间更改为 2016 年 08 月 23 日 13 点 15 分 00 秒。
6).重启手机
命令:adb reboot
7).检测设备是否已 root
命令:
adb shell
su
此时命令行提示符是 $ 则表示没有 root 权限,是 # 则表示已 root。
8).使用 Monkey 进行压力测试
Monkey 可以生成伪随机用户事件来模拟单击、触摸、手势等操作,可以对正在开发中的程序进行随机压力测试。
简单用法:adb shell monkey -p <packagename> -v 500
表示向 <packagename> 指定的应用程序发送 500 个伪随机事件。
命令示例:adb shell monkey -p (软件包名) -s 500 --ignore-crashes --ignore-timeouts --monitor-native-crashes -v -v 50000000 > C:monkey_logjava_monkey_log.txt(Monkey文件保存地址)
Monkey详细讲解链接:https://www.cnblogs.com/ckie/p/6883843.html
14.刷机相关命令
1).重启到 Recovery 模式
命令:adb reboot recovery
2).从 Recovery 重启到 Android
命令:adb reboot
3).重启到 Fastboot 模式
命令:adb reboot bootloader
4).通过 sideload 更新系统
如果我们下载了 Android 设备对应的系统更新包到电脑上,那么也可以通过 adb 来完成更新。
以 Recovery 模式下更新为例:
①.重启到 Recovery 模式。
命令:adb reboot recovery
②.在设备的 Recovery 界面上操作进入 Apply update-Apply from ADB。
在设备的 Recovery 界面上操作进入 Apply update-Apply from ADB。
③.通过 adb 上传和更新系统。
命令:adb sideload <path-to-update.zip>
15.更多 adb shell 命令
Android 系统是基于 Linux 内核的,所以 Linux 里的很多命令在 Android 里也有相同或类似的实现,在 adb shell 里可以调用。本文档前面的部分内容已经用到了 adb shell 命令。
1).查看进程
命令:adb shell ps
输出示例:
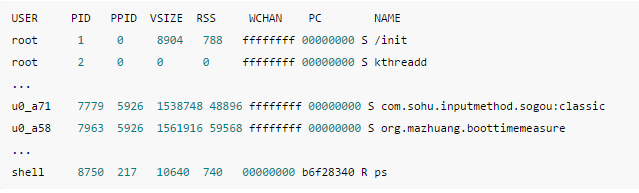
各列含义:
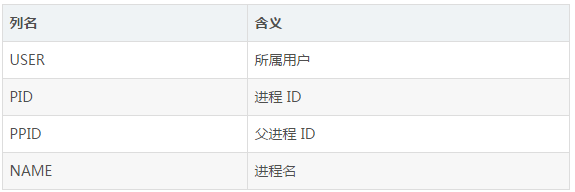
2).查看实时资源占用情况
命令:adb shell top
输出示例:
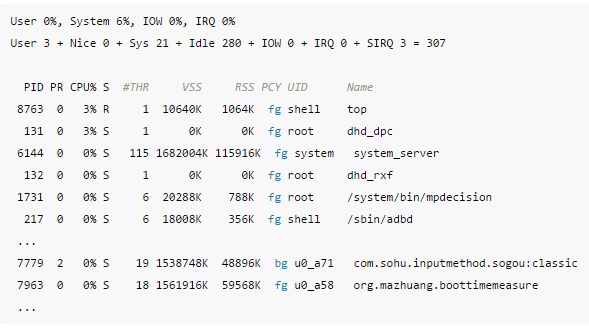
各列含义:

top 命令还支持一些命令行参数,详细用法如下:
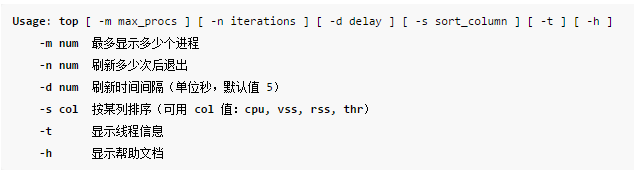
3).其它
如下是其它常用命令的简单描述,前文已经专门讲过的命令不再额外说明:
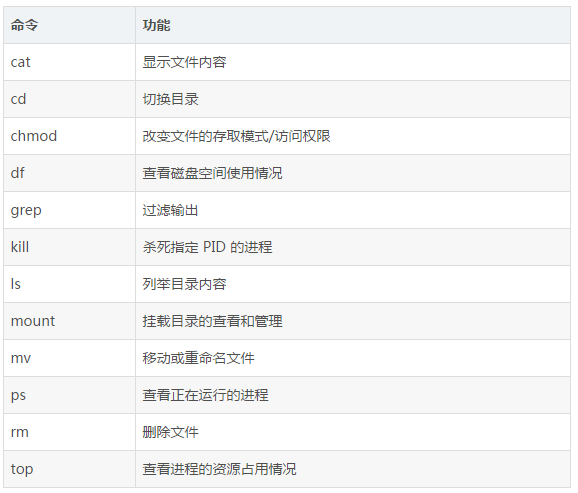
参考链接: