0前言:
使用新的工作站,显卡navida 2080,从零开始搭建深度学习环境
1安装linux操作系统
使用u盘做一个用ubuntu16.04系统,(上网搜索怎么做系统盘)
注意:
装机之前,电脑一定要联网。
开机,按enter 按F1进入bios(不同电脑配置可能不同),bios 的boot可能需要配置(setup中startup),U盘启动方式,有两种,一种是UEFI,另一种是LEGACY。如果二者都有,就什么不用做。一般都有UEFI,没有UEFI 的话,可能要降低系统版本。
选择第一个ubuntu系统,可以直接安装16.04。这里选择的是进入第二个,进入ubuntu 的系统,然后在系统中安装16.04
进入U盘中的ubuntu16.04的系统中后,
点击安装ubuntu16.04系统到电脑。
(ubuntu系统分区,可以给ubuntu系统分区,这里以为是新电脑,就先不分区了。)
如果要查看系统显卡,和我一样是新电脑,无法直接看到,可以使用指令查询。
参考网址中的方法一。
https://blog.csdn.net/maizousidemao/article/details/88821949
2编译内核。
先更新源:
sudo apt-get update
uname –r 查看本机内核版本
(在源上寻找内核源码名称)apt-cache search Linux-source
如下图:

sudo apt-get install linux-source-4.4.0
(执行这条命令就会自动下载并安装适合本机系统内核的Linux-source-4.4.0这个内核源码)
解压下载的压缩包,在/usr/src/linux-source-4.4.0/
可以使用ls查看在其中的4.4.内核压缩包linux-source-4.4.0.tar.bz2是否存在。
直接解压到home文件夹下(非根目录下)
cd进入到U盘目录下,将已经配置好的.config文件(这个是隐藏文件,看不到,使用指令ls -all可以看到)(.config文件的生成相当于参考链接中的5,6,7步)。
执行
cp /media/dftc/Ubuntu 16.0/.config ~/linux-source-4.4.0/
其中的(路径根据自己的情况更改)
make -j20
执行过程较长
在执行的过程中,会报错,请根据提示安装一些配置,以消除错误。
例如:
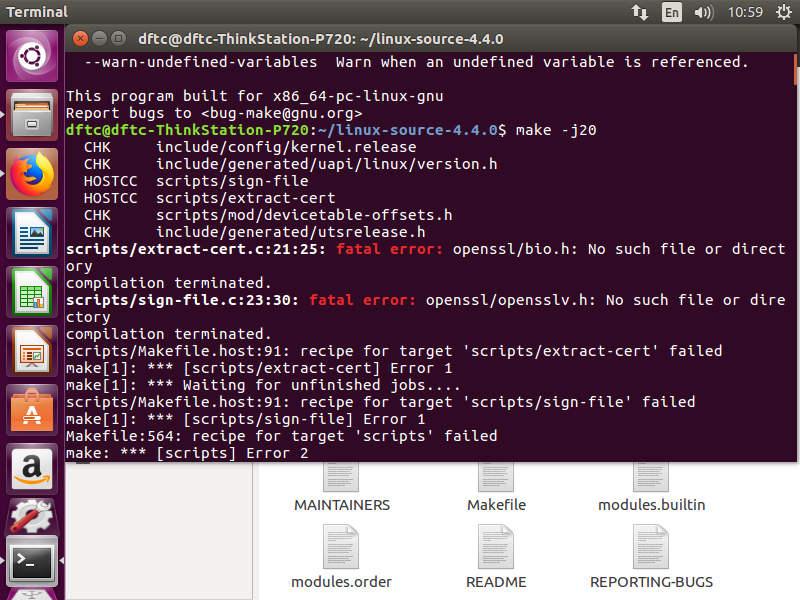
(根据错误提示百度解决命令)
这个指令可以解决上面的报错:
sudo apt-get install libssl-dev
安装模块的驱动:
sudo make modules_install
系统安装:
sudo make install
提示done 完成
更新系统引导
cd /boot/grub
sudo update-grub
重启 reboot
重启后如果进入的还是4.15的内核:
解决方法:百度ubuntu系统引导修复。参考链接https://blog.csdn.net/chekongfu/article/details/84872841
3安装英伟达驱动。
重启后进入 advance。。。(第二个),然后进入ubuntu4.4.223
删除所有英伟达驱动
$sudo apt-get remove --purge nvidia*
安装英伟达显卡驱动
首先
cd /lib/modules/4.4.223/kernel/drivers/gpu/drm/nouveau/
重命名,使文件失效sudo mv nouveau.ko nouveau.ko.org
把启动文件系统更新sudo update-initramfs -u
reboot重启:
重启ubuntu后发现分辨率降低,字体变大,表明卸载nouveau成功。
重启后选第二个advance,进入4.4.223.recover中,(最后一个),在这里可以直接拿到root权限。
cd 到驱动安装文件所在的目录下。
执行命令
sudo chmod 777 ./NVIDIA-Linux-x86_64-440.82.run sudo ./NVIDIA-Linux-x86_64-440.82.run
安装过程中,会出现选择界面(提示xconfig。。。。。),选择NO。
安装完成后reboot重启,系统率变成正常,说明安装成功。
4安装无线网卡
复制安装文件rtl8192eu-linux-driver-realtek-4.4.x到目录下,(稍后贴上安装包网盘地址)
cd到安装文件目录rtl8192eu-linux-driver-realtek-4.4.x下
make
sudo make install
如果找不到,执行命令lsusb
加入重新开机后,找不到无线网卡,重新执行命令sudo make install,就可以。
5,安装cuda9;
参考链接:https://blog.csdn.net/wanzhen4330/article/details/81699769
(1)下载安装包:首先去英伟达官网下载cuda安装包:https://developer.nvidia.com/cuda-toolkit-archive
cuda_9.0.176_384.81_linux.run
(2)安装cuda。
执行如下命令:
sudo sh cuda_9.0.176_384.81_linux.run
然后用一本书的书角压住回车键,直到服务条款显示到100%。接着按下面的步骤选择:
accept
n(不要安装driver)
y
:这个是默认路径,直接回车就行。
y
y(n也可以)
安装完成后,设置环境变量。
(3)设置环境变量。
打开主目录下的 .bashrc文件添加如下路径,
sudo gedit ./.bashrc
在最后面添加这三句。
export LD_LIBRARY_PATH=$LD_LIBRARY_PATH:/usr/local/cuda/lib64 export PATH=$PATH:/usr/local/cuda/bin export CUDA_HOME=$CUDA_HOME:/usr/local/cuda
终端运行:source ~/.bashrc
关机终端界面,重新打开
检查:nvcc --version,如果显示下面的文子就说明安装成功了。 (图片来自网络)

6,安装cudnn;
参考链接:https://blog.csdn.net/wanzhen4330/article/details/81699769
(1)下载安装文件
按需求下载cudnn的安装文件:https://developer.nvidia.com/rdp/cudnn-archive
将cudnn解压后,出现一个cuda的文件夹。
sudo cp cuda/include/cudnn.h /usr/local/cuda-9.0/include/ sudo cp cuda/lib64/libcudnn* /usr/local/cuda-9.0/lib64/ sudo chmod a+r /usr/local/cuda-9.0/include/cudnn.h sudo chmod a+r /usr/local/cuda-9.0/lib64/libcudnn*
之后加压的文件cuda就可以删除了
(3)查看cudnn版本
在终端输入
cat /usr/local/cuda-9.0/include/cudnn.h | grep CUDNN_MAJOR -A 2
如果出现下图所示版本信息,说明安装成功。 (图片来自网络)

cuda9.0,在运行yolo预测的时候,可能无法出现预测框,可以安装cuda10,cudnn10.方法同上。
切换cuda版本 tensorflow1.12使用cuda9.0 yolo,tensorflow1.14等使用cuda10.0
cd /usr/local
删除之前的软链接
sudo rm -rf cuda
重新创建软连接到9.0
sudo ln -sf cuda-9.0 cuda
7安装java环境
参考链接https://blog.csdn.net/sangewuxie/article/details/80958611
下载安装包 JDK-8U231
解压到home下
cd/usr sudo mkdir java sudo chmod 777 java cd ~
复制到文件夹sudo cp -r jdk1.8.0_231/ /usr/java
配置环境变量
sudo gedit /etc/profile
复制下面几句到文件内容下面。
export JAVA_HOME=/usr/java/jdk1.8.0_231 export CLASSPATH=.:$JAVA_HOME/lib:$JRE_HOME/lib:$CLASSPATH export PATH=$JAVA_HOME/bin:$JRE_HOME/bin:$PATH export JRE_HOME=$JAVA_HOME/jre
尝试java
1.source /etc/profile更新当前终端环境变量。
2,reboot重启
3.java -version
8,安装s32V,安装后install更新;
官网下载安装包S32DS.3.2_linux.x86_64.bin (已经下载好了)
进入NXP官网,下载S32V安装指导。按照已经下载好的文件安装。(已经下载好了)
libs32bz2-1.0有问题,解决方法参考链接:https://blog.csdn.net/ljttianqin/article/details/77367759
sudo apt-get install lib32z1 lib32ncurses5 libbz2-1.0:i386 lib32stdc++6
第四步(Table4)openjdk不要安装。跳过
其余按照步骤安装,全部都是yes
最后
sh ./ S32DS.3.2_linux.x86_64.bin
(前面不要加sudo)
然后打开
进到桌面端,找到S32V,进入最后一层文件夹下,右键运行,
在指令段./s Tab键 即可打开。
安装更新。
安装完成之后,
安装RTX,
将VSDK_S32V2_RTM_1_5_0(已经有了)文件复制合并到,nxp/......路径下
打开之后更新,这一步时间较长。。
9安装anaconda
网上资料参考:
[安装教程] linux创建conda虚拟环境_博客-CSDN博客_linux conda创建虚拟环境 https://blog.csdn.net/clksjx/article/details/84192626
下载anaconda安装包,Anaconda3-2020.02-linux-x86_64.sh (已经下载了)
sudo chmod 777 ./Anaconda3-2020.02-linux-x86_64.sh ./Anaconda3-2020.02-linux-x86_64.sh
一直按enter指导出现yes or no
yes
yes。。
一直yes
装完之后,重新打开终端即可。
10,安装eiq环境。
$ cd /home/lanyou/.conda/
$ conda activate
$ conda env
退到跟目录:
$ sudo chown -R lanyou anaconda3 $ conda env create -n eiq_auto -f /home/lanyou/NXP/S32DS.3.2/S32DS/software/VSDK_S32V2_RTM_1_5_0/s32v234_sdk/tools/eiq_auto/environment.yml
这一步时间比较久,耐心等待
$conda activate eiq_auto
添加路径
$export PYTHONPATH=$PYTHONPATH:/your/path/to/s32v234_sdk/tools
11,安装tensorflow1.12-gpu源码编译。
安装bazel
参考链接:https://www.cnblogs.com/hayley111/p/12887853.html
将下载好的tensorflow1.12.0复制到home下面。
cd tensorflow-1.12.0
创建工具:
bazel build tensorflow/contrib/lite/toco:toco
它会自动下载一些相关依赖项。
其他需要安装的内容(待补充ing)
参考链接:https://www.cnblogs.com/hayley111/p/13037616.html
源码编译如果不成功。可以尝试pip安装,方法如下:
参考链接:https://blog.csdn.net/patience_of_study/article/details/82779424
1,前提是显卡驱动、cuda、cudnn、anaconda都已经按照前面的安装完毕,并且版本正确
2,进入虚拟环境
source activate eiq_auto
3,升级pip
pip install --upgrade pip
4,安装tensorflow
pip install --ignore-installed --upgrade https://download.tensorflow.google.cn/linux/gpu/tensorflow_gpu-1.12.0-cp36-cp36m-linux_x86_64.whl
网址要根据你下载的tf版本不同而改变。
安装过程中,可能会遇到下载报错,一般都是网络问题,请更换网络,多尝试几次。
报错例如下图:
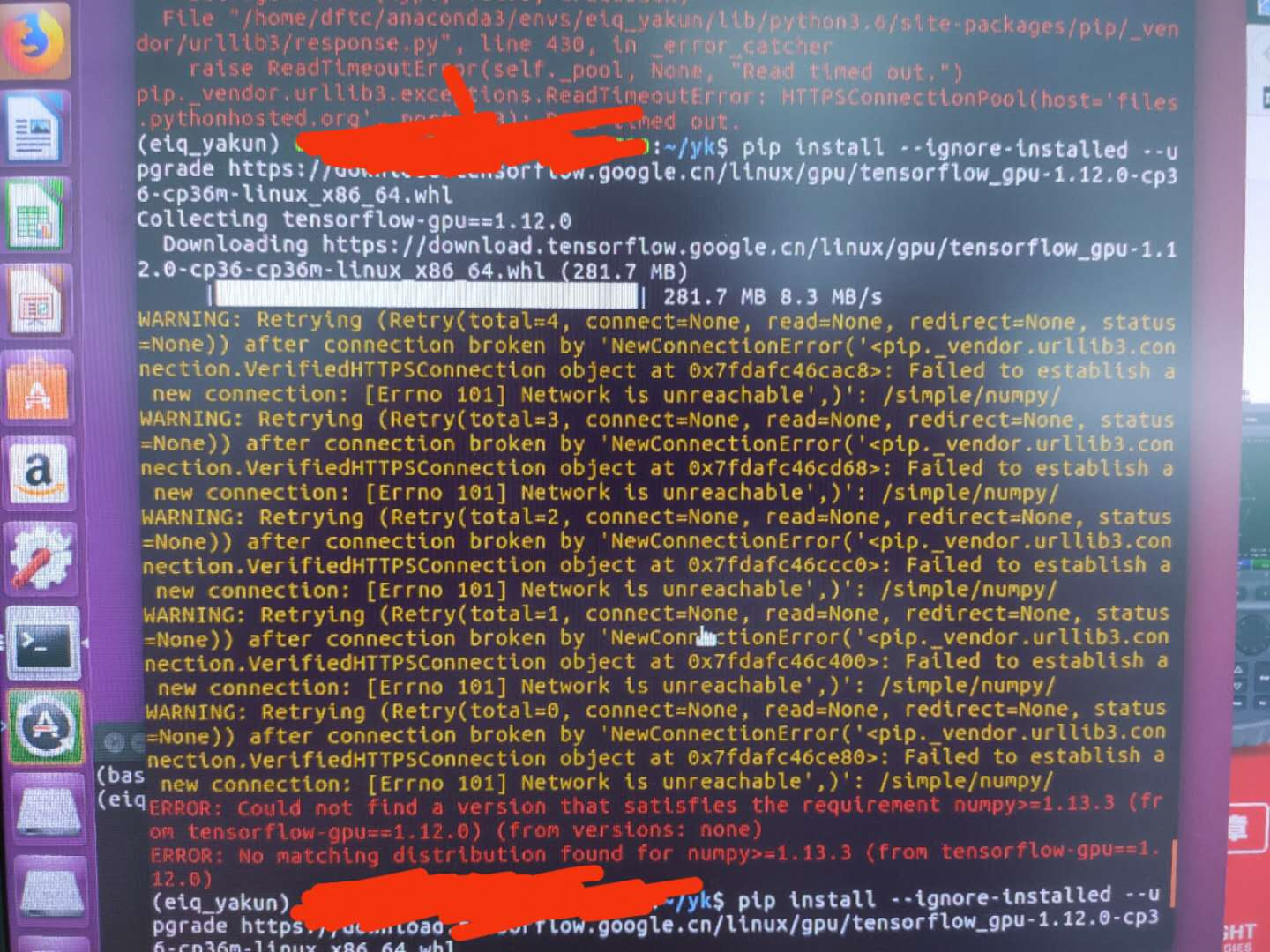
如果网络没有问题,下载的过程中还是经常报错,有可能是你的临时栈太小了,查看指令如下:
ulimit -a
重点查看core file size和stack size这两项,可以做如下修改:
ulimit -c unlimited ulimit -s 204800
然后重新执行安装指令,不出意外的话,应该能顺利安装成功,成功的界面如下:
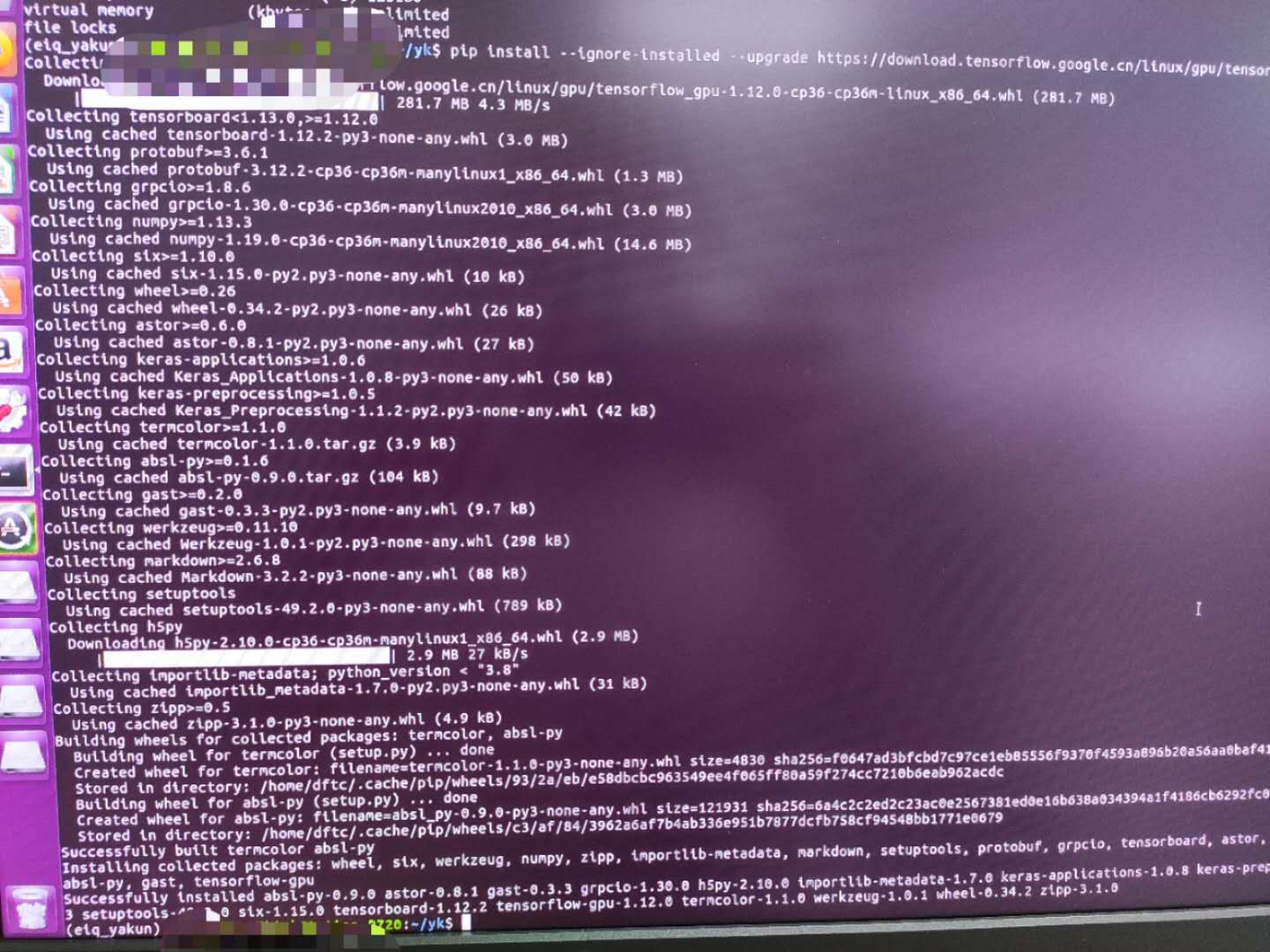
在虚拟环境中,可以使用conda list指令查看自己安装的tf版本是否正确,如下:
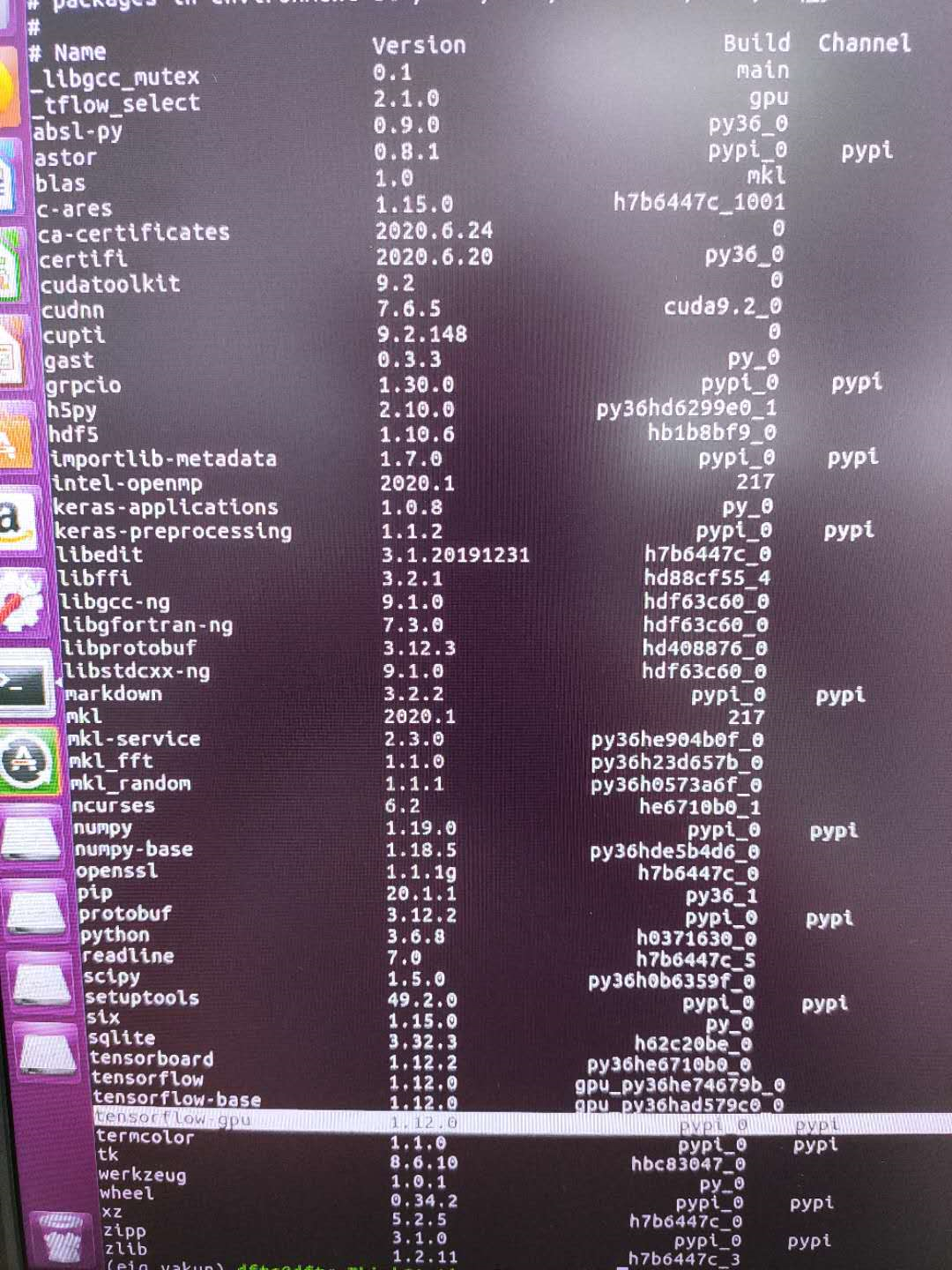
也可以在虚拟环境中进入python,查看tf的安装版本和路径,指令如下:
import tensorflow as tf tf.__version__ tf.__path__
12,安装拼音输入法。(如果需要)
system setting 中进入language support,
它会自动applying changes下载
然后关闭,重新打开
然后将ibus改为fcitx
reboot重启
右上角出现小企鹅或者小键盘,
将搜狗拼音输入法的安装包复制到home下。
安装命令
sudo dpkg -i sogoupinyin_2.3.1.0112_amd64.deb
或者直接双击打开即可
reboot重启即可
(有可能用几次会崩溃,需要重新配置,可百度,可咨询惠源)
13硬盘分区(如果需要)
将2T硬盘分为4个盘
可以使用大白兔工具等,具体百度一下即可找到,这里不再多说。
总结,
这个过程比较繁琐,也比较耗时,在安装过程中遇到错,不要慌,百度解决。不过我上面写的这么详细,问题不大。祝大家都能顺利搭建好环境,顺利开展工作。