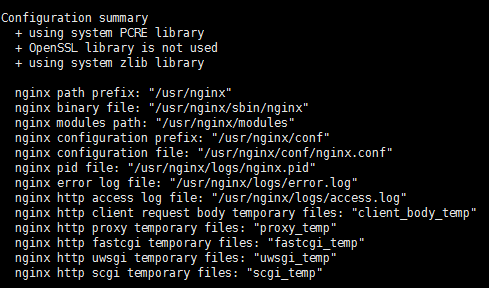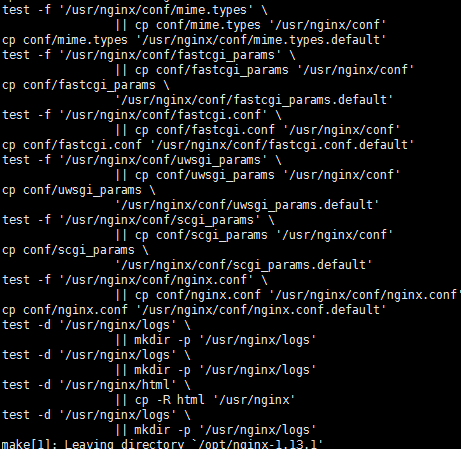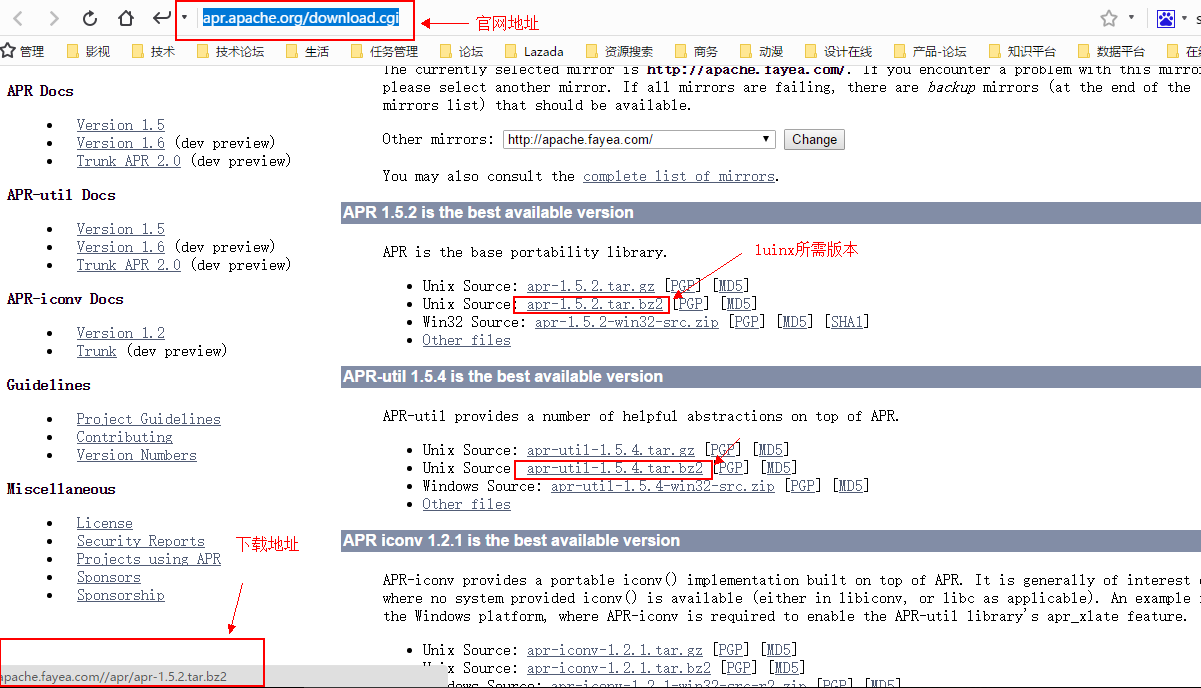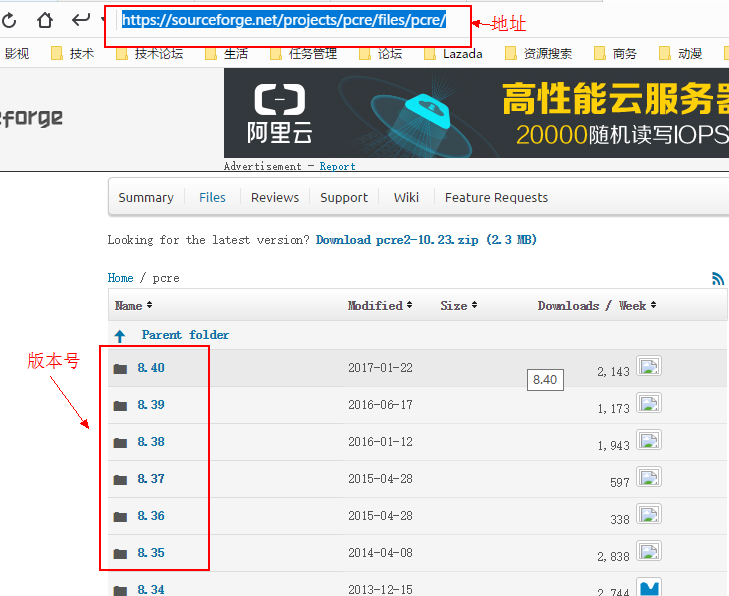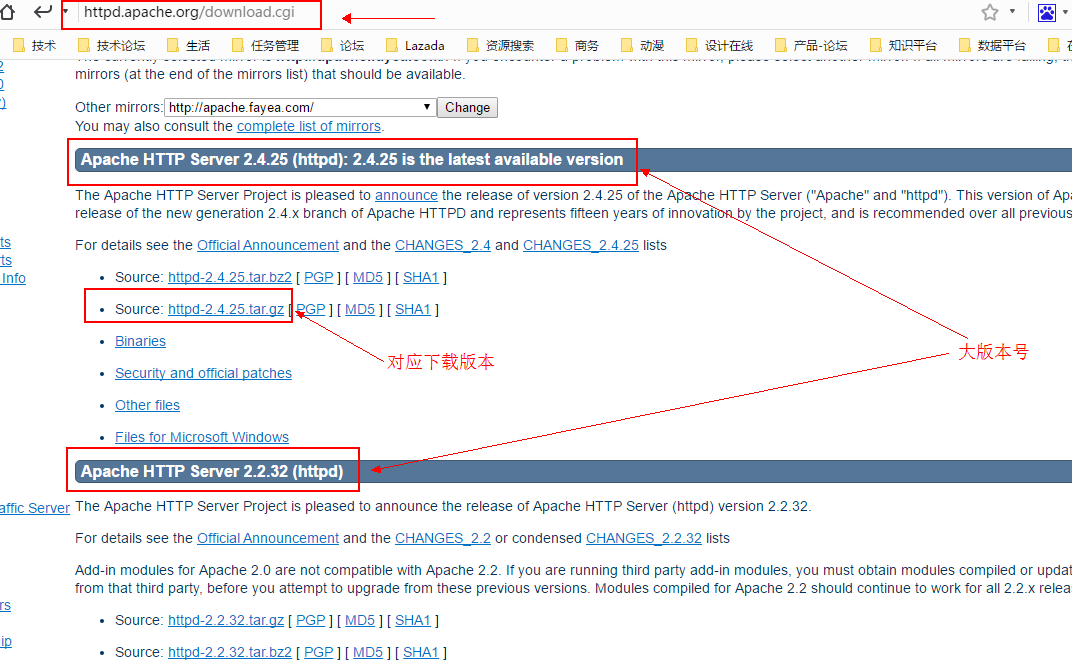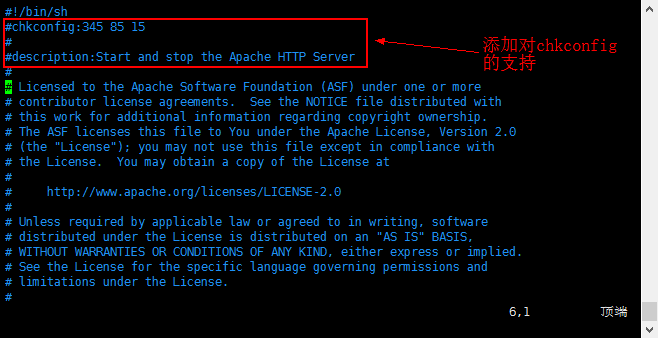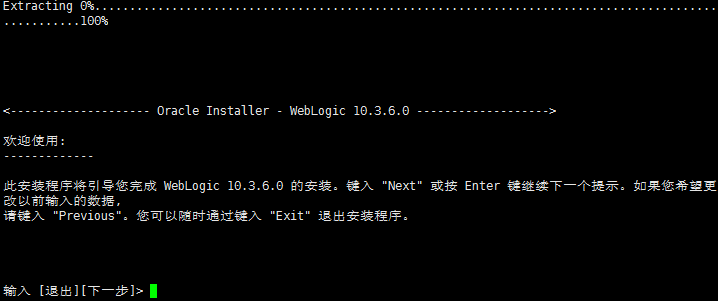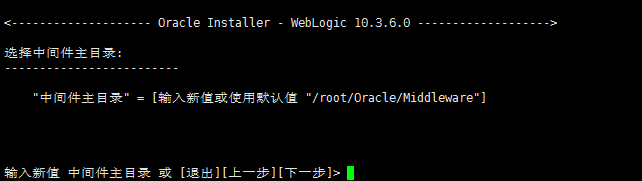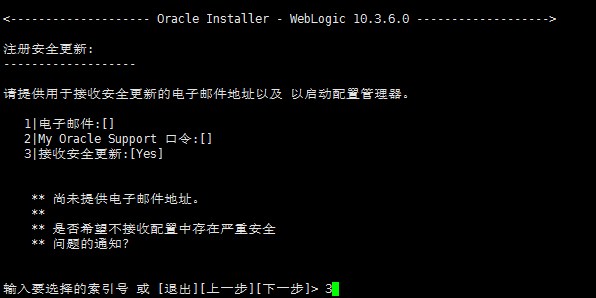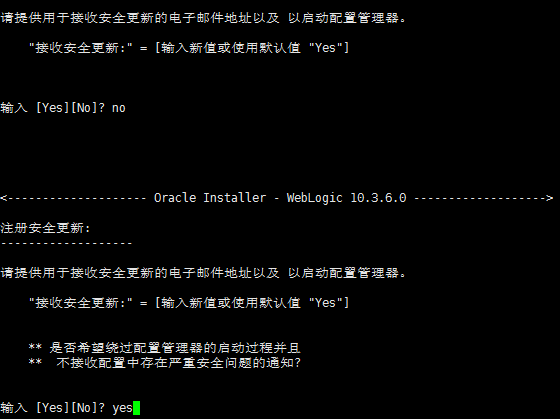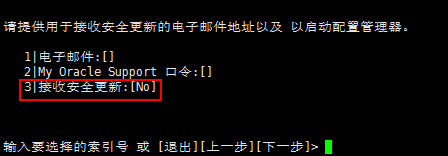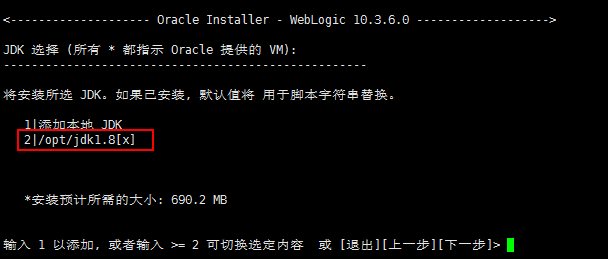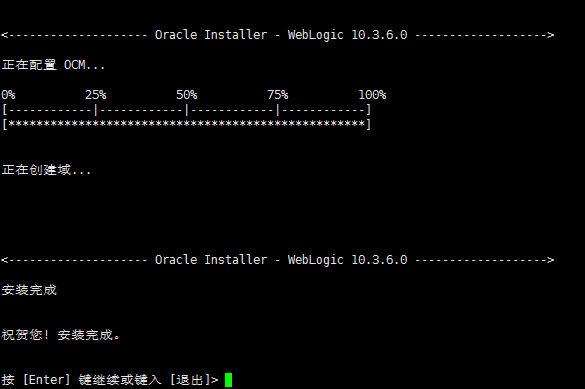日常Linux运维环境配置笔记---不定期更新
声明:本文为个人维护笔记,当中的例子或者步骤都是借鉴网络上的方法或者方案,后自己一步步的进行试验后得出来的。有可能会写错,也有可能是缺少某部分没有记录,如发现请大家指出。谢谢
版权声明:本文为博主原创文章,未经博主允许不得转载。
1.环境建立
输入用户、密码登录Luinx
查看网络情况如何,有没有加载网络连接
ifconfig
如果没有
则需要在 /etc/sysconfig/network-scripts/里面的ifcfg-eth0 文件配置网络
vi /etc/sysconfig/network-scripts/ifcfg-eth0
在文件里面编辑
UUID=5fb06bd0-0bb0-7ffb-45f1-d6edd65f3e03
HWADDR=00:0C:29:E8:A8:49
DEVICE="eth0"
NM_CONTROLLED="yes"
ONBOOT="no"
TYPE=Ethernet
BOOTPROTO=none
DEFROUTE=yes
IPV4_FAILURE_FATAL=yes
IPV6INIT=no
NAME="System eth0"
IPADDR=192.168.11.149
PREFIX=24
GATEWAY=192.168.11.1
DNS1=202.96.128.86
然后保存,执行命令启动配置或者重启系统
ifup eth0
或者
shutdown -r now
说明一下这个文件;
DEVICE=eth0 网卡对应的设备别名,如ifcfg-eth0第一块网卡
BOOTPROTO=static 网卡获得ip地址的方式,
Static(静态 ip地址)
dhcp(通过dhcp协议获取ip)
bootip通过bootp协议获得的ip地址
BROADCAST=192.168.0.255 子网广播地址
HWADDR=00:50:56:8E:47:EE 网卡物理地址
IPADDR=12.168.1.117 网卡IP地址
IPV6INIT=no 是否启用IPV6
IPV6_AUTOCONF=no
NETMASK=255.255.255.0 网卡对应网络掩码
NETWORK=192.168.1.0 网卡对应的网络地址
ONBOOT=yes 系统启动时是否设置此网络接口,设置为yes时,系统启动时激活此设备。默认设置为yes
至于后面的 TYPE 和UUID这个就不用管了,这网卡的类型
如果配置后还是不能上网
修改文件/etc/udev/rules.d/70-persistent-net.rules和/etc/sysconfig/network-scripts/ifcfg-eth0,使得两个文件中的设备名和MAC地址相对应
估计是物理地址不对应
查看防火墙有没有安装和防火墙的状态
因为centos7已经把iptables升级为firewalld,所以命令行有所不同
firewall常用命令
1、重启、关闭、开启firewalld.service服务
service firewalld restart 重启 service firewalld start 开启 service firewalld stop 关闭
2、查看firewall服务状态
systemctl status firewall
3、查看firewall的状态
firewall-cmd --state
4、查看防火墙规则
firewall-cmd --list-all
打开80端口(只在当前的运行环境有效,当机器重启或firewalld服务重启后该端口默认未打开):
# firewall-cmd --zone=public --add-port=80/tcp
打开/add 80端口(永久生效):
# firewall-cmd --permanent --zone=public --add-port=80/tcp
remove80端口(永久生效):
firewall-cmd --permanent --zone=public --remove-port=80/tcp
查看当前firewalld的端口状态
firewall-cmd --zone=public --list-ports
更新防火墙规则:
# firewall-cmd --reload
# firewall-cmd --complete-reload
2.JDK,TOMCAT的安装部署
启动网络后
打开SSH连接主机
查询有没有安装JDK
java -version
并上传文件
jdk\tomcat 这些应用程序放在opt文件夹
利用TAR命令解压缩安装包
tar -zxvf apache-tomcat-8.5.8.tar.gz
tar -zxvf jdk-8u112-linux-x64.gz
然后利用MV命令把解压的文件夹改名
mv apache-tomcat-8.5.8 tomcat8
mv jdk-8u112-linux-x64 jdk1.8
用VIM配置/etc/profile(这份文件是luinx启动的时候必须访问的2个配置文件中的其中一个,还有一个是.bash_profile)
vim /etc/profile
#--JDK的文件路径
export JAVA_HOME=/opt/jdk1.8
export JRE_HOME=$JAVA_HOME/jre
export PATH=$JAVA_HOME/bin:$PATH
export CLASSPATH=$JAVA_HOME/lib:$JAVA_HOME/jre/lib:$CLASSPATH
# -- tomcat的文件路径
export TOMCAT_HOME=/opt/tomcat8
export CATALINA_HOME=$TOMCAT_HOME
export CATALINA_BASE=$TOMCAT_HOME
配置完成后运行
. /etc/profile(点和/之间有空格)
source /etc/profile
./opt/tomcat8/bin/startup.sh
或者
./opt/tomcat8/bin/catalina.sh run
到这里,jdk以及tomcat已经配置完成
如果需要配置多个tomcat
(1)修改/etc/profile文件。
#第二个Tomcat
export TOMCAT_HOME1=/opt/tomcat8-1
export CATALINA_2_BASE=$TOMCAT_HOME1
export CATALINA_2_HOME=$TOMCAT_HOME1
vim /opt/tomcat8-1/bin/catalina.sh
打开catalina.sh ,找到下面红字,在下面增加如下代码
# OS specific support. $var _must_ be set to either true or false.
# myself : add
export CATALINA_BASE=$CATALINA_2_BASE
export CATALINA_HOME=$CATALINA_2_HOME
完成以上配置就ok了。去到两个tomcat 的bin路径下,启动服务,就可以同时运行了。
tomcat服务器需配置三个端口才能启动,安装时默认启用了这三个端口,当要运行多个tomcat服务时需要修改这三个端口,不能相同。
端口一:
修改http访问端口(默认为8080端口),配置文件为tomcat\ conf\service.xml
<Connector port="8080" protocol="HTTP/1.1" connectionTimeout="20000" redirectPort="8443" />
<!-- A "Connector" using the shared thread pool-->
<!-- <Connector executor="tomcatThreadPool" port="8080" protocol="HTTP/1.1" connectionTimeout="20000" redirectPort="8443" />
端口二:
修改Shutdown远程停服务端口(默认为8005端口)
<Server port="8005" shutdown="SHUTDOWN">
端口三:
修改AJP端口(默认为8009端口)
<!-- Define an AJP 1.3 Connector on port 8009 -->
<Connector port="8009" protocol="AJP/1.3" redirectPort="8443" />
将tomcat添加为linux系统服务
在linux的启动文件里面添加执行命令即可,tomcat的开机启动不同于 mysql、php等服务程序
vim /etc/rc.d/rc.local
添加tomcat的启动文件路径以及命令
1.复制catalina.sh作为系统服务脚本
cp /opt/tomcat/bin/catalina.sh /etc/init.d/tomcat #复制一份catalian.sh文件到/etc/int.d/tomcat目录中
2.修改脚本
vi /etc/init.d/tomcat
在脚本较前面的位置加下面两行注释
#chkconfig:2345 10 90
#description:Tomcat service
第一行是服务的配置:
第一个数字是服务的运行级,2345表明这个服务的运行级是2、3、4和5级(Linux的运行级为0到6);第二个数字是启动优先级,数值从0到99;第三个数
是停止优先级,数值也是从0到99。
第二行是对服务的描述
如果该注释有误,在添加服务时会出现“tomcat不支持chkconfig”的错误提示
3.在脚本中设置环境变量
CATALINA_HOME=/opt/tomcat
JAVA_HOME=/opt/jdk1.7
在profile文件中设置的变量不起作用,要在这里再设置一遍
4.添加脚本的可执行权限
chmod 755 /etc/init.d/tomcat
5.添加为系统服务
chkconfig --add tomcat
6.查看系统服务列表
chkconfig --list
7.启动tomcat
service tomcat start
停止
service tomcat stop
8.设置为开机自动启动
vi /etc/rc.local
添加startup.sh的路径
/opt/tomcat/bin/startup.sh
完成了,由此似乎可以延伸,将脚本添加为系统服务的过程:
1.将脚本复制到/etc/init.d目录下
2.添加个755权限,
3.用chkconfig --add 服务名 进行添加
4.用chkconfig --list进行查看
5.用service 服务名 start|stop|restart 执行该服务
/etc/init.d目录下为系统服务脚本
/etc/rc.local里面的内容为开机执行的脚本
3.NGINX的安装部署
nginx 的部署需要安装运行插件
yum install gcc -----安装GCC
yum -y install zlib zlib-devel openssl openssl--devel pcre pcre-devel
下载NGINX的安装包,然后解压缩
进入安装目录
--安装软体
进入nginx的目录底下
./configure --prefix=/usr/nginx 指定路径
make && make install 安装nginx
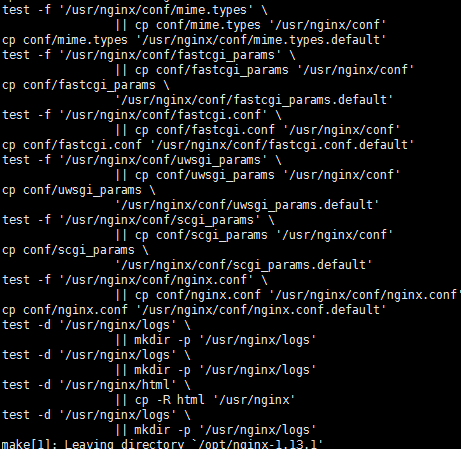
安装完成后 /usr 文件夹里面会包含有nginx的文件夹
cd /usr/nginx/sbin --进入nginx/sbin文件夹
./nginx -t
出现如下所示提示,表示安装成功

./nginx --启动nginx
启动:/usr/local/nginx/sbin/nginx
停止/重新加载:/usr/local/nginx/sbin/nginx -s stop(quit、reload)
验证配置文件是否合法:/usr/local/nginx/sbin/nginx -t
命令帮助:/usr/local/nginx/sbin/nginx -h
RED-HAT更换yumyuan
因为redhat是收费系统 所以在安装oracle之前 需要重新配置过yum源
把原来指向的yum源 ,修改成为 网易 的yum源。
- 检测系统是否安装了yum包
# rpm -qa | grep yum
- 删除RHEL6.5原有的yum源
# rpm -qa|grep yum|xargs rpm -e --nodeps(不检查依赖,直接删除rpm包)
- 检查是否全部清除
# rpm -qa |grep yum
下载相关安装包
由于版本原因 安装包名可能会变化 所以自行下载以下软件包
按照对应的系统打开所需的Luinx系列源来选择自己的源地址文件
http://mirrors.163.com/centos/6.8/os/x86_64/Packages/python-iniparse-0.3.1-2.1.el6.noarch.rpm
http://mirrors.sohu.com/centos/6.9/os/x86_64/Packages/python-iniparse-0.3.1-2.1.el6.noarch.rpm
复制链接地址后 把 http:// 去掉 在前面加上wget
因为安装yum软件包的时候,单个安装包可能会依赖其他包(例如yum和yum-fastestmirror会相互依赖),所以我们可以把某些包放在一起同时安装即可。
所以这里我们需要把下载的文件存放在同一个地方方便安装。
cd /opt/
mkdir yum_s
cd yum_s
然后再下载文件,整理后所需文件为
http://mirrors.sohu.com/centos/6.9/os/x86_64/Packages/python-iniparse-0.3.1-2.1.el6.noarch.rpm
ttp://mirrors.sohu.com/centos/6.9/os/x86_64/Packages/yum-3.2.29-81.el6.centos.noarch.rpm
http://mirrors.sohu.com/centos/6.9/os/x86_64/Packages/yum-metadata-parser-1.1.2-16.el6.x86_64.rpm
http://mirrors.sohu.com/centos/6.9/os/x86_64/Packages/yum-plugin-fastestmirror-1.1.30-40.el6.noarch.rpm
注意:因为文件会更新,所以安装的时候可以先在网页上查询或者搜索最新(旧的文件在源库上是会删除掉的,所以需要替换为新版本才可以下载)
安装文件
rpm -ivh python-iniparse-0.3.1-2.1.el6.noarch.rpm --nodeps
rpm -ivh yum-3.2.29-73.el6.centos.noarch.rpm --nodeps
rpm -ivh yum-metadata-parser-1.1.2-16.el6.x86_64.rpm --nodeps
rpm -ivh yum-plugin-fastestmirror-1.1.30-37.el6.noarch.rpm --nodeps
更换yum源 使用163的源
#cd /etc/yum.repos.d/
#wget http://mirrors.163.com/.help/CentOS6-Base-163.repo
#vi CentOS6-Base-163.repo
把文件里面的$releasever全部替换为版本号,即6(这里的redhat是旧版的6,如果是7 或者更新的大版本号,则对应替换) 最后保存!
最好是把文件转存出来 利用文本编辑软件查找替换。
修改后,清除原有缓存
#yum clean all
重建缓存,以提高搜索安装软件的速度
#yum makecache
此时,网易yum源已经配置好。可以享受高质量且免费的yum服务了!
4.Centos 更新Yum源
一、脚本YUM源安装:
1.yum install wget #安装下载工具wget
2.wget http://www.atomicorp.com/installers/atomic
#下载atomic yum源,配置CentOS 6.5第三方yum源
3. sh ./atomic #脚本执行
4. yum check-update #更新yum软件包
二、163yum源的安装
1.进入yum源配置目录
cd /etc/yum.repos.d
2备份系统自带的yum源
mv CentOS-Base.repo CentOS-Base.repo.bk
3.下载163网易的yum源:
centos7.x:
centos6.x:
4.更新玩yum源后,执行下边命令更新yum配置,使操作立即生效
yum makecache
三、添加阿里yum更新源码:
1.安装wget:
yum install wget -y
2.备份你的原镜像文件,以免出错后可以恢复。
mv /etc/yum.repos.d/CentOS-Base.repo /etc/yum.repos.d/CentOS-Base.repo.backup
3.下载新的CentOS-Base.repo 到/etc/yum.repos.d/
CentOS 5:
CentOS 6:
CentOS 7:
4.然后重建缓存:
yum clean all
yum makecache
5.安装Apache2.4
查看是否已经安装Apache
yum list installed | grep httpd
rpm -qa|grep httpd

如上图已经默认安装2.2的apache,就需要先卸载
yum remove httpd.x86_64
yum remove httpd-tools.x86_64
如果是编译安装的
需要卸载
service httpd stop ##关闭服务
chkconfig httpd off ##关闭自动启动
rm -rf /etc/init.d/httpd ##删除执行文件
rm -rf /usr/local/apache ##删除所有的目录
卸载完后,安装程序所需依赖库
yum install -y gcc gcc-c++ make autoconf wget ncurses-devel libmcrypt-devel libxml2-devel openssl-devel curl-devel libjpeg-devel libpng-devel freetype-devel openldap-devel libtool-ltdl-devel libevent-devel gd-devel bzip2-devel pcre-devel bison-devel bison libaio-devel cmake readline-devel
Apache的编译安装需要依赖apr(Apache Portable Runtime )和apr-util,因此需要先安装此两个依赖包。Apache2.2版本需要apr/apr-util 1.2以上版本,Apache2.4版本需要apr/apr-utli 1.4以上版本。
wget http://apache.fayea.com//apr/apr-1.5.2.tar.bz2
wget http://apache.fayea.com//apr/apr-util-1.5.4.tar.bz2
如果想替换其他版本,可以去官网直接下载。http://apr.apache.org/download.cgi
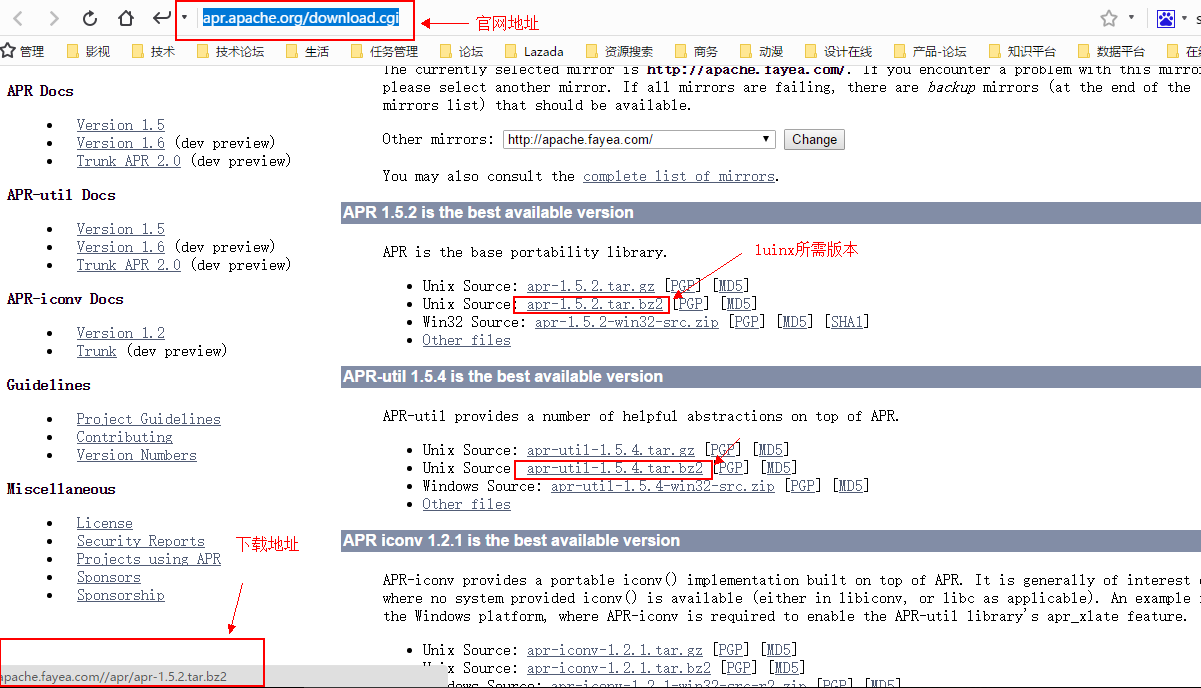
安装apr
# tar -xf apr-1.5.2.tar.bz2 --解压apr文件 # cd apr-1.5.2 --进入apr文件mul # ./configure --prefix=/usr/local/apr --设定安装目录 # make && make install --安装软件
安装apr-util
# tar -xf apr-util-1.5.4.tar.bz2 # cd apr-util-1.5.4 # ./configure --prefix=/usr/local/apr-util --with-apr=/usr/local/apr # make && make install
如果编译安装Apache时要用到pcre,则需要pcre-devel依赖包
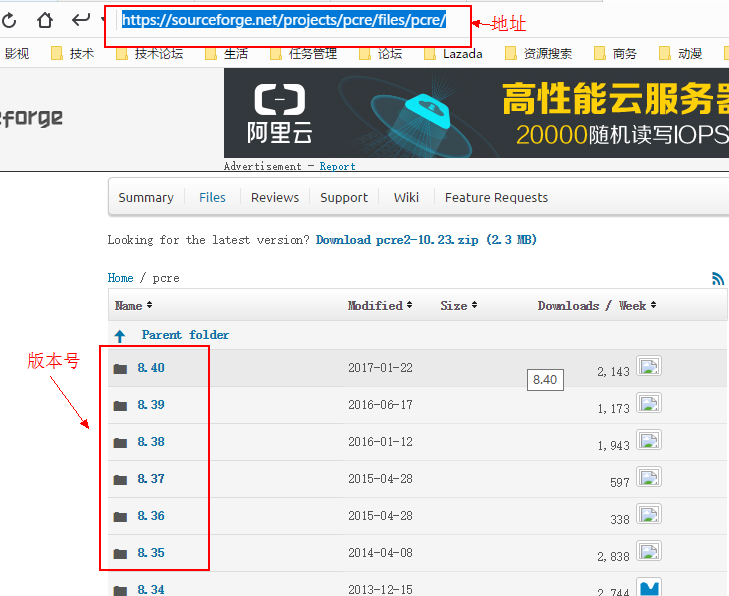
wget http://ftp.exim.llorien.org/pcre/pcre-8.39.tar.gz
或者
https://sourceforge.net/projects/pcre/files/pcre/8.39/pcre-8.39.tar.gz/download --no-check-certificate
# tar zxvf pcre-8.39.tar.gz
# cd pcre-8.39
# ./configure --prefix=/usr/local/pcre
# make && make install
安装Apache源码包
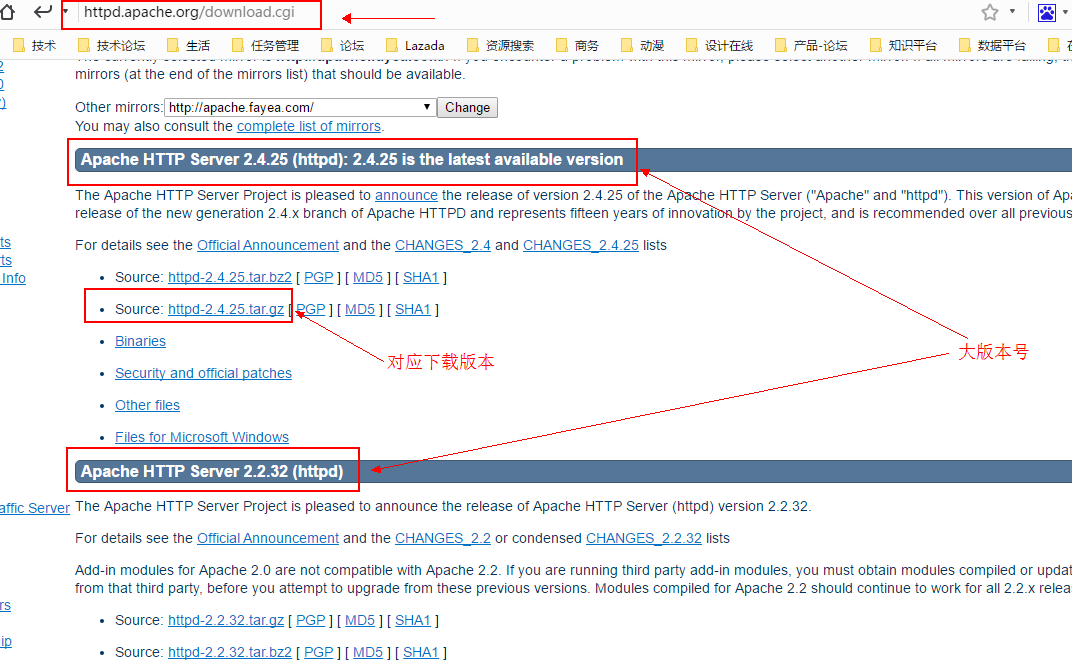
# wget http://apache.fayea.com//httpd/httpd-2.4.25.tar.gz # tar -xf httpd-2.4.25.tar.gz
# cd httpd-2.4.25 # ./configure --prefix=/usr/local/apache24 \ --with-apr=/usr/local/apr \
--with-apr-util=/usr/local/apr-util \
--with-pcre=/usr/loacl/pcre \
--enable-so \
--enable-ssl \
--enable-cgi \
--enable-rewrite \
--enable-modules=most \
--enable-mpms-shared=all \
--enable-proxy-ajp \
--enable-proxy-http=shared \
--enable-proxy-balancer=shared # make && make install
#编辑httpd.conf
vi /usr/local/apache24/conf/httpd.conf
#找到下面这句
#ServerName www.example.com:80
#改成
ServerName localhost:80
启动Apache服务器,并查端口是否开启,启动Apache服务器的命令行如下:
#/usr/local/apache24/bin/apachectl start
查看端口命令行如下:
#netstat -tnl|grep 80
tcp 0 0 0.0.0.0:80 0.0.0.0:* LIST
测试安装结果,打开浏览器,在地址栏中输入URL为:http://localhost-ip/
如果浏览器中出现It works!则表明Apache服务器可以使用。
#iptables添加80端口
vi /etc/sysconfig/iptables
在端口22下一行加入80 8080 3306端口配置(分别是apache和mysql的端口)
-A INPUT -m state --state NEW -m tcp -p tcp --dport 80 -j ACCEPT apache
-A INPUT -m state --state NEW -m tcp -p tcp --dport 3306 -j ACCEPT mysql
-A INPUT -m state --state NEW -m tcp -p tcp --dport 8080 -j ACCEPT tomcat
service iptables restart #重启防火墙使配置生效
添加Apache(httpd2.4)自动启动
1> 查看一下/etc/init.d/下是否存在httpd这个服务
ls /etc/init.d/ | grep httpd 如果没有执行下一步
2>将自己安装目录下的apachect1复制到该目录下并改为httpd
cp /usr/local/apache24/bin/apachect1 /etc/init.d/httpd 注:红色为自己的安装目录
3>执行 chkconfig --add httpd 目的是想新增所制定的系统服务 但是会出现以下警告:
这里说的是httpd服务不支持chkconfig , 添加支持: vi /etc/init.d/httpd 在 #!/bin/sh 下添加这两句:
#chkconfig:345 85 15
#description:Start and stop the Apache HTTP Server
最终结果为:
再次执行命令就可以了
chkconfig --add httpd
查看知否成功
chkconfig --list httpd
6.WebLogic的安装部署
安装weblogic前,需要先安装好JDK
1. 创建weblogic组和用户
使用root用户创建组和用户
[root@localhost~]groupadd weblogic
[root@localhost~]useradd -g weblogic weblogic
[root@localhost~]passwd weblogic
2. 上传安装包
将weblogic安装包wls1211_generic.jar上传至weblogic主目录下即/home/weblogic
注意:最后切换到weblogic用户上传文件,如果用root用户传的话,还需在上传完之后,将文件的拥有者改为weblogic,否则安装的时候可能会出问题。
3. 安装weblogic
使用下面的命令开始安装,由于是控制台方式安装,下面的均为安装过程,其中红字部分表示需要安装过程中所选项。
#java -jar wls1211_generic.jar -mode=console

安装有三种方式,默认界面安装,还有控制台安装和静默安装,这里使用的是控制台安装。
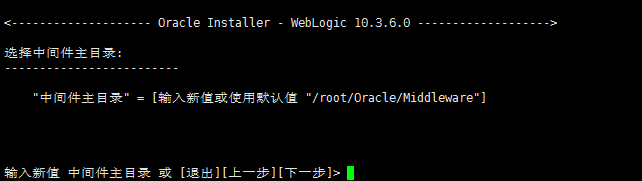
然后会出现安装路径,默认,输入Next;
注册安全更新,有三项,其中第三项默认是Yes,因为我们不准备接收安全更新,所以我们输入3;
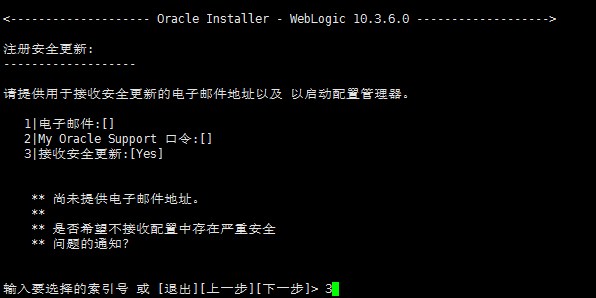
确认选择,输入No;
提示是否绕过配置管理器启动过程并不接收安全更新通知,输入Yes;
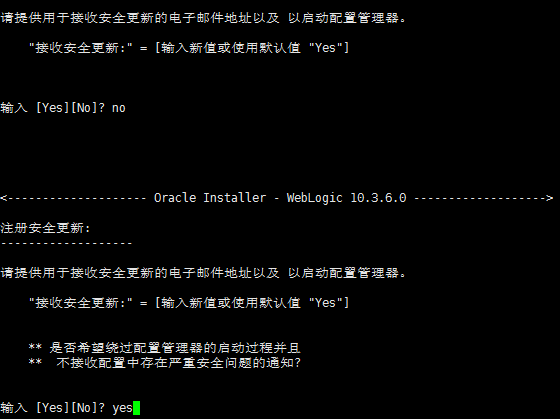
回车后出现刚才的三项列表,此时第三项已经更改为No;
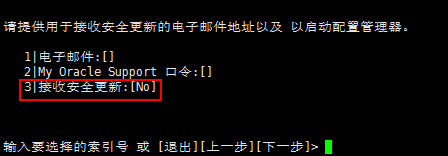
后面的步骤都是输入Next,直到提示安装完成;
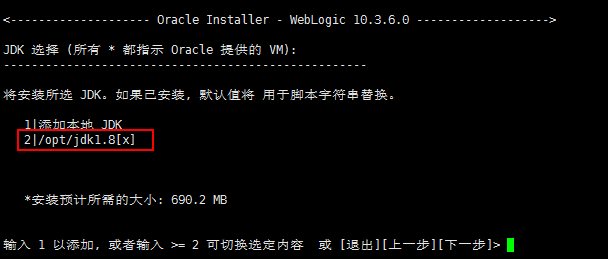
JDK如需修改,可自行更改,上面已经默认选择JDK1.8
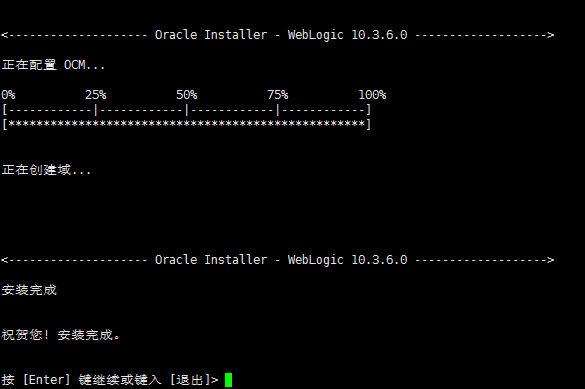
按Enter键,此时安装结束
4、配置Domain
安装完成后按下Enter应该会默认启动Domain配置界面,如果不是,请到安装路径下执行配置启动脚本,路径为
/root/Oracle/Middleware/wlserver_10.3/common/bin
找到config.sh,键入命令
$./config.sh
出现安装界面。因为我是用Xmanager的Xshell连过去的,所以出现的是窗口模式,如用本地命令行且没有启动图形界面的,会出现的是console控制台模式,但流程一样,基本都是默认的:
图形界面可以用键盘操作,TAB键可以切换选项。
- 欢迎界面,选择是新建domain还是扩展,因为第一次使用,输入1,即新建;
- 选择domain源,也是使用默认配置,回车;
- 编辑domain信息,域名base_domain,默认,输入Next回车;
- 配置管理员用户名和口令,这里按需要输入选项,并根据提示操作,比较简单,配置好输入Next回车;密码需要8位数,而且需要一个特殊字符,密码一定要记得,最好用笔记本记录下来。
- 配置服务器启动模式和JDK:JDK使用我们之前安装的,模式选择选择的生产模式;
配置WebLogic启动参数
每次启动WebLogic时都要输入用户名和密码,假设我的WebLogic是自动随着我的服务器的启动而启动,那么如果此时因为是无人值守,谁来输这个用户名和密码啊?提供个方法记住密码——
进入到你新建的域中
/root/Oracle/Middleware/user_projects/domains/base_domain/servers/AdminServer
然后在该文件夹下新建名为security的文件夹:
mkdir security
在刚刚新建是文件夹中新建名为boot.properties文件:
vim boot.properties
然后在该文件中输入:
username=xxx
password=xxx
保存后退出。重启WebLogic。此时你会发觉,WebLogic再也不会提示要求你输入WebLogic管理台的用户名和密码了。
重启后我们来到刚刚的新建的文件夹中查看新建的文件:
/root/Oracle/Middleware/user_projects/domains/base_domain/servers/AdminServer vim boot.properties
发现它的内容被加密了,因此只有装WebLogic的那个人即System Admin才真正知道WebLogic控制台的登录信息,这样就很安全了。
我们发现
/root/Oracle/Middleware/user_projects/domains/base_domain
路径下只有启动脚本.startWebLogic.sh而没有停止脚本,不过无所谓,需要的脚本都可以在base_domain下的bin路径下找到,我们查看base_domain下启动脚本的内容会发现,他也只是转发命令到bin下的启动脚本而已。
username=xxx
password=xxx
保存后退出。重启WebLogic。此时你会发觉,WebLogic再也不会提示要求你输入WebLogic管理台的用户名和密码了。
重启后我们来到刚刚的新建的文件夹中查看新建的文件:
/root/Oracle/Middleware/user_projects/domains/base_domain/servers/AdminServer vim boot.properties
发现它的内容被加密了,因此只有装WebLogic的那个人即System Admin才真正知道WebLogic控制台的登录信息,这样就很安全了。
我们发现
/root/Oracle/Middleware/user_projects/domains/base_domain
路径下只有启动脚本.startWebLogic.sh而没有停止脚本,不过无所谓,需要的脚本都可以在base_domain下的bin路径下找到,我们查看base_domain下启动脚本的内容会发现,他也只是转发命令到bin下的启动脚本而已。

部署web应用
WebLogic支持war包等部署,我测试的例子也是war包。之前是在Tomcat下部署的,在部署到WebLogic下时出现了一些小问题。先说基本配置。
- 将打包好的war包放到base_domain下;
- 启动WebLogic,浏览器输入地址,并且使用sysAdmin账户登录进去;
在页面左侧的树结构中,点击“锁定并编辑”,然后点击下方“部署”;
之后的操作都比较简单,直接按照页面提示操作就可以,不要忘了在部署完成后,点击左侧上面的“激活更新”,并启动刚才部署的web项目。
- 在浏览器中输入 http://localhost:7001/webappname,应该就可以访问了。
- 如果访问不了 查看下防火墙,或者在防火墙增加可访问端口
- vim /etc/sysconfig/iptables
- 在-A INPUT -m state --state NEW -m tcp -p tcp --dport 22 -j ACCEPT下面添加
-A INPUT -m state --state NEW -m tcp -p tcp --dport 7001 -j ACCEPT
-A INPUT -m state --state NEW -m tcp -p tcp --dport 9001 -j ACCEPT