Pycharm中Git、Github的使用
PyCharm本身自带了git,稍微配置一下就可以很好的在图形界面下进行Python项目的版本控制
配置Git
在配置前先新建一个项目,当然也可以打开已有的项目。同时确保电脑中已经安装了Git,有一个
可用的GitHub账号。
为了方便演示,打开PyCharm,创建一个名为DemoGit的项目,创建完成后依次选择
File => Settings => Version Control => Git 打开下面的窗口:

如果安装好了Git,正常情况下,图中红框会自动显示Git的安装目录,如果没有显示,点击···
选择Git的安装目录即可,完成后,点击 Test 后会显示Git的版本信息,表明Git可以正常使用。
对项目进行版本控制
git init DemoGit
配置好Git后,在PyCharm工具栏 依次选择:
VCS => Enable Version Control Integration 进入到下面的窗口界面
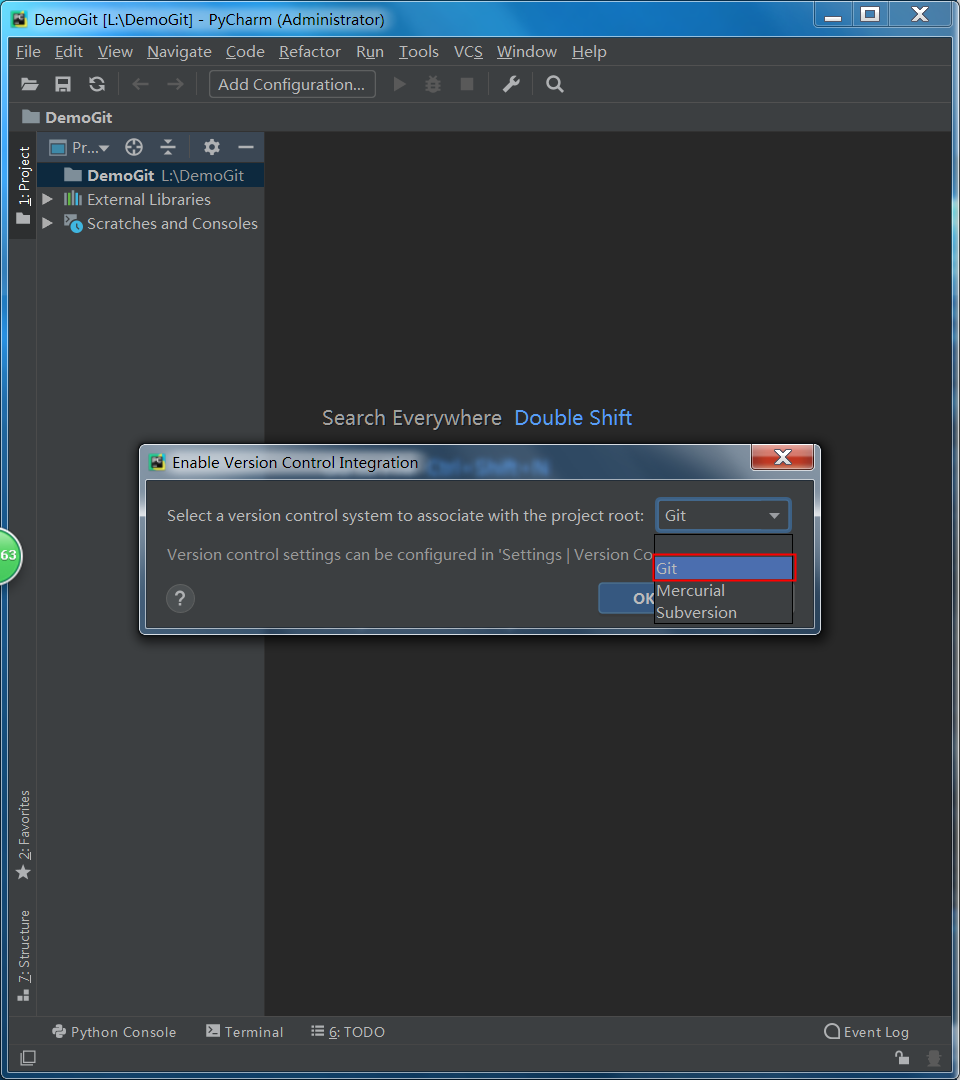
点击▼ 在下拉菜单中选中Git,点击OK确认 ,完成对DemoGit文件夹的初始化。
上述步骤完成后可以发现PyCharm的界面发生了变化,多了一些关于Git版本控制的功能选项:
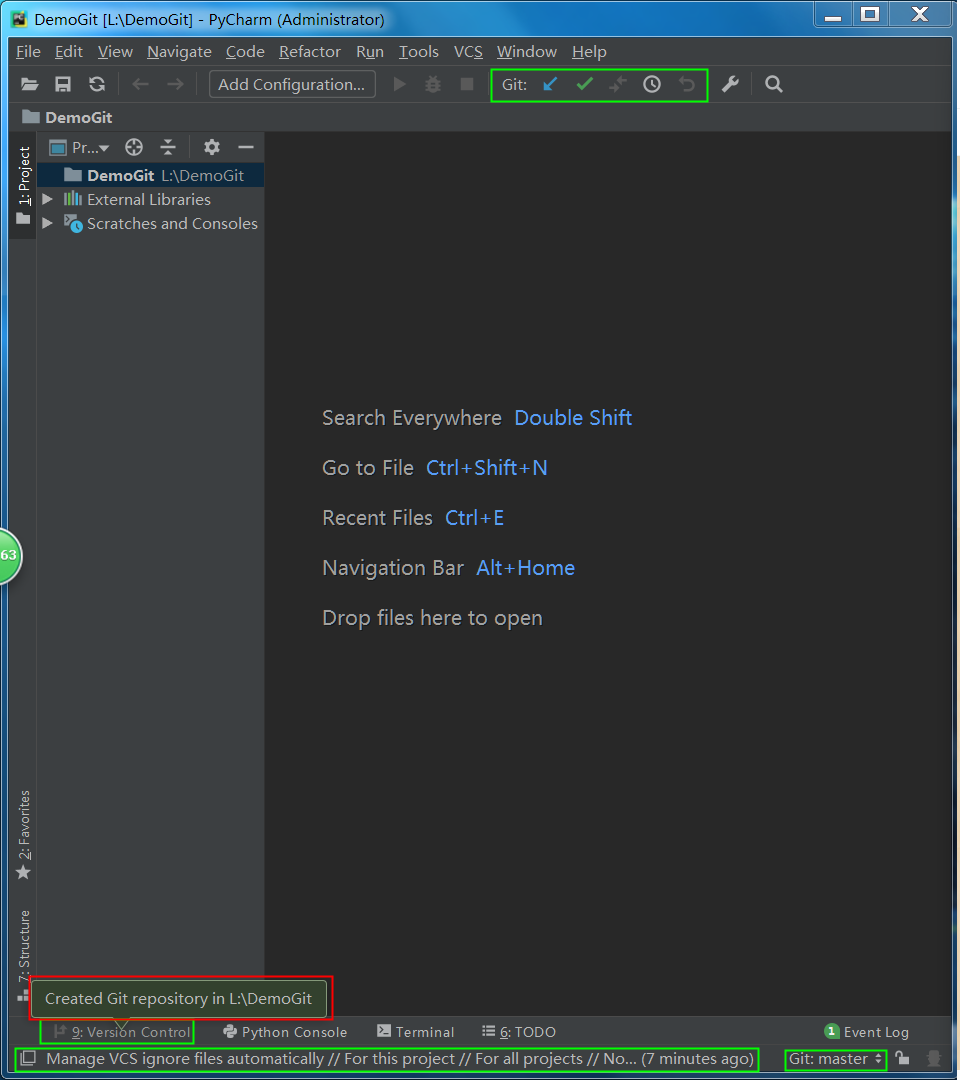
上述界面因个人的配置显示位置会有所不同,但基本上差别不大,只要找到对应英文名称即可。
在上述界面中关于版本控制的功能选项用绿色框标记出:
依次点击Version Control => log 打开如下界面:
git log

在这个界面能查看提交的记录等信息,同时在选中某个提交后,鼠标右键,在下拉菜单中有多种选
项可供选择,这里简要介绍一下:
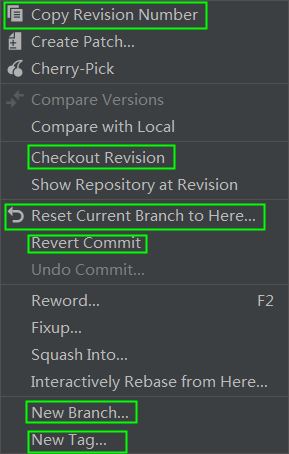
Copy Revision Number
复制提交的标志码
Checkout Revision
从主分支上切换到当前选中的提交上,查看提交的修改内容,可以回退
Reset Checkout Branch to Here...
将主分支HEAD指针移动到当前选中的提交上,危险操作!!!
Revert Commit
还原提交
New Branch
创建分支
New Tag
给指定提交创建标签
在PyCharm界面底部栏点击Git:master 可以打开下面的下拉菜单:
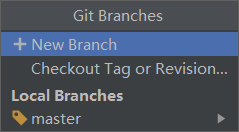
需要注意的是黄色书签表示当前HEAD指针的位置,所以我们可以根据Git:后跟的字符串确定,
当前指针的位置。在这个下拉菜单中分别有以下选项可供选择:
+ New Branch
创建分支
Checkout Tag or Revision...
根据标签或者提交标识码切换到制定提交
这些选项的具体使用需要实践操作,这里就不做过多解释
当我们在工作区目录下做出修改、提交等操作时,文件名的颜色会发生变化,分别对应了多
个状态,注意观察,这些颜色可能因PyCharm中设置的主题不同而有差别,因此需要自己辨别确
认。记住这些颜色对应的状态,这样可以在观察工作区文件树时,可以清楚的知道每个文件的状
态,从而指导你做出何种操作
文件修改的简单提交
用过Git应该知道,再提交一个修改过的文件时,首先使用git add file_obkect将文件添加
到暂存区,再使用git commit 提交到版本库中,或者直接使用git commit -a将文件提
交到版本库中,Pycharm中同样提供了这两种方式,这里介绍第二种:
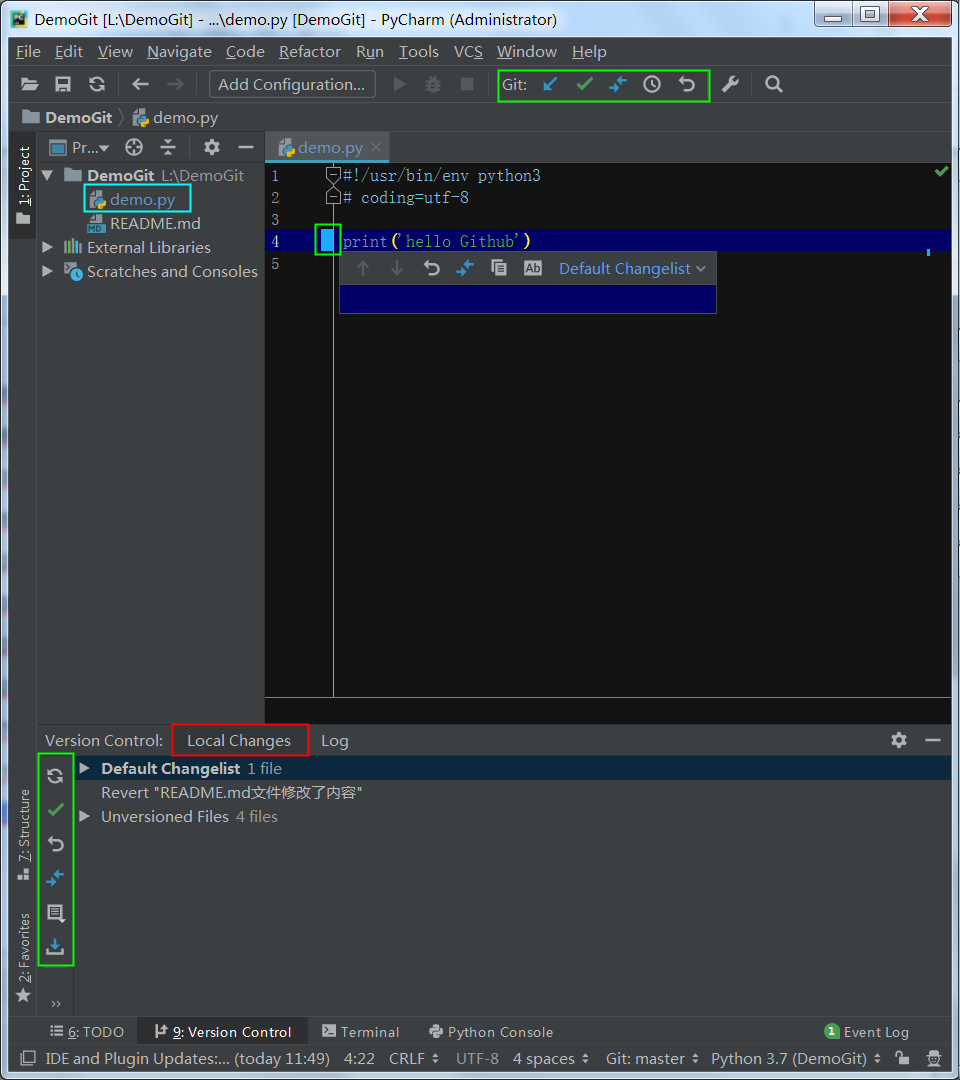
注意上面窗口中用绿色框标记的地方,在这个演示中,向demo.py件中添加了一行新的信息
print('hello Github')
此时工作区demo.py文件被修改,在文件内容中表现为,修该行行首出现一个蓝色方块,在
侧边栏目录结构视图中,文件名变为浅蓝色。现在开始提交文件修改,点击上面窗口中 √ 进入到
提交窗口:
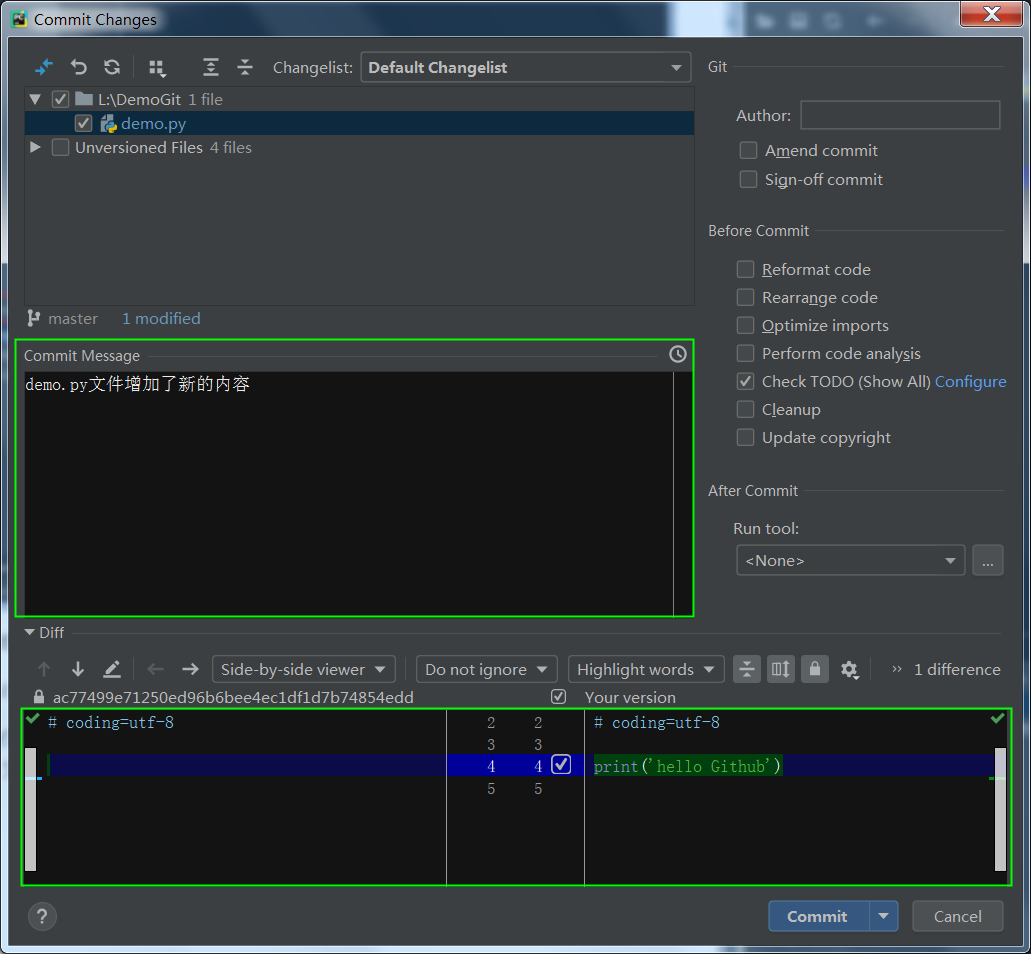
在Commit Message下的输入框中输入提交信息备注,在▼ Diff下的窗口中,可以进行差异
分析,点击Commit|▼完成提交。
想要查看更多的关于Git的选项,可以在选中文件后,鼠标右键在弹出下拉菜单中,依次选择:
Git => Repository

也可以在PyCharm工具栏中依次选择:
vcs => Git
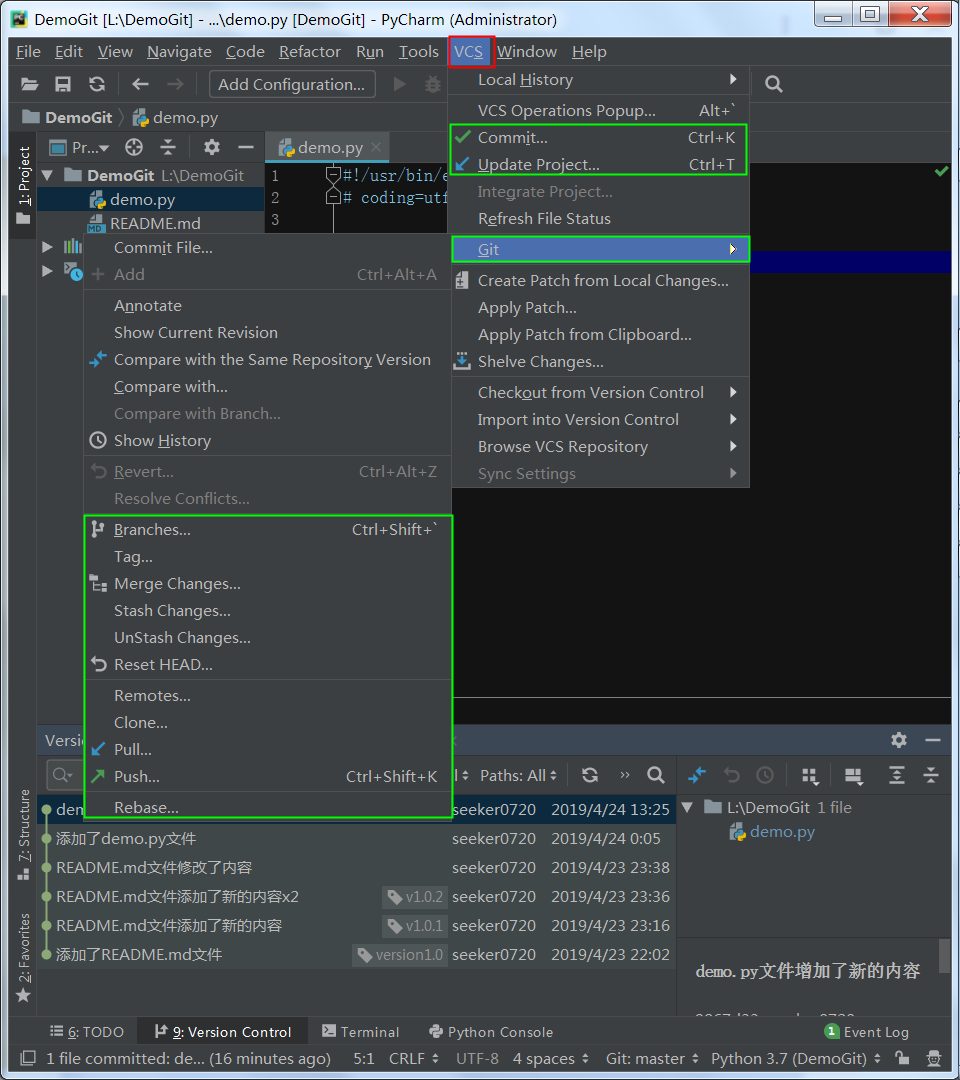
选择你要执行的对应选项即可。
配置GitHub
由本地 Git 仓库和 GitHub 仓库之间的传输是通过SSH加密的,所以我们需要配置验证信息:
打开Git Bash,使用以下命令生成 SSH Key:
$ ssh-keygen -t rsa -C "youremail@example.com"后面的 youremail@example.com 改为你在 Github 上注册的邮箱,之后会要求确认路径和输
入密码,使用默认的一路回车就行。成功的话会在 ~/ 下生成 .ssh 文件夹,进去,打开
id_rsa.pub,复制里面的 key。
打开 github ,点击界面右上角+▼旁边的小图标头像,在弹出的下拉菜单
中依次选择Settings=> SSH and GPG keys=>New SSH key打开下面的窗口,将复制
好的key粘贴到下面窗口中的绿色框标注的框中,点击Add SSH key完成。
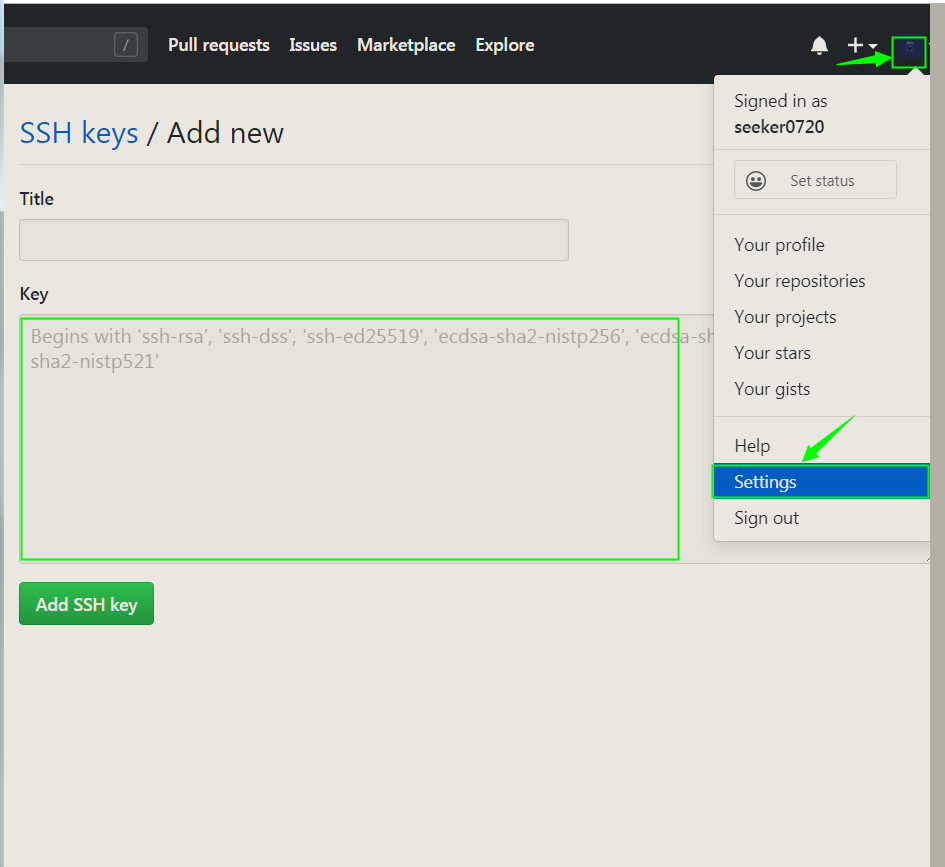
对于 ~/ .ssh
经常使用windows系统的话对这个路径可能会有疑惑(win没有根目录这个说法),需要解释的
是,在windows系统下安装完成后,在桌面或者文件夹窗口下,鼠标右键会弹出类似的下拉菜单,
我们可以使用Git自带命令行工具,:
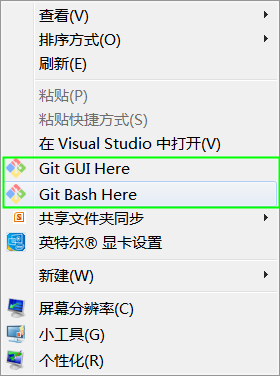
这里在桌面下右键点击Git Bash Here打开下面的窗口

可以看到这个窗口已经和Linux系统终端界面很像了,当然可以执行一些Linux常用命令
分别执行以下命令,查看~目录的真实路径:
Administrator@USER-20180414IP MINGW64 ~/Desktop
$ cd ~ #切换到 ~ 目录下
Administrator@USER-20180414IP MINGW64 ~
$ pwd # 查看当前目录所在路径
/c/Users/Administrator
Administrator@USER-20180414IP MINGW64 ~
$可以看到 ~ 对应windows系统系统下的目录为/c/Users/Administrator
需要注意的是再生成RSA密钥时也是在上面的Bash窗口完成的
现在已经将密钥上传到GitHub账户中了,还需一步,设置一下你的PyCharm:
打开PyCharm,依次选择 File => Settings 在弹出窗口中选择 GitHub,出现下面的窗口:
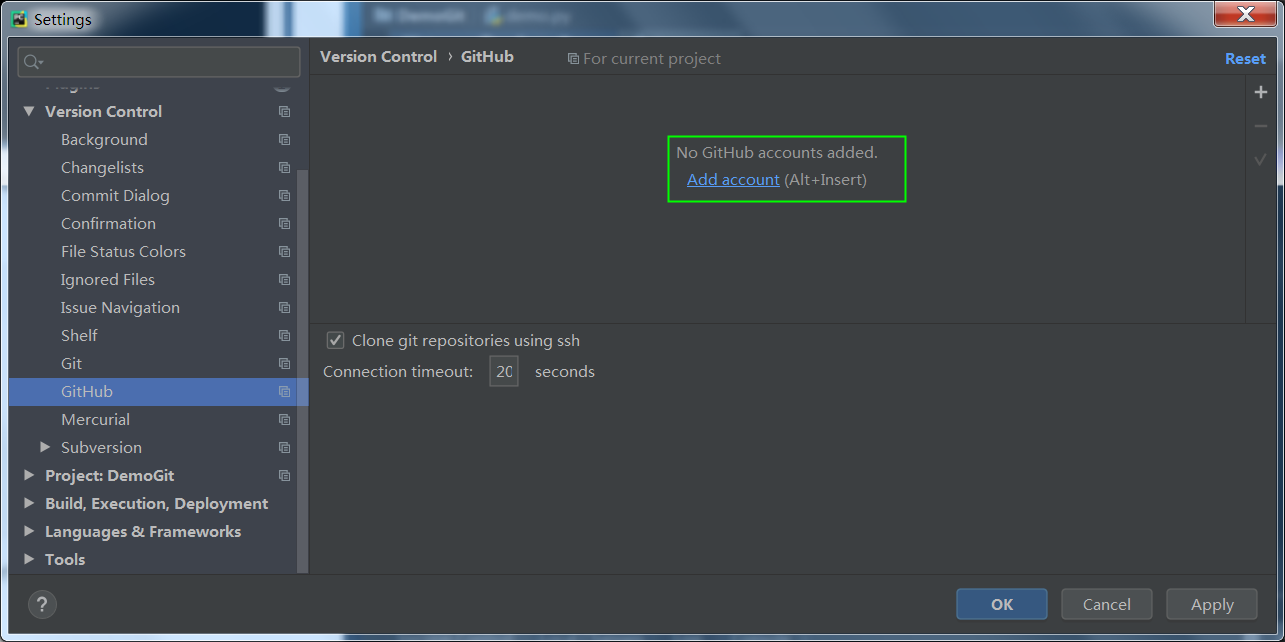
点击Add account或旁边的+ 添加你的GitHub账户,输入正确用户名、密码,点击Log In ,
登录成功会有提示,没有问题,点击OK保存设置。
至此,可以将当前项目推送到,远程仓库中,这里简单介绍一下
在PyCharm工具栏中,依次选择:
VCS => Import into Version Control ▼ => Share Project on GitHub
没有问题,点击OK即可。
无论成功与否,PyCharm都会给你提示,如果提示显示成功的话,可以到GitHub仓库中查看,上传
的项目。
关于其他操作的使用,前文中已经给出相关选项的打开方式,多多实践体会,同时建议,先
找一些Git和GitHub简单教程,再在PyCharm上使用Git和GitHub,因为很多功能都能找到相应的git
命令与之对应。