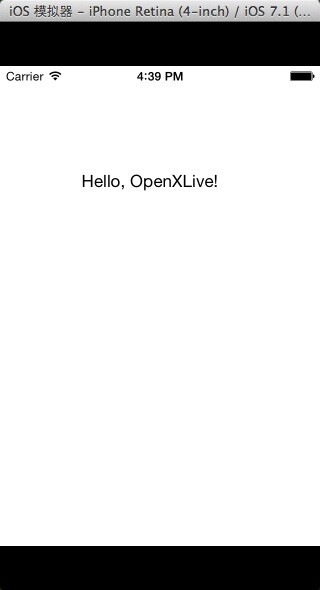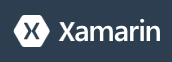
Xamarin是一个跨平台开发框架,这一框架的特点是支持用C#开发IOS、Android、Windows Phone和Mac应用,这套框架底层是用Mono实现的。
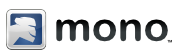
Mono是一款基于.NET框架的开源工程,包含C#语言编译器、CLR运行时和一组类库,能运行于Windows、Linux、Unix、Mac OS和Solaris。
对于.NET程序员来说,Xamarin是走向安卓、iOS、Mac跨平台开发的神器,不仅能用熟悉的C#来开发,还能使用Visual Studio作为IDE。本文内容是Xamarin.iOS版本的开发初体验。
一.安装开发环境
对于用Xamarin来开发iOS应用来说,准备工作分两步:(1)在Windows下安装Xamarin.iOS SDK以及VS,(2)在Mac下安装Xamarin.iOS.Build Host以及XCode。因为Xamarin iOS for Visual Studio允许IOS应用在Windows下编写,但只能在远程Mac主机或iOS设备上进行部署和调试。
1.Windows
在Windows系统下,首先确保Xamarin官网下载Xamarin完整的安装向导,安装向导会提供IOS以及Android套件的安装,可自行选择。

我在使用安装向导安装Xamarin时,一直卡在这里:

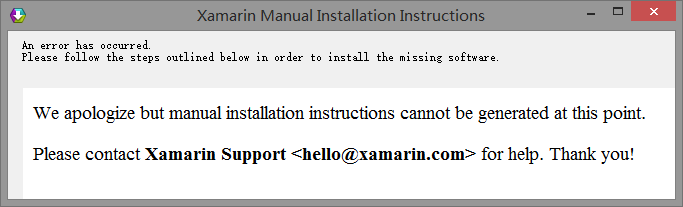
在获取Android和iOS可选套件的过程一直链接失败,一开始以为是系统版本问题(我是Win8.1 64位),跟一些高手交流之后发现是这些资源被墙掉了。。。翻墙自行解决。我还跟客服联系得到回复如下:
There are a couple possible causes of the issue, but it looks like a manual uninstall/reinstall would get everything working properly.
1) Press the Windows button + r to open the Run window.
2) Type appwiz.cpl to open the Add & Remove programs window.
3) Find Xamarin & Xamarin Studio (Optional) and uninstall them.
4) Once they’re uninstalled, or if you’re unable to find them; please follow the installation steps below.
Please download and install the packages shown below in the order listed:
1. JDK 1.6: http://download.xamarin.com/Installer/MonoForAndroid/jdk-6u39-windows-i586.exe
2. Android SDK: http://dl.google.com/android/installer_r22-windows.exe
3. GTK#: http://download.xamarin.com/GTKforWindows/Windows/gtk-sharp-2.12.25.msi
4. Xamarin Studio: http://download.xamarin.com/studio/Windows/XamarinStudio-5.0.0.878-0.msi
5. Xamarin for Windows (includes Xamarin.iOS for Visual Studio and Xamarin.Android): http://download.xamarin.com/XamarinforVisualStudio/Windows/Xamarin.VisualStudio_Setup-3.0.54.0.msi
I hope this helps!
-Kent Green
Developer Support
忽略Android SDK/JDK和Xamarin Studio,GTK#是对跨平台图形用户界面库GTK+的封装,Windows用户可以忽略,它会随着Mono一起安装,在非Windows平台上GTK#类似于Windows窗体和WPF。所以只需要单独安装一个Xamarin for Windows就可以了。最新版本的Xamarin for Windows支持VS2012和VS2013,下载地址请戳这里
安装完成之后打开VS2013,新建项目窗口可以看到多了iOS和Android目录,表明安装成功:
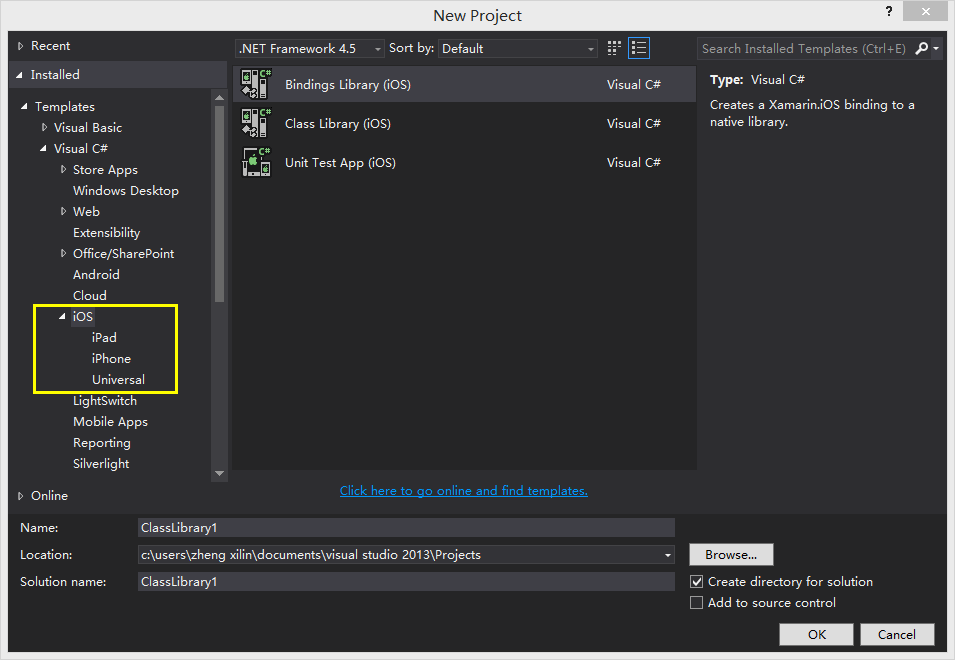
2.Mac
Xamarin.iOS支持Mac OS 10.7及以上版本。

首先到iOS Dev Center下载Xcode 5
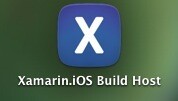
接下来可以选择安装完整的Xamarin,或者只安装Xamarin.iOS Build Host
二.配置部署调试环境
由于Windows下没有iOS模拟器,因此需要链接一台联网的远程Mac主机。除了上一节安装了Xcode和Xamarin.iOS外,还需要对网络进行配置。
在Mac里,在网络偏好设置里,将当前网络的代理启用并相应设置好,同时在系统偏好设置->安全性与隐私 中将防火墙关闭。
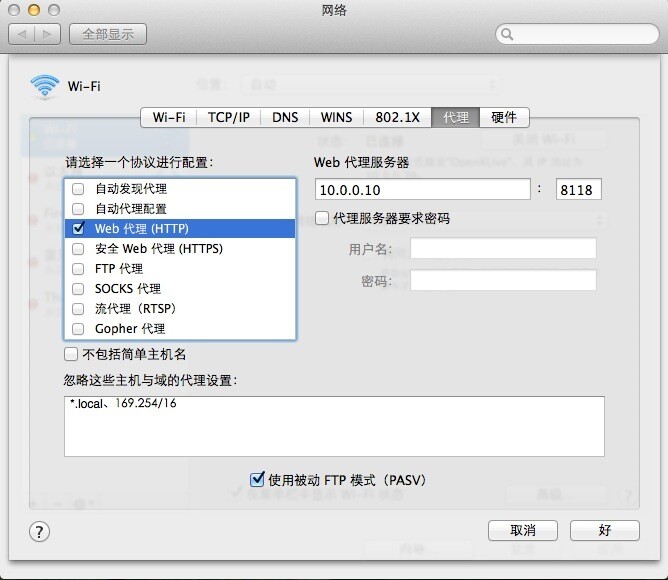
打开Xamarin.iOS Build Host:
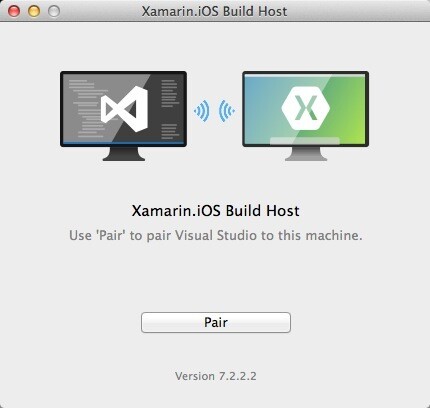
点击配对自动生成一串PIN码,在Windows下的VS设置中使用:
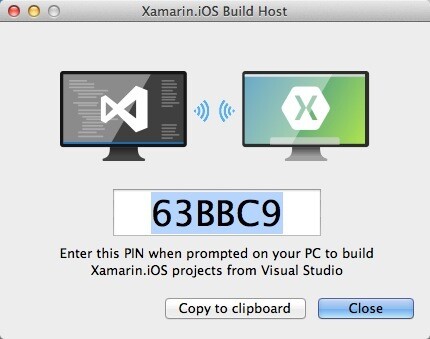
回到Windows,打开VS2013,首先会自动让我们进行账号登录,所使用的账号即你在Xamarin官网下载时需要创建的账号,我这里使用的都是试用版License,有能力就付费使用正式版吧;当然免费版也可以用,只不过在发布程序的时候有大小限制。

在菜单Tools->Options->Xamarin->iOS Settings选项卡,点击Find Mac Build Host:



输入在Mac下生成的PIN码,完成配对,这样Windows便和Mac主机建立远程连接,可以在Windows下远程调试iOS程序了。
三.创建一个iOS应用
打开VS2013,新建一个项目,选择iOS->iPhone->Blank App模板,命名为HelloOpenXLive,可以看到工程结构如下:
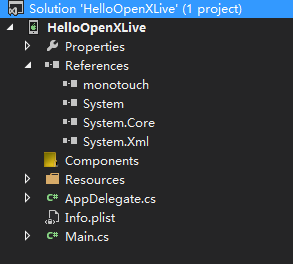
可以看到引用节点中的monotouch,即为Xamarin.iOS SDK,用.NET实现了iOS的基础功能。
Main.cs为程序的入口,启动一个继承自UIApplicationDelegate的名为AppDelegate,在AppDelegate中完成程序的启动和初始化工作。
AppDelegate.cs中,在FinishedLaunching方法里,我们可以通过窗体的RootViewController添加我们想要的画面(View),这个结构有点类似于MVC模式。我们右键项目->添加项,添加一个iPhone View Controller,命名为HelloUIViewController:
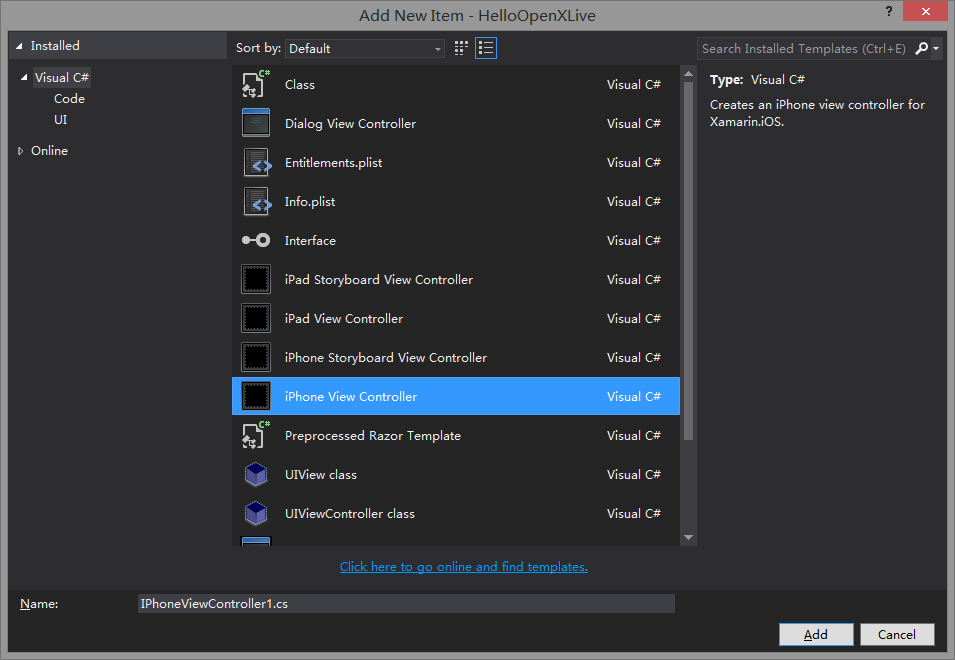
打开HelloUIViewController.cs:
1 |
public override void ViewDidLoad() |
3 |
View = new UniversalView(); |
首先添加了一个通用的视图,即背景视图,可以任意修改默认背景颜色,在UniversalView类的Initialize方法中
3 |
BackgroundColor = UIColor.White; |
目前为止画面还是一片空白,我们回到HelloUIViewController类的ViewDidLoad方法,添加一个Label,显示一段文字:
01 |
public UILabel CustomLabel; |
03 |
public override void ViewDidLoad() |
05 |
View = new UniversalView(); |
10 |
CustomLabel = new UILabel(new RectangleF(0, 100, 300, 30)) |
12 |
Text = "Hello, OpenXLive!", |
13 |
TextAlignment = UITextAlignment.Center, |
15 |
View.Add(CustomLabel); |
在工具栏中,设置好调试选项,选择DEBUG、iPhoneSimulator,以及指定一种模拟器类型(如iPhone Retina(4-inch) iOS 7.1),按F5开始调试

在Mac主机下,可以看到一个iOS模拟器被启动并初始化,我们的程序被部署在模拟器之后启动,接下来就可以进行断点调试了:
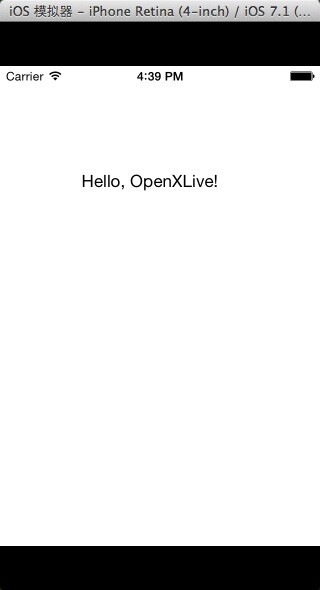
千万不要吐槽为什么没有iPhone的外壳,这是因为所使用的Mac主机比较老,没有Retina屏幕,分辨率跟不上,所以水果壳没显示出来;如果分辨率够了自动就显示出来了。
下一篇我将介绍如何通过Xamarin移植一个.NET的第三方库到iOS上(iOS通过Xamarin调用OpenXLive)
总结
本文介绍了基于Mono的Xamarin框架,支持使用C#开发iOS、android、Windows Phone和Mac应用;介绍了Xamarin.iOS的安装和配置方法;介绍了如何使用Xamarin.iOS SDK在Windows下进行开发,并且在Mac远程主机上进行调试的过程。
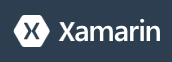
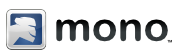


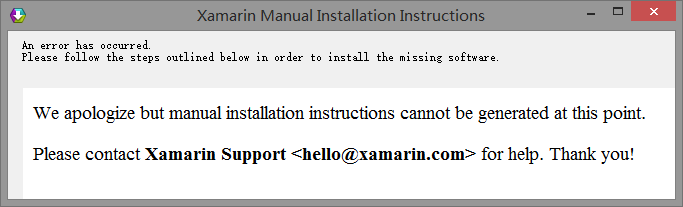
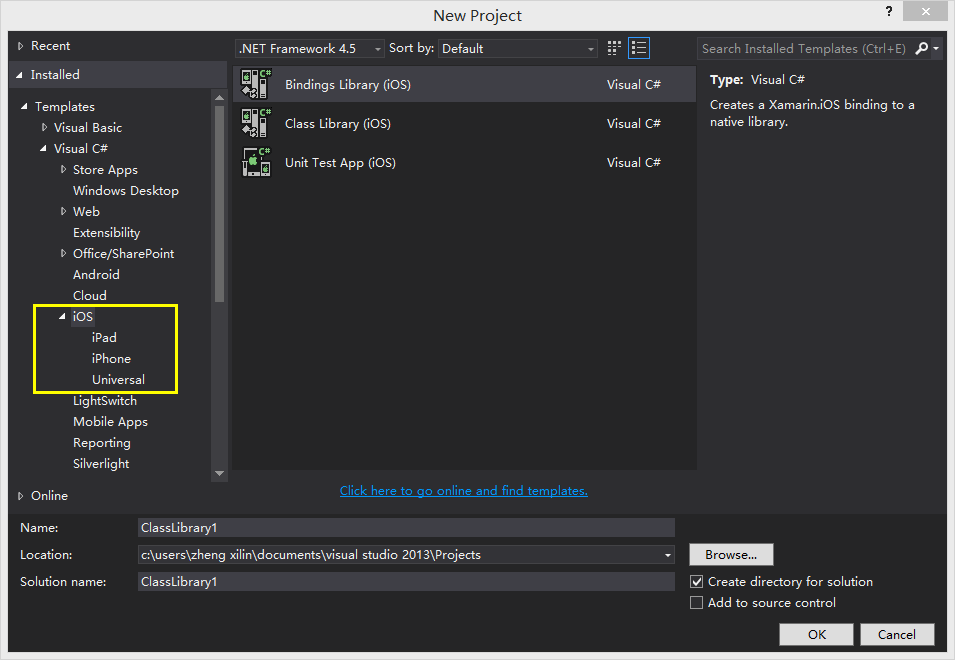

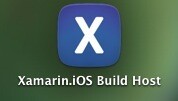
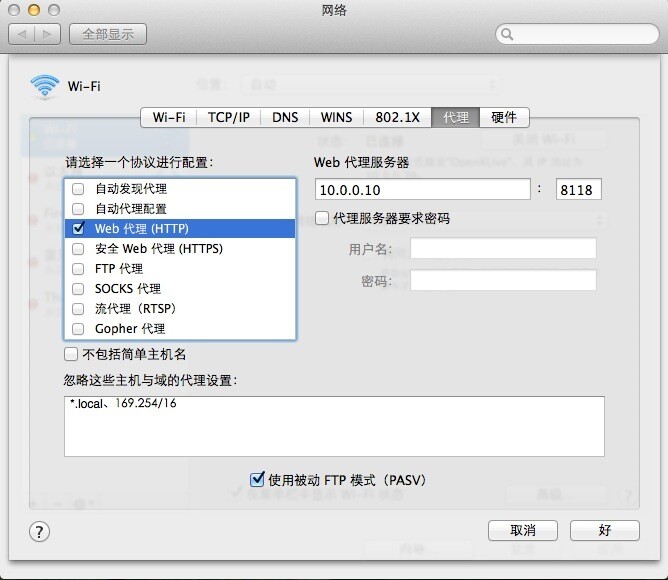
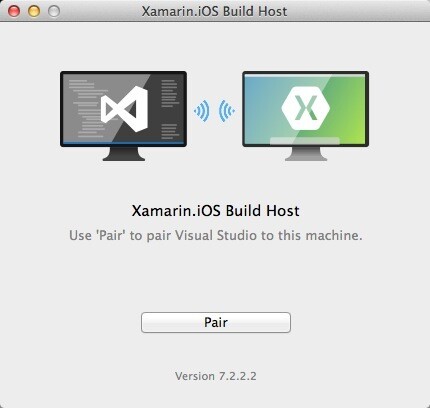
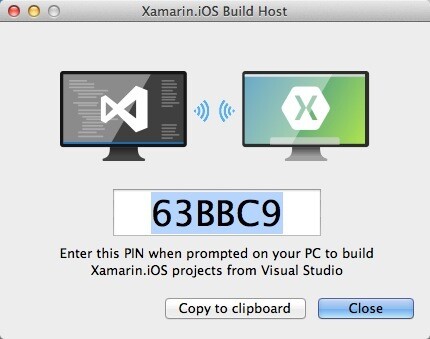




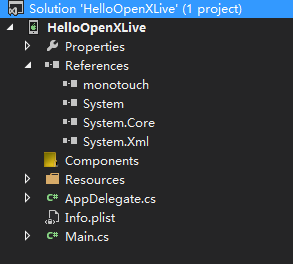
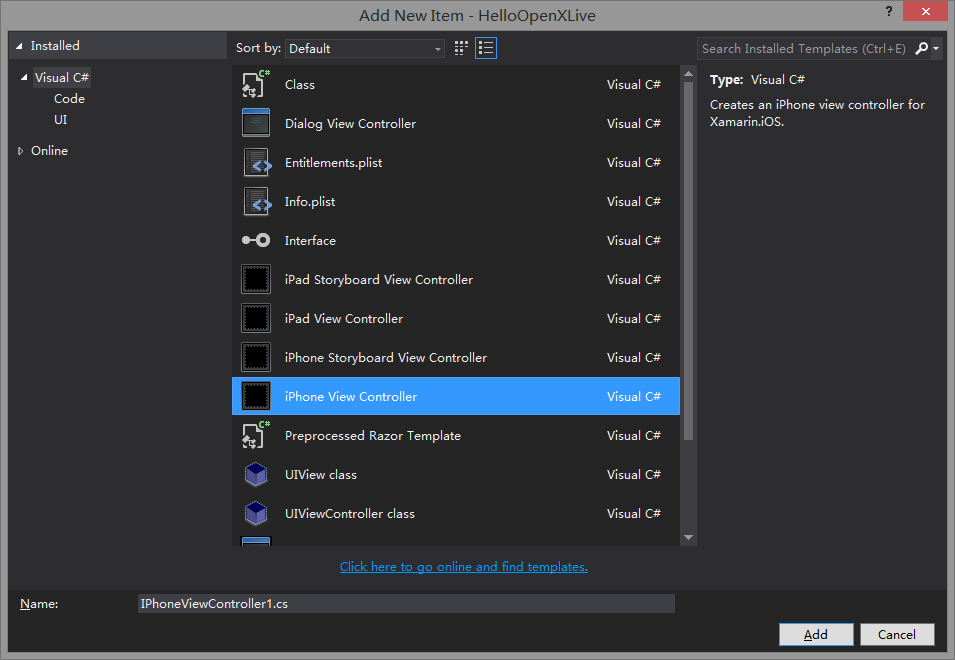
![]()