网上能找到的关于Delphi XE系列的移动开发环境的相关文章甚少,本文尽量以详细的图文内容、傻瓜式的表达来告诉你想要的答案。
原创作品,请尊重作者劳动成果,转载请注明出处!!!
以下内容比较长,我们努力地图解每一个步骤,没有耐心的观众可以忽略前27步,直接看第28步最终结果。
---------------------------------------------------------------
1.在虚拟机主界面下,点击'打开此虚拟机电源',相当于按一下真实的电脑主机的电源按钮。

2.看到转菊花了,我们稍等一下。(我们习惯将正在读取,正在载入的这种状态美其名日:转菊花!)
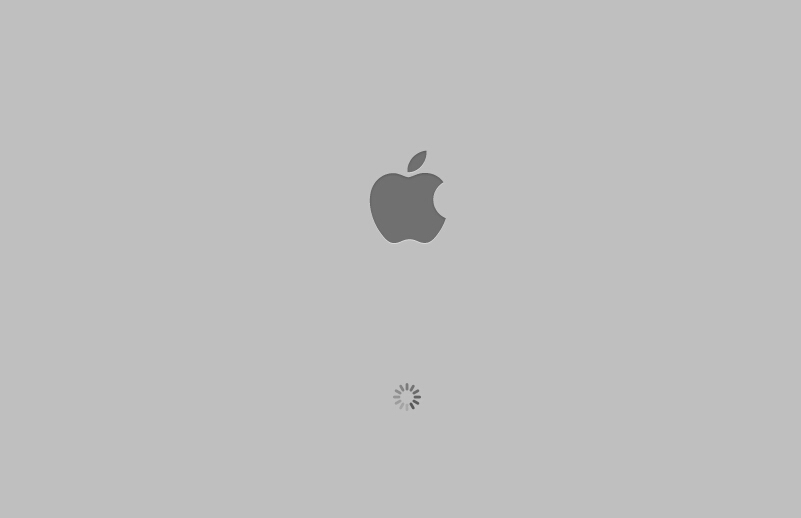
3.语言选择,在这里你可以选择棒子语、小日本语、007语、美国大兵语等等,但是我精通汉语,所以选择'以简体中文作为主要语言',按一下下面的'右箭头'。
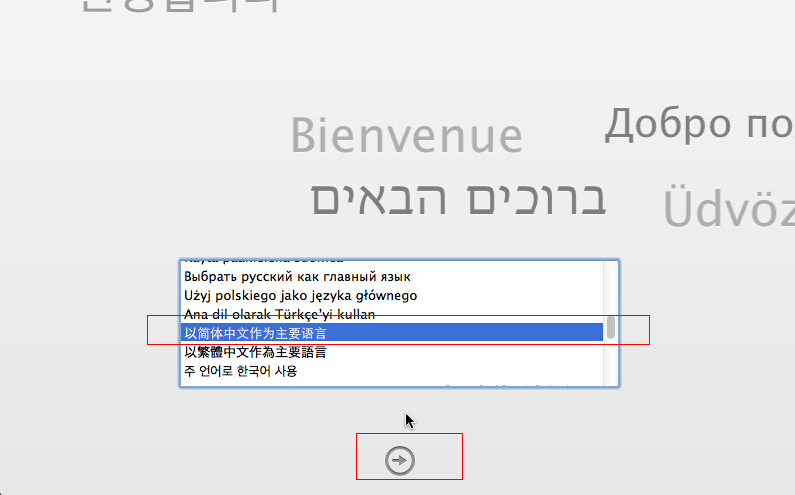
4.选择'磁盘工具',因为刚才我们只是划分了磁盘空间,还没有格式化。由于上一步选了简体中文,所以文字都变得很熟悉了。我们点'继续'。

5.我们先选择左上角的磁盘,选择'抹掉',在名称中填上格式化后的磁盘名称,点'抹掉'。
这里刚才我们分的是60G,MAC显示的是64G,这不是凭空多出来的,只是计算公式不同。
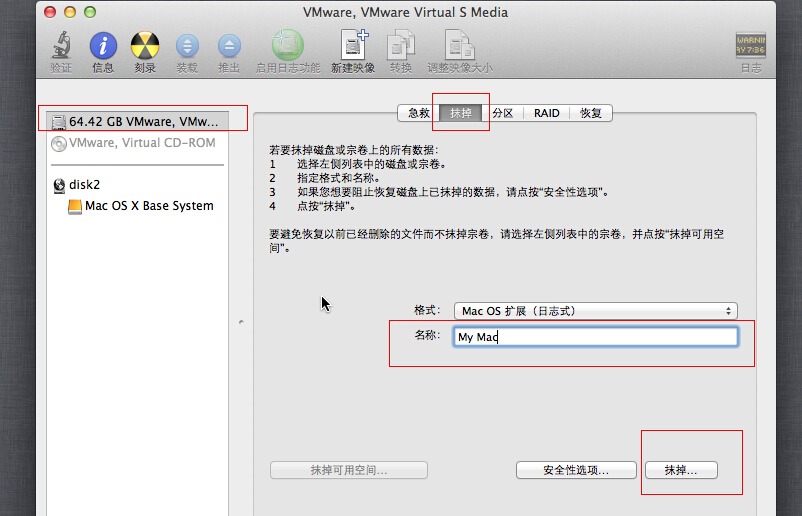
6.格式化这么重要的事情,苹果这货为避免责任和误选,肯定会确认一下的,我们继续点'抹掉'。
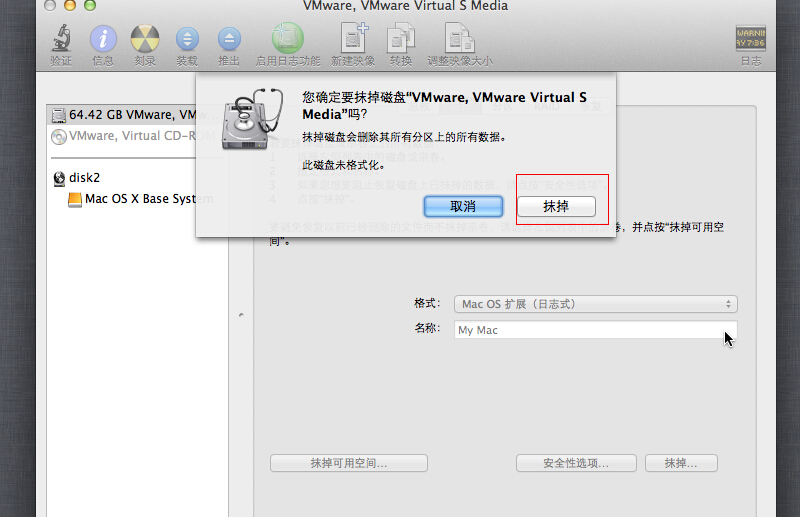
7.格式化完成,磁盘已重新命名了,具体容量也显示出来了,我们关闭该窗口,点左上角的红色叉叉。
Ps:MAC的风格和WIN不同,所有的文件夹、窗口的关闭、最小化、最大化的按钮都在左上角。
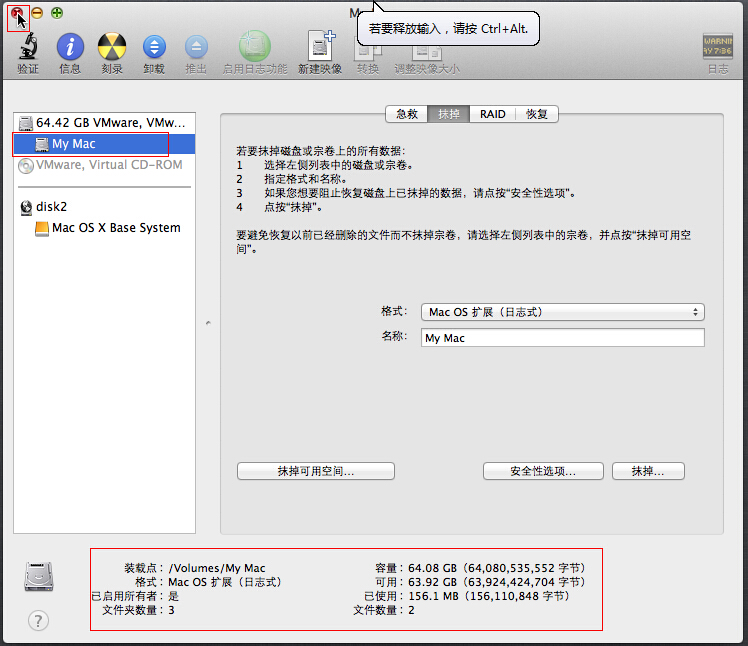
8.格式化完了,返回到了实用工具界面,我们选择'重新安装OSX',点击'继续'。
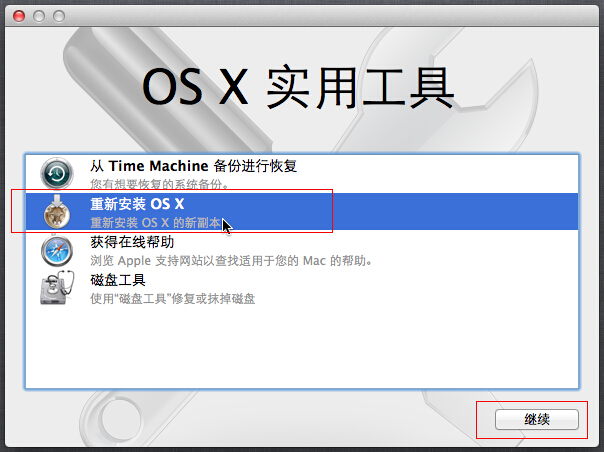
9. OSX10.8代号为:山狮,就是这货了,感觉看起来像只很犀利的猫?我们点击'继续'。
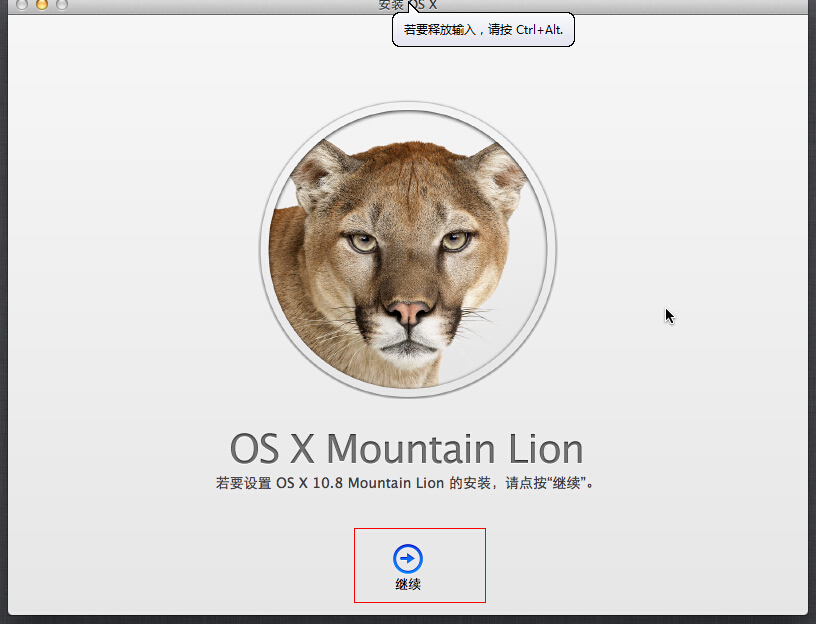
10.协议,我们点击'同意',当然了,你可以先保持不同意的态度,然后慢慢看一下它的协议,然后你就会发现:要想下一步就必须得点'同意'。
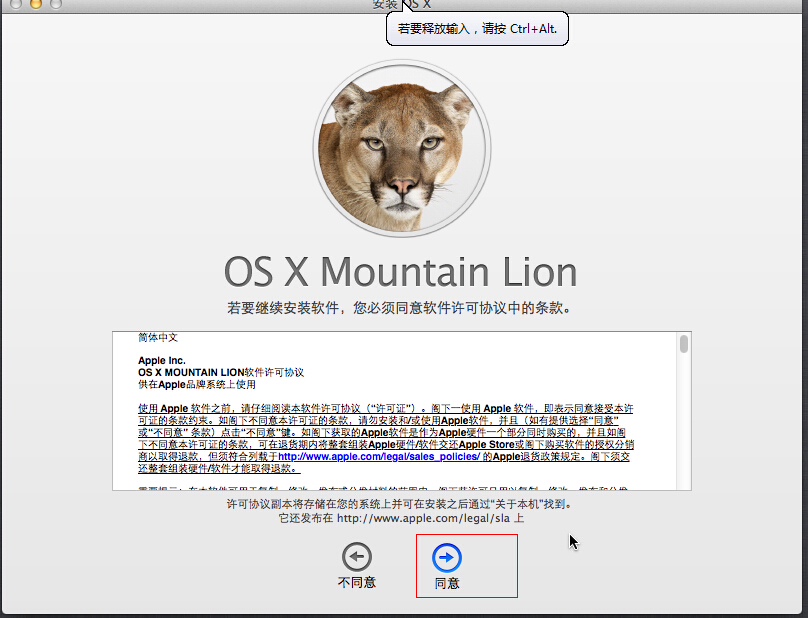
11.又来确认是否误点了,我们继续点'同意'。
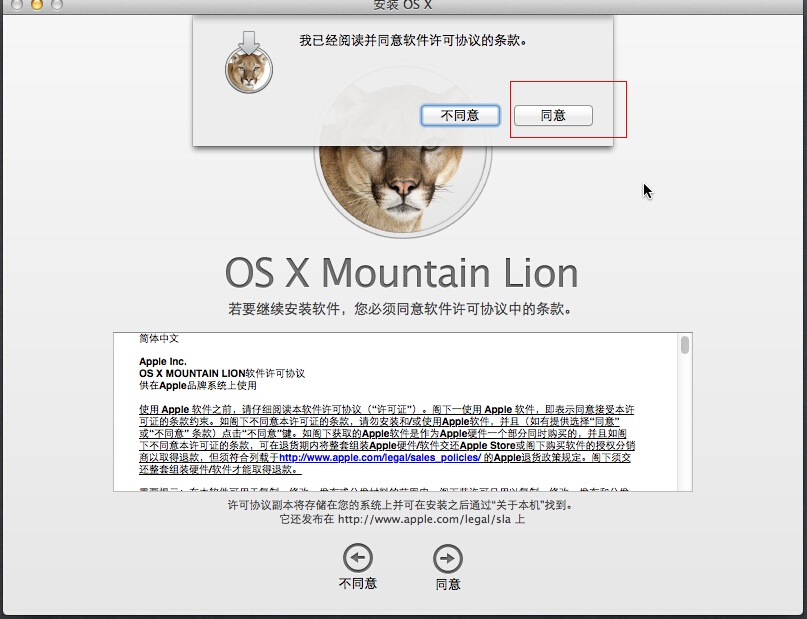
12.选择我们刚才格式化的磁盘,64G的哦,点一下它,让它成为选中状态,然后点'安装'。
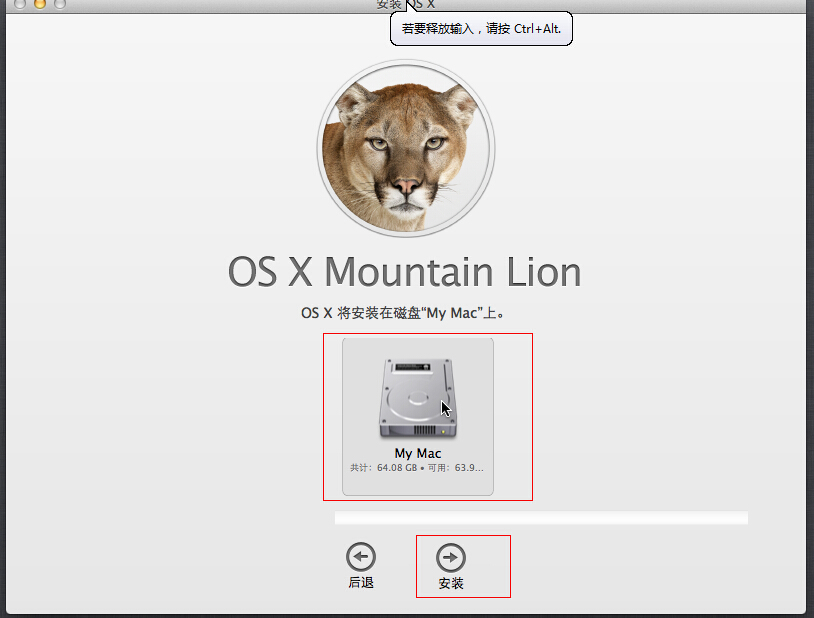
13.进入安装阶段,把手拿开,别点到了下面的取消,这时候我们只需要稍等一下,我这里一下就是3分钟,也许你们只需要0.xx下吧。
等它重启后,我们就可以继续了。
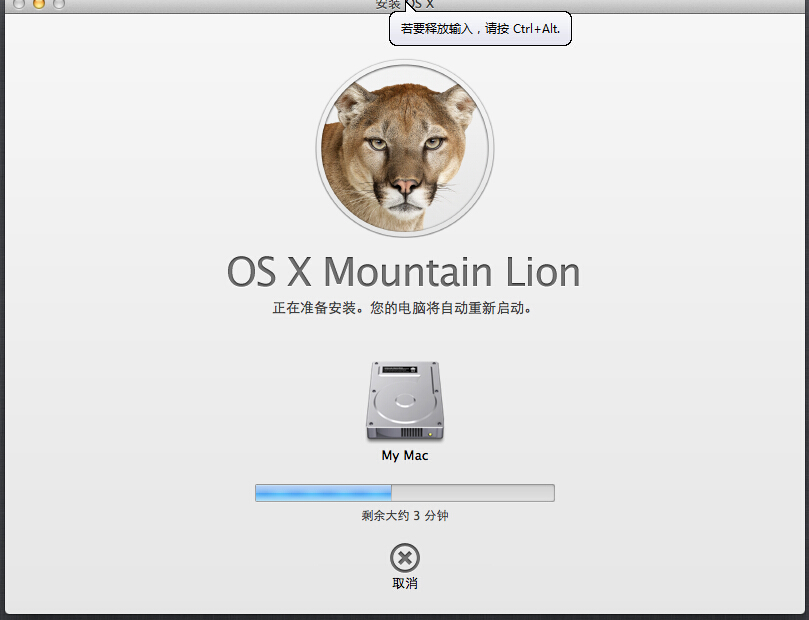
14.重启完了,设置MAC,首先选地区,作为简体中文,肯定选中国。我们点击'继续'。
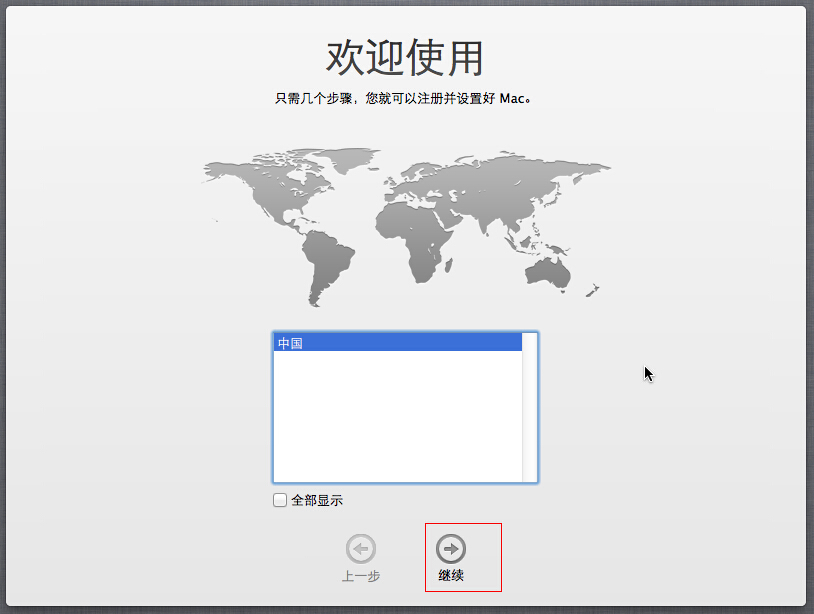
15.设置输入法,这里随便吧,后期也可以改的。我们点击'继续'。

16.传输设置,其实这里就是设置共享了,但是我们放到后面去搞,选择'以后',点击'继续'。

17.取消'在这台Mac上启用定位服务',我们这是PC,不是iPhone、iPad,所以暂时先取消。点击'继续'。
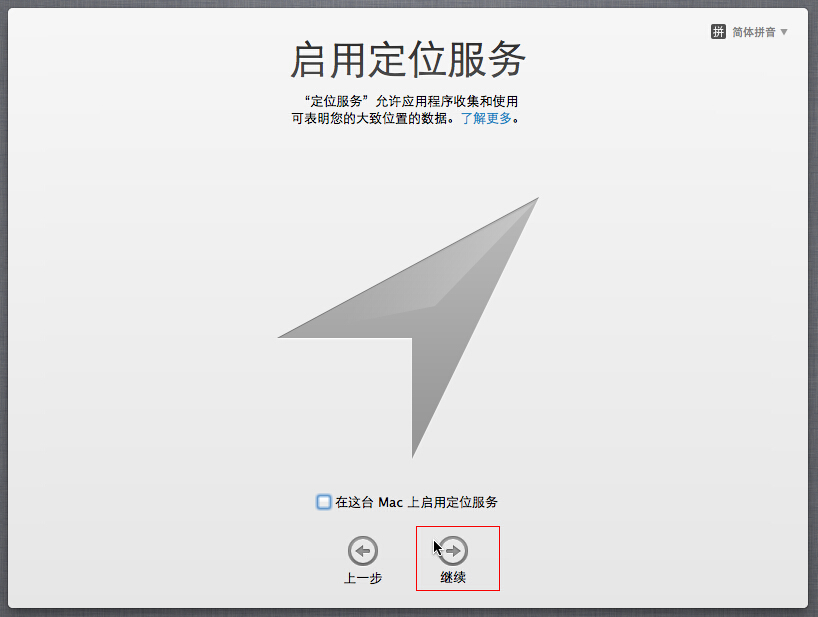
18.是不是觉得苹果很啰嗦? 或者我们换个角度来看:这叫谨慎。我们继续选择'不使用'。
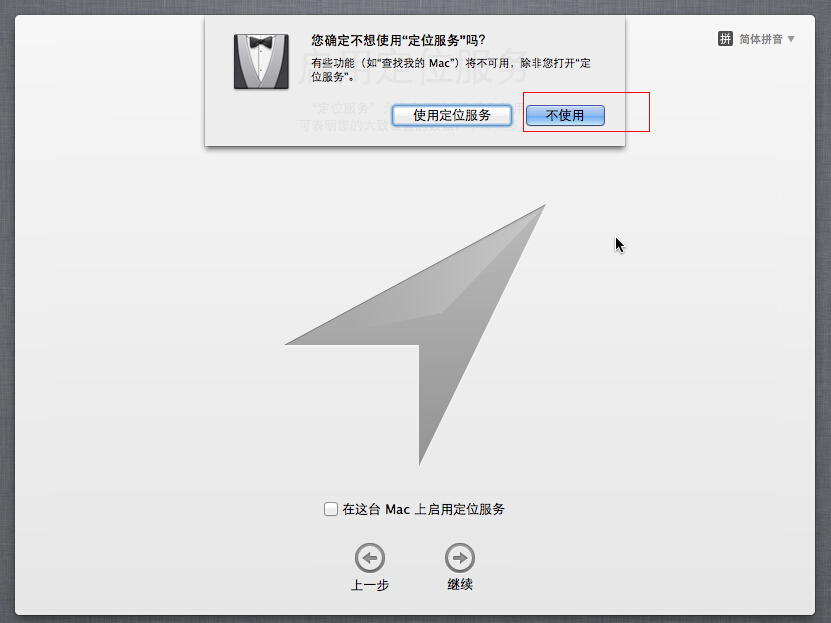
19.设置Apple ID,你可以不填,但你不可以不知道这是什么东西,如果实在不知道就算了,我们跳过它,这里不是必填的,点击'跳过'。

20.它又谨慎地来确认一次,但我们依然选择'跳过'。
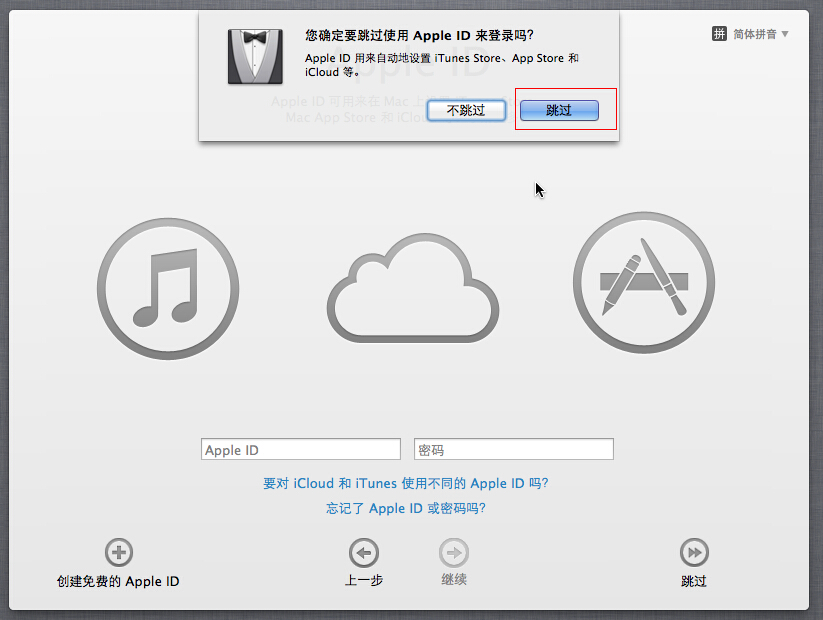
21.条款,你可以慢慢看,最后你会发现,你还是得点继续。我们点击'继续'。
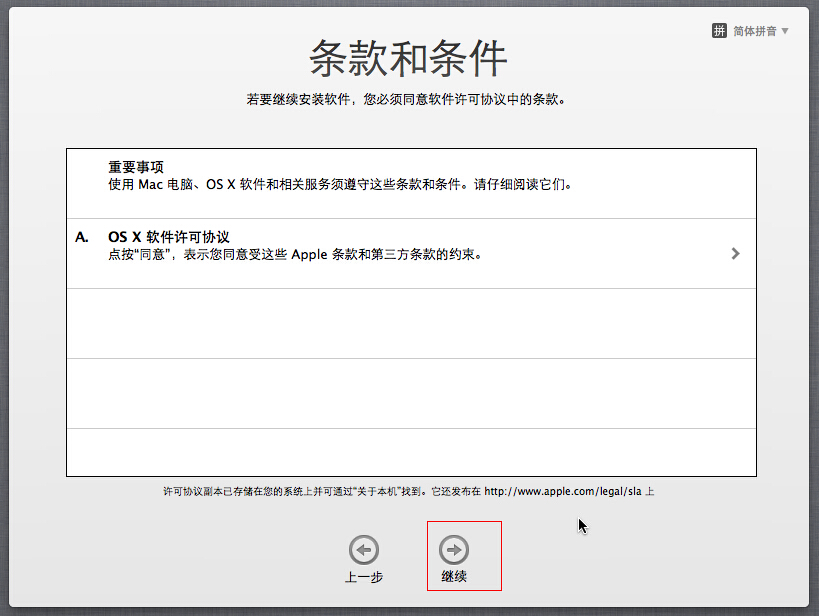
22.又一次。。我们继续'同意'。
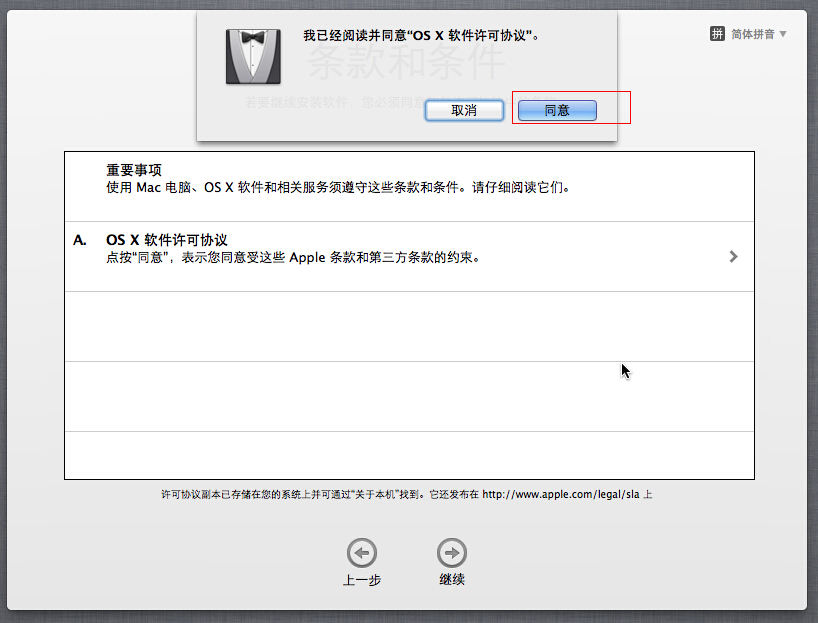
23.登录Mac的账号和密码,这是必须的,认真地填写并记好哦,填完就能继续了,我们点击'继续'。
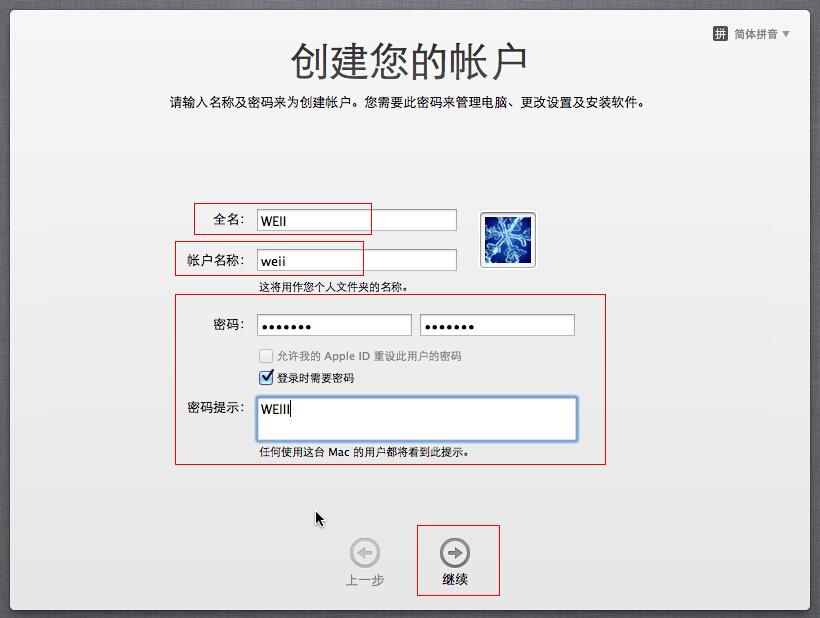
24.选时区,我们点一下世界地图、亚洲部分、鸡头位置,选择'北京',点击'继续'。
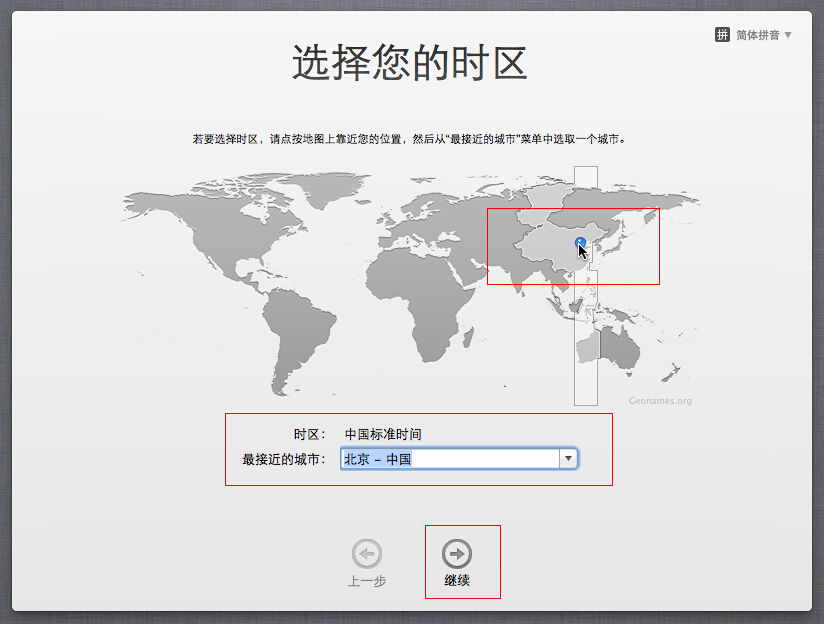
25.取消'请为我提供最新的什么什么',点击'跳过'。
我们并不需要填写这些东西的,当然,如果你有强迫症的话,我建议适当治疗一下,然后这里还是选择'跳过'。
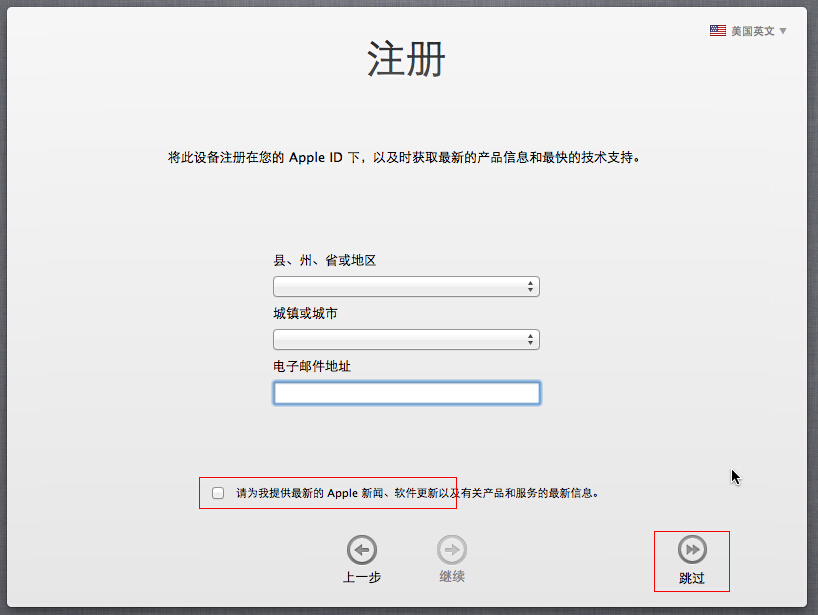
26.别轻易相信它的话,什么最新产品最快技术支持,咱们这里是虚拟机哦。既然选择跳过,肯定是坚持到底的,我们点击'跳过'。

27.设置完毕,这界面很熟悉吧,iPhone刷完系统后设置完也是类似这界面,这表示:很快可以使用了。我们点击'开始使用Mac'。

28.进入桌面,漂亮的星空图。
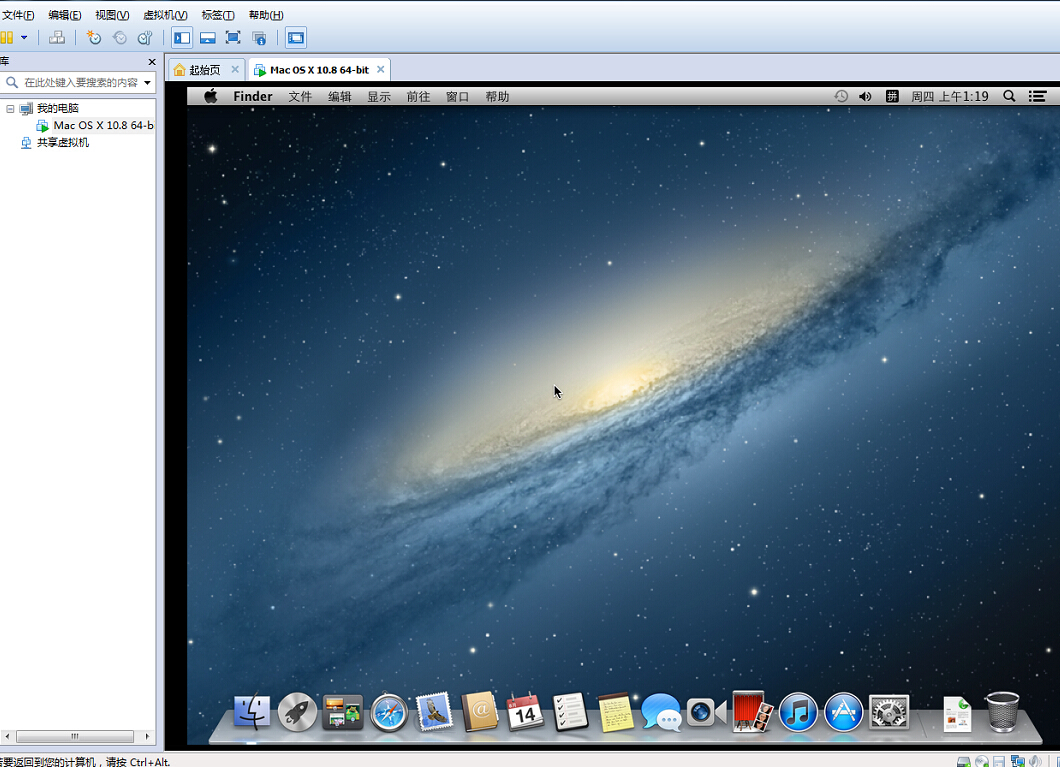
到此,VM9里安装Mac OSX 10.8 就基本完成了。
下一篇,我们解决虚拟机共享问题,为后面的App开发做好准备。
PS:
---------------------------------------------------------------
FireMonkey移动开发可加QQ群:165232328 (本人非管理员,仅仅其中一成员,此群高手林立,期待各位Delphi爱好者共同交流)。