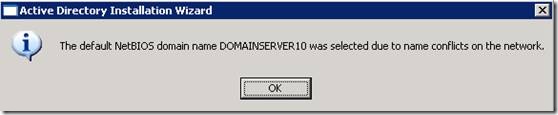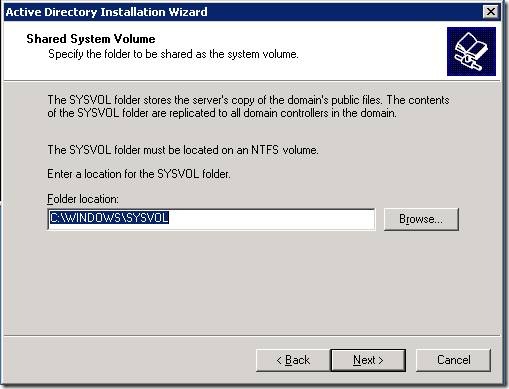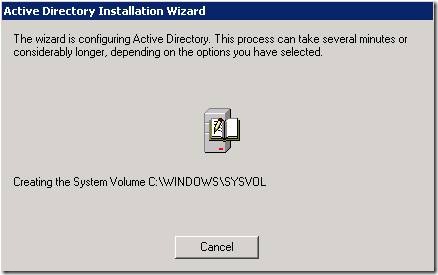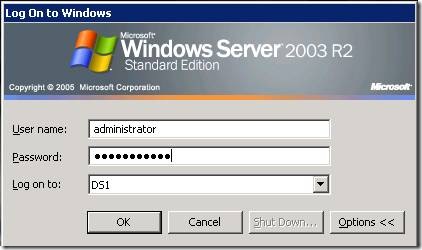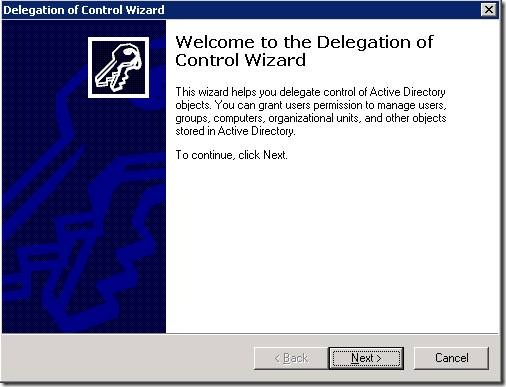Windows2003建立域控制器
目前很多公司的网络中的PC数量均超过10台:按照微软的说法,一般网络中的PC数目低于10台,则建议建议采对等网的工作模式,而如果超过10台,则建议采用域的管理模式,因为域可以提供一种集中式的管理,这相比于对等网的分散管理有非常多的好处。
本篇文章中所有的成员服务器均采用微软的Windows Server 2003,客户端则采用Windows XP。
1 安装DNS
机器名:Server IP:203.110.66.116 DNS: 203.110.66.116 (要把这台机器配置成DNS服务器)
先安装DNS,:“开始—设置—控制面板—添加删除程序”,然后再点击“添加/删除Windows组件”,找到“网络服务”,点 “详细信息”进行自定义安装,可以只选择DNS,然后就是点“确定”,一直点“下一步”就可以完成整个DNS的安装。
2 Active Directory安装
2.1Start-run,输入“Dcpromo”
安装完DNS以后,就可以进行提升操作了,先点击“开始—运行”,输入“Dcpromo”进入“Active Directory安装向导”:
这里是一个兼容性的要求,Windows 95及NT 4 SP3以前的版本无法登陆运行到Windows Server 2003的域控制器,我建议大家尽量采用Windows 2000及以上的操作系统来做为客户端。然后点击“下一步”:
2.2Domain controller for a new domain
在这里由于这是第一台域控制器,所以选择第一项:“新域的域控制器(Domain controller for a new domain)”,然后点“下一步”.
2.3Domain in a new forest
既然是第一台域控,那么当然也是选择“在新林中的域(Domain in a new forest)”.
2.4安装和配置DNS在这台计算机上
(如果DNS没有配置则会出现此)
2.5Input your domain
在这里我们要指定一个域名,我在这里指定的是domainserver1.eapp.com,下一步,
此时报告domainserver1的主机名已经被用(其实就是本机的主机名),系统自动分配domainserver10作为你的NETBIOS domain name。
所以更改ds1.eapp.com为域名,如下
2.6指定NetBIOS名
这里是指定NetBIOS名,注意千万别和下面的客户端冲突,也就是说整个网络里不能再有一台PC的计算机名叫“DS1”,虽然这里可以修改,但个人建议还是采用默认的好,省得以后麻烦。
2.7指定AD数据库和日志的存放位置
在这里要指定AD数据库和日志的存放位置,如果不是C盘的空间有问题的话,建议采用默认。
2.8指定SYSVOL文件夹的位置
这里是指定SYSVOL文件夹的位置,还是那句话,没有特殊情况,不建议修改。
2.9DNS注册诊断(如果出现此提示)
如果第一次部署时可能出现下面那个DNS注册诊断出错的画面,主要是因为虽然安装了DNS,但由于并没有配置它,网络上还没有可用的DNS服务器,所以才会出现响应超时的现像。出错提示:
所以在这里要选择:“在这台计算机上安装并配置DNS,并将这台DNS服务器设为这台计算机的首选DNS服务器”。
2.10 权限选择
“这是一个权限的选择项,在这里,我选择第二项:“只与Windows 2000或Window 2003操作系统兼容的权限”,因为目前很少有Windows 2000以前的操作系统。
2.11 设置还原密码
这里是一个重点,还原密码,希望大家设置好以后一定要记住这个密码,千万别忘记了,因为在后面的关于活动目录恢复的文章上要用到这个密码的。
2.12 确认画面
这是确认画面,请仔细检查刚刚输入的信息是否有误,尤其是域名书写是否正确,因为改域名可不是闹着玩的,如果有的话可以点上一步进入重输,如果确认无误的话,那么点“下一步”就正式开安装了。
2.13 重新启动
几分钟后,安装完成,点完成,点“立即重新启动”。
然后来看一下安装了AD后和没有安装的时候有些什么区别,首先第一感觉就是关机和开机的速度明显变慢了,再看一下登陆界面,多出了一个“登陆到”的选择框。用前面设置的还原密码登陆。
进入系统后,右键点击“我的电脑”选“属性”,点“计算机”
怎么样?和安装AD以前不一样吧,其它的比如没有本地用户了,在管理工具里多出么多图标什么的,这些将在以后的文章里讲述,这里就不再详谈了。
安装前的
安装后的
3 建立委派帐号
由于从网络安全性考虑,尽量少的使用域管理员帐号,所以先在域控制器上建立一个委派帐号,也就是客户端的登陆到域的统一帐号。
3.1运行“dsa.msc”
运行“dsa.msc”,出现“AD用户和计算机”管理控制台。
3.1.1 新建域用户
先来新建一个用户,展开“ds1.laopdr.gov.la”,在“Users”上击右键,点“新建”-“用户”,然后出现一个新建用户的向导,在这里,我新建了一个名为“nast”的用户,并且把密码设为“永不过期”。这样点“下一步”,直到完成,就可以完成用户的创建。
3.1.2 委派控制
然后在“ds1.laopdr.gov.la”上点击右键,选择“委派控制”,就会出现一个“委派控制向导”,如下
点击“下一步”,点击中间的“添加”按钮,并输入刚刚创建的“nast”帐号,然后点“确定”,如下
再点“下一步”,暂时给该用户委派一项任务,如下
然后点“下一步”,最后是一个信息核对画面,要是没有什么问题的话,直接点“完成”就可以了。如下
4 工作站加入到域
在上面已经把一台名为Server的成员服务器提升为了域控制器,那我们现在来看一下如何把下面的工作站加入到域。
4.1添加域工作站
接下来转到客户端,看看怎么把windows2003进来。
4.1.1 设置工作站网络
工作站的计算机名:DB02,IP是203.110.66.111,此时ping ds1.eapp.com应该是ping不通的,现在我们把DNS服务器设为203.110.66.116。在cmd里执行下面的代码
netsh interface ip set dns "Local Area Connection" static 203.110.66.111
然后在ping,此时就能够ping通了,因为DNS server已经能够解析了。
4.1.2 加入域
4.1.2.1 打开“我的电脑”的属性
在“我的电脑”上击右键,选“属性”,点“计算机名”。
4.1.2.2 更改域
点击“更改”, 在这里把“隶属于”改成域,并输入:“ds1”,并点“确定”。
4.1.2.3 域用户登陆
这是会出现加入域的,输入刚刚在域控上建的那个“nast”的帐号,点确定,出现上述画面就表示成功加入了,然后点确定。
现在的状态是
4.1.2.4 重启系统
看到那个“登陆到”了吧,可以选择域登陆还是本机登陆了,本机登陆如下:
域登陆如下:
5 建立额外域控制器
当把下面的客户端加入到域后,如果域控制器处于关闭状态或者死机的话,那么,会发现下面的客户机无法登陆到域,所以再建立一台域控制器,用来防止其中一台出现意外损坏的情况是很有必要的。后来建立的那台域控制器叫额外域控制器。来看看额外域控制器的建立过程吧:
5.1安装DNS
当然网络设置永远是在第一步的:
计算机名:Bserver IP:192.168.5.2 DNS:192.168.5.1
既然是提升为域控制器,那么DNS组件也是要添加的,添加方法和上面所定的一样,这里就不再重复了。
5.2Start-run,输入“Dcpromo”
添加完成后,同样是点击“开始”-“运行”-“dcpromo”。
出现的向导和操作系统兼容性同安装第一台域控时是一样的。
5.3Domain controller for a new domain
唯一要注意的是下面:
安装第一台时选择的是“新域的域控制器”,这里要选择的是“现有域的额外域控制器”,然后点“下一步”:
在这里,输入域的管理员帐号的密码,在“域”里填入相应域的DNS全名或NetBios名,点“下一步”:
在这里一定要填入现有域的DNS全名,然后再点“下一步”,接下去的操作和安装第一台域控制器时是一样的,所以就不再写下去了,直到完成就可以了。
活动目录之用户配置文件
关于域用户的开设在上面已经涉及过了,所以在这里开设用户的方法就不再重复了,这里主要向大家介绍一下用户配置文件。
首先,什么是用户配置文件?根据微软的官方解释:用户配置文件就是在用户登陆时定义系统加载所需环境的设置和文件和集合,它包括所有用户专用的配置设置。用户配置文件存在于系统的什么位置呢?那么用户配置文件包括哪些内容呢?
用户配置文件的保存位置在:系统盘(一般是C盘)下的“Documents and Settings”文件夹下,有一个和你的登陆用户名相同的文件夹,该用户配置文件就保存在这里,顺便提示一下,如果本机和域上有一个同名用户,并且都登陆过的话,那么就会出现在同名文件夹后面拖后缀的情况,举个例子:比如在一个域(demo.com)里面有一台计算机(testxp),本地有一个swg的帐号,域上也有一个swg的帐号,并且都登陆过这台计算机,那么会发生如下情况:
本地帐号先登陆:那么本地的swg的用户配置文件夹为swg,而域用户的用户配置文件夹为swg.demo。
域帐号先登陆:那么域用户的用户配置文件夹为swg,本地用户的配置文件夹为swg.testxp。
通过上面我们可看出,用户配置文件包括桌面设置、我的文档、收藏夹、IE设置等一些个性化的配置。另外需要说明的是在“Documents and Settings”文件夹下有一个名为“All Users”的文件夹,如果你在这个文件夹下的“桌面”文件夹下新建一个文件的话,你会发现所有用户在登陆时的桌面上都有这个文件,所以这个文件夹里的配置是对这台计算机的每个用户均起作用的。
当网络变成域构架后,所有的域用户可以在任意一台域内的计算机登陆,当你在一台计算机上的用户配置文件修改后,你会发现到另一台计算机上登陆时,所有的设置还是原来的,并没有发生修改,这是因为用户的配置文件是保存在本地的,不管是域用户还是本地用户,都是保存在那台登陆的计算机上。我们可以在“我的电脑”上击“右键”,选“属性”,点“高级”,然后在“用户配置文件”里点“设置”:
请注意“类型”里用红框标出的部分,全部是“本地”,这就说明用户配置文件保存在本地,那么如何才能让用户的配置文件随着帐号走,也就是不管用户在哪台计算机上登陆都能保持用户配置文件一致呢?为了解决这个问题,就要用到漫游用户配置文件,原理就是把用户配置文件保存在一个网络的公共位置,当用户在计算机上登陆里,会从网络公共位置把用户配置文件下载到本地并加以应用,然后当用户注销时,会把本地的用户配置文件同步到网络公共位置,以保证公共位置用户配置文件的有效性,以便下一次使用。那么如何来实现这个功能呢?现在就来实践一下:
首先,要在一个网络的公共位置开设一个共享文件夹,用来存放用户配置文件,在个实验里,就在域控制器上开设一个为share的共享文件夹,并开放权限:
然后,点击“开始-设置-控制面板-管理工具”,双击“AD用户和计算机”,并选中相应的用户,这里以“swg”帐号为例:
在“swg”帐号上双击,然后选“配置文件”,在“用户配置文件-配置文件路径”里输入://192.168.5.1/share/%username%,“192.168.5.1”是域控制器的IP地址,接下去就到客户端去,用“swg”帐号登陆一下,看看会发生什么变化。
如上所示,DEMO/swg的状态由刚刚的“本地”变成了“漫游”,此时注销一下用户,那么就会自动的将该用户的本地用户配置文件同步到网络公共位置,如果再用“swg”到另外的域内计算机上去登陆的话,会发现所有的用户配置文件和这台计算机上是一样的。那么服务器上发生了些什么变化呢?
如上所示,服务器的“share”文件夹里会自动创建一个和用户名一样的“swg”文件夹,默认情况下这个文件夹只允许对应的用户打开:
目前很多公司的IT Pro都有共同的感叹,就是用户喜欢把自己的桌面什么的搞得乱七八糟,虽然通过组策略可以限制掉一部份,但总觉得不是很完善,在这里,向大家推荐使用强制用户配置文件,用户可以对自己个人配置文件任意修改,但是一旦注销后,这些修改将不会被保存,这样用户下次登陆里,用户的配置文件还是保持和原来一样,那么如何实现这个功能呢?其实只要将用户配置文件夹下的“Ntuser.dat”改成“Ntuser.man”就可以了,来看一下修改过程:
首先,在显示隐藏文件和已知文件的扩展名,就可以在看到那个“Ntuser.dat”文件了,但此时会有一个问题,如果去修改C:/Documents and Settings/swg下的“Ntuser.dat”,会发现根本没有办法修改这个文件,因为文件在使用中,无法修改;如果去修改网络公共位置的“Ntuser.dat”,也就是//192.168.5.1/share/swg下的“Ntuser.dat”,修改当然可以修改,但是由于在“swg”用户注销的时候,本地的“Ntuser.dat”会把网络公共位置的“Ntuser.man”覆盖掉,也就是等于没有修改。很多人都想直接在服务器上更改 “swg”文件夹的所有者,然后给管理员帐号添加权限,这样就可以直接在服务器上把“Ntuser.dat”改掉,但本人实践过几次,都发现这样的操作会引起一些权限无法继承,而导致出错的情况,所以不建议大家使用,这里推荐一种方法:
先把“swg”帐号注销掉,然后用另外一个帐号登陆,比如管理员,当然,如果在登陆成功后直接去访问//192.168..5.1/share/swg以试图修改的话,那么你将会感到失望,因为还是拒绝访问的,那么如何访问并修改呢,可以这样操作,“开始-运行-cmd”然后回车,这样就启动了命令行,在命令行下输入:net use //192.168.5.1 password /user:swg,显示“命令成功完成”,这样就利用“swg”和服务器建立一个连接,此时就可以//192.168.5.1/share/swg,里进行修改了,然后再注销管理员帐号,用“swg”登陆,看看有没有成功。
看到了吧,类型由“漫游”变成了“强制”,现在可以在桌面这些地方进行任意的修改,你会发现注销再登陆,又恢复到了原样。这种设置在多人使用同一个帐号的情况下非常有用。
最后再请大家注意两个问题:
1、 在配置强制用户配置文件时,当用其它用户登陆修改时,请保证被修改的用户处于注销状态,为什么?大家不妨自己想一想!
2、 当使用漫游用户配置文件时,请不要在桌面等地方存放一些大型的程序或文件,因为用户在登陆和注销过程中会下载和上传配置文件,如果文件过大,会影响登陆和注销的速度。
6 删除域控制器
Step 1,在cmd里输入dcpromo
pop wizard window,click next
Step 2,choice “this…..”,then next
Step 3,next
Step 4,choice “Delete ….”,then next
Step 5,input new password ,then next
Step 6,confirm window,next
Step 7,demotion AD
Step 8,finish
Step 9,restart server