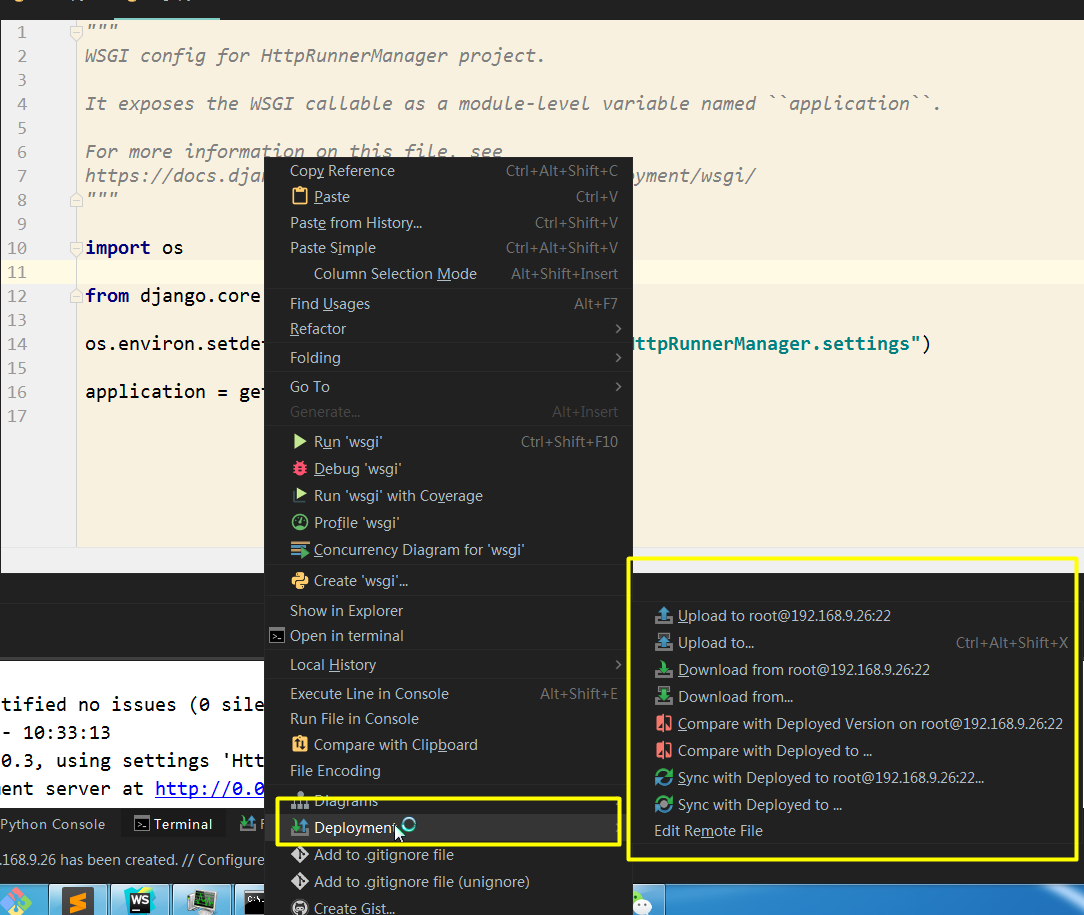使用PyCharm实现远程编写并调试代码
版权声明:本文为博主原创文章,转载请注明出https://www.cnblogs.com/wenqiangit/p/9771947.html
因为工作中使用的代码是部署在统一的服务器(linux环境中),所以工作中需要使用windows的环境进行远程连接进行代码编写.(ps:主要是因为对于应用linux的VIM编程不习惯) 这里进行介绍如何进行编程环境的远程连接并进行代码debug测试.
2019-04-11补充
pycharm远程调试Django项目
一.大概分三步
1. 配置本地代码和远程代码的映射关系(顺便可以做同步代码设置,对比)
2. 连接远程python解释器
3. 配置django server
-
左上角 配置Run/Debug Configurations,设置运行机器地址,调用配置好的远程解释器,以及项目本地的路径
-
添加django支持(即识别项目为django),指定项目根路径和settings文件位置。
一、PyCharm拉取同步远程代码
1、打开PyCharm 工具, 点击 Tools -> Deployment -> configuration,如下图:

2、在新窗口添加远程服务器,在左上角点击 + 号,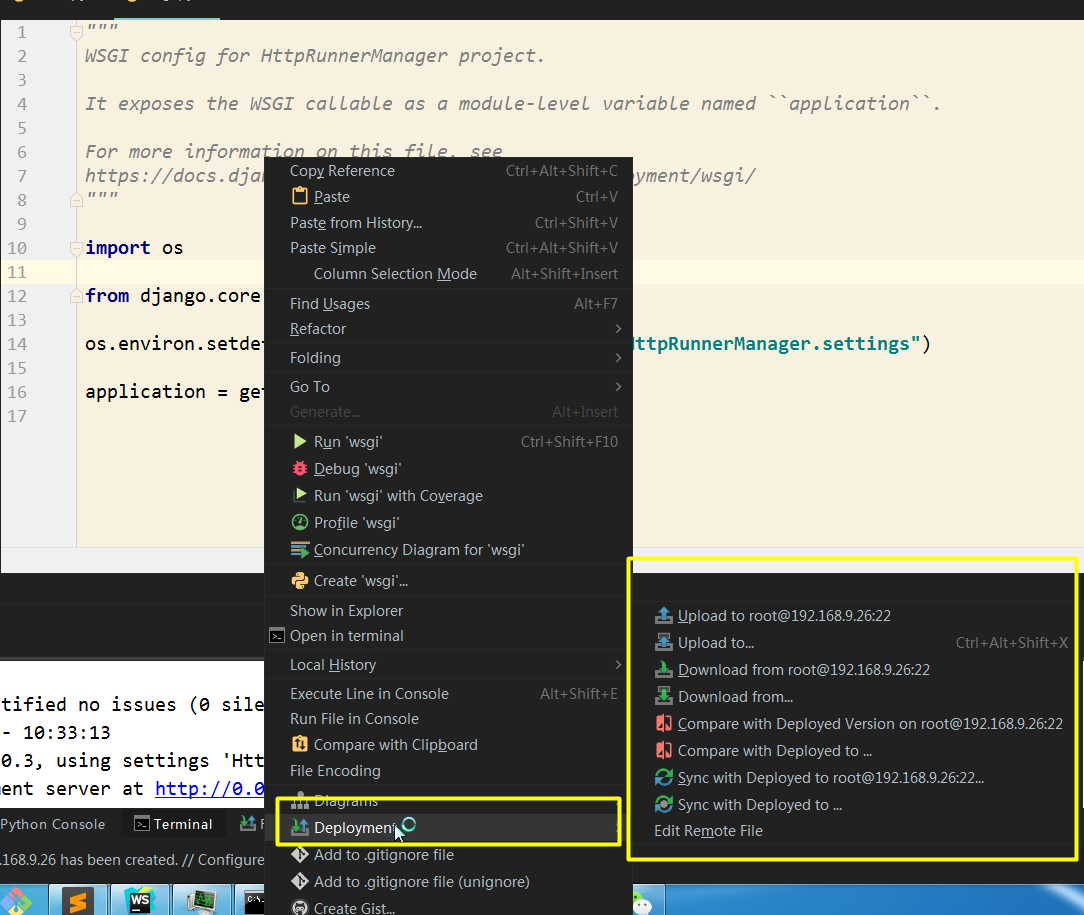
如下图:
Name: 定义名字,如 centos@192.168.111.222
Type:多个选项,推荐选择SFTP。
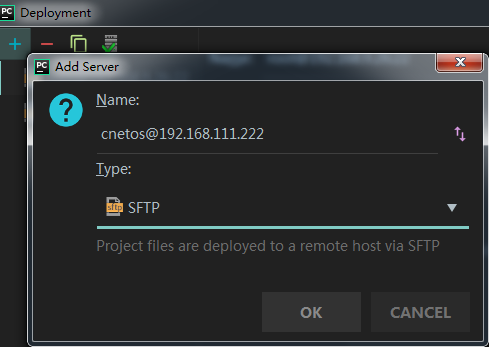
3、配置远端服务器的连接信息,如下图:
3.1 设置服务器连接信息
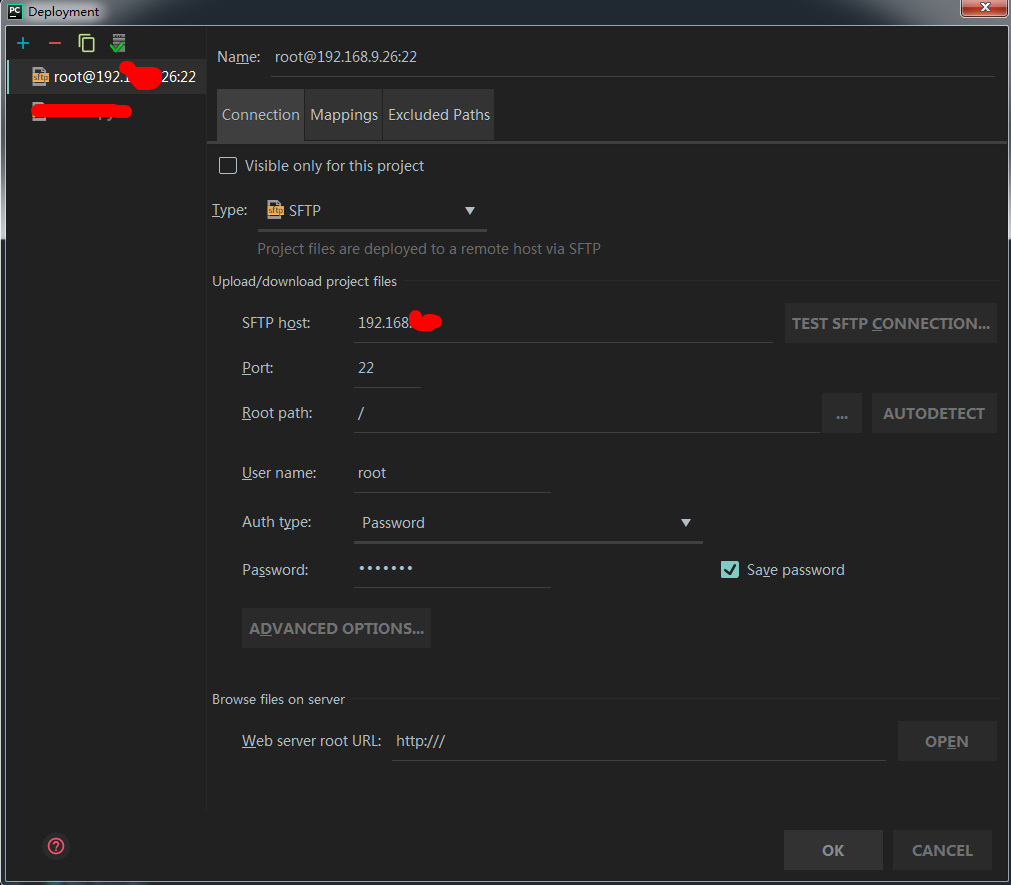
Type: 选择连接类型,SFTP
SFTP host:远程Linux服务器ip地址
Port:端口
Root path:这里的路径可以根据自己需要设定,如项目目录结构如下:
/data/python/
├── class18
├── CMMD
└── test
如果上配置成功,我们仅能看到 /data/python 目录下的子目录。推荐配置为自己的项目目录,方便代码查找和定位。
User name:Linux服务器用户
Auth type:支持三种类型:
Password,密码认证,简单(推荐)
Key pair(OpenSSH or PuTTY),私钥认证
OpenSSH config and authentication agent
勾选 Save Password,省去每次同步提示密码。
3.2然后点击Advanced Options 按钮,出现以下界面
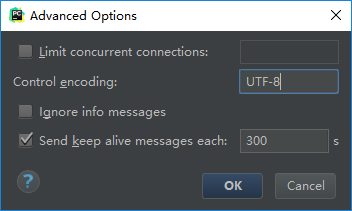
可以设置本地和远程多久进行同步操作,默认300s。文档后文会介绍自动同步
3.2 设置本地和远端服务器目录
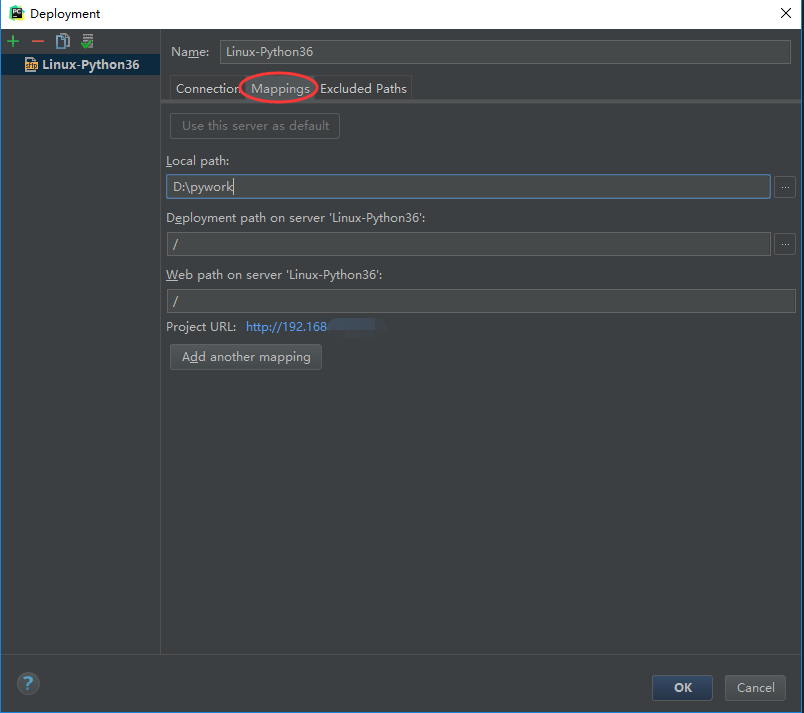
Local path:定义本地目录,如 d:pywork
Deployment path on server:自定Linux服务器远端目录,切记,这里是相对目录!因为前面已经指定到了 /data/python目录,
如果这里指定为/class18,那么配置成功后,将仅能看到 class18目录下的代码文件。根据自己需要设置即可!
Web path on server:web路径暂时不需要设置,保持默认。
4、经过上面步骤的配置后,我们可以在PyCharm 界面的右边查看远端代码,如下图:
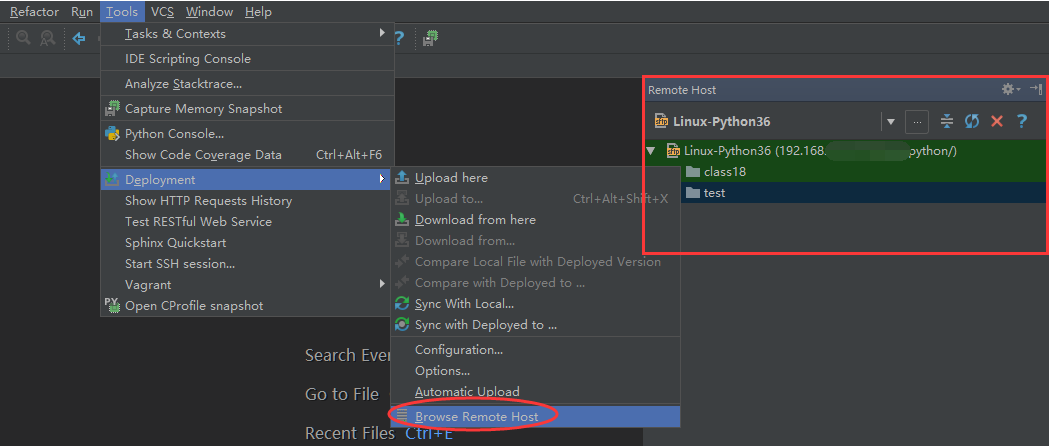
注意 !勾选 Automatic Upload 实现本地自动同步到远端
**二、设置 ** 远程的python解释器
1、 选择 File -> Settings -> Project pywork(根据个人实际pycharm项目名),出现界面如下:
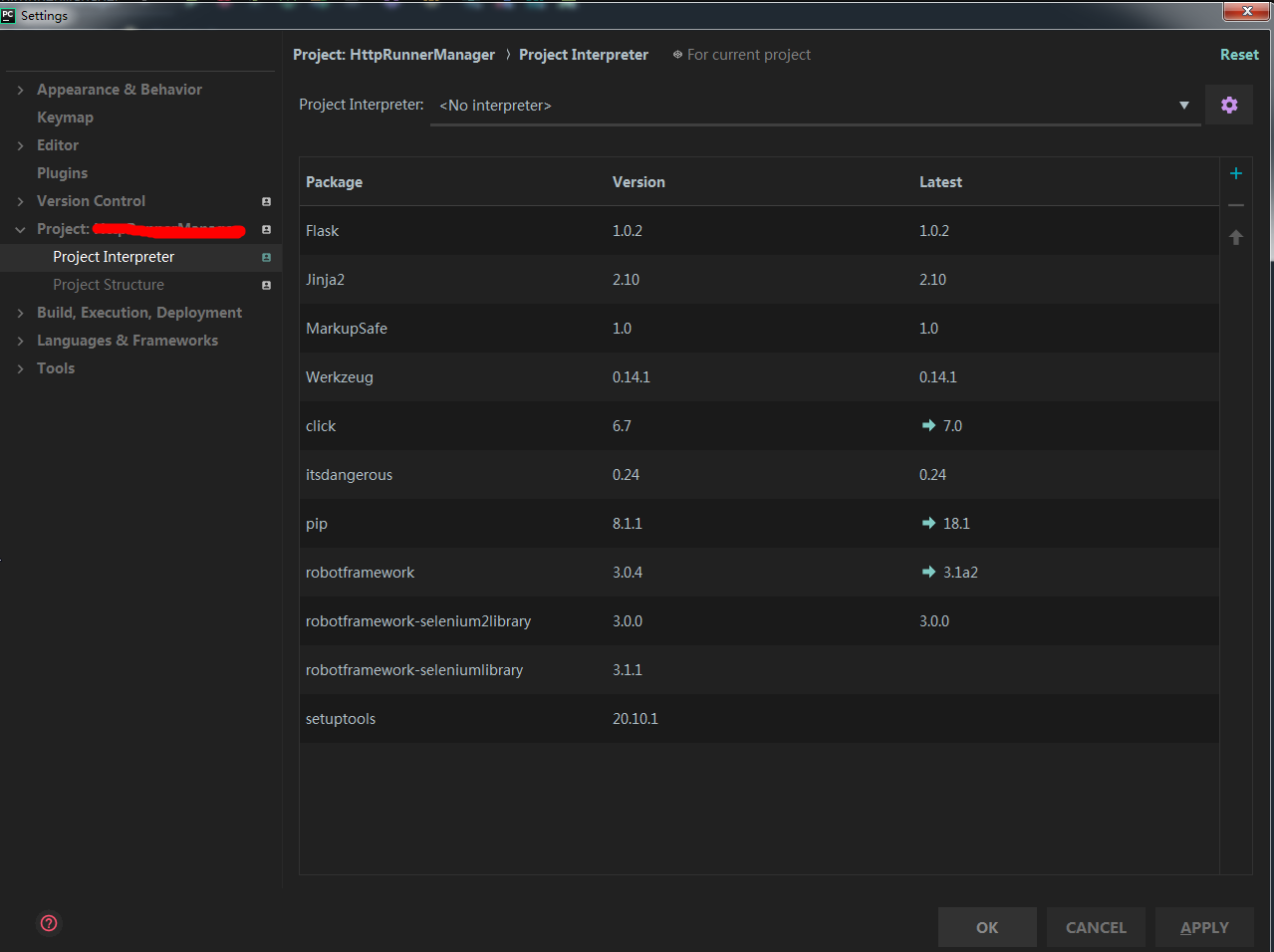
2、默认Project interpreter 为空(也可能不为空),点击右边齿轮按钮,选择 Add,如下图:
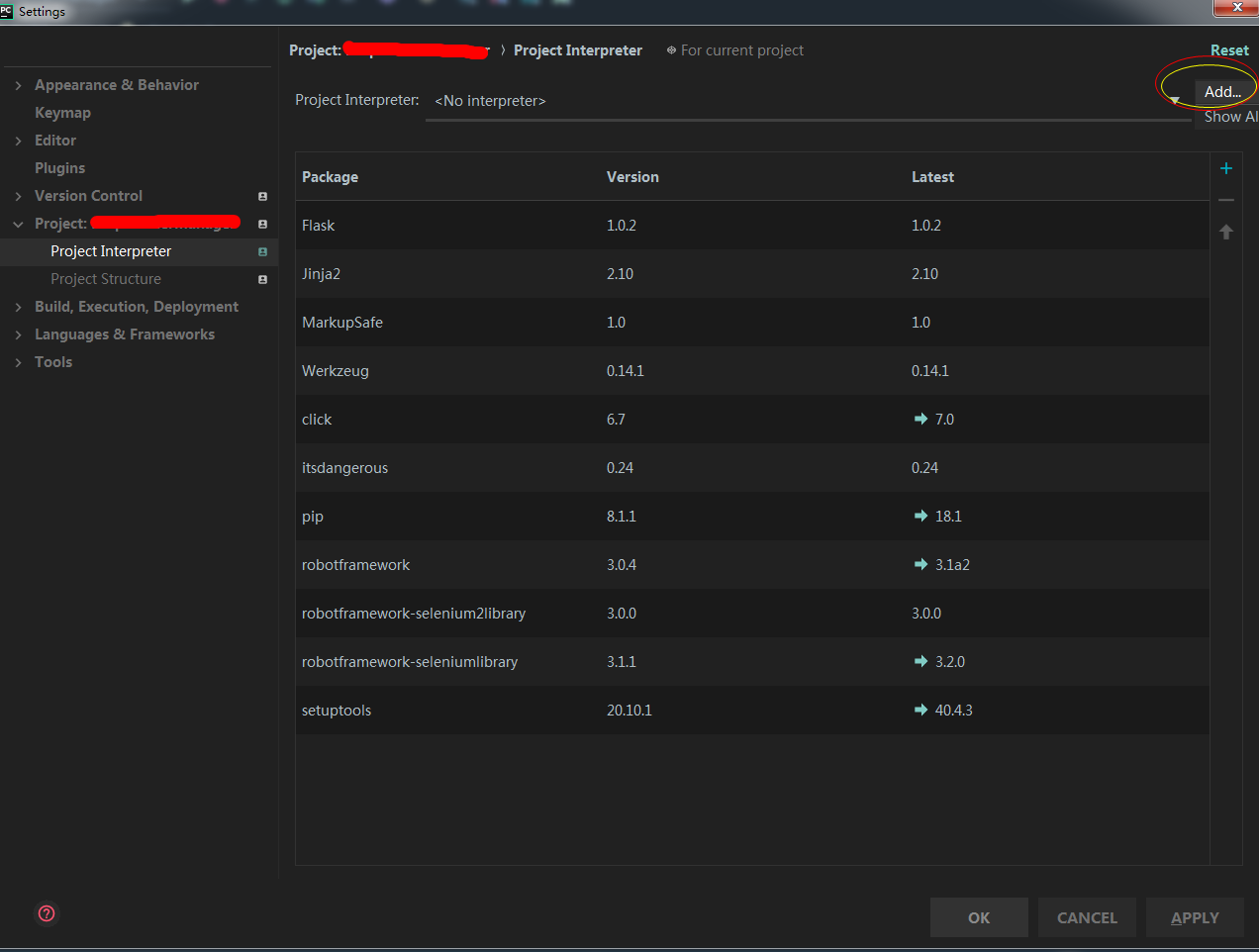
3、右侧选择SSH Interperter,填写远程服务器信息,然后点击next按钮 如下图:
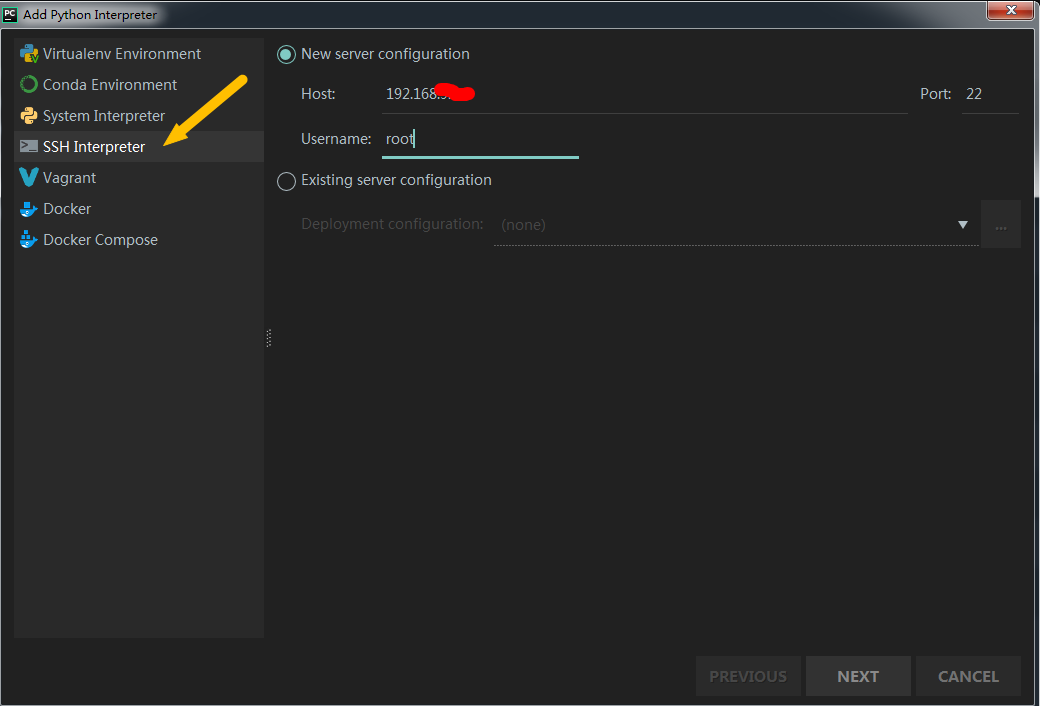
4.输入密码,点击next按钮
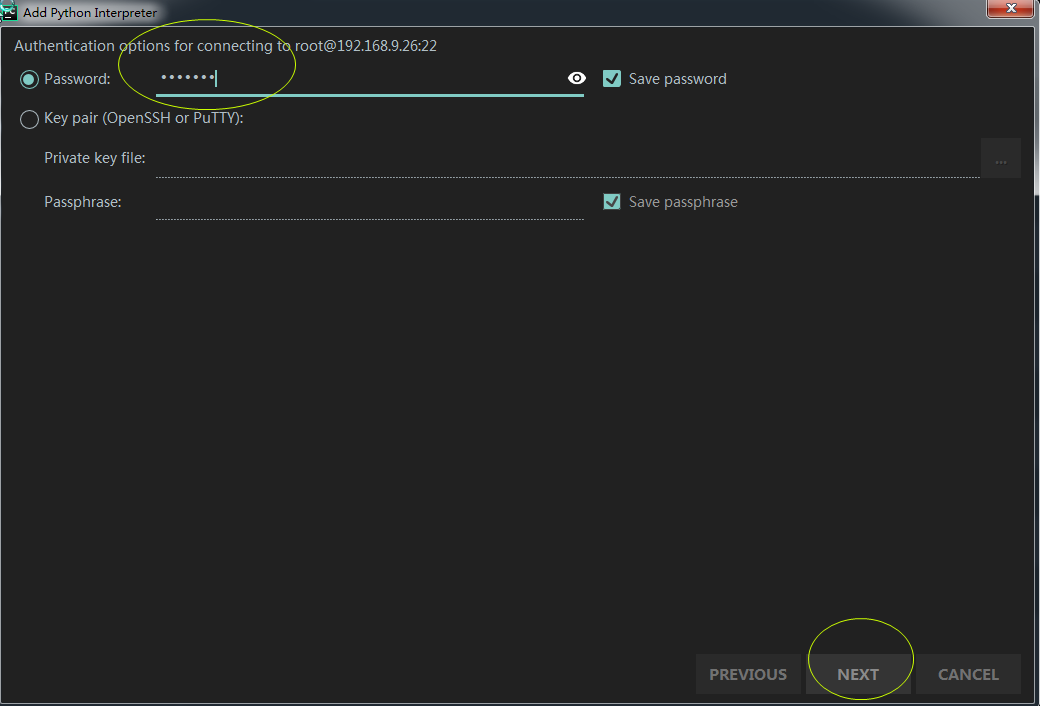
5 调整一下 远程的项目路径,使本地和远程保持一致,然后点击finish按钮
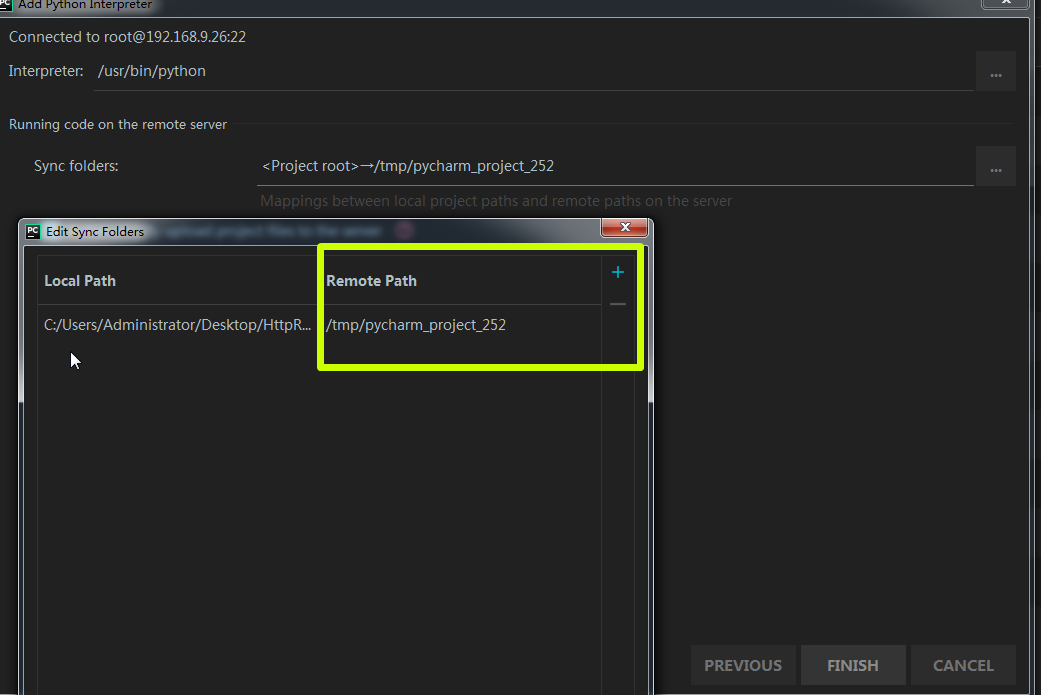
6 设置好的解释器效果如下 表示我们Project Interpreter 设置完毕,可以调用远程解释器执行代码测试!
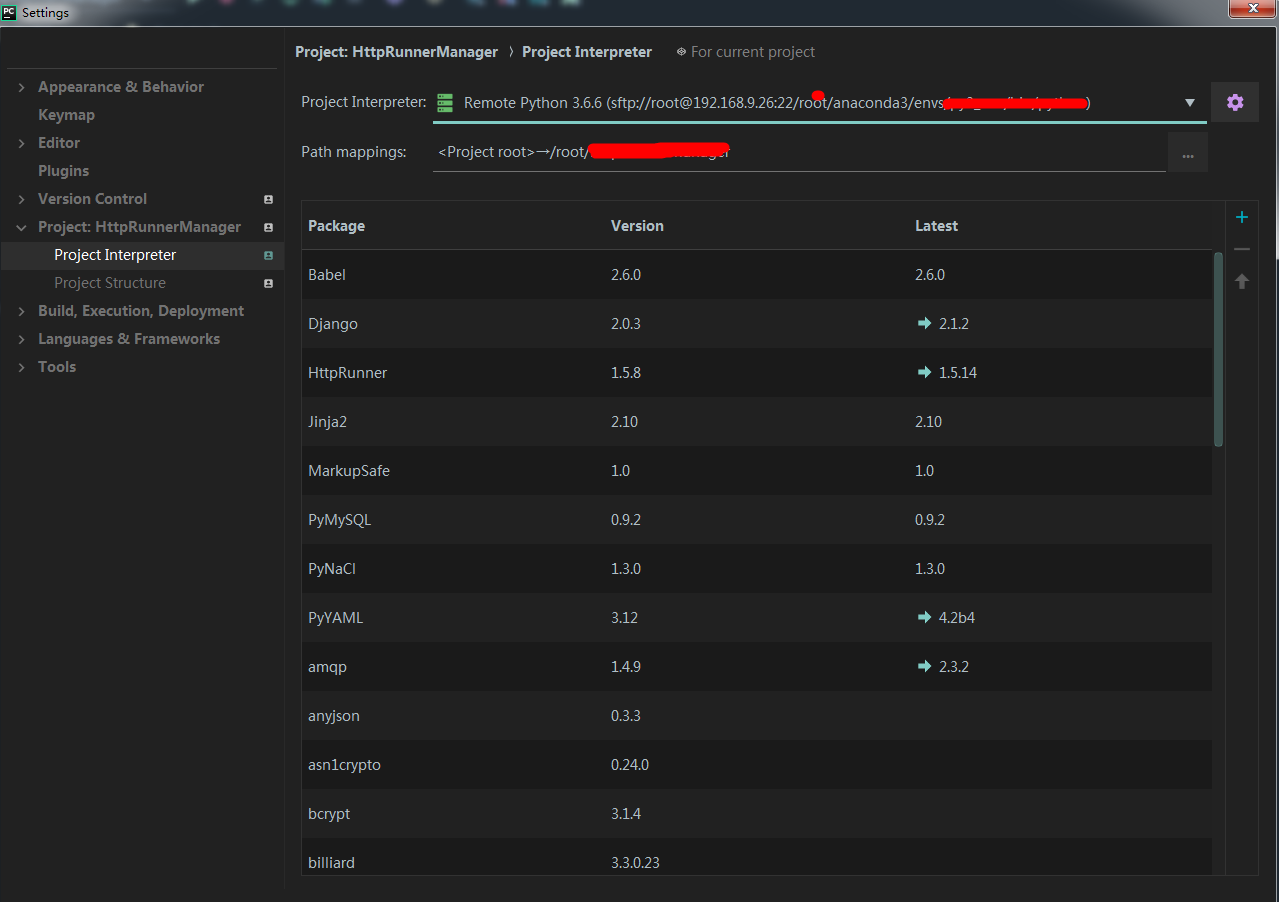
三、调用远程的Python Console(使用远程的python交互环境)
1、File -> Settings -> Tools -> SSH Terminal,在 Deployment server 选择Linux服务器的Python版本路径。(配置已经存在,只要选择即可)
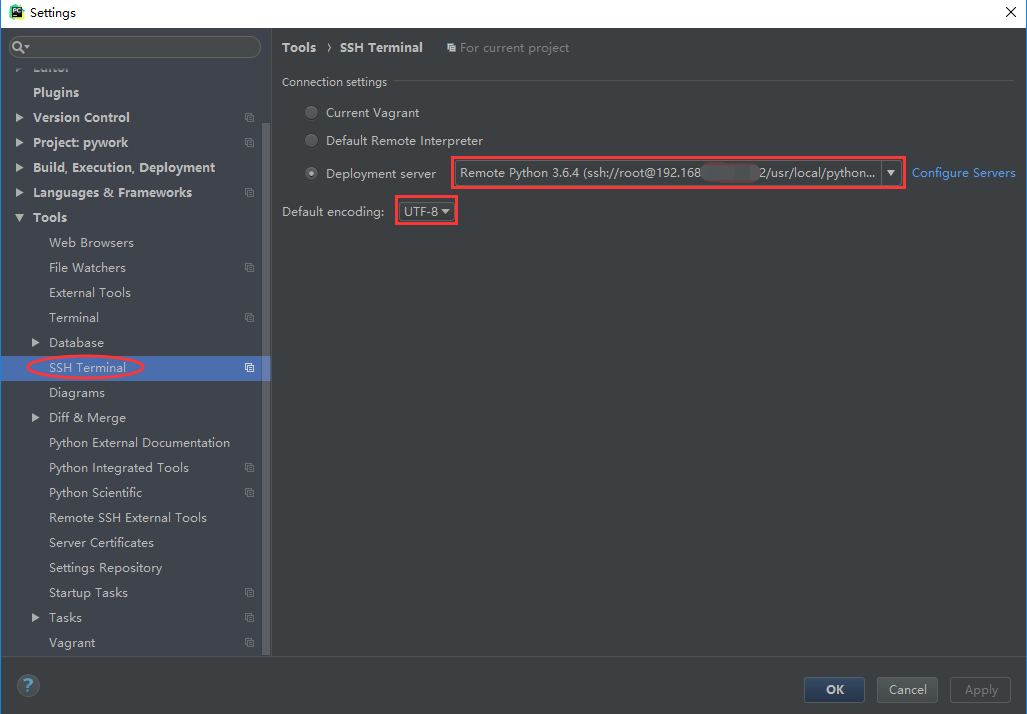
2、在 PyCharm 点击Python Console ,将出现Python 的交互信息窗口(包含版本信息等)
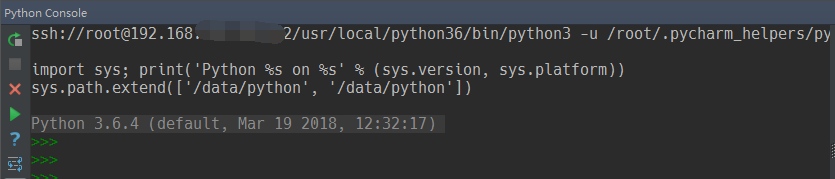
四、使用远程的Terminal 会话
1.选择 Tools -> Start SSH session,默认会开启Linux ssh会话窗口,如下图:
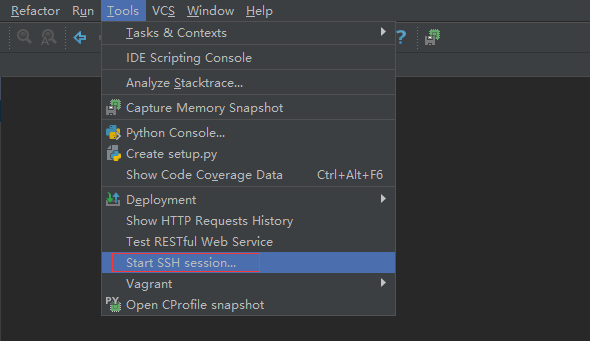
2.注意:如果配置了多个Linux 连接信息,那么会提示选择。
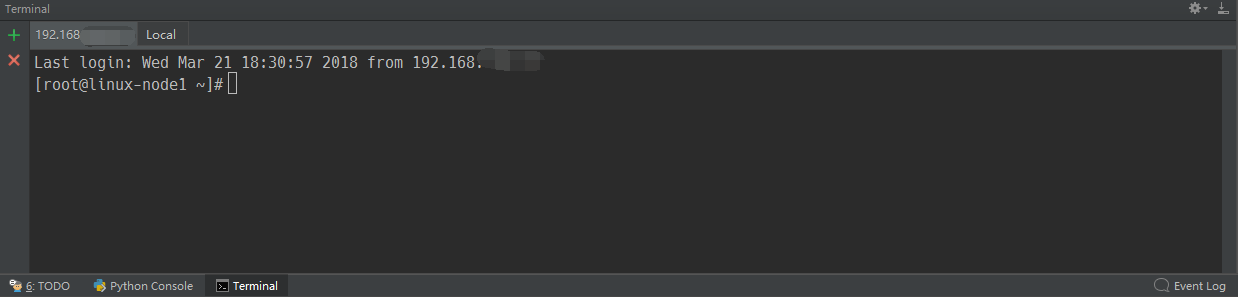
提示:Linux会话窗口,可以移动到喜欢的位置。
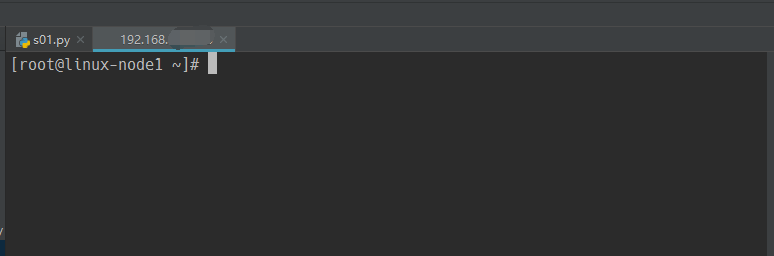
五、使用 PyCharm 远程编写代码的注意事项:
- 代码修改,选择左边的本地目录进行修改,保存后会自动同步到远端
- 如果在远程修改代码则不能直接运行,会有报错提示。
解决方案:
方法:在远端列表位置点击右键,选择 download from here(修改会下载到本地目录),参考下图标记的步骤。
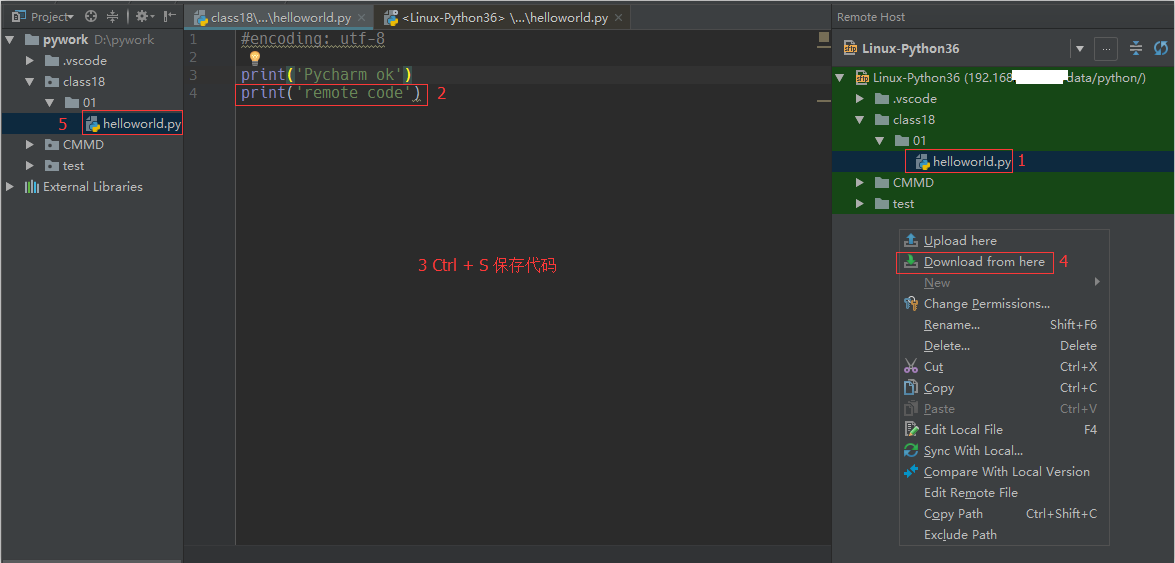
如果出现以下窗口,意思是提示我们远程code覆盖本地code,是否继续。
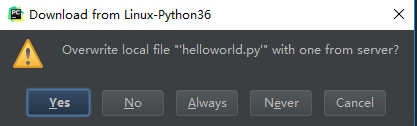
当ctrl +s保存不了代码的时候,可以右键点击Deployment来完成对代码的同步,相关功能如图: