1 建立一个控制台程序:
代码很简单就是在C盘上写一个文本文件。看代码:
2 {
3 class Program
4 {
5 static void Main(string[] args)
6 {
7 CreateFile();
8 }
9
10 public static void CreateFile()
11 {
12 StreamWriter sw = File.CreateText(@"C:\ThisCreatedByWindowsService.txt");
13 sw.Close();
14 }
15 }
16 }
2 我们的目的是将 上面的生成的控制台程序 "ConsoleApplication.exe" 打包成一个 Winsdows Service。接下来我们就在建议一个Windows Service 项目。
我们添加一个名为 TestService.cs的服务类.并在设计界面 点击右键 选择 “Add Install”。
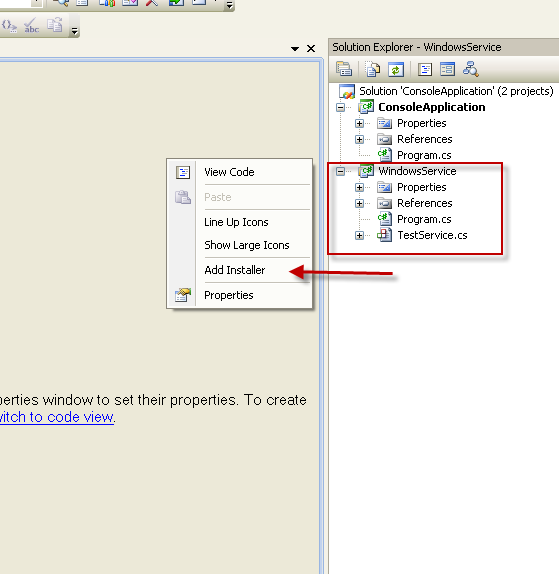
此时,系统会自动生成一个 ProjectInstall.cs类。 下面我们来设置一些属性(直接看图吧,不多说了):


我们在这里设置 Account 为 "LocalSystem",因为我懒的管理权限 哈哈..
下面要复写 ServiceBase 类的 OnStart 方法。(Program 的访问权限得修改一下)
2 {
3 public TestService()
4 {
5 InitializeComponent();
6 }
7
8 protected override void OnStart(string[] args)
9 {
10 ConsoleApplication.Program.CreateFile();
11 }
12
13 protected override void OnStop()
14 {
15
16 }
17 }
好了,现在只差给这个服务打包了。
3 建立一个 “Setup Project”。添加一个"Project output"。“Project” 选择给那刚才的 Windows Service 项目。
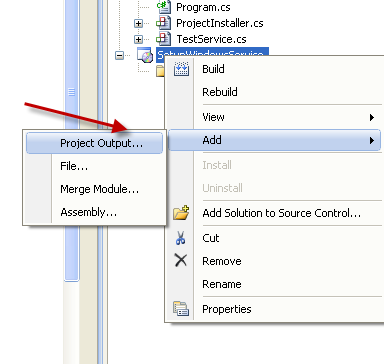
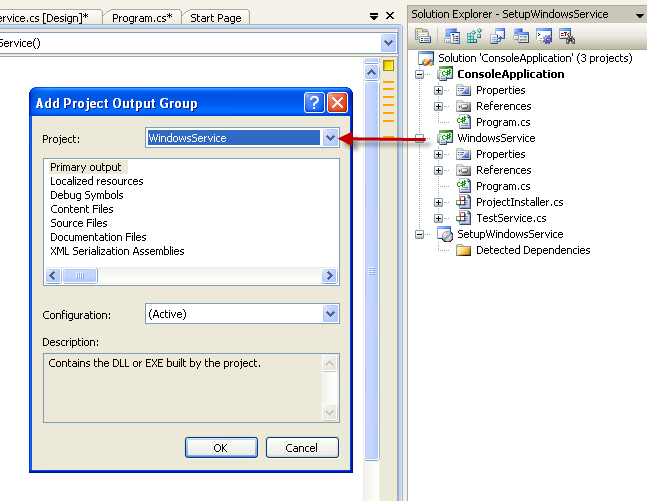
然后添加 "Custom Actions".这里为 Install,Uninstall 添加。这个步骤必须做否则服务不会被安装和卸载。

编译成功后,我们就基本达到了目的。服务被安装上了:
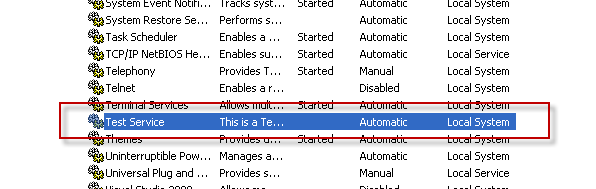
等等,感觉不老好的... 对!没有自动启动呀!要解决这个问题 我们就得对 “ProjectInstaller ”类下手了:
2 public partial class ProjectInstaller : Installer
3 {
4 public ProjectInstaller()
5 {
6 InitializeComponent();
7
8 this.serviceInstaller1.AfterInstall += new InstallEventHandler(serviceInstaller_AfterInstall);
9 this.serviceInstaller1.AfterRollback += new InstallEventHandler(serviceInstaller_AfterRollback);
10 this.serviceInstaller1.AfterUninstall += new InstallEventHandler(serviceInstaller_AfterUninstall);
11
12 this.serviceInstaller1.BeforeInstall += new InstallEventHandler(serviceInstaller_BeforeInstall);
13 this.serviceInstaller1.BeforeRollback += new InstallEventHandler(serviceInstaller_BeforeRollback);
14 this.serviceInstaller1.BeforeUninstall += new InstallEventHandler(serviceInstaller_BeforeUninstall);
15 }
16
17 void serviceInstaller_BeforeRollback(object sender, InstallEventArgs e)
18 {
19 StopService();
20 }
21
22 void serviceInstaller_BeforeInstall(object sender, InstallEventArgs e)
23 {
24 StopService();
25 }
26
27 void serviceInstaller_AfterUninstall(object sender, InstallEventArgs e)
28 {
29 StopService();
30 }
31
32 void serviceInstaller_AfterRollback(object sender, InstallEventArgs e)
33 {
34 StopService();
35 }
36
37 void serviceInstaller_BeforeUninstall(object sender, InstallEventArgs e)
38 {
39 StopService();
40 }
41
42 void serviceInstaller_AfterInstall(object sender, InstallEventArgs e)
43 {
44 StartService();
45 }
46
47 void StartService()
48 {
49 System.ServiceProcess.ServiceController serverContorler = new ServiceController(this.serviceInstaller1.ServiceName);
50
51 if (serverContorler != null)
52 {
53 if (serverContorler.Status != ServiceControllerStatus.Running)
54 {
55 serverContorler.Start();
56 serverContorler.Dispose();
57 }
58
59 }
60
61 }
62
63 void StopService()
64 {
65 System.ServiceProcess.ServiceController serverContorler = new ServiceController(this.serviceInstaller1.ServiceName);
66
67 if (serverContorler != null)
68 {
69 if (serverContorler.CanStop)
70 {
71 serverContorler.Stop();
72 serverContorler.Dispose();
73 }
74
75 }
76 }
77 }
自己启动了! C盘上的文件也建立起来了!
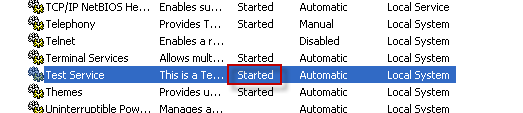
补充:
1. 调试安装程序包:在 ProjectInstaller 类里面你想调试的方法里(例如:OnAfterInstall)添加:
System.Diagnostics.Debugger.Launch();
2. 制定 Customer Action:
选择安装项目->进入"Custom Action"视图-> 以Install为例,选中"Install"->右键 "Add Custom Action"->选择项目输出->在 "CustomActionData"
中填写 /pwd=[EDITA1] /targetdir="[TARGETDIR]\" 说明:[EDITA1]是自添加的对话框的 textbox edit1的Property “[TARGETDIR]” 是系统参数
值为安装目录.
在 ProjectInstall类中 获得参数代码:
InstallContext installContext = this.Context;
string password = installContext.Parameters["pwd"];