一、环境介绍
系统版本:CentOS 7.6
数据库版本:mysql-5.7.24
二、环境准备
1、检查是否已经安装过mysql,执行命令
rpm -qa | grep mysql

从执行结果,可以看出我们已经安装了mysql-libs-5.1.73-5.el6_6.x86_64,执行删除命令
rpm -e --nodeps mysql-libs-5.1.73-5.el6_6.x86_64
再次执行查询命令,查看是否删除
rpm -qa | grep mysql
2、查询所有Mysql对应的文件夹
whereis mysql
find / -name mysql
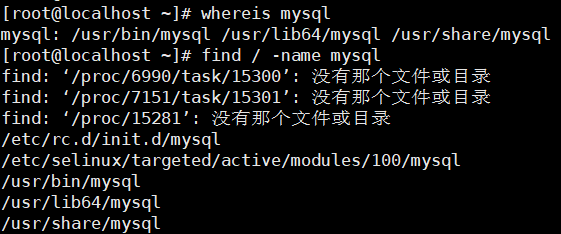
删除相关目录或文件
rm -rf /usr/bin/mysql /usr/lib64/mysql /usr/share/mysql /etc/rc.d/init.d/mysql /etc/selinux/targeted/active/modules/100/mysql /usr/bin/mysql /usr/lib64/mysql /usr/share/mysql
验证是否删除完毕
whereis mysql
find / -name mysql
3、检查mysql用户组和用户是否存在,如果没有,则创建(此处使用mysql,也可使用其他任意用户名)
cat /etc/group | grep mysql
cat /etc/passwd |grep mysql
groupadd mysql
useradd -r -g mysql mysql
4、从官网下载是用于Linux的Mysql安装包
wget https://dev.mysql.com/get/Downloads/MySQL-5.7/mysql-5.7.24-linux-glibc2.12-x86_64.tar.gz
三、安装mysql
1、在执行wget命令的目录下或你的上传目录下找到Mysql安装包:mysql-5.7.24-linux-glibc2.12-x86_64.tar.gz
执行解压命令:
tar -zxvf ./mysql-5.7.24-linux-glibc2.12-x86_64.tar.gz
解压完成后,可以看到当前目录下多了一个解压文件,移动该文件到/usr/local/下,并将文件夹名称修改为mysql
执行命令如下:
mv mysql-5.7.24-linux-glibc2.12-x86_64 /usr/local/
cd /usr/local/
mv mysql-5.7.24-linux-glibc2.12-x86_64 mysql
如果/usr/local/下不存在mysql文件夹,直接执行如下命令,也可达到上述效果
mv mysql-5.7.24-linux-glibc2.12-x86_64 /usr/local/mysql
2、在/usr/local/mysql目录下创建data目录
mkdir /usr/local/mysql/data
3、更改mysql目录下所有的目录及文件夹所属的用户组和用户,以及权限
chown -R mysql:mysql /usr/local/mysql #此处的mysql为我们上面创建的用户
chmod -R 755 /usr/local/mysql
4、编译安装并初始化mysql,务必记住初始化输出日志末尾的密码(数据库管理员临时密码)
cd /usr/local/mysql/bin
./mysqld --initialize --user=mysql --datadir=/usr/local/mysql/data --basedir=/usr/local/mysql

5、编辑配置文件my.cnf
vim /etc/my.cnf
添加配置如下(注意:此处的user=mysql为我们上面创建的用户或者root)
[mysqld] datadir=/usr/local/mysql/data port = 3306 sql_mode=NO_ENGINE_SUBSTITUTION,STRICT_TRANS_TABLES symbolic-links=0 max_connections=600 innodb_file_per_table=1 lower_case_table_names=1
[mysqld_safe] datadir=/usr/local/mysql/data log-error=/usr/local/mysql/data/error.log pid-file=/usr/local/mysql/data/mysql.pid user=mysql tmpdir=/tmp !includedir /etc/my.cnf.d
6、测试启动mysql服务器(使用my.cnf中配置的user或者root执行此命令启动)
/usr/local/mysql/support-files/mysql.server start
启动mysql可能会报如下错误:
Starting MySQL. ERROR! The server quit without updating PID file (/usr/local/mysql/data/localhost.localdomain.pid).
解决方法:编辑/etc/init.d/mysql,找到start模块,添加--user=root到mysqld_safe 即可
vim /etc/init.d/mysql或者是vim /etc/init.d/mysqld
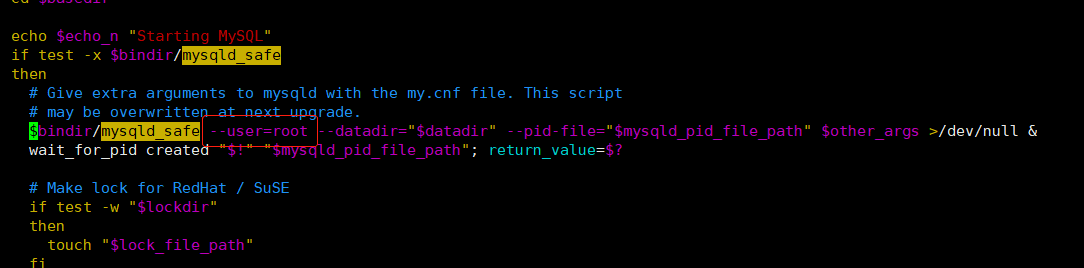
7、添加软连接,并重启mysql服务
ln -s /usr/local/mysql/support-files/mysql.server /etc/init.d/mysql
ln -s /usr/local/mysql/bin/mysql /usr/bin/mysql
service mysql restart
8、登录mysql,修改密码(密码为步骤4生成的临时密码)
mysql -u root -p
输入步骤4生成的临时密码
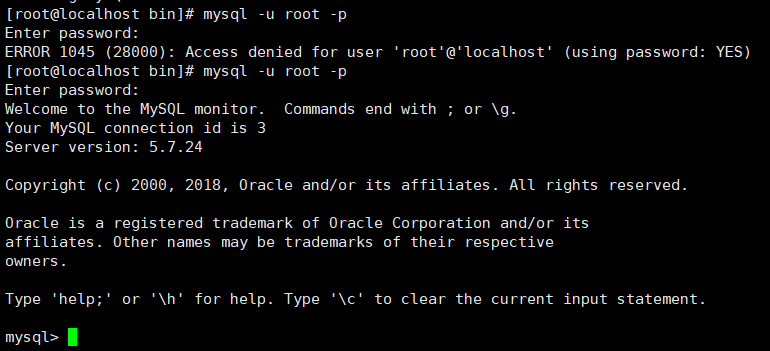
设置密码
set password for root@localhost = password('root');
![]()
9、开放远程连接
use mysql;
update user set user.Host='%' where user.User='root';
flush privileges;
quit
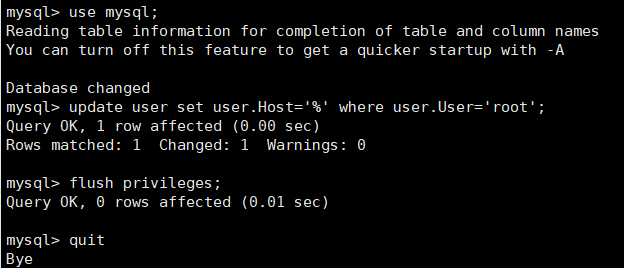
10、设置开机自动启动
将服务文件拷贝到init.d下,并重命名为mysql
cp /usr/local/mysql/support-files/mysql.server /etc/init.d/mysqld
赋予可执行权限
chmod +x /etc/init.d/mysqld
添加服务
chkconfig --add mysqld
显示服务列表
chkconfig --list
至此,CentOS安装mysql5.7完成
注:
查看mysql启动状态:service mysql status或者/usr/local/mysql/support-files/mysql.server status
启动mysql:service mysql start或者/usr/local/mysql/support-files/mysql.server start
停止mysql:service mysql stop或者/usr/local/mysql/support-files/mysql.server stop
参考文章:
2、MySql错误:Starting MySQL...The server quit without updating PID file(服务器学习十一)