在很多Web系统中,一般都可能提供一些图标的选择,方便配置按钮,菜单等界面元素的图标,从而是Web系统界面看起来更加美观和协调。但是在系统中一般内置的图标样式相对比较有限,而且硬编码写到样式表里面,这样给我们扩展使用有很多的不方便。基于这个原因,我想如果能够独立一个模块,自动根据图标生成图标CSS样式文件,并存储相应的记录到数据库里面,方便我们查询显示,那样我们使用起来就很方便了,最后有了这些数据,只需要做一个通用的图标选择界面,并可以在很多地方重用了。本文正是基于这个思路,开发了一个图标管理模块和图标选择界面,本文主要阐述这个开发过程和最终的效果展示。
1、图标样式生成管理
为了方便根据读取的图标文件列表,生成对应的图标样式文件,我们可以利用NVelocity组件,基于模板进行CSS样式文件的生成。关于NVelocity的使用,可以参考我多篇关于它的介绍,这个组件非常强大,我自己的代码生成工具也是基于它编写了很多模板进行代码生成,具体可以参考一下《使用NVelocity生成内容的几种方式》这篇文章。
1.1 图标样式文件准备
有了这些准备,我们可以定义一个模板的文件用来生成样式文件了,我们先看最终的样式文件效果。
.icon-table{ background:url('table.png') no-repeat center center; } .icon-telephone{ background:url('telephone.png') no-repeat center center; } .icon-user{ background:url('user.png') no-repeat center center; } .icon-view{ background:url('view.png') no-repeat center center; } .icon-word{ background:url('word.png') no-repeat center center; }
根据以上组织效果,我们可以定义一个模板内容如下所示。
#foreach($item in ${FileNameList}) .${item.Text}{ background:url('${item.Value}') no-repeat center center; } #end ##endforeach
其中FileNameList变量是一个基于名称和值的集合对象,我们遍历它进行生成就可以了。
1.2 图标样式的生成操作
有了模板,我们还需要组织好对应的文件目录,一般来说,Web的图标可以使用16,24,32这些标准大小的图表,适应不同场合的需要。
因此我们创建几个不同的目录,并放入对应的模板文件和图标文件。

生成图标样式文件的操作分为下面几个步骤:
获取对应目录的图标文件,转换为实际的对象格式集合,生成图标样式文件,存储图表样式到数据库方便查询。
这些操作我们在图标管理的控制器 IconController 里面增加方法完成,部分代码如下所示。
/// <summary> /// 生成图标文件 /// </summary> /// <param name="iconSize">图表尺寸,可选16,32等</param> /// <returns></returns> public ActionResult GenerateIconCSS(int iconSize = 16) { CommonResult result = new CommonResult(); string realPath = Server.MapPath("~/Content/icons-customed/" + iconSize); if (Directory.Exists(realPath)) { List<CListItem> list = GetImageToList(realPath, iconSize); try { //使用相对路径进行构造处理 string template = string.Format("Content/icons-customed/{0}/icon.css.vm", iconSize); NVelocityHelper helper = new NVelocityHelper(template); helper.AddKeyValue("FileNameList", list); helper.FileNameOfOutput = "icon"; helper.FileExtension = ".css"; helper.DirectoryOfOutput = realPath;//指定实际路径 string outputFilePath = helper.ExecuteFile(); if (!string.IsNullOrEmpty(outputFilePath)) { result.Success = true; //写入数据库 bool write = BLLFactory<Icon>.Instance.BatchAddIcon(list, iconSize); } } catch (Exception ex) { LogTextHelper.Error(ex); result.ErrorMessage = ex.Message; } } else { result.ErrorMessage = "没有找到图片文件"; } return ToJsonContent(result); }
上面的方法很好的完成了对图标样式的生成和保存数据库的操作,这个生成操作主要就是基于模板化的生成,非常方便。
在构建名称值的集合的时候,注意图标样式名称,不能包含有 一些特殊的字符,如[]()这些符号需要去掉,因此可以通过下面的正则表达式替换方法进行去除。
string displayText = Path.GetFileNameWithoutExtension(file); //文件名需要去除()和[]等符号 displayText = CRegex.Replace(displayText, @"[)];, ]|[ ]", "", 0); displayText = CRegex.Replace(displayText, @"[([]", "-", 0);
最终,我们可以构建一个独立的页面,用来实现生成图标样式并保存的操作,界面如下所示。

界面操作代码如下所示。
//绑定按钮的的点击事件 function BindEvent() { $("#btnGenerateCSS").click(function () { $.messager.confirm("操作确认", "您确认重新生成图标记录吗?", function (action) { if (action) { //图表尺寸 var iconSize = $("#IconSize").combobox('getValue'); //alert(iconSize); var postData = ""; $.ajax({ type: 'POST', url: '/Icon/GenerateIconCSS?iconSize=' + iconSize, dataType: 'json', data: postData, success: function (data) { if (data.Success) { showTips("操作成功"); location.reload(); } else { showError("操作失败:" + data.ErrorMessage, 3000); } } }); } }); }); }
2、图标的分页展示
为了有效查看我们生成在数据库的图标列表,我们需要一个合理的界面表现方式,用来显示图标信息。传统的使用datagrid的方式比较呆板,也不是很方便,所以我们需要自定义分页处理进行展现,基于重用一些优秀组件的原则,我侧重于使用一些现成的组件模块,MVC分页方面,考虑使用杨涛的MVC分页控件(http://www.webdiyer.com/mvcpager/),这个功能看起来很不错。
图表的展现方式,我希望通过easyui的这个例子进行展现一组图表的效果。
2.1 图表展现的界面效果
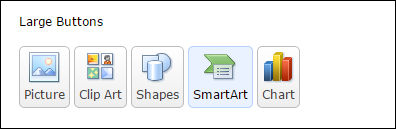
然后系统通过把它们进行分页处理,选择一些好的分页样式表现方式

最终实现的图表样式显示效果如下所示。
小图标效果如下所示。

大图标效果如下所示。
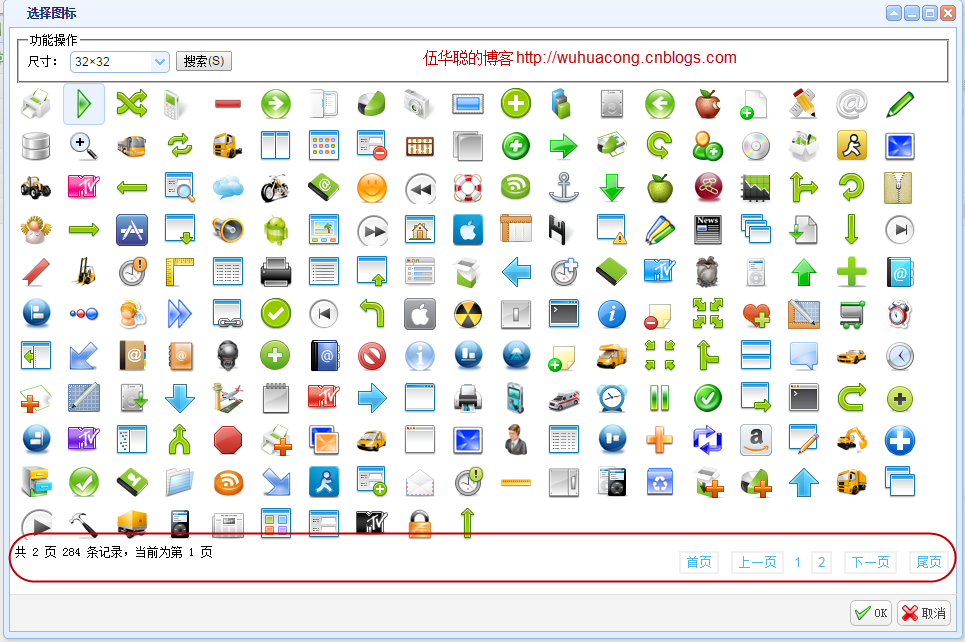
2.2 图标的分页处理操作
杨涛的分页控件,提供了很多绑定分页的方式,不过都主要是基于MVC的模型数据处理,在我的Web框架里面主要利用JS绑定数据,有 一定的差异,但是既然大家都是MVC应用,整合还是没问题的。
为了展现上面的效果,我们需要建立一个表单查询的内容,代码如下所示。
<fieldset> <legend>功能操作</legend> @using (Html.BeginForm("select", "Icon", new RouteValueDictionary { { "id", "" } }, FormMethod.Get)) { <span>尺寸:</span> <select class="easyui-combobox" id="IconSize" name="IconSize" style="100px"> <option value="16">16×16</option> <option value="24">24×24</option> <option value="32">32×32</option> </select> <input type="submit" value="搜索(S)" accesskey="S" /> } </fieldset>
数据内容的展现,主要就是利用了easyUI的样式,创建一些linkbutton的代码,代码如下所示。这里注意的是,我也是用了model,它是PagedList<WHC.MVCWebMis.Entity.IconInfo>类型的。
也就是说,最终这个视图界面后台,是有一个模型的绑定的。
<div id="contents"> @using Webdiyer.WebControls.Mvc; @model PagedList<WHC.MVCWebMis.Entity.IconInfo> @foreach (var item in Model) { <a href="javascript:void(0)" class="easyui-linkbutton" onclick="SelectItem(this, '@item.IconCls')" id="@item.ID" data-options="plain:true,iconCls:'@item.IconCls',size:'large',toggle:true"> </a> } </div>
图标后台处理的控制器方法如下所示。
/// <summary> /// 根据条件获取基于PagedList的对象集合,并返回给分页视图使用 /// </summary> /// <param name="id">分页页码</param> /// <param name="iconsize">图标尺寸</param> /// <returns></returns> private PagedList<IconInfo> GetPageList(int? id, int? iconsize = 16) { int size = iconsize ?? 16; int pageIndex = id ?? 1; int pageSize = 200; PagerInfo pagerInfo = new PagerInfo(); pagerInfo.CurrenetPageIndex = pageIndex; pagerInfo.PageSize = pageSize; string where = string.Format("iconsize = {0}", size); List<IconInfo> list = BLLFactory<Icon>.Instance.FindWithPager(where, pagerInfo); PagedList<IconInfo> pageList = pageList = new PagedList<IconInfo>(list, pageIndex, pageSize, pagerInfo.RecordCount); return pageList; } /// <summary> /// 根据条件获取分页数据集合,并绑定到视图里面 /// </summary> /// <param name="id">分页页码</param> /// <param name="iconsize">图标尺寸</param> /// <returns></returns> public ActionResult Select(int? id = 1, int? iconsize = 16) { PagedList<IconInfo> pageList = GetPageList(id, iconsize); return View("select", pageList); }
最后部分是分页部分的展现了,就是在底部展现各页的页码等信息了。

这个部分很简单,代码如下所示。
<div> <div style="float:left;50%"> 共 @Model.TotalPageCount 页 @Model.TotalItemCount 条记录,当前为第 @Model.CurrentPageIndex 页 </div> @Html.Pager(Model, new PagerOptions { PageIndexParameterName = "id" }, new { style = "float:right", id = "badoopager" }) </div>
在分页的时候,可能很多时候,发现更新页面后,条件就消失了,这种情况是因为没有很好绑定条件的值到界面上,我们可以通过页面加载完成后,把URL里面的参数值赋值给控件就可以了。
$(function () { var iconSize = '@Request.QueryString["iconSize"]'; if(iconSize != undefined && iconSize != "") { $("#IconSize").combobox('setValue', iconSize); } });
这样图表大小的条件就一直可以保持正确的内容,提交表单后依旧可以正常保持了。
3、图标的选择
既然生成了图标文件,并且构建了图标的展示界面,那么我们就需要在一些需要配置图标的地方,能够提供一个界面选择图标了。

绑定弹出选择图标界面操作,在EasyUI的基础上,使用了扩展对话框的操作,可以弹出一个外部页面的选择图标菜单。
function SelectIcon(id, value) { $.showWindow({ title: '选择图标', useiframe: true, 960, height: 640, content: 'url:/Icon/Select', data: { id: $(id), value: $(value) }, buttons: [{ text: 'OK', iconCls: 'icon-ok', handler: 'doOK' //此方法在_content3.html中 }, { text: '取消', iconCls: 'icon-cancel', handler: function (win) { win.close(); } }], onLoad: function (win, content) { //window打开时调用,初始化form内容 if (content) { content.doInit(win); } } }); } //绑定选择按钮的事件 function BindSelectIconEvent() { $("#tdIcon").click(function () { SelectIcon("#imgIcon", "#WebIcon") }); $("#tdIcon1").click(function () { SelectIcon("#imgIcon1", "#WebIcon1") }); }
选择好每个图标后,我们就会返回到主界面上,并设置好主界面上的图表样式,让它显示出我们选择的图标效果。
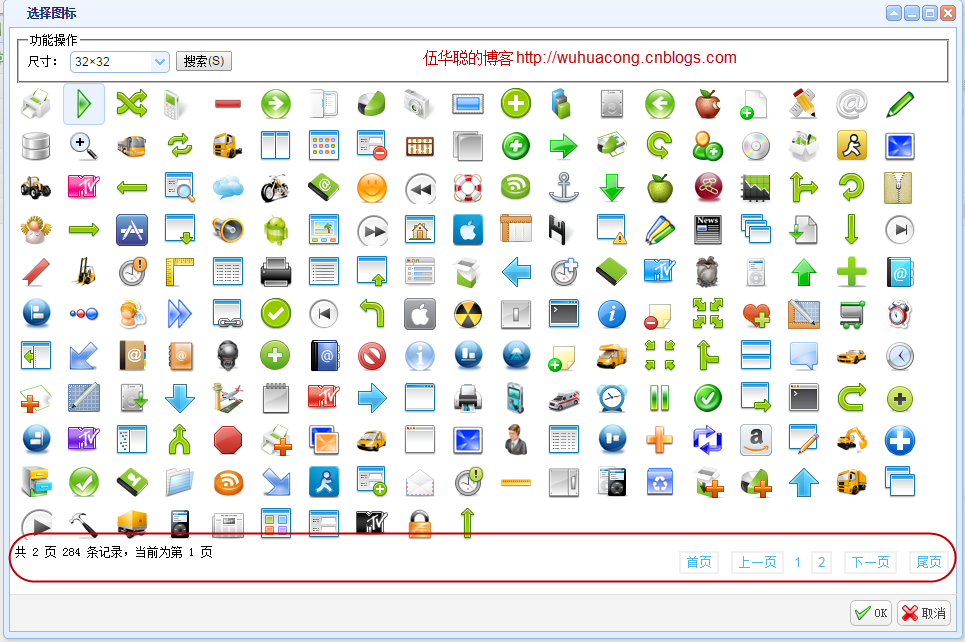
基于MVC4+EasyUI的Web开发框架的系列文章:
基于MVC4+EasyUI的Web开发框架形成之旅--总体介绍
基于MVC4+EasyUI的Web开发框架形成之旅--MVC控制器的设计
基于MVC4+EasyUI的Web开发框架形成之旅--界面控件的使用
基于MVC4+EasyUI的Web开发框架形成之旅--附件上传组件uploadify的使用
基于MVC4+EasyUI的Web开发框架形成之旅--框架总体界面介绍
基于MVC4+EasyUI的Web开发框架形成之旅--基类控制器CRUD的操作
基于MVC4+EasyUI的Web开发框架形成之旅--权限控制
基于MVC4+EasyUI的Web开发框架经验总结(1)-利用jQuery Tags Input 插件显示选择记录
基于MVC4+EasyUI的Web开发框架经验总结(2)- 使用EasyUI的树控件构建Web界面
基于MVC4+EasyUI的Web开发框架经验总结(3)- 使用Json实体类构建菜单数据
基于MVC4+EasyUI的Web开发框架经验总结(4)--使用图表控件Highcharts
基于MVC4+EasyUI的Web开发框架经验总结(5)--使用HTML编辑控件CKEditor和CKFinder
基于MVC4+EasyUI的Web开发框架经验总结(6)--在页面中应用下拉列表的处理
基于MVC4+EasyUI的Web开发框架经验总结(7)--实现省份、城市、行政区三者联动
基于MVC4+EasyUI的Web开发框架经验总结(8)--实现Office文档的预览
基于MVC4+EasyUI的Web开发框架经验总结(9)--在Datagrid里面实现外键字段的转义操作
基于MVC4+EasyUI的Web开发框架经验总结(10)--在Web界面上实现数据的导入和导出
基于MVC4+EasyUI的Web开发框架经验总结(11)--使用Bundles处理简化页面代码
基于MVC4+EasyUI的Web开发框架经验总结(12)--利用Jquery处理数据交互的几种方式