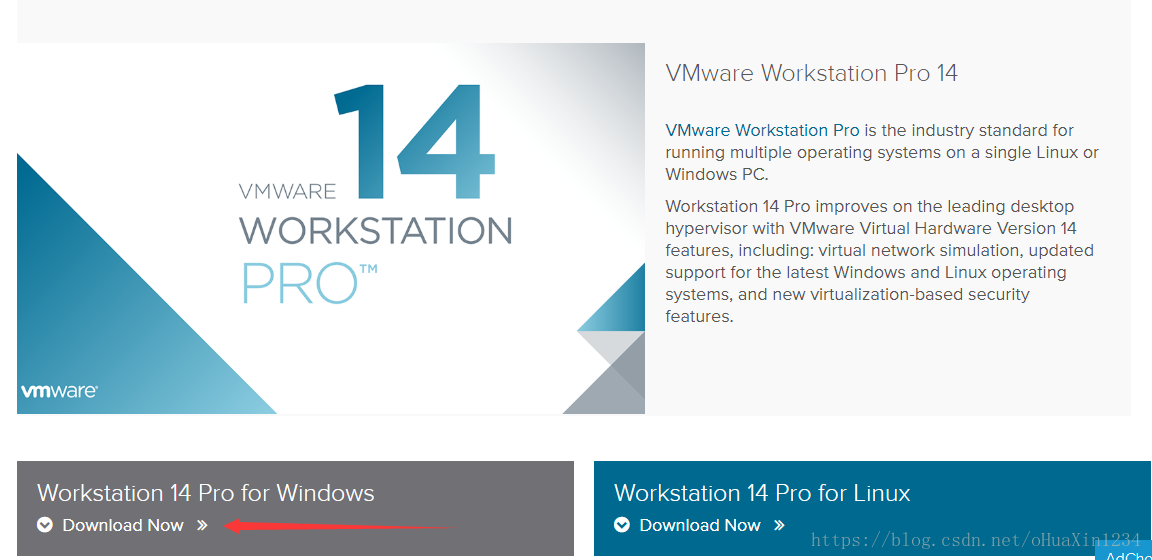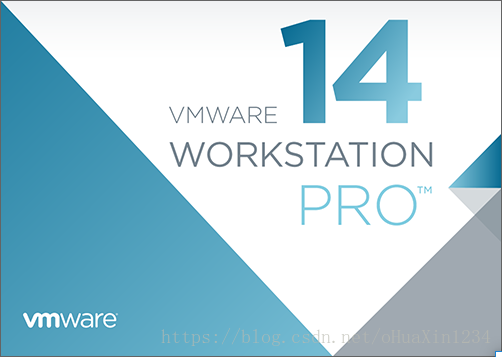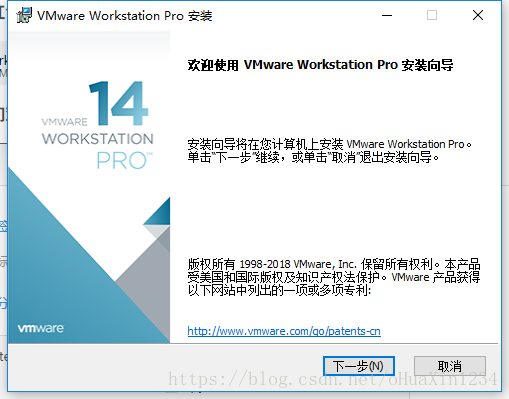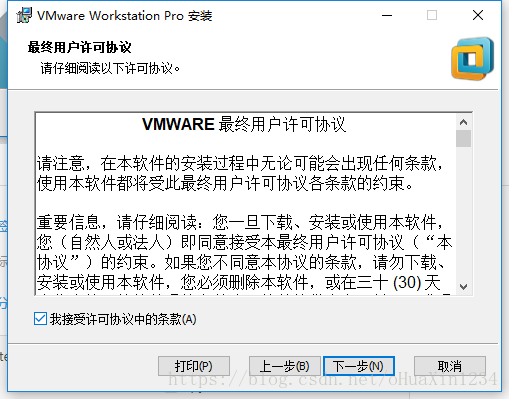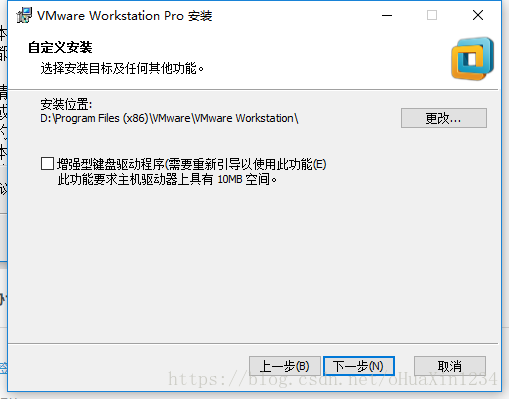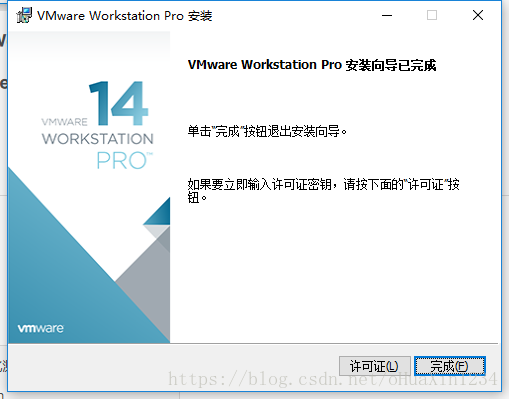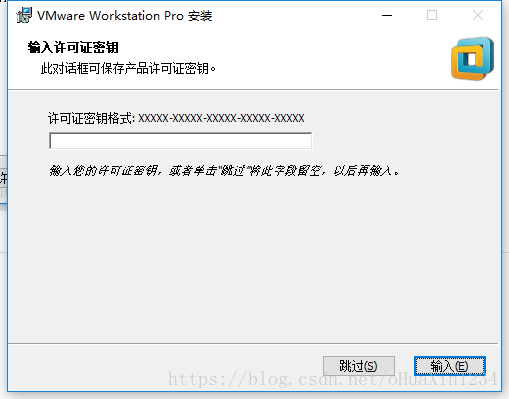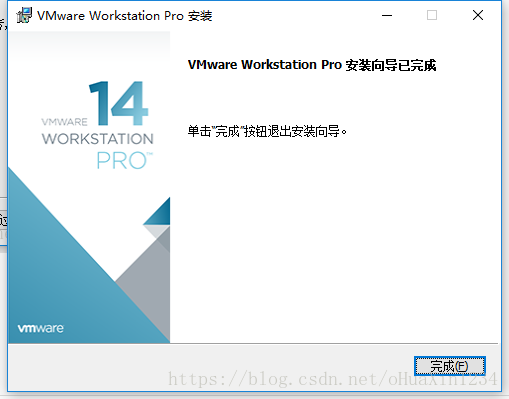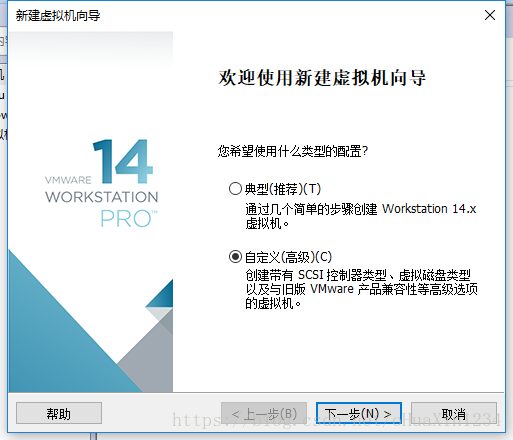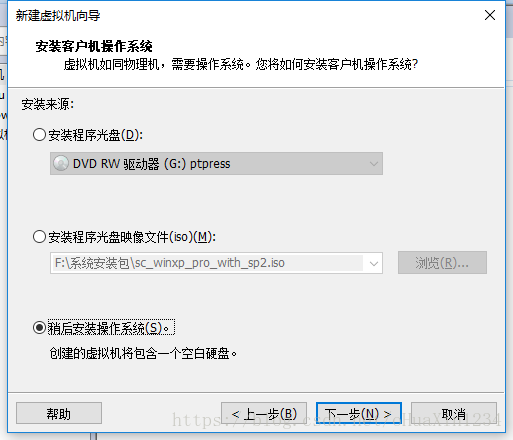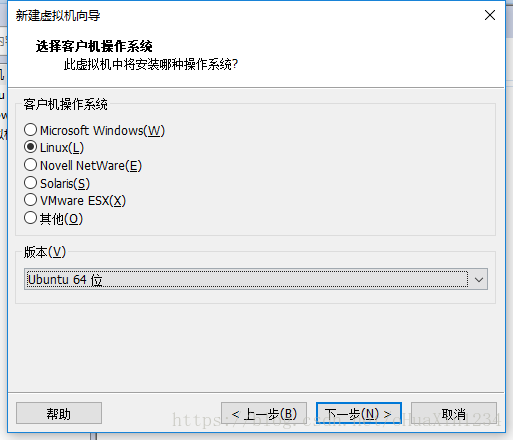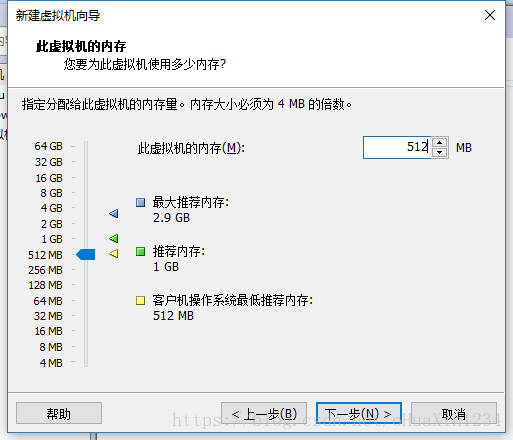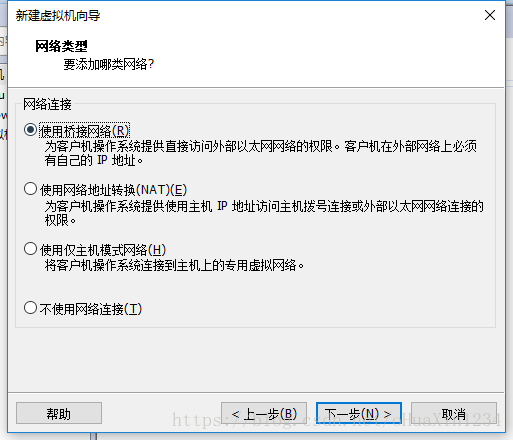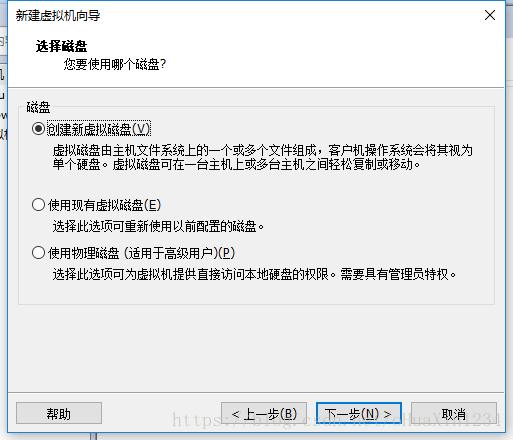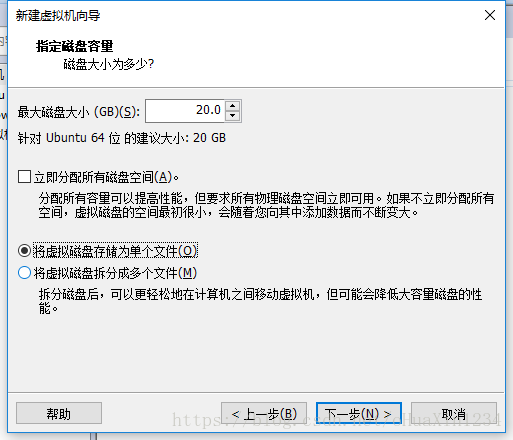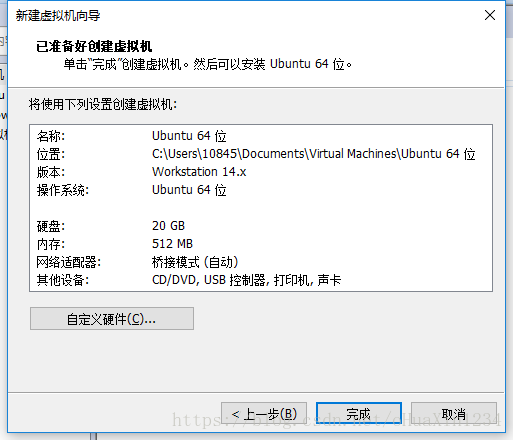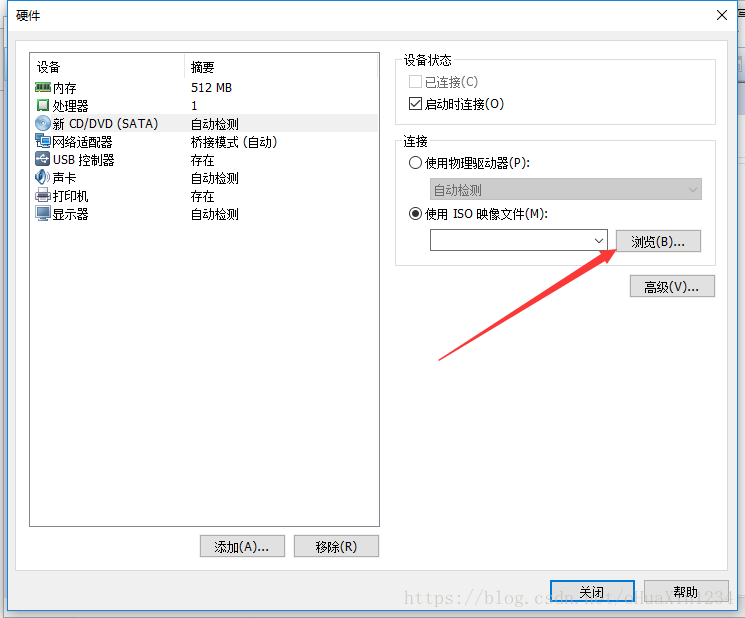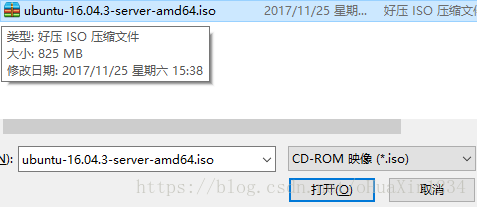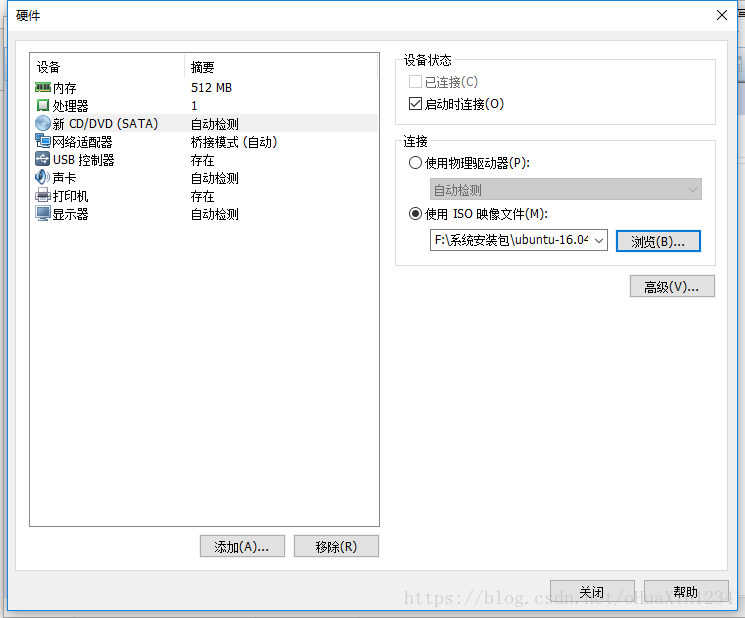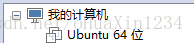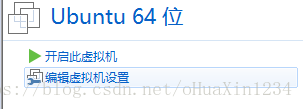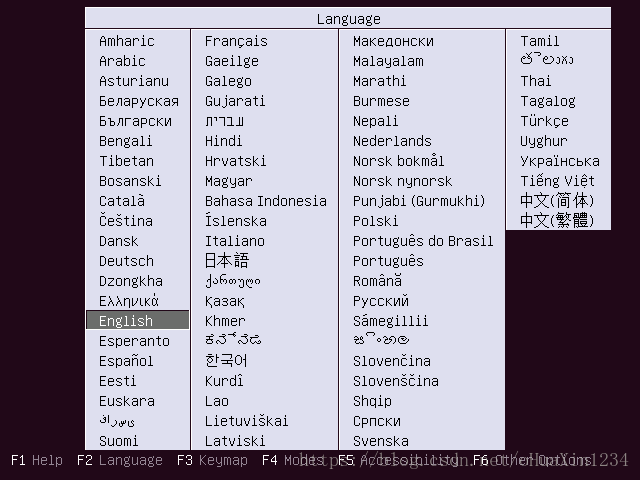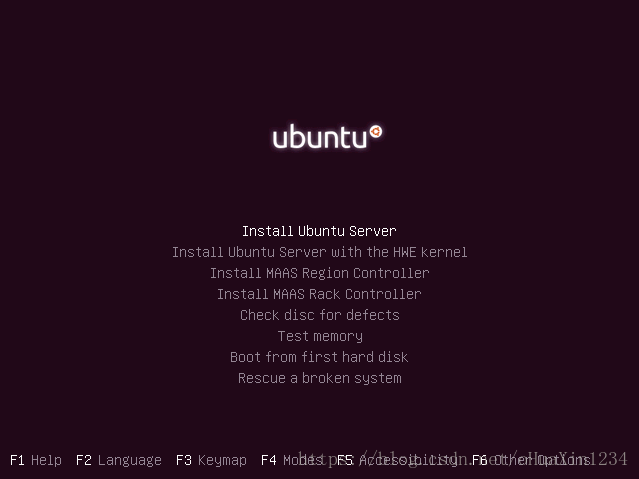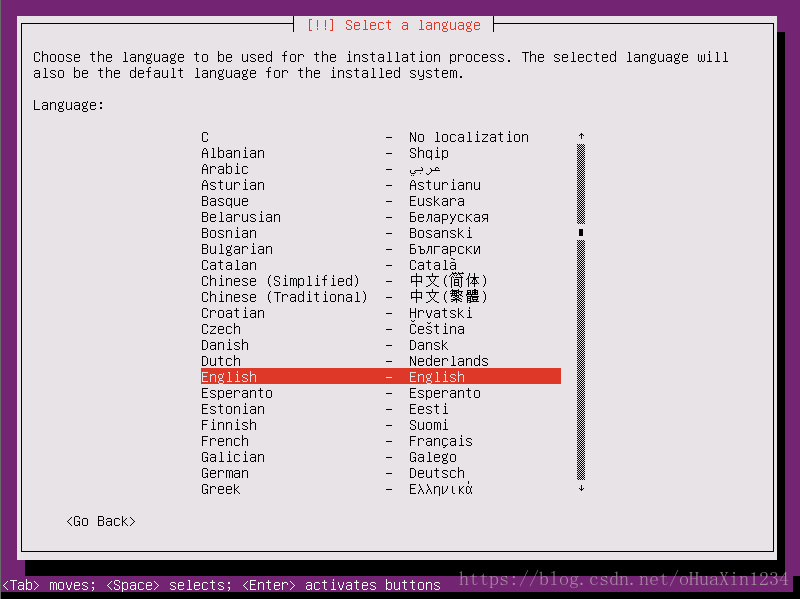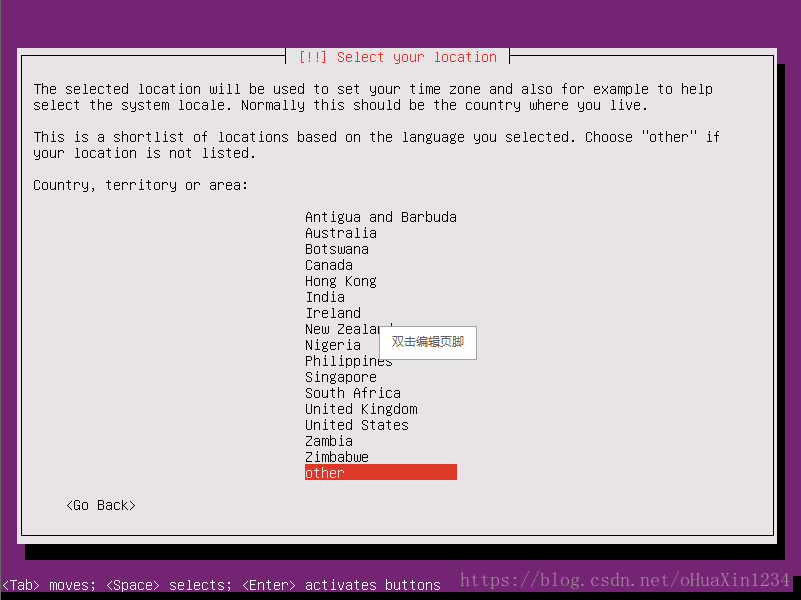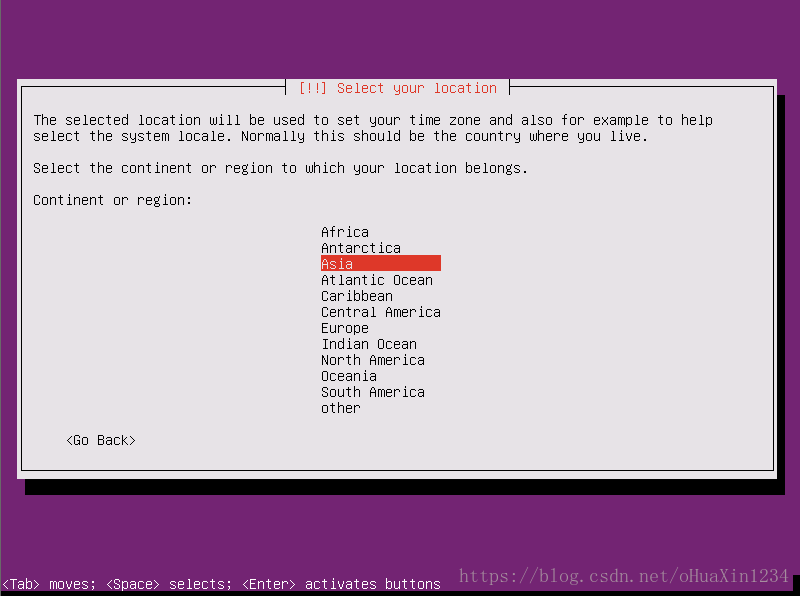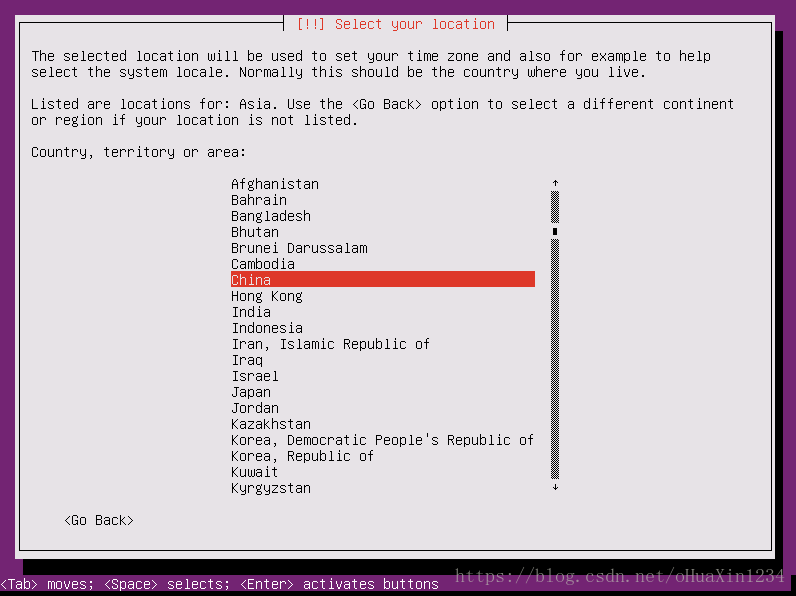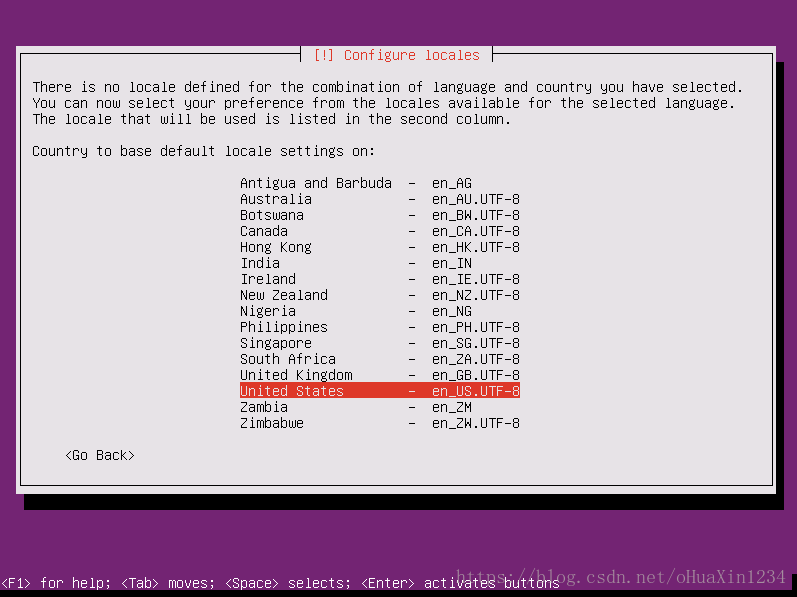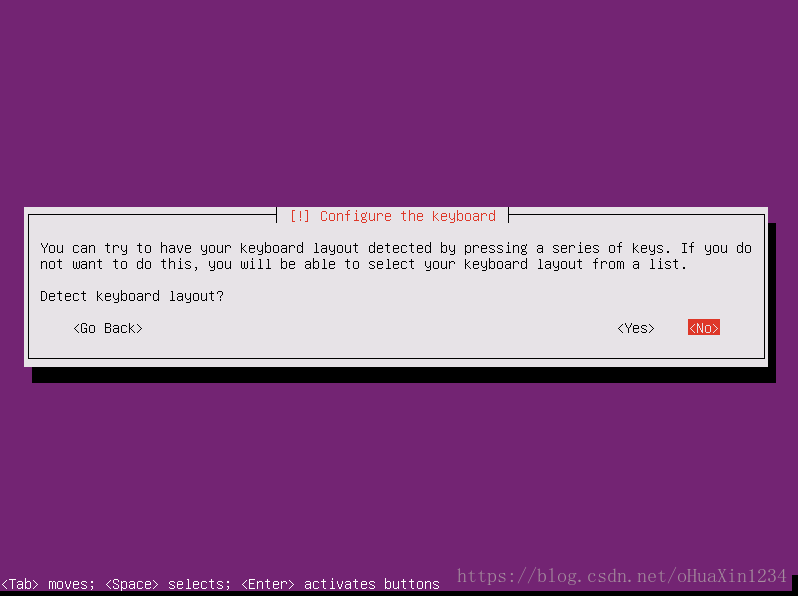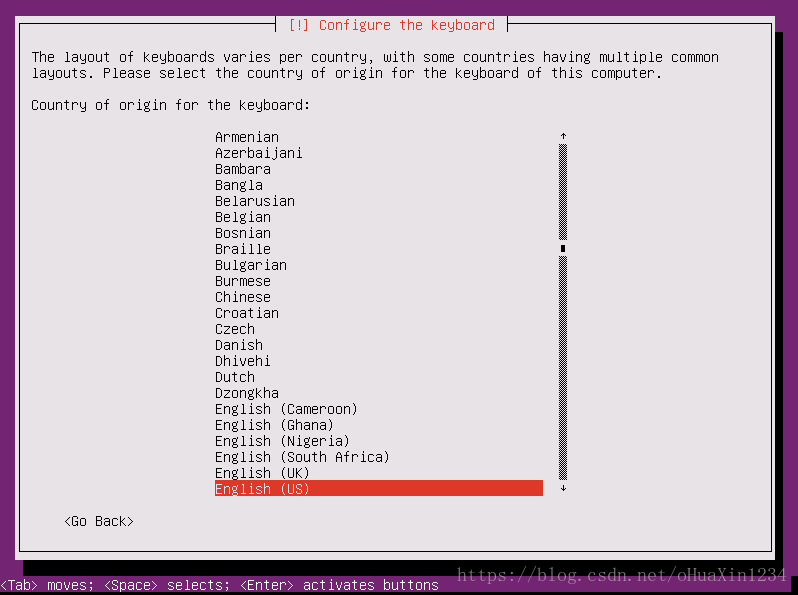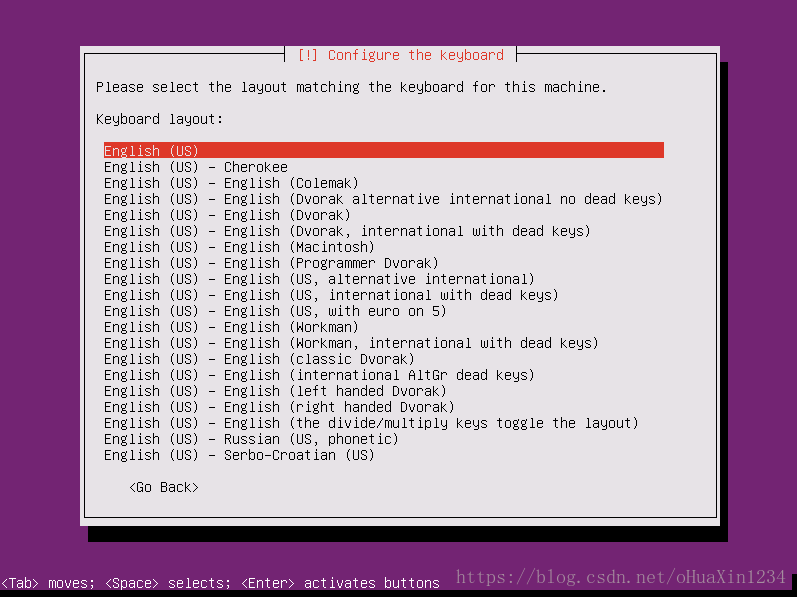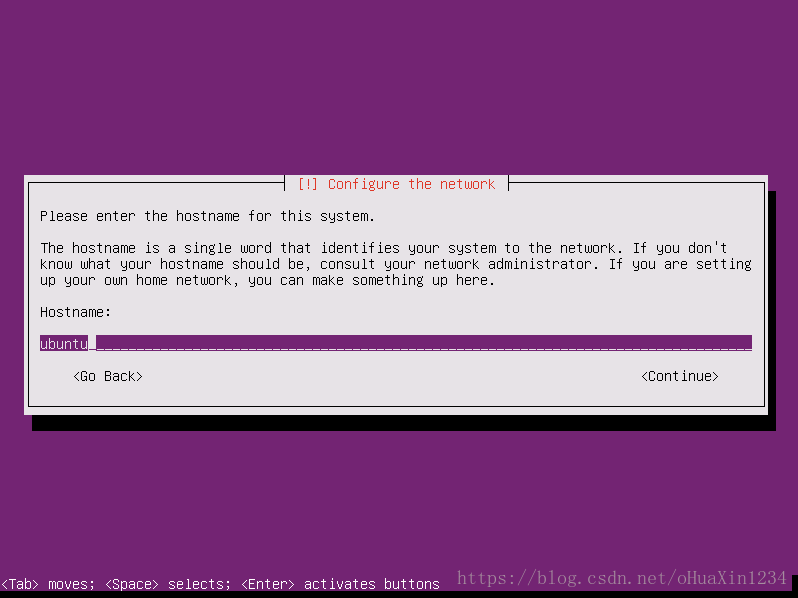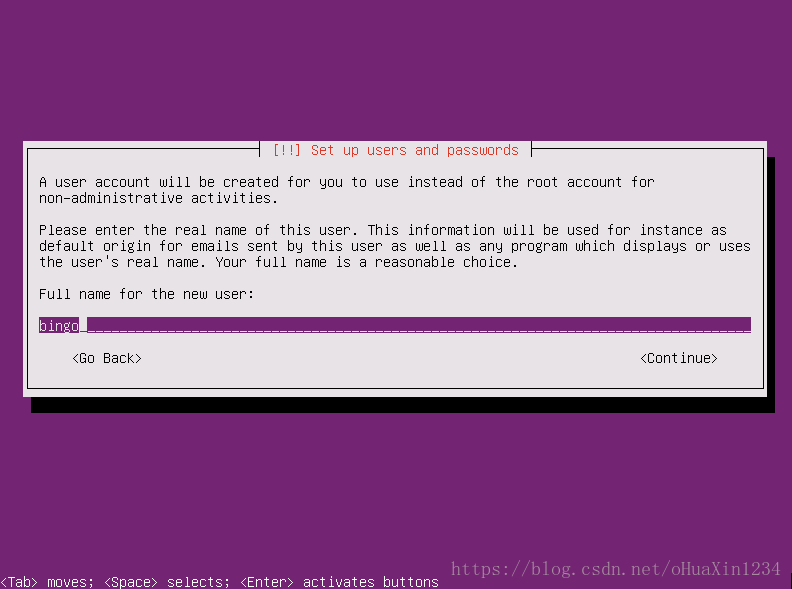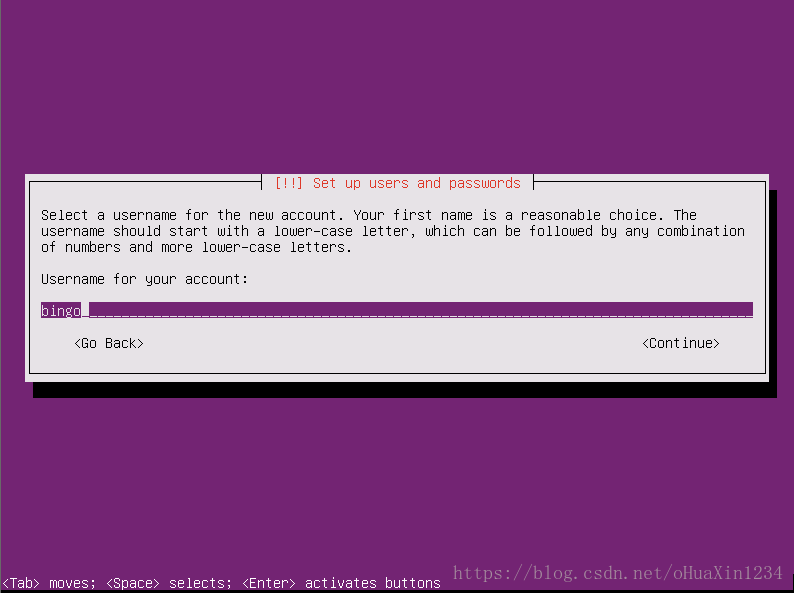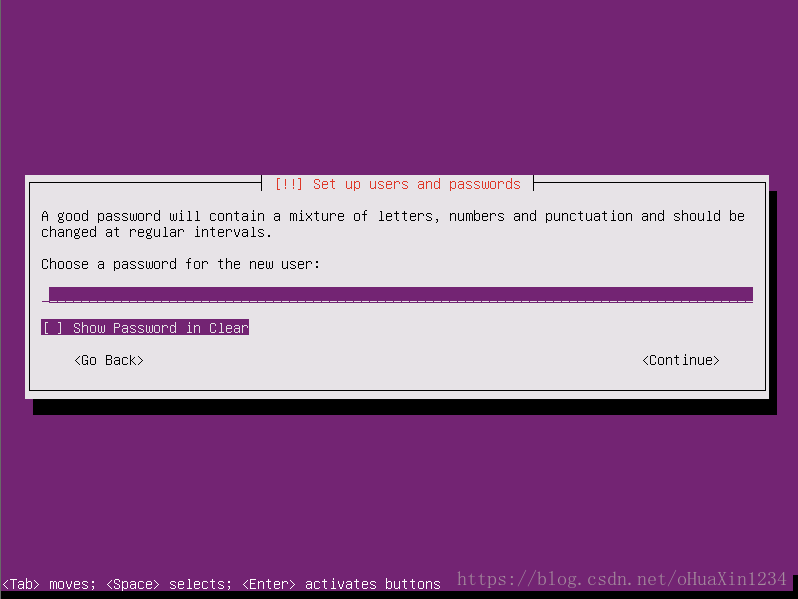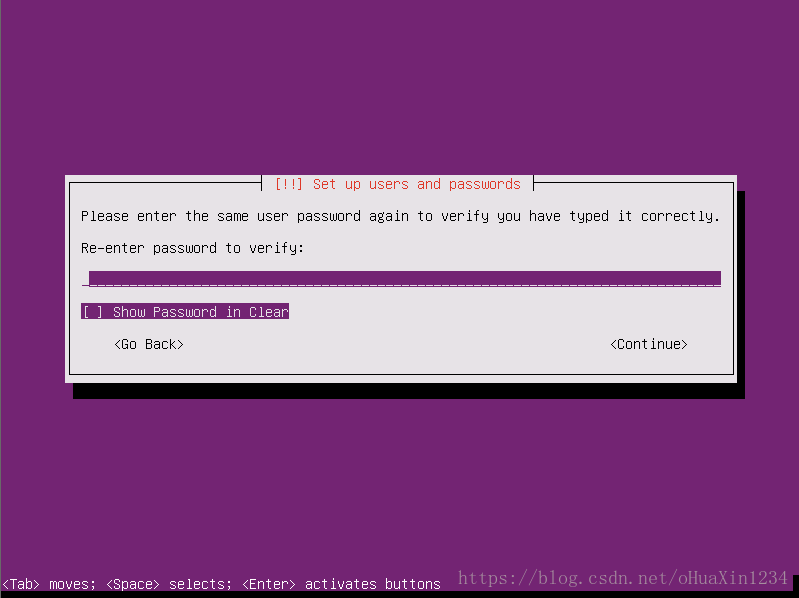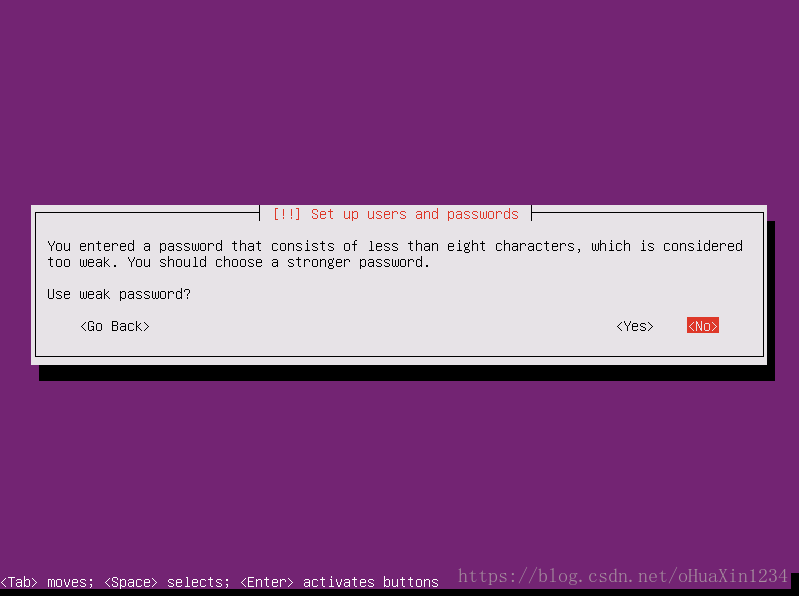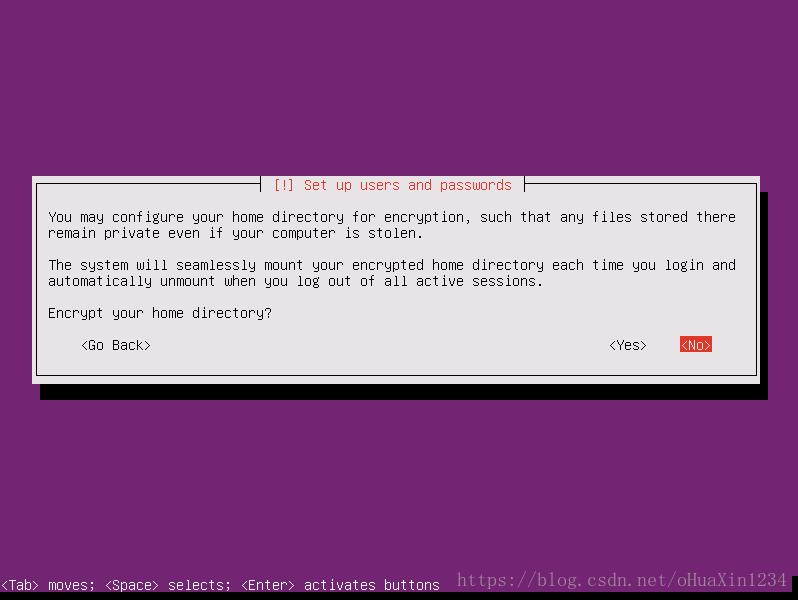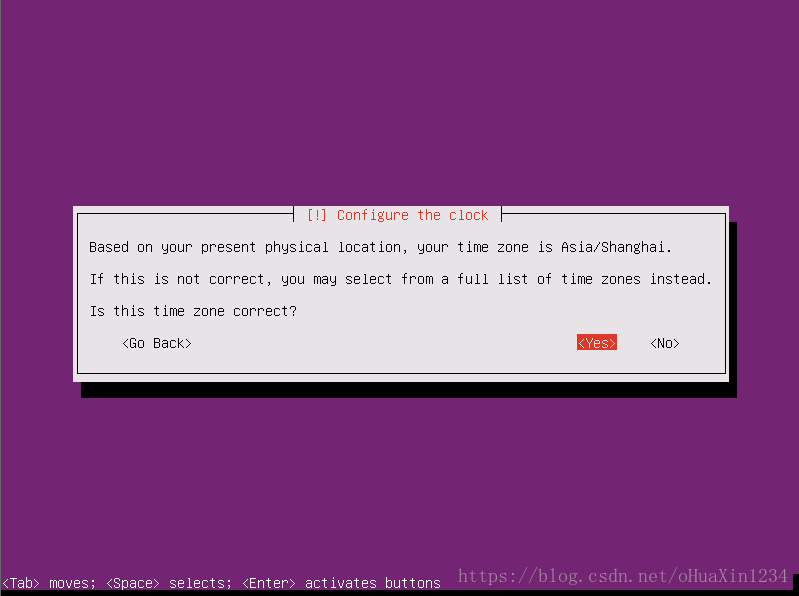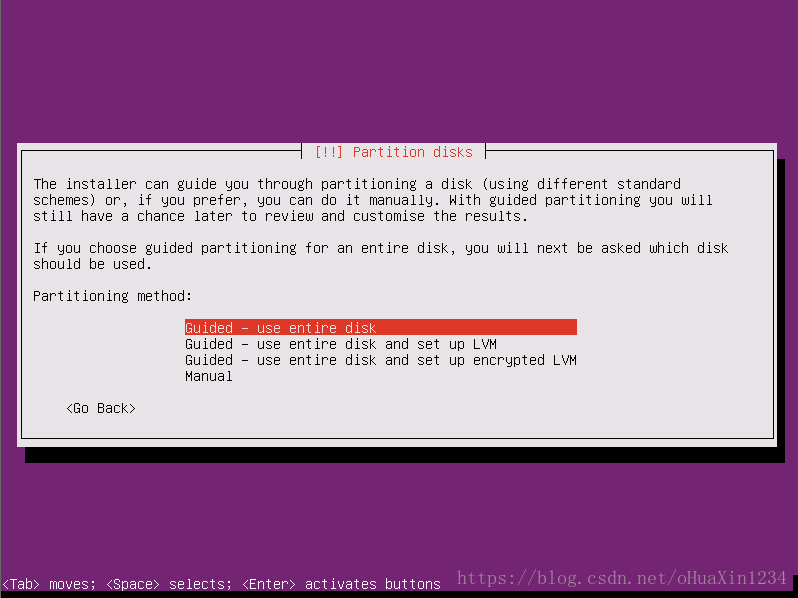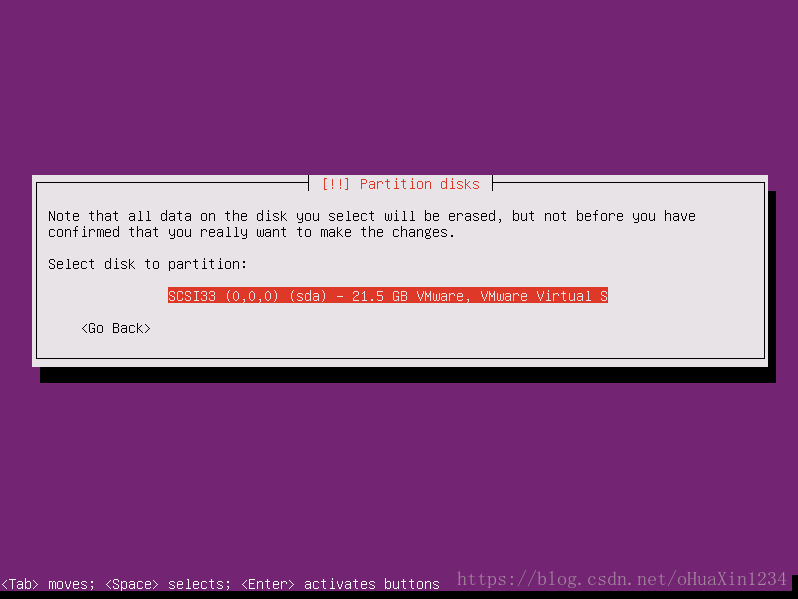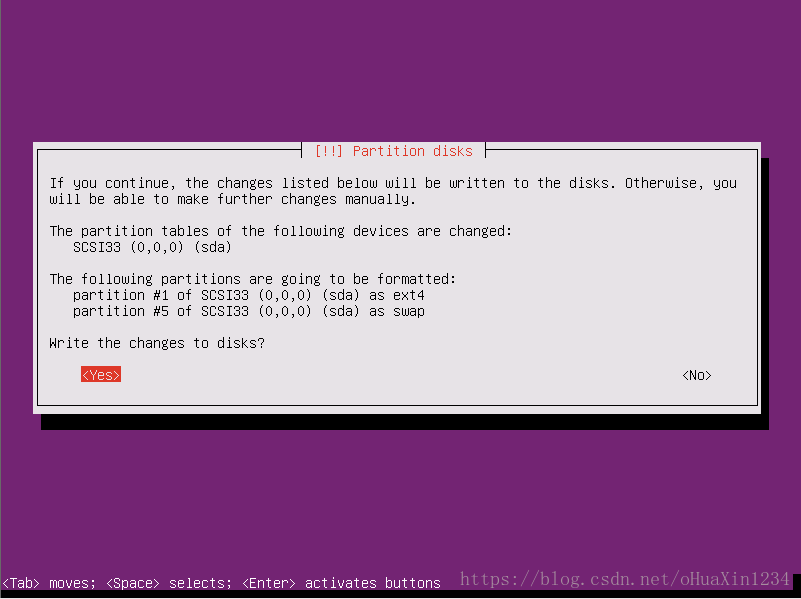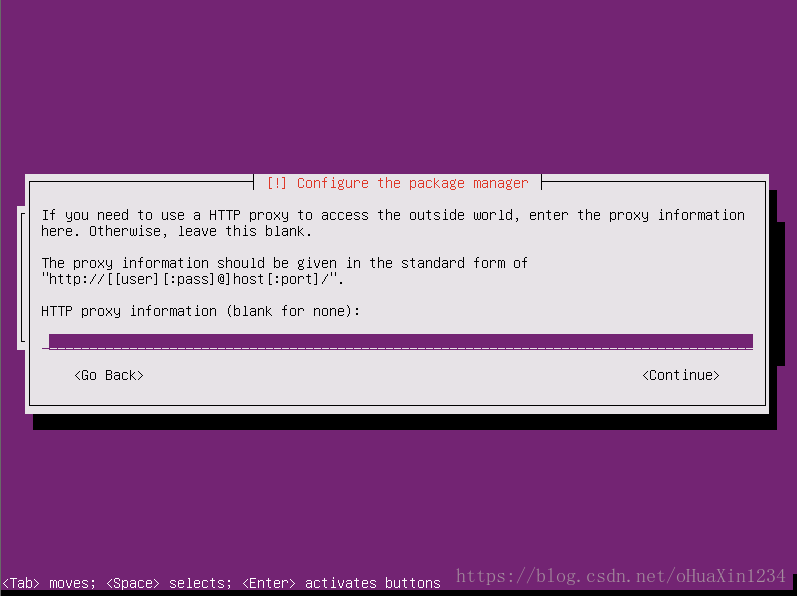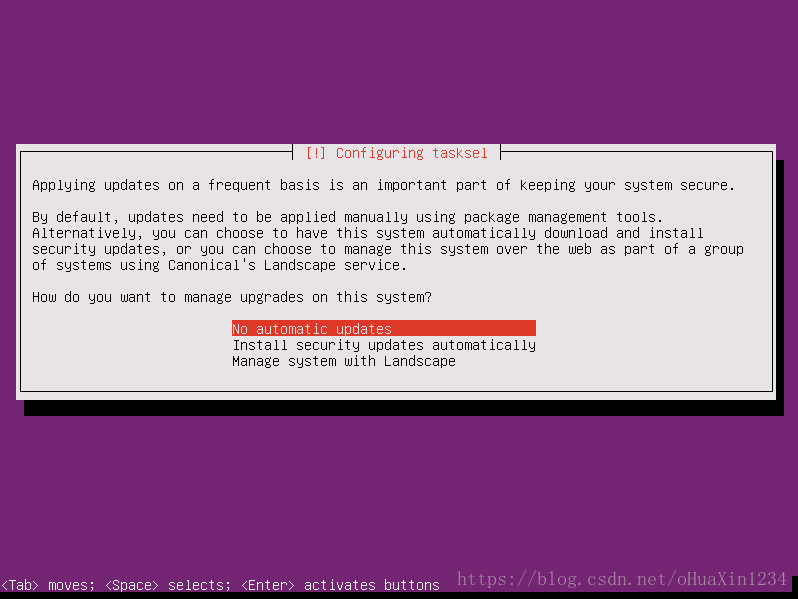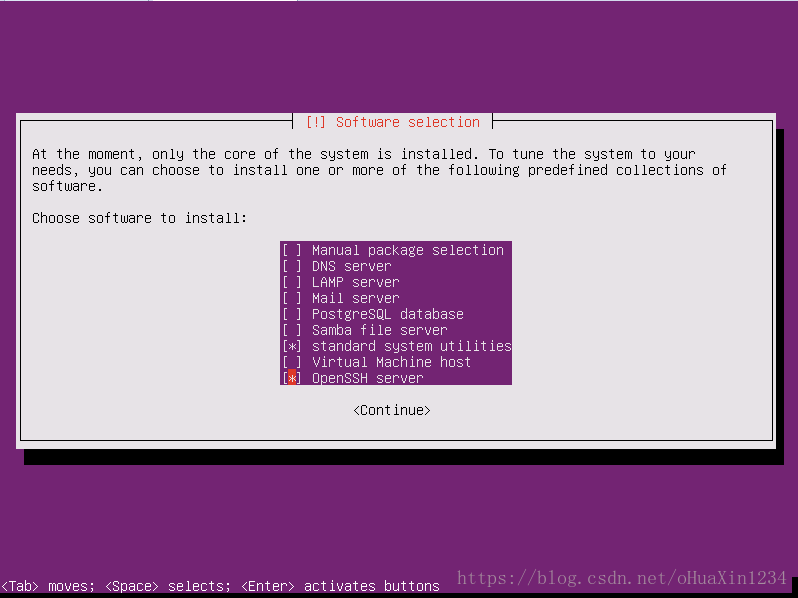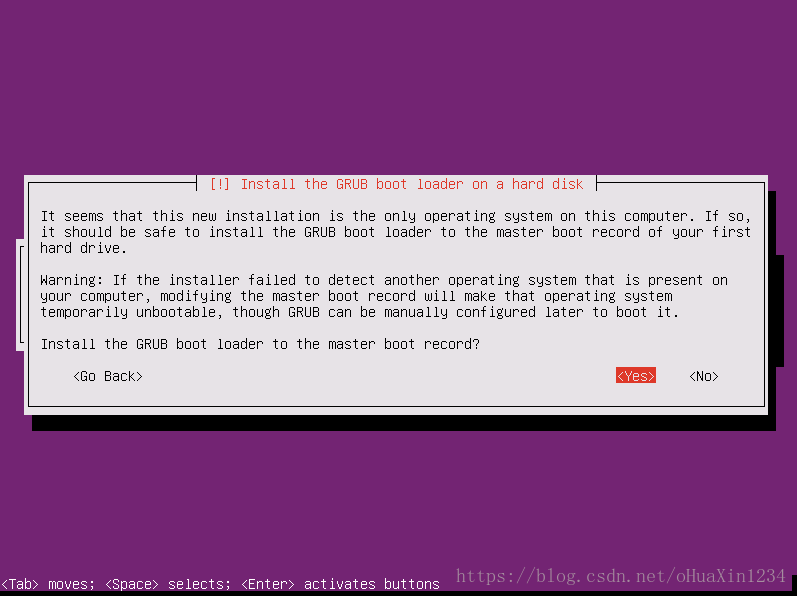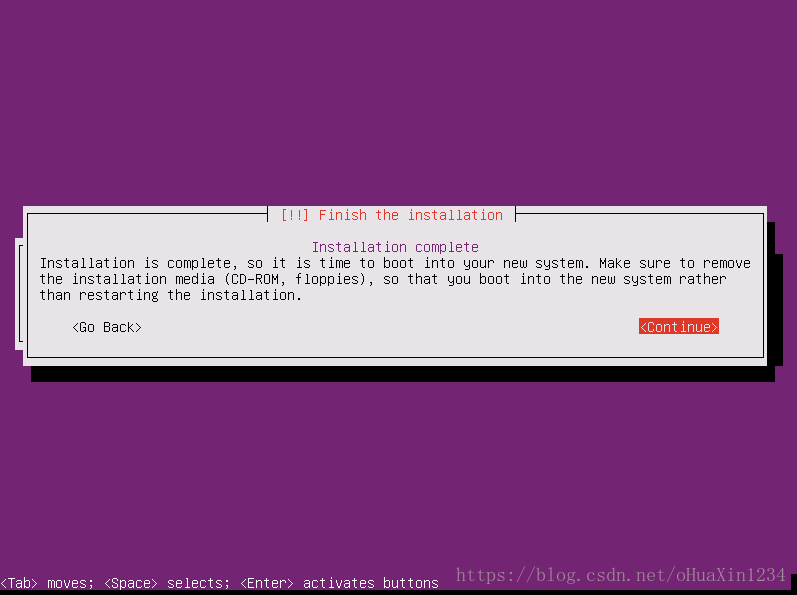这次我更新一下如何在VMware workstation虚拟机中安装Ubuntu。
第一步——安装VMware workstation
首先我们需要下载我们所需的安装包。
下载地址(最新版为14):
https://www.vmware.com/products/workstation-pro/workstation-pro-evaluation.html
打开后我们点击红色箭头红色所指位置即可开始下载。
下载完成后,我们双击打开。
等待。
点击下一步。
选择我接受许可协议中的条款。下一步。
默认目录为C:Program Files (x86)VMware Workstation
为了节省C盘空间,我在此更改为D:Program Files (x86)VMware Workstation 你们可根据自己情况而定。
下面一路下一步。等待安装完成。
完成后出现如下界面,我们点击许可证。
这里就需要输入许可证密钥了。
我在网上找到了一些可以使用的密钥。
FF590-2DX83-M81LZ-XDM7E-MKUT4
CG54H-D8D0H-H8DHY-C6X7X-N2KG6
ZC3WK-AFXEK-488JP-A7MQX-XL8YF
AC5XK-0ZD4H-088HP-9NQZV-ZG2R4
选取一个粘贴,完成后点击输入。
下图所示表示VMware workstation已经安装完成了。点击完成。
第一步——安装Ubuntu在虚拟机
1.下载Ubuntu16.04server。
地址:http://releases.ubuntu.com/16.04/ubuntu-16.04.4-server-amd64.iso
注:最新版为16.04.4
注:我之前下载的是16.04.3
下载完成后我们建一个文件夹。
类似下面这个,专门存放系统安装包。
2.安装Ubuntu16.04server
打开桌面上的虚拟机。

点击 文件—》新建虚拟机
选择自定义。
下一步。
选择最后一个,稍后安装。
选择 Linux—Ubuntu 64位。
继续下一步。
默认为1024,自己玩改为512足矣。
桥接模式。这几种模式的区别自行百度。
继续下一步。
选择创建新的虚拟磁盘。
选择将虚拟磁盘拆分为单个文件。
继续下一步。
点击自定义硬件。
在CD/DVD中点击浏览。
进入刚才你存放系统的目录。
选择Ubuntu16.04安装包
点击关闭。
然后点击 完成。
在VMware workstation左侧界面就可以看到下图所示
我们点击。而后右侧点击开启虚拟机。
3.配置Ubuntu(下面文档源于我的印象笔记)
1.语言选择English(当然你也可以选择中文(简体)。个人喜好。)
2.点击选择install Ubuntu server进行安装
3.页面将会跳转到下图页面,这里我们选择语言English
4.将光标下移,选择other
5.上移光标,选择Asia(亚洲)
6.选择China
7.选择united states UTF-8
8.这里提示扫描和配置键盘,选择No。
9.键盘类型选择English(US)
10.键盘类型选择English(US)
11.进入读条界面,稍等一会。这里设置主机名称,我在这选择默认,然后Continue。
12.设置用户全名,我在这里设置了bingo。
13.继续输入账号bingo。
14.设置登录密码。123456
移动光标至show password in clear 按下空格键就会显示明文密码。
Continue。再次输入相同的密码123456
提示密码过于简单,是否重新设置。这里我们不做详细赘述,选择yes。
15.提示是否加密home文件夹,我这里选择No
16.进入读条。然后提示时区是上海。选择yes。
17.选择第一个
18.直接点击
19.提示将变更写入磁盘,选择yes。
20.设置http代理。这里直接continue。
21.这里选择第一个。
22.将光标移动到最后一个,按下空格进行勾选ssh。直接回车Continue。
23.安装引导。选择yes。
24.好了这里我们已经完成安装了。点击continue。
25.重启完成后即可成功进入熟悉的命令行黑屏系统。
嘿嘿!
启用root用户
sudo passwd root
第一次密码是当前登录用户密码
第二次密码是设置root用户密码
第三次密码是确认root用户密码
然后root用户就可以使用了。
在使用中发生使用root用户ssh服务器拒绝了密码的报错,请修改如下信息
#以下内容来自Linux公社。
修改:
vim /etc/ssh/sshd_config
找到:
# Authenticaton
LoginGraceTime 120
PremitRootLogin without passwd
StrictModes yes
修改为:
# Authenticaton
LoginGraceTime 120
PremitRootLogin yes
StrictModes yes
然后重启ssh服务:
# /etc/init.d/ssh restart
此时使用root用户远程登录就没问题了。
如还提示,请重启一下Ubuntu就好了。
至此此篇教程告一段落。