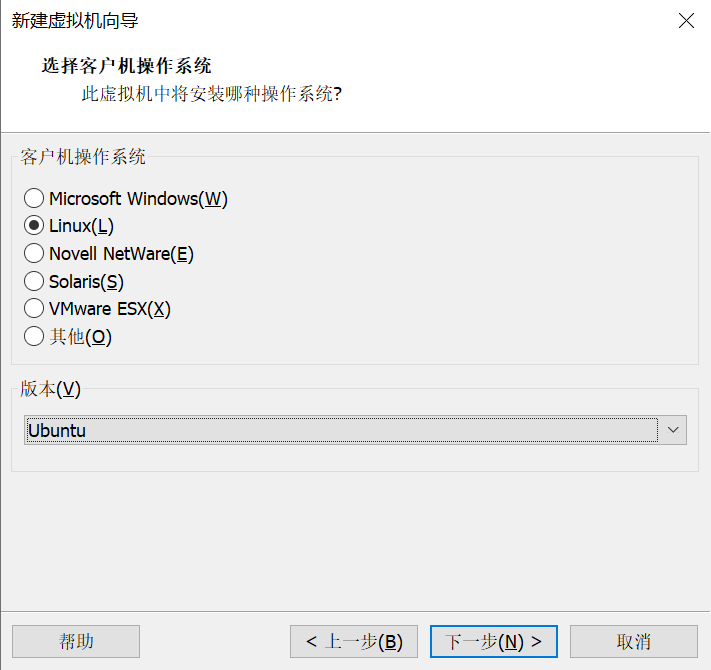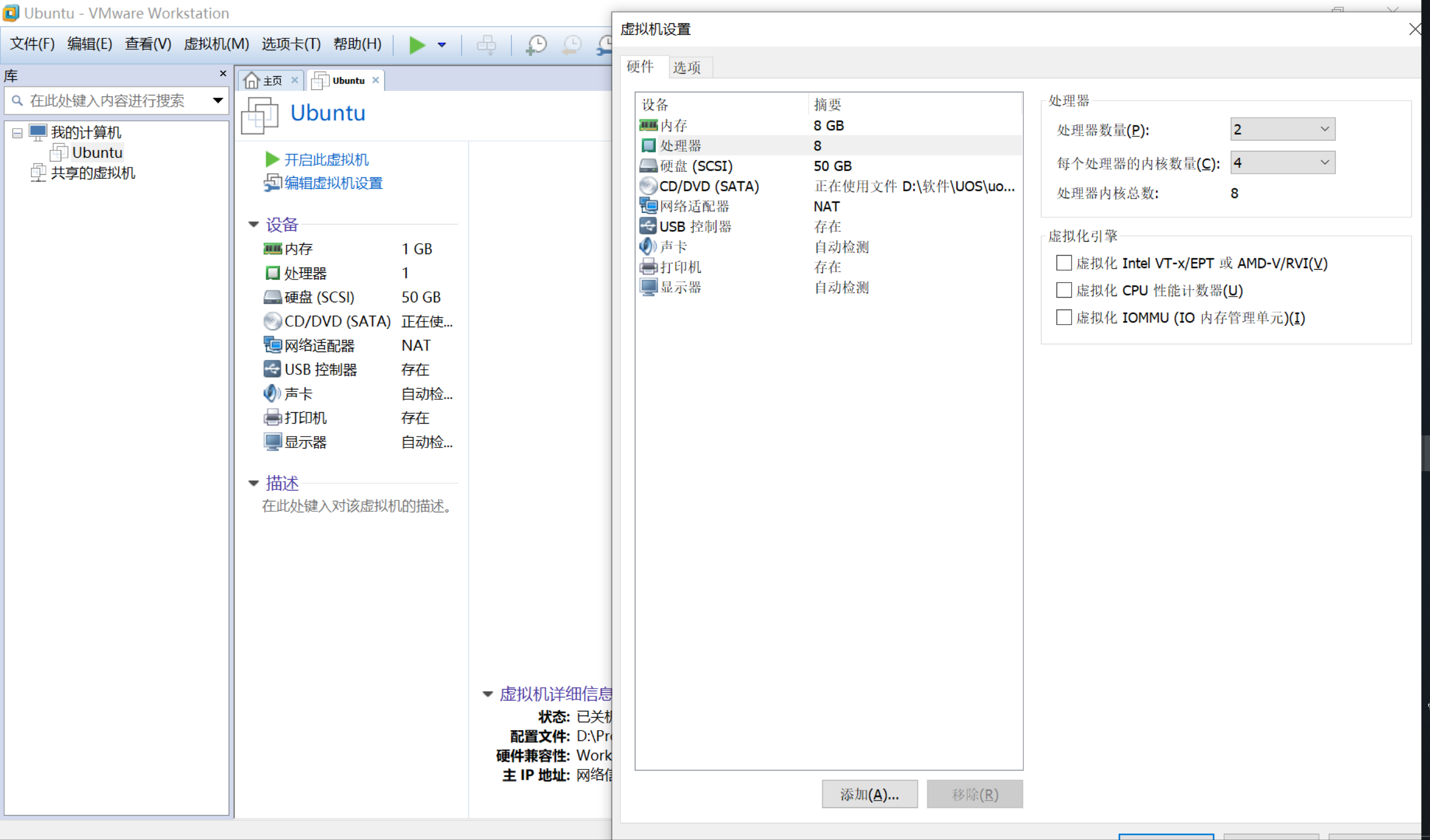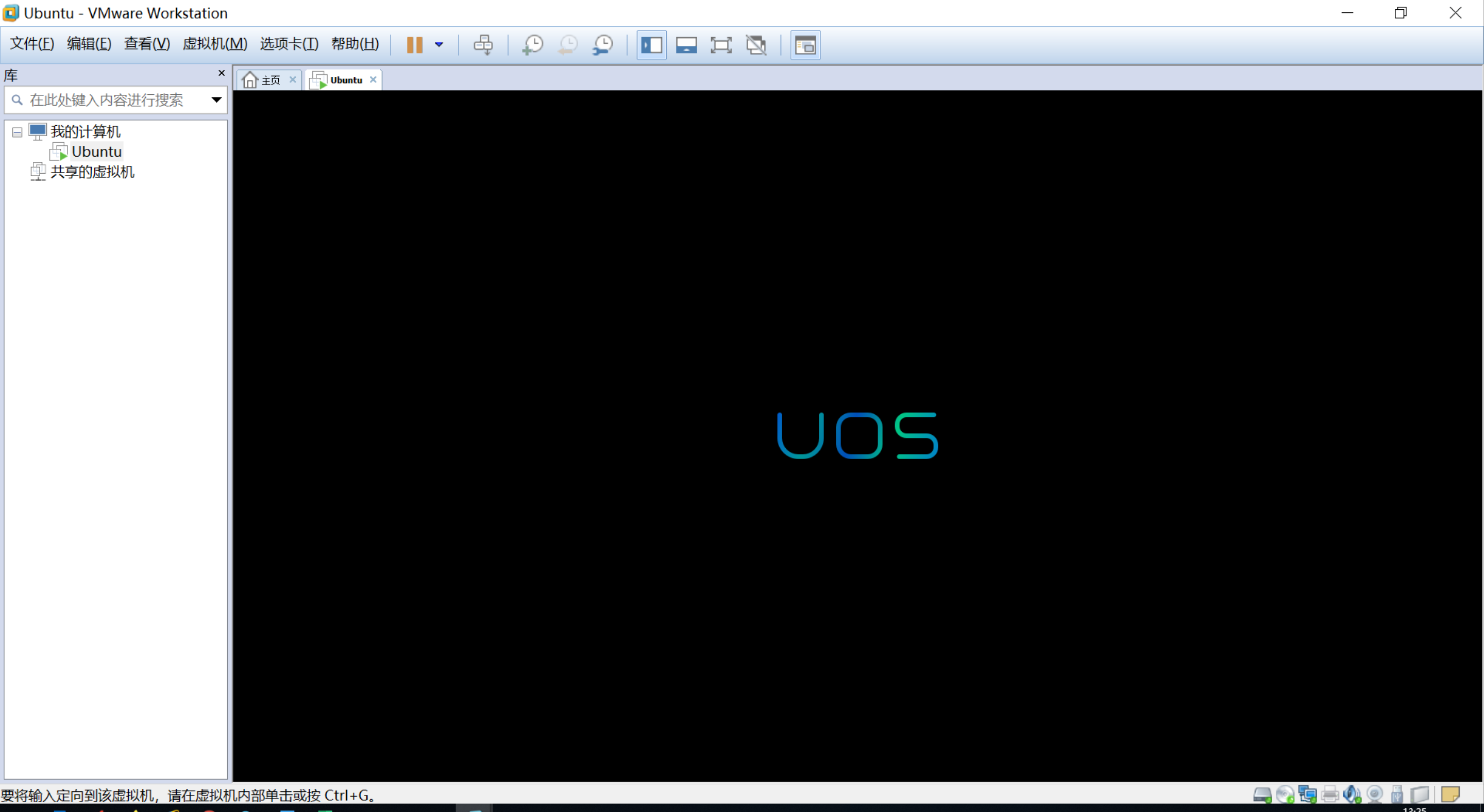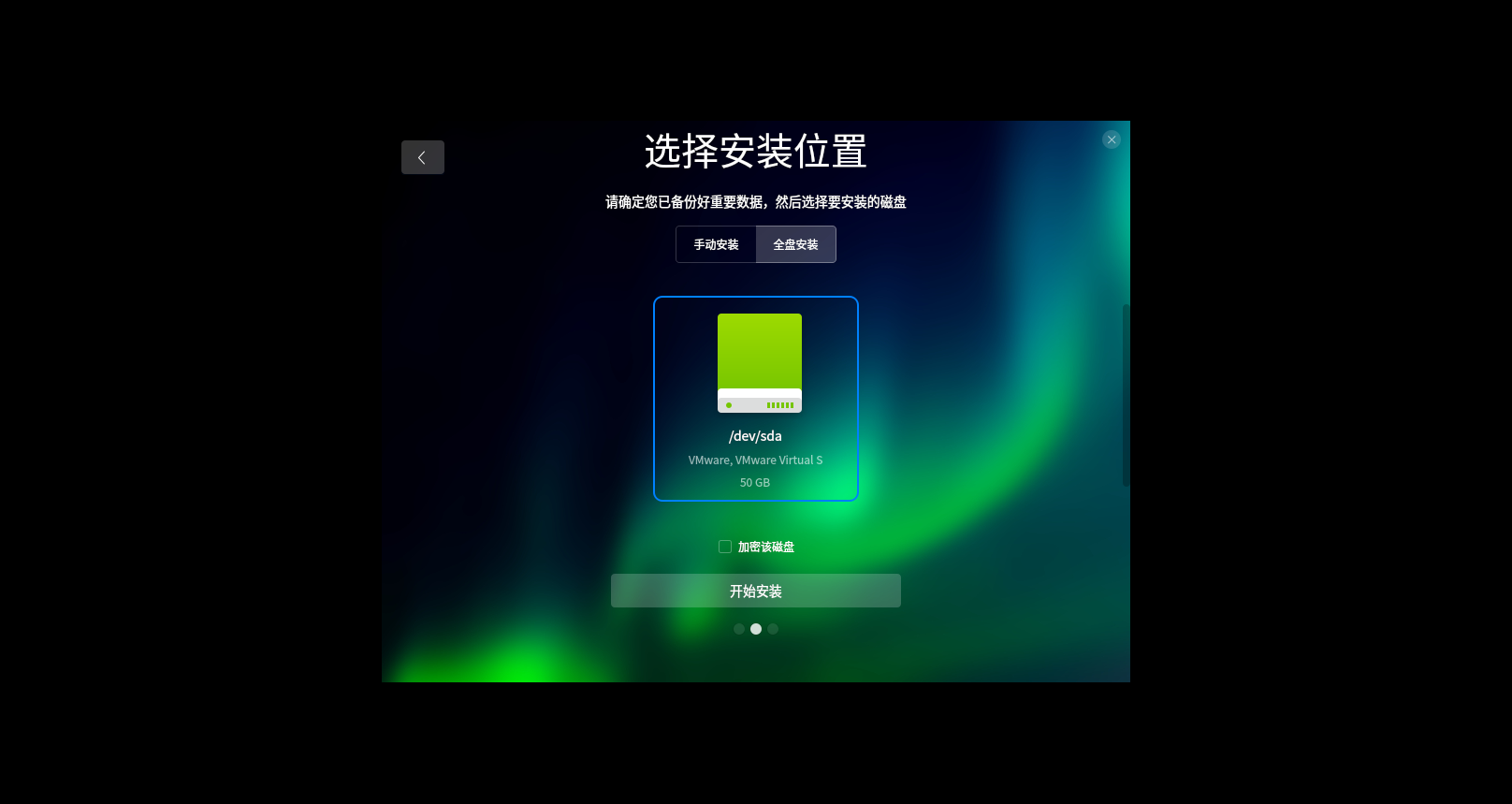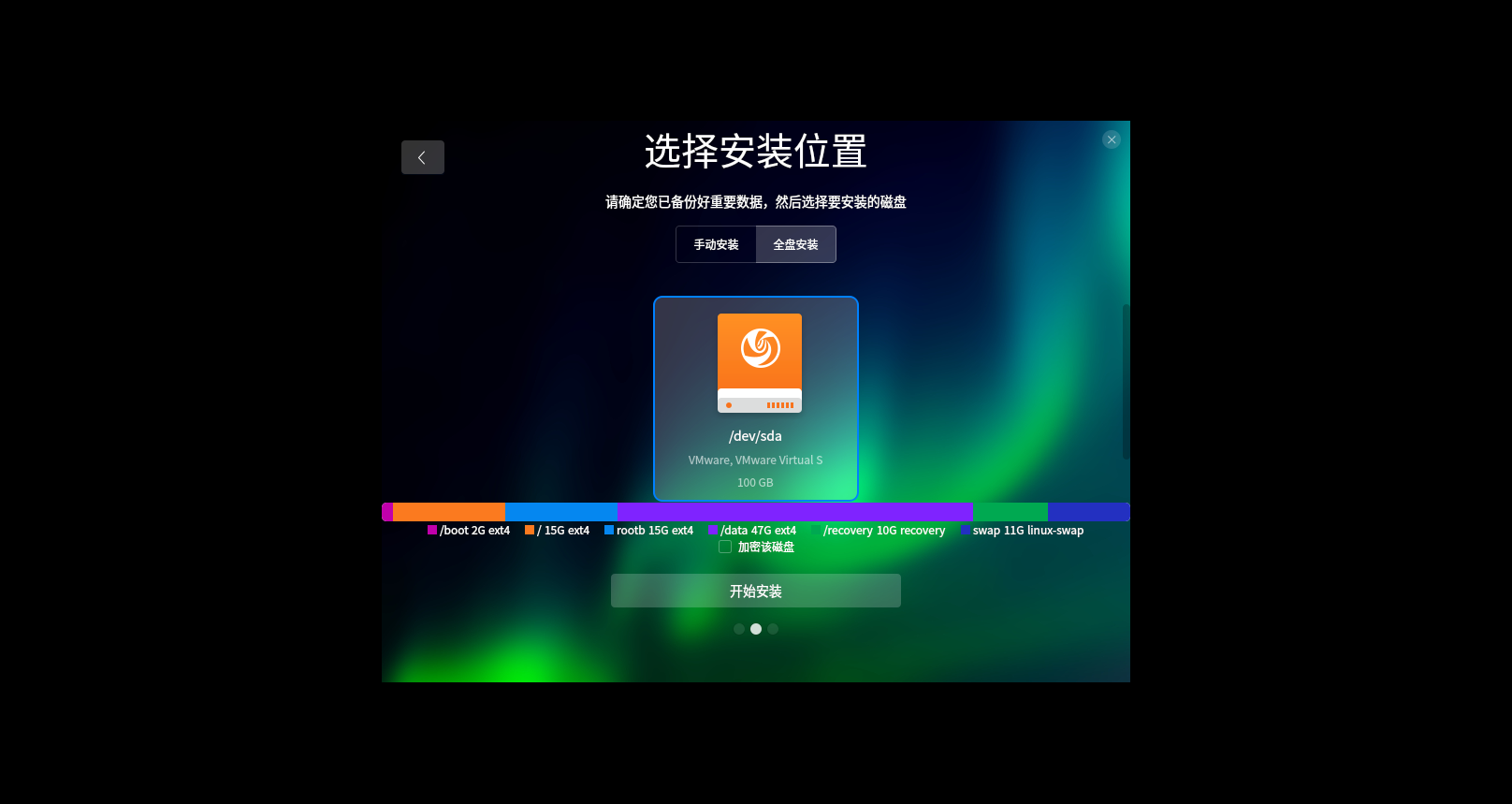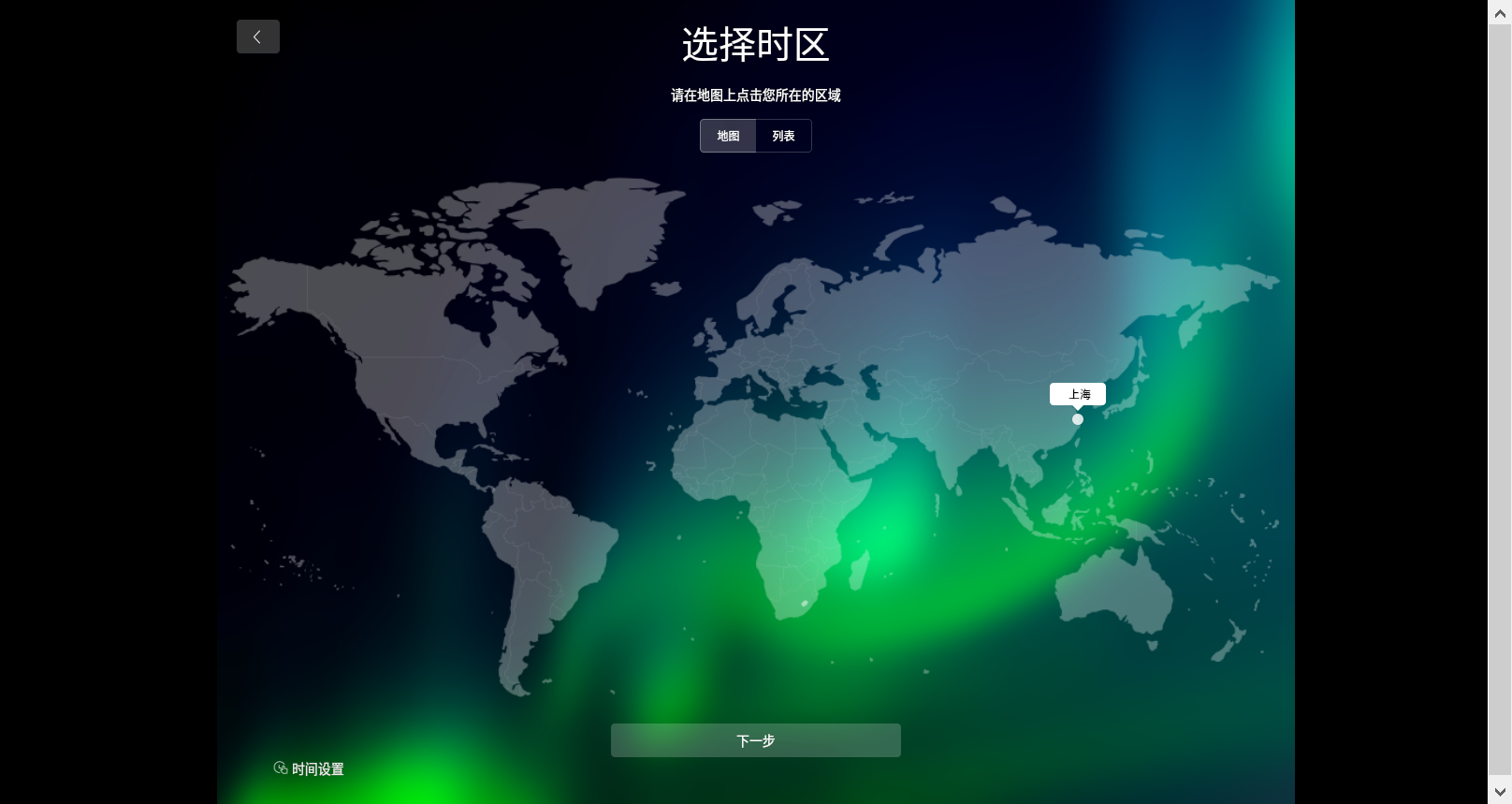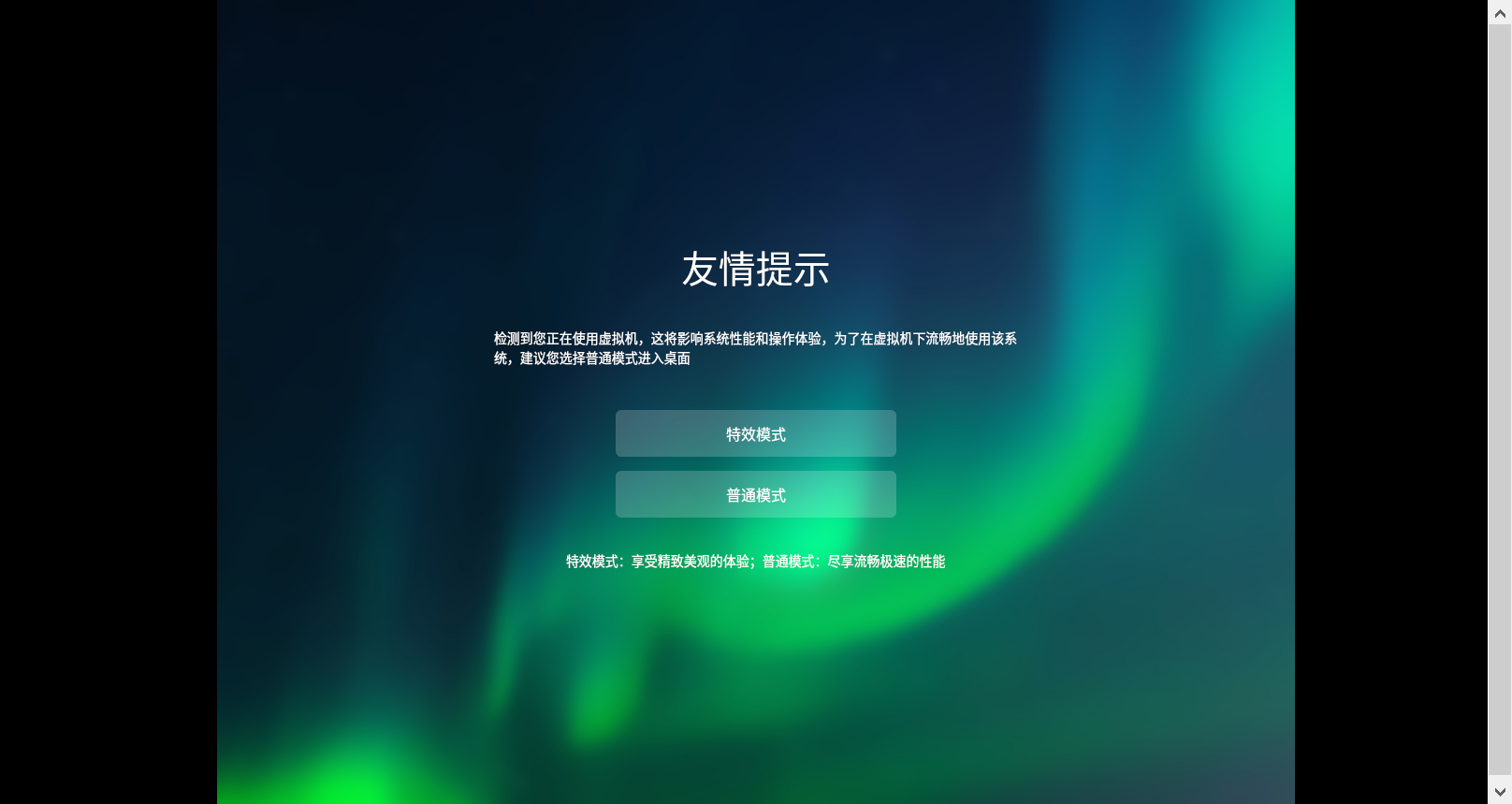windows安装unix的方式
1. 利用系统自带
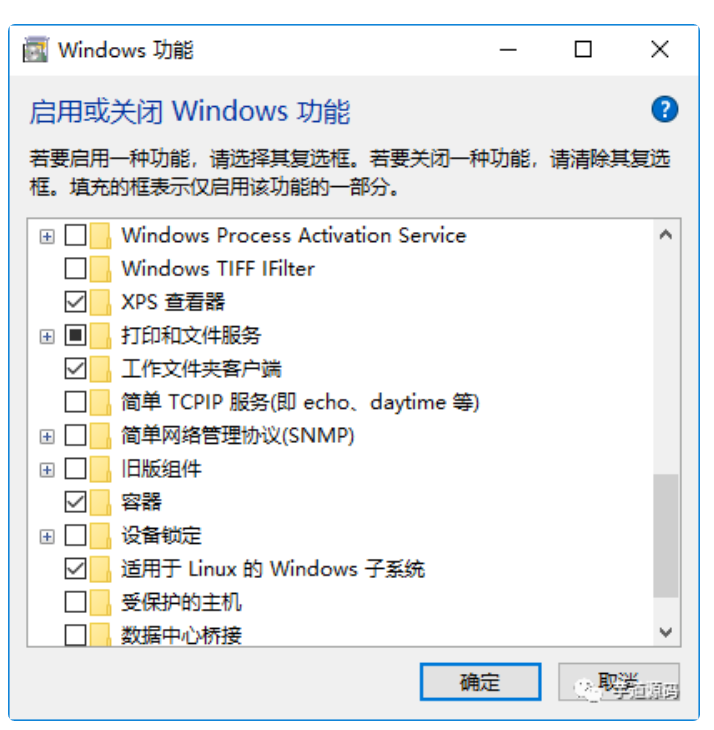

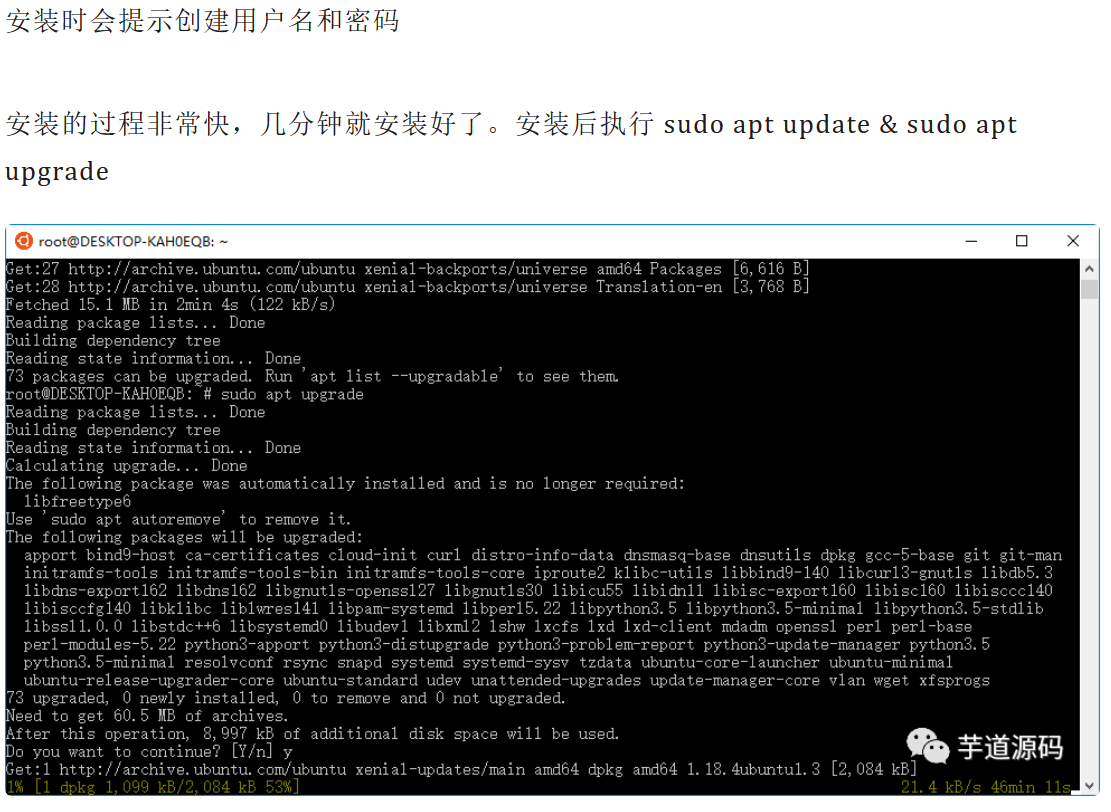
2. 刻盘、镜像
安装简介
准备安装镜像
获取UOS操作系统镜像文件,比如本章举例的uos-20-rc-server-arm64.iso安装镜像文件
安装介质:一个大于 8GB 的 U盘或空白光盘
通过deepin刻录软件(DEEPIN_B.exe)将UOS镜像刻录为可用的安装介质。
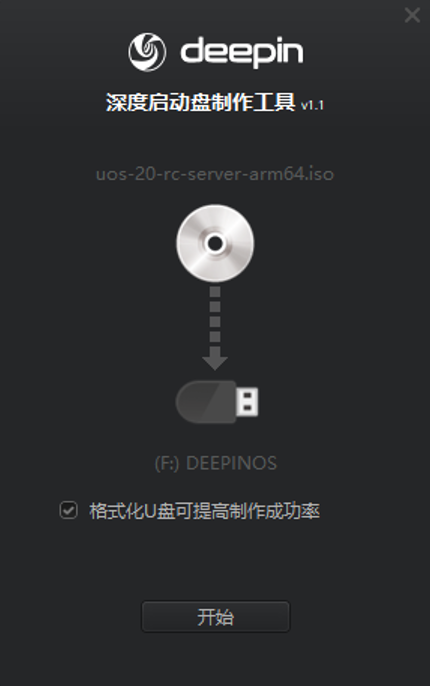
设置BIOS启动设备
将刻录有系统的U盘或光驱接入服务器,系统重启,在BIOS出现热键提示时按“F11”进入启动设备选项,选择UEFI标记的U盘设备或光驱设备启动;
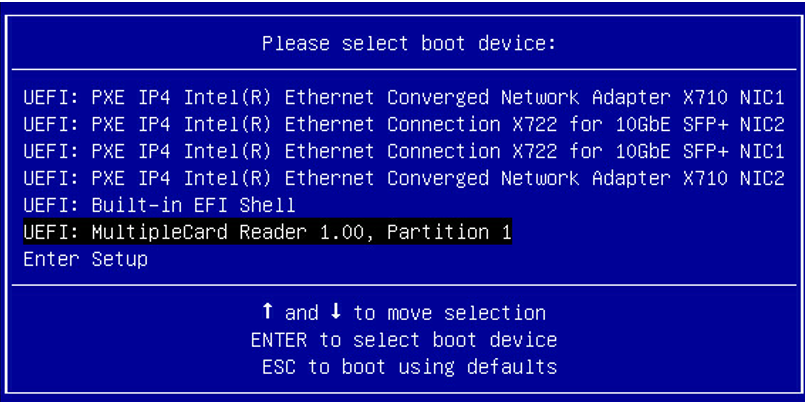
安装UOS(uos-20-rc-server-arm64.iso为例)
指导用户使用操作系统安装光盘或U盘刻录的ISO镜像介质安装OS。
操作步骤
步骤1 UOS系统安装初始界面如下,选取【UOS INSTALL】enter键安装:
步骤2开始安装进程,此时大约黑屏5分钟左右以后出现安装引导界面。
步骤3 安装引导第一步,配置安装过程中所使用的语言,根据需要选择即可。
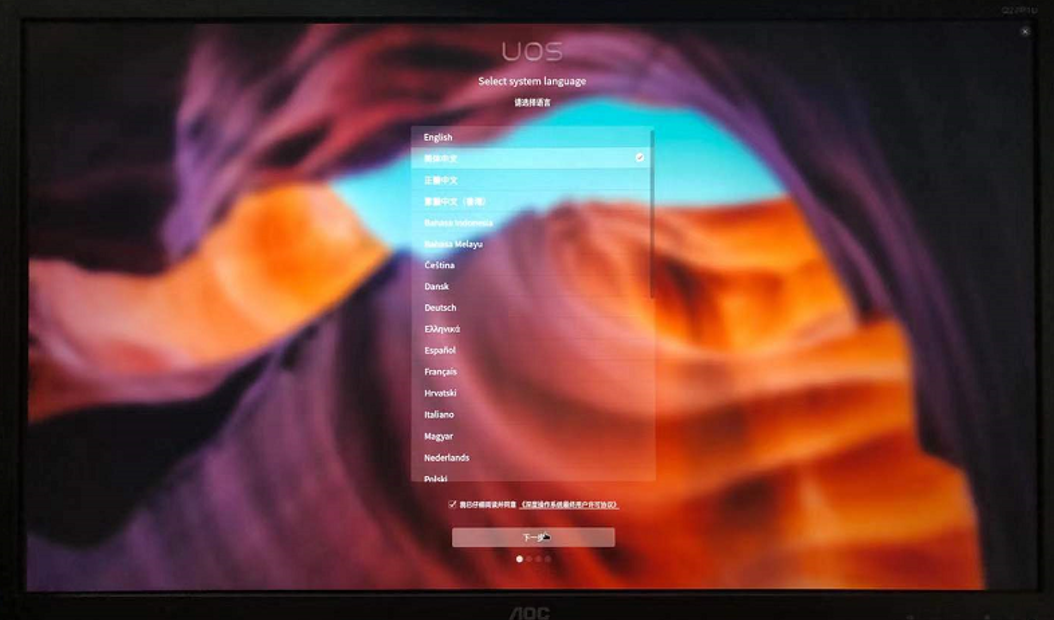
步骤4 安装软件选择,选择带GUI的服务器,附加选项中的选项全选
步骤5 磁盘安装位置选择,配置分区等
步骤6安装界面
步骤7安装成功,单机【立刻体验】后重启系统,拔下U盘,大约黑屏5分钟后进入【选择时区】界面
步骤8 选择时区,默认时区为上海
步骤9 创建用户,填写用户名、密码及确认密码。设置root密码。
步骤10 安装结束后,输入用户名密码进入系统。
3. vmware workstation加载镜像安装
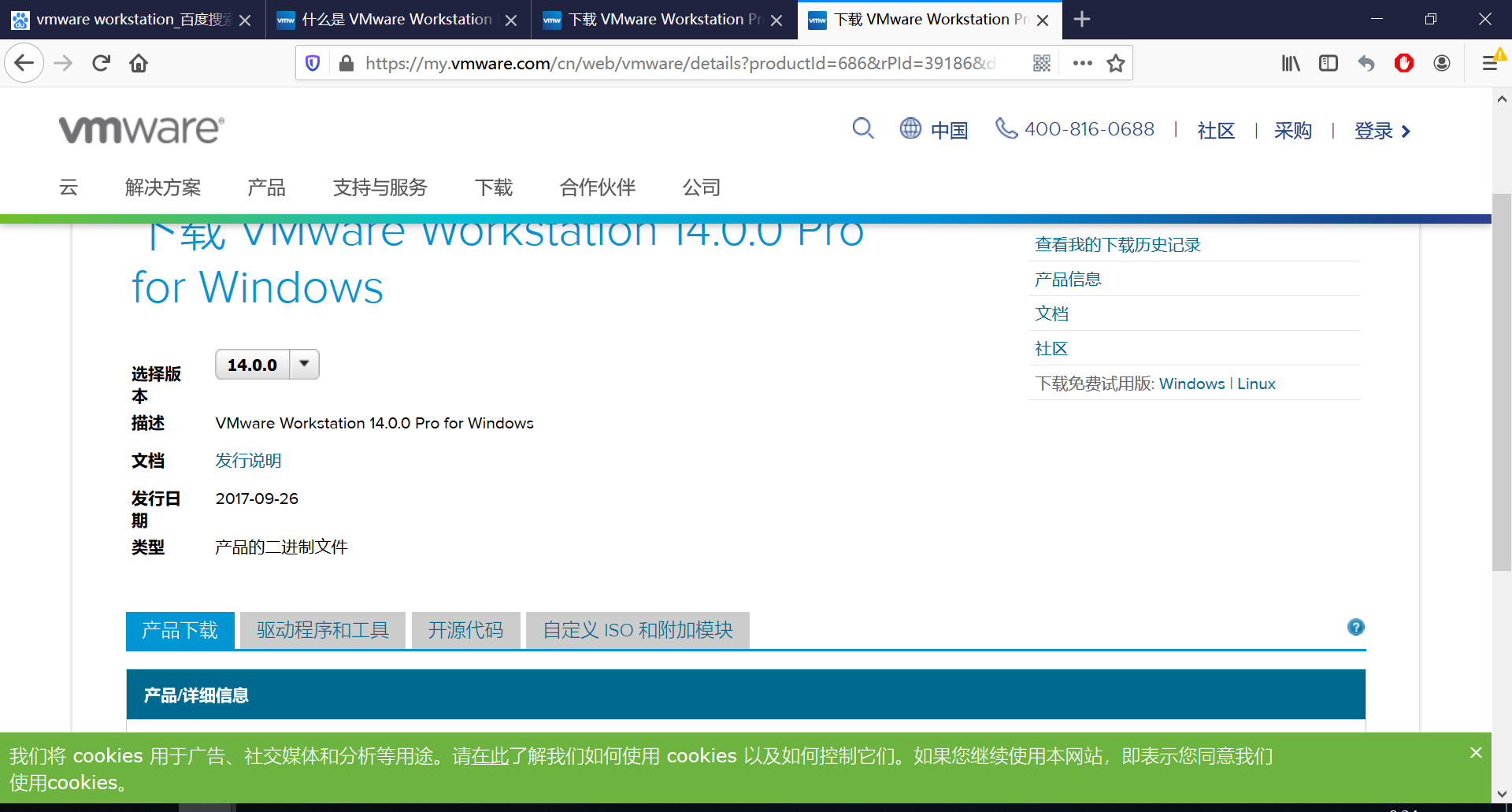
下载安装

VMware Workstation Pro 15 激活许可证
UY758-0RXEQ-M81WP-8ZM7Z-Y3HDA
VF750-4MX5Q-488DQ-9WZE9-ZY2D6
UU54R-FVD91-488PP-7NNGC-ZFAX6
YC74H-FGF92-081VZ-R5QNG-P6RY4
YC34H-6WWDK-085MQ-JYPNX-NZRA2
VMware Workstation Pro 14 激活许可证
FF31K-AHZD1-H8ETZ-8WWEZ-WUUVA
CV7T2-6WY5Q-48EWP-ZXY7X-QGUWD
VMware Workstation Pro 12 激活许可证
5A02H-AU243-TZJ49-GTC7K-3C61N
VF5XA-FNDDJ-085GZ-4NXZ9-N20E6
UC5MR-8NE16-H81WY-R7QGV-QG2D8
ZG1WH-ATY96-H80QP-X7PEX-Y30V4
AA3E0-0VDE1-0893Z-KGZ59-QGAVF
VMware Workstation Pro 10 激活许可证
1Z0G9-67285-FZG78-ZL3Q2-234JG
4C4EK-89KDL-5ZFP9-1LA5P-2A0J0
HY086-4T01N-CZ3U0-CV0QM-13DNU
注意:如果是WinXP或32位系统请用 10.x 版本;11.x 版本之后支持Win7或更高版64位系统。
加载镜像