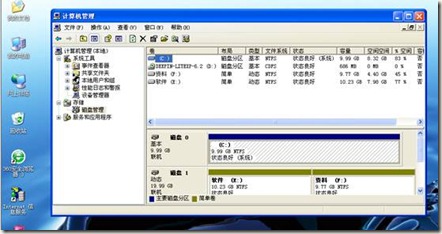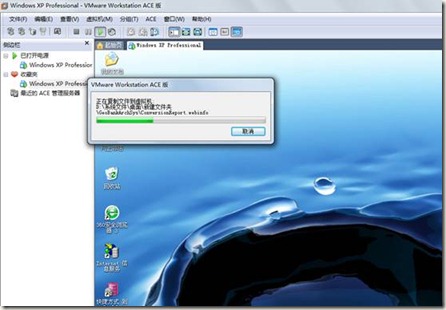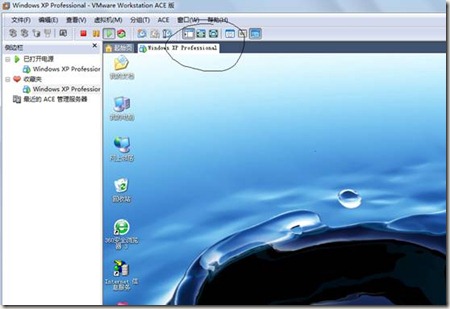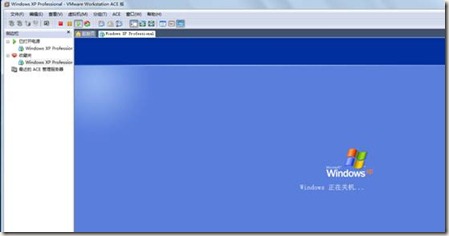我的机子是Win7,64位的,本身Win7就有点折腾人,再又是个64位的,有些软件根本就不支持,更可气的,客户的机器大多数都是Xp,所以平时开发出来的东西总要找个Xp去进行测试,找同事的,他们自己要用,经常找也不太好,最后就想装个虚拟机算了,折腾了几次,终于装上了,现记录下,
首先就要下一个虚拟机的软件,我用的是VMware,当然虚拟机的软件有网上好几多种,但我个人觉得还是VMware功能最强大,当然这个对自己真实机器的硬件要求也高一些,闲话少说,首先打开安装文件,没有的话,可以自己在网上去找。
打开文件夹,我的里面有三个文件,分别是New.keygen,setup,VMware-workstation-6.0.2-59824,第一个文件是注册机,第二个文件是汉化包,第三个是真正的安装文件,双击即可(Win7最好以管理员身份运行),
点击下一步,
可以选择默认的,也可以选择自定义,我这里面选择自定义,我之所以选择自定义,只是为了修改一下软件安装的位置,因为我不想它安装在C盘,所以我改成了D盘,其他的设置都没变,如果你想装在C盘,那么就直接选择默认的Typical,进行下一步。
下面的操作都不用说了吧,直接贴图
到这里就要输入注册号了,直接双击注册机,选择一下Type,然后点击Generate即可,
安装完成,重启即可。
桌面上红灰交叉的正方形图标即是此软件的快捷方式。双击启动。出现如下界面
注意图片上画圆圈的地方,这个地方默认你的内存是256M,硬盘是10G,你可能会感到奇怪,系统还没装呢,怎么就分了内存硬盘呢,这些都是假的,你在后面可以再来进行设置。首先还是要装个系统,虽然说有虚拟机,但是里面没有装系统,所以先装系统,你需要准备一个镜像文件,即以iso结尾的系统文件,如果你想在虚拟机里面装xp,你就要一个xp的系统镜像文件,如果你想装linux,那么你就需要一个linux的系统文件。我这里要装xp的,所以先准备了一个xp的镜像文件,下面即是一个xp的镜像文件:
然后双击上面圆圈里面的CD-ROM选项,我们是通过这个来装系统的,双击后出现下面的界面,选择Use ISO Image,然后选择你的iso镜像文件即可。
接下来就和你真实机器装系统一样了
安装完毕即可,哦,这中间掉了一步,就是设置你的硬盘的大小,我记不清是在哪一步之后了(不好意思,这些天被系统整疯了),反正会出现一个页面,叫你设置硬盘大小,他默认的是8G,我是改成了10G,当然10G也不够用,后面再加,如下
呵呵,由于我是先装完了,再截图的,所以我的版本已经汉化了,第一次设置的时候,你们的可能是英文的了,不过你们肯定也能看懂,选择“立即分配所有磁盘空间”,这个选项是什么意思,你们看中文就应该知道了,确定后就出现如下界面,可能要一会儿,分配的硬盘越大,时间越长。
成功后即可进入你的系统了,哈哈,看下面的
这是装好后的,可以看到,里面已经是一个xp的系统了。跟真实的一样,不过别高兴的太早,还有一些重要的事情要做。装好后,你会发现出现了一个问题,那就是你的鼠标很难移到虚拟的系统里面去,一旦你移进去了,你又很难移出来,不信你试试,如果实在移不出来,你可以叫别人跟你发个窗口拉动,或者让真实系统弹出一个什么对话框来,那么你的鼠标可能会移出来,如果实在移不出来,就只好强制关机了。如果一直这样,那多不方便,所以接下来,我们就要装一个工具,专门是解决这个问题的,在虚拟机上面的菜单栏里选择“虚拟机”——“安装VMware Tools”,如下图
这个工具是WMware自带的,专门来解决鼠标移动这个问题的,当然这个工具还有其他的功能,安装完毕后,即可切换自如了。
还有一个忘了说,那就是汉化了。我上面都是汉化后的,只需点击那个汉化工具,然后按提示操作即可,之所以现在才汉化,就是因为那个汉化工具提示说,最好是把VMware Tools这个工具装完后再汉化,否则的话,VMware Tools这个工具就不能通过上面的菜单进行安装了,要你进入到虚拟的系统中去解压那个文件,然后再安装。
一切搞定后,就可使用了,但这时,发现了内存和硬盘太小了,而且硬盘也没有分区,下面我们就再来增加我们虚拟机的硬盘和内存,首先选择“设置”,如下图
它会弹出
上面有你的内存及硬盘大小,我这里硬盘有两个,就是因为我后来加进去了一个,你们如果没有加的话,应该只有一个,注意画圆圈的地方,有一个“添加”和“移除”,你只需要选中硬盘,然后点击“添加”,(注意,此时我的“添加”和“移除”按钮是灰色的,这是因为我的虚拟机里面的系统还没有关机,当然不准备修改硬盘和内存,所以你们在进行这一步的时候,一定要先把虚拟机关闭掉),点击后,出现和刚开始设置硬盘大小一样的窗体,几步过后,又出现这个窗体
叫你选择容量的,我设置的是20G,大家根据自己的需要,其他的操作和前面的一样,然后就是等待。
扩大内存也是这样的,我这里就不细说了。
硬盘添加过后,你的列表中就会显示你有两个硬盘,这里再打开虚拟机,却发现还是只有一个盘,好像后来加进行的没有啊,呵呵,别急,还有一步,在虚拟机里面打开“我的电脑”,“管理”“磁盘管理”
在这里,你就可以发现你添加的硬盘了,进行分区,我把新加的硬盘分成了三个区,分区完毕后,再打开我的电脑,就有了
好了,一切OK,就和真实的电脑一样,如果要上网,只需要把Ip设置成和你真实电脑Ip在一个局域网的Ip即可,下图即是在虚拟机中上网
如果要在真实的电脑和虚拟机里面共享文件,可以直接把真实的文件往里面进行拖放,或者复制粘贴也行。
如图,
用这个键可以让虚拟机全屏
全屏后,完全看不到真实机器的桌面了,如果想退回去的话,只要把鼠标称到最上面动两下,就会出现一个菜单条,可以让虚拟机恢复正常窗口,或者最小化。
Ok,用完后直接关机。
关机后
关闭此软件即可。
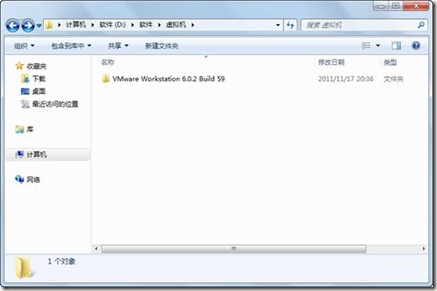

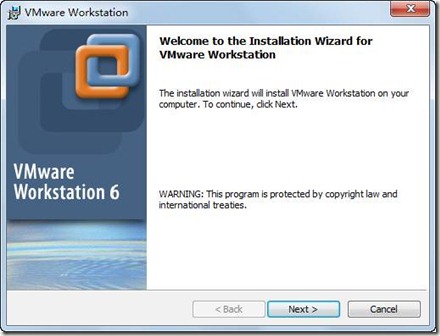
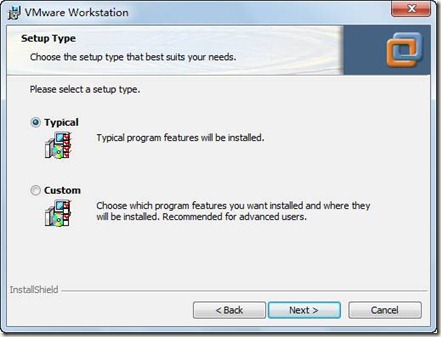
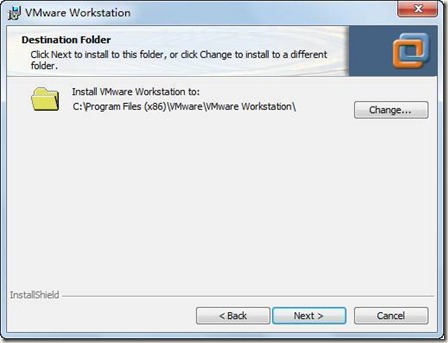
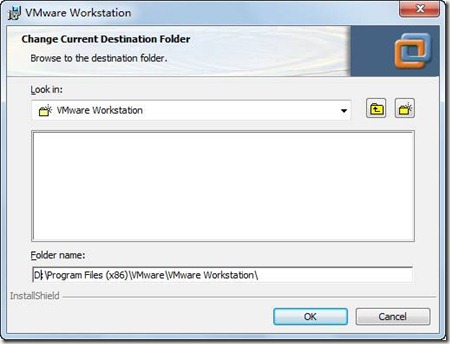
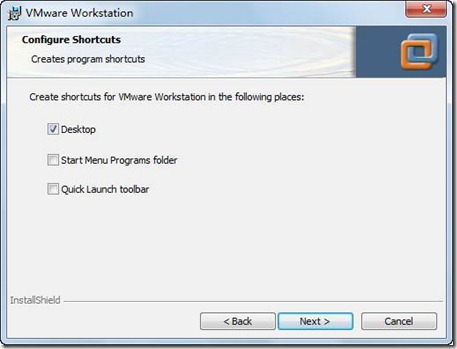
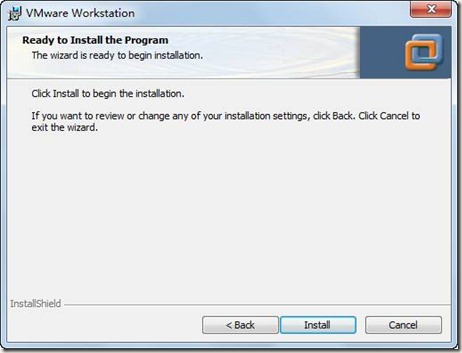
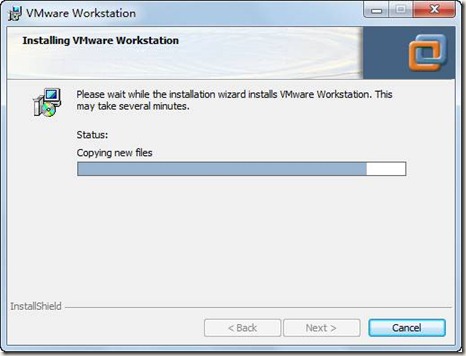
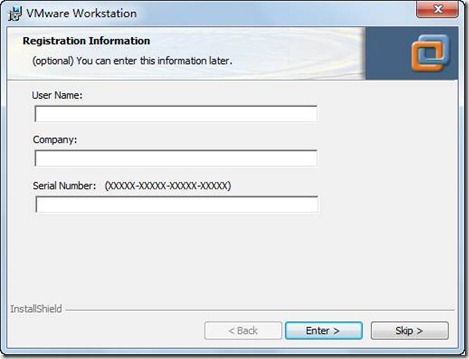
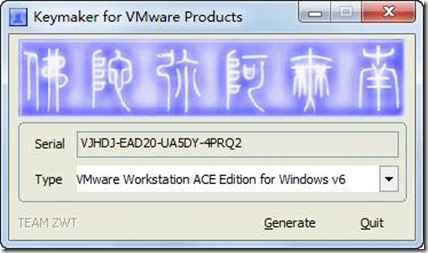
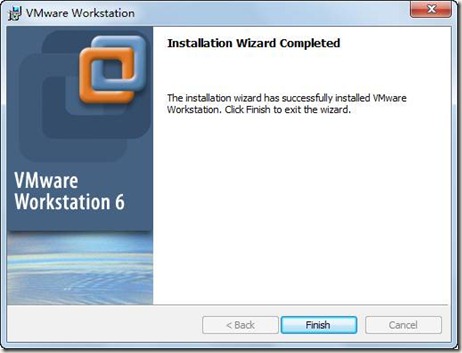
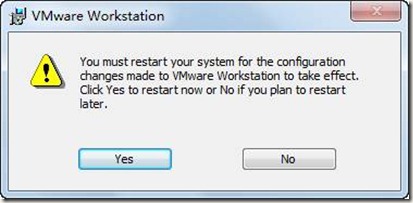

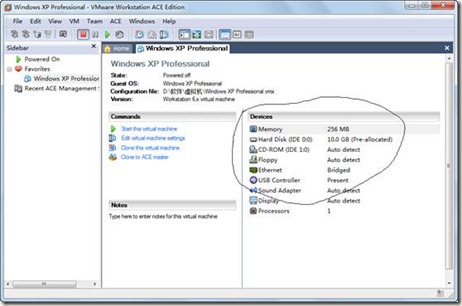
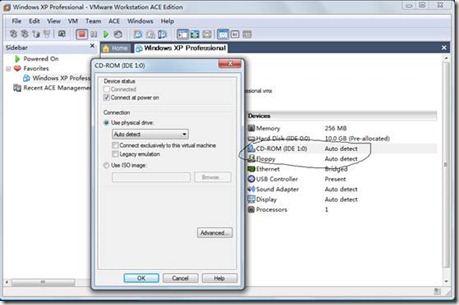
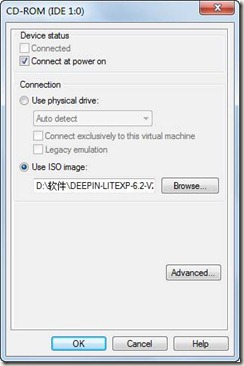

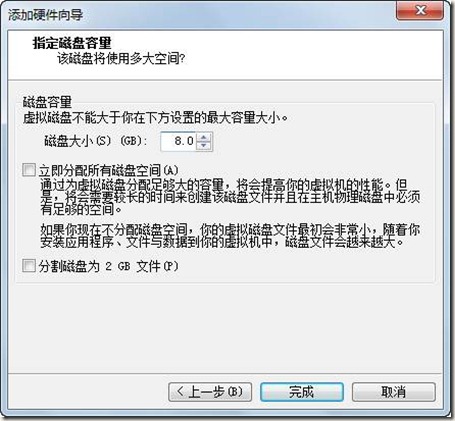
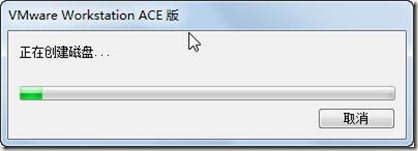

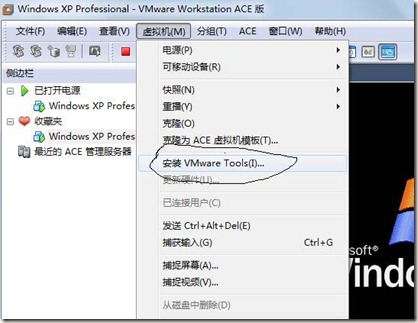


![clip_image040[1] clip_image040[1]](https://images.cnblogs.com/cnblogs_com/xiaoxiangfeizi/201112/201112301553502727.jpg)