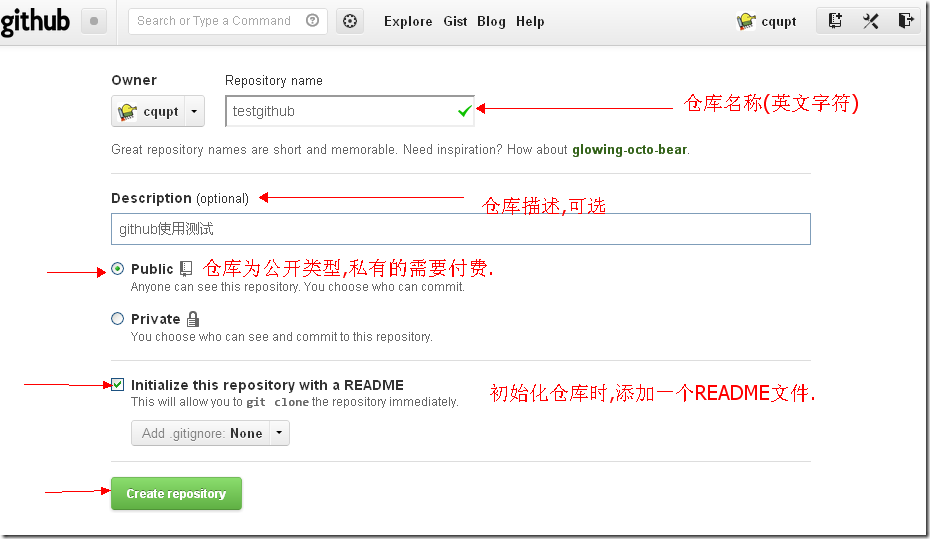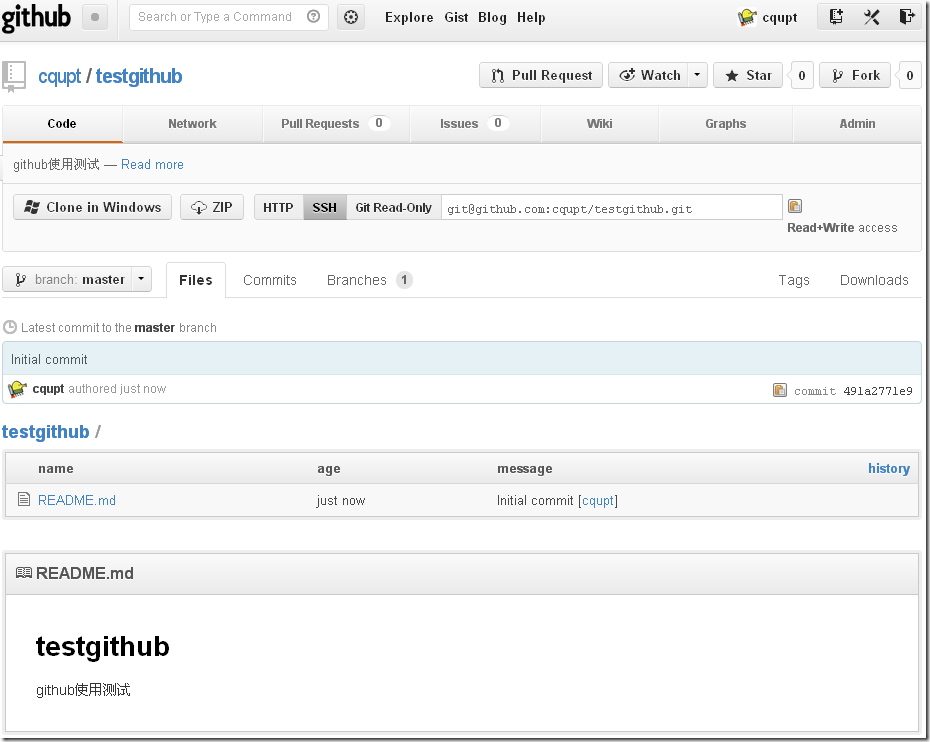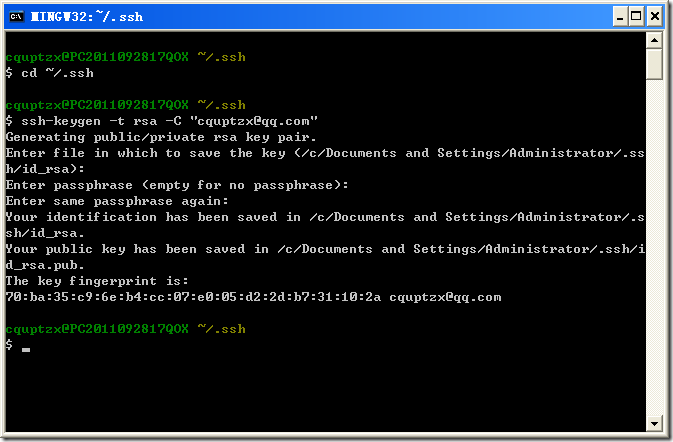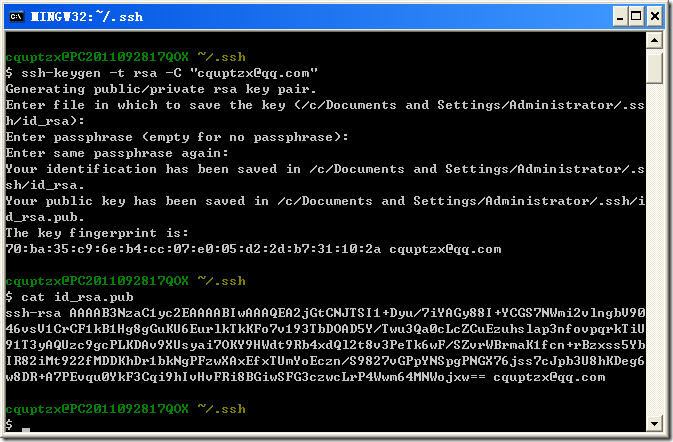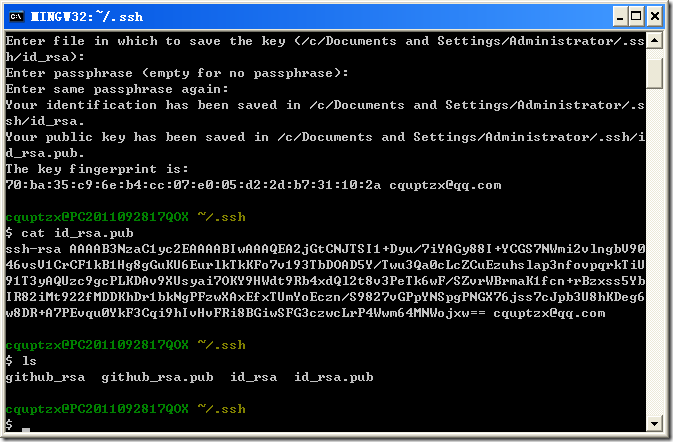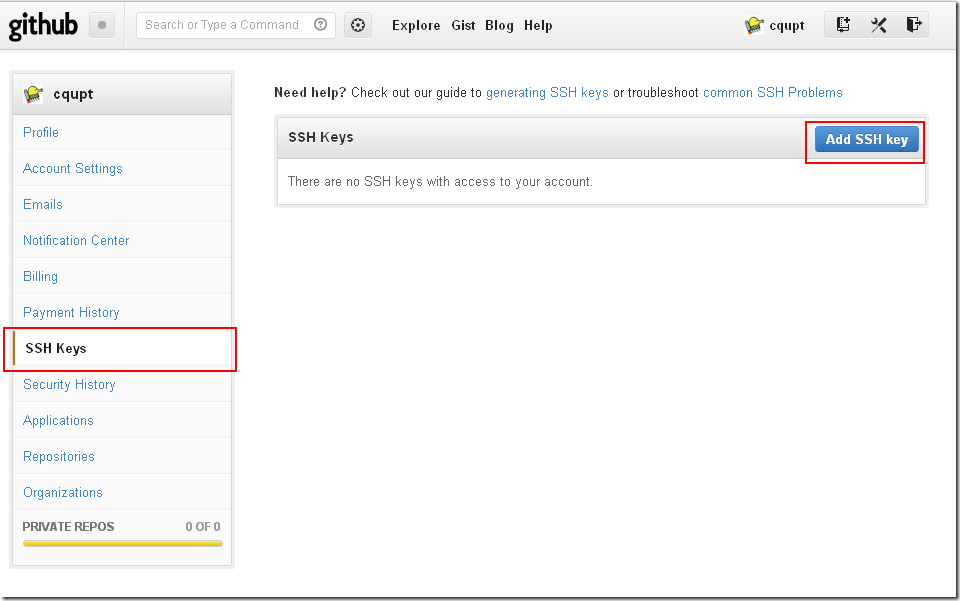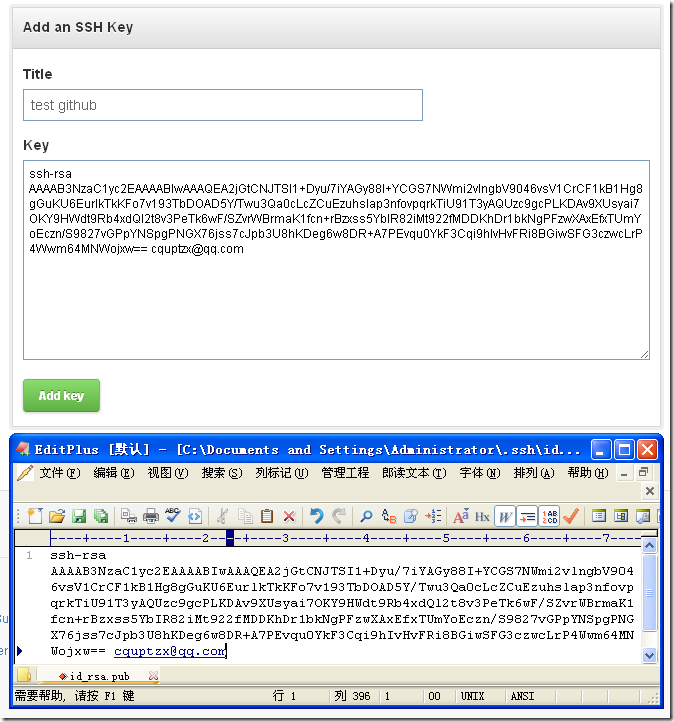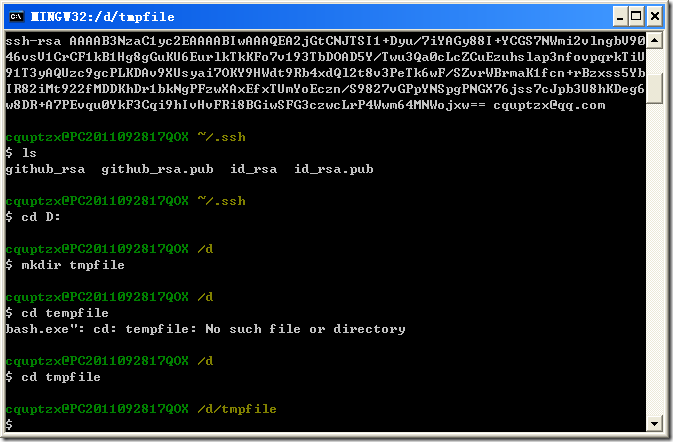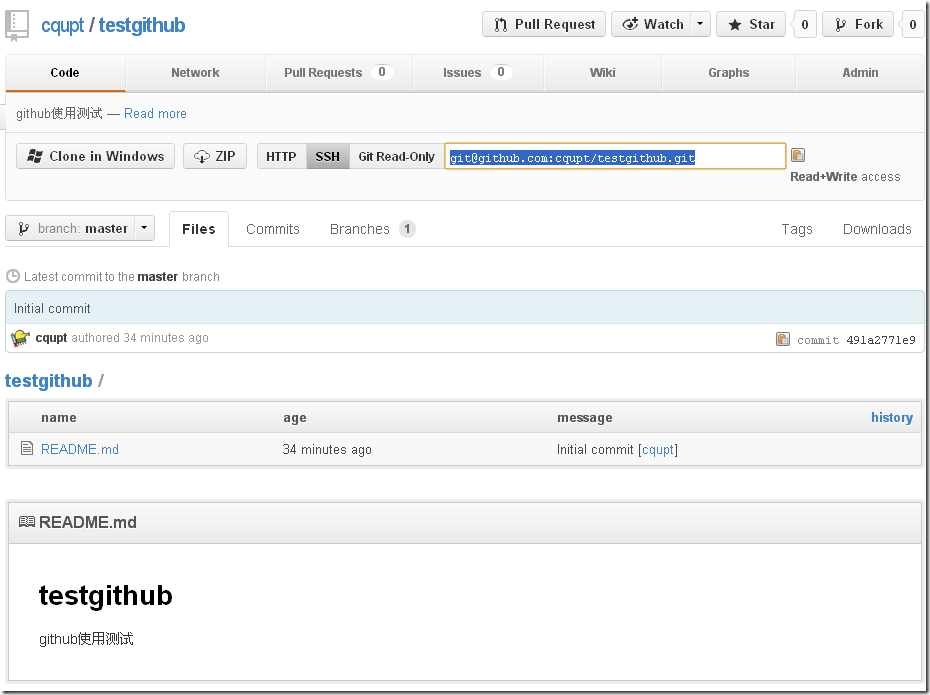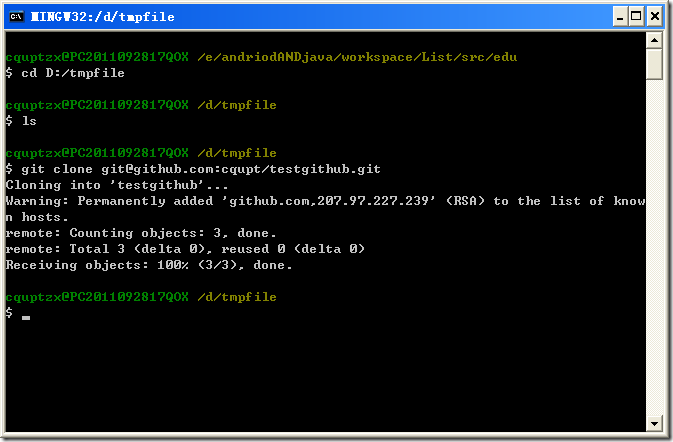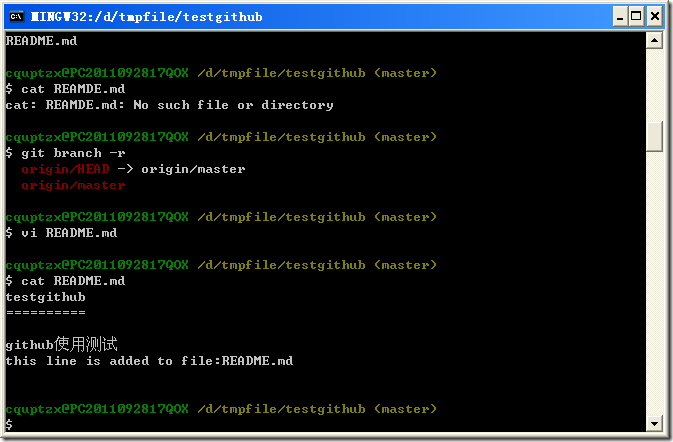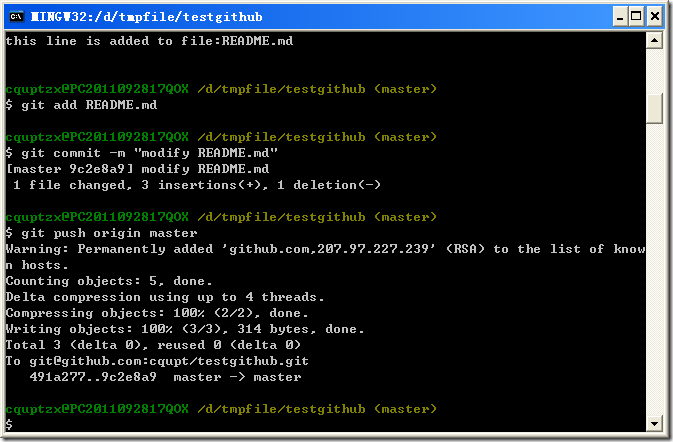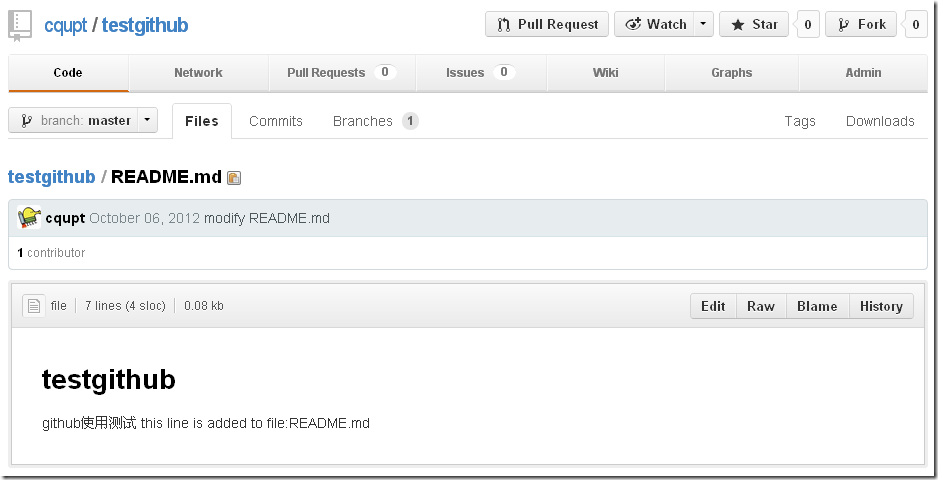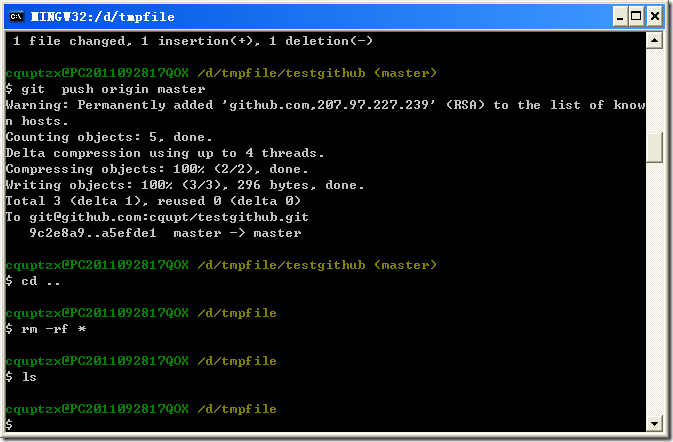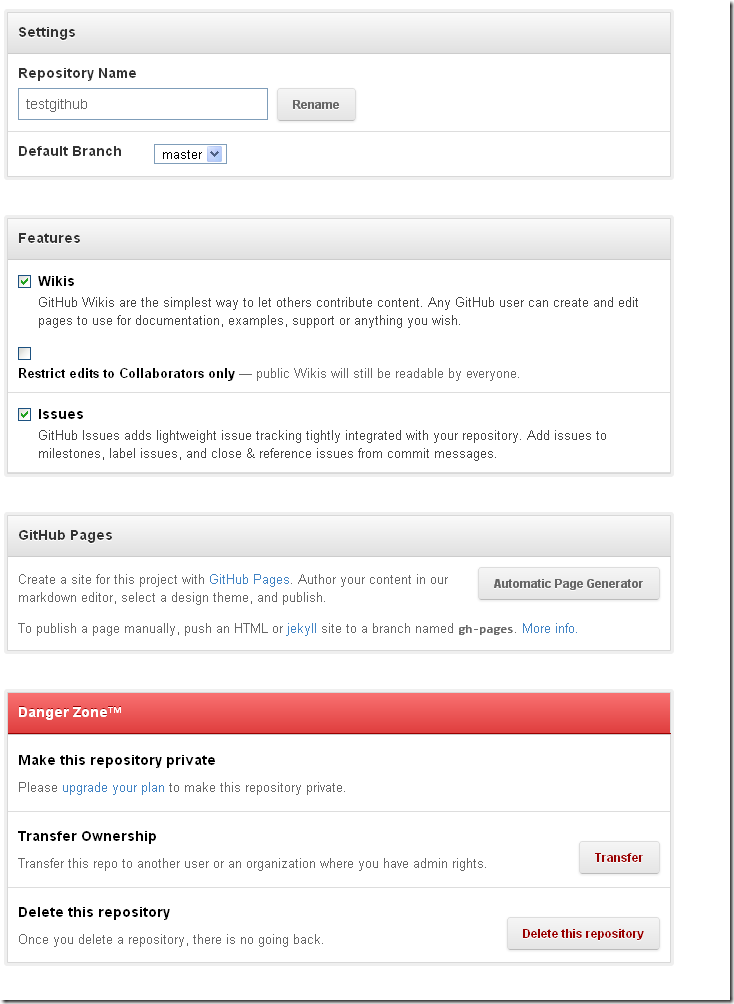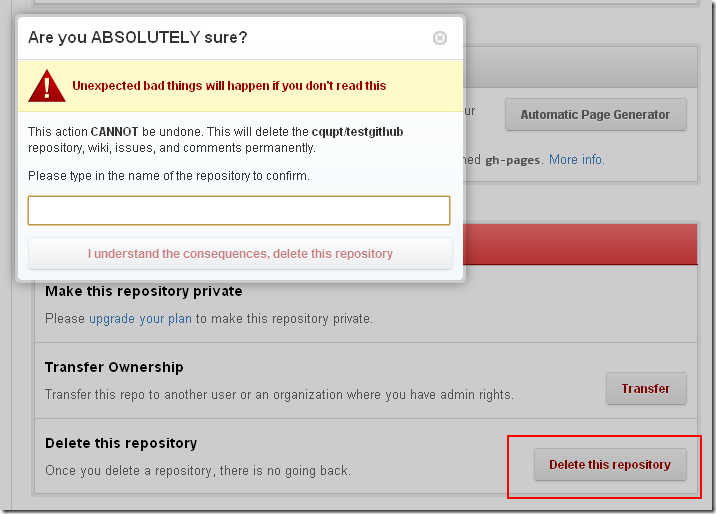本文根据http://www.36ria.com/4742改写.特此说明.
1.在github上创建一个新的版本库
为新建代码仓库填写信息:
创建完成后将会看到:
2.ssh配置
本地仓库与远程通信,需要配置SSH key.
2.1检查计算机上是否已经有SSH key
进入shell:
输入"cd ~/.ssh"进入目录(C:\Documents and Settings\Administrator\.ssh)
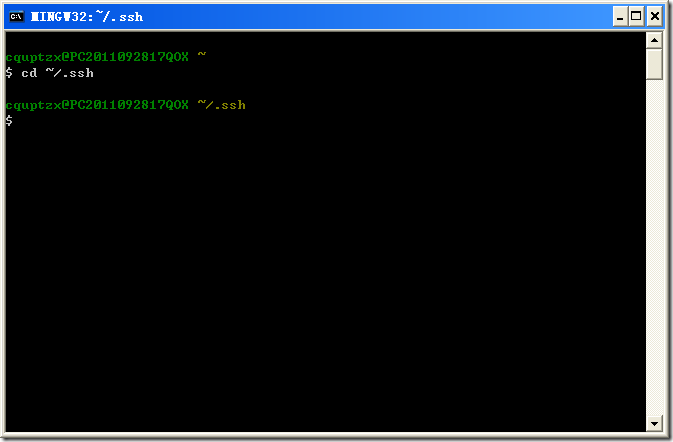 【说明】如果出现““No such file or directory”或类似的语句,说明缺少ssh的key。
【说明】如果出现““No such file or directory”或类似的语句,说明缺少ssh的key。
2.2创建个新的SSH key
$ ssh-keygen -t rsa -C“ your_email@youremail.com”
上面引号中使用您的email地址即可。
创建过程可以选择输入密码,当然也可以为空。这里为了入门简便使用,不使用密码直接生成。
一切顺利的话,你可以查看下C:\Documents and Settings\Administrator\.ssh=id_rsa.pub文件,复制里面的key码。
其中,id_rsa为密钥,id_rsa.pub为公钥。
2.3增加ssh key到github上
切换到账户设置页面:
切换到SSH keys选项卡,选择添加 SSH key:
使用文本编辑器,打开公钥,复制到选项卡中:
Title 标题 –SSH key的标题,自定义.
Key 公钥 –SSH key,从本地复制过来即可.
3.本地仓库和远程仓库通信
3.1克隆个远程仓库到本地.
假设我们存放到D:\tmpfile(进入D盘,创建tmpfile目录,进入目录)
开始克隆:
$ git clone 远程地址
如:
$ git clone git@github.com:cqupt/testgithub.git
查看克隆到本地的文件:
【说明】由于是克隆远程版本库,已经存在远程分支origin,无需再创建。
(创建远程分支:git remote add origin 远程地址)
查看远程分支,使用git branch -r命令:
3.2推送更新到远程版本库
3.2.1修改README.md
vi README.md
a
this line is added to file :README.md
Exc
:wq
cat README.md
3.2.2推送本地更新到远程仓库
添加文件:
git add filename
如 git add README.md
提交到缓存:
git commit –m "这是是提交的注释"
如 git commit –m "modify README.md"
执行更新:
git push origin master
这里我们使用了新的远程仓库名称形式:
在github里查看修改: