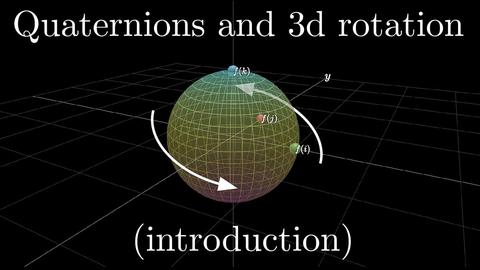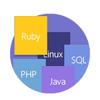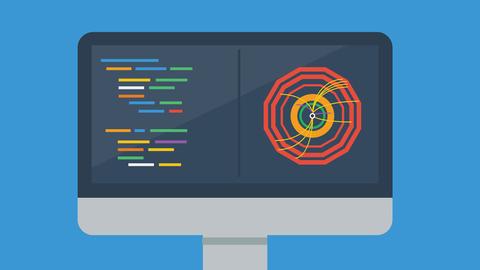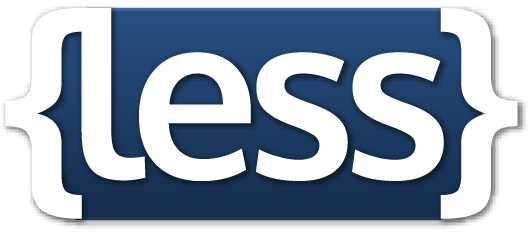大数据可视化【01】——网页前端基础知识(HTML+JAVASCRIPT+CSS)
ECharts数据可视化项目 中下篇会对教程视频进行文档转录。
另: 我现在都很讨厌这种纯图/动图/文字 的 学习模式。
下面两种才能将学习效率提升到最大化好嘛,我也想打造一种这样的学习网站,所以网页基础必须得先打好。
视频版:
可交互视频图文版:
左边文档 右边实战

【1.HTML】
建议不要一上来就学HTML,先学会用Typora做笔记,把Typora玩精,等快捷键都记得差不多了(参见下面文章),再去了解HTML标签,什么<b> </b>之类的,typora就一个快捷键的事儿。md标记语言跟html标记语言差不多的,可以进入Source Code Mode 观察,而且Typora也支持导出HTML,可在网页中F12 查看代码。
X Tesla:学生党/上班族必备软件(不看就后悔!)(Typora最全的快捷键)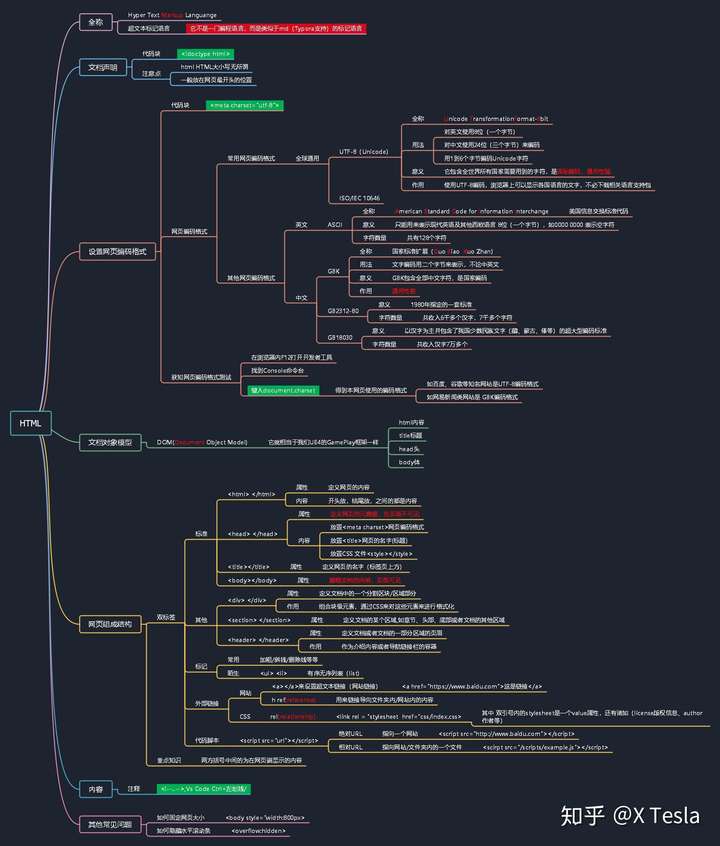
- a 链接标签,插入标签,href描述链接目标
<a href="https://www.zhihu.com">zhihuya</a> - img 图片标签,插入图片
<img src="https://www.abcdefg.com/a.jpg" width="100" height="100"> <hr>单个hr标签水平分割线<br>单个br标签换行<!-- 注释-->注释标签- CSS修饰
- 内联样式,即放在h1 p这样的标签内部,
<h2 style="">段落呀</h2> - 内部样式表,
<head><style> ...</style></head>,head换成body也可以。 - 外部样式表,
<body><link rel="stylesheet" href="test.css"></body>,link定义资源引用地址。 - div是块级元素,通常以新行来开始,span是内联元素,通常不会以新行开始。

【2.Javascript】
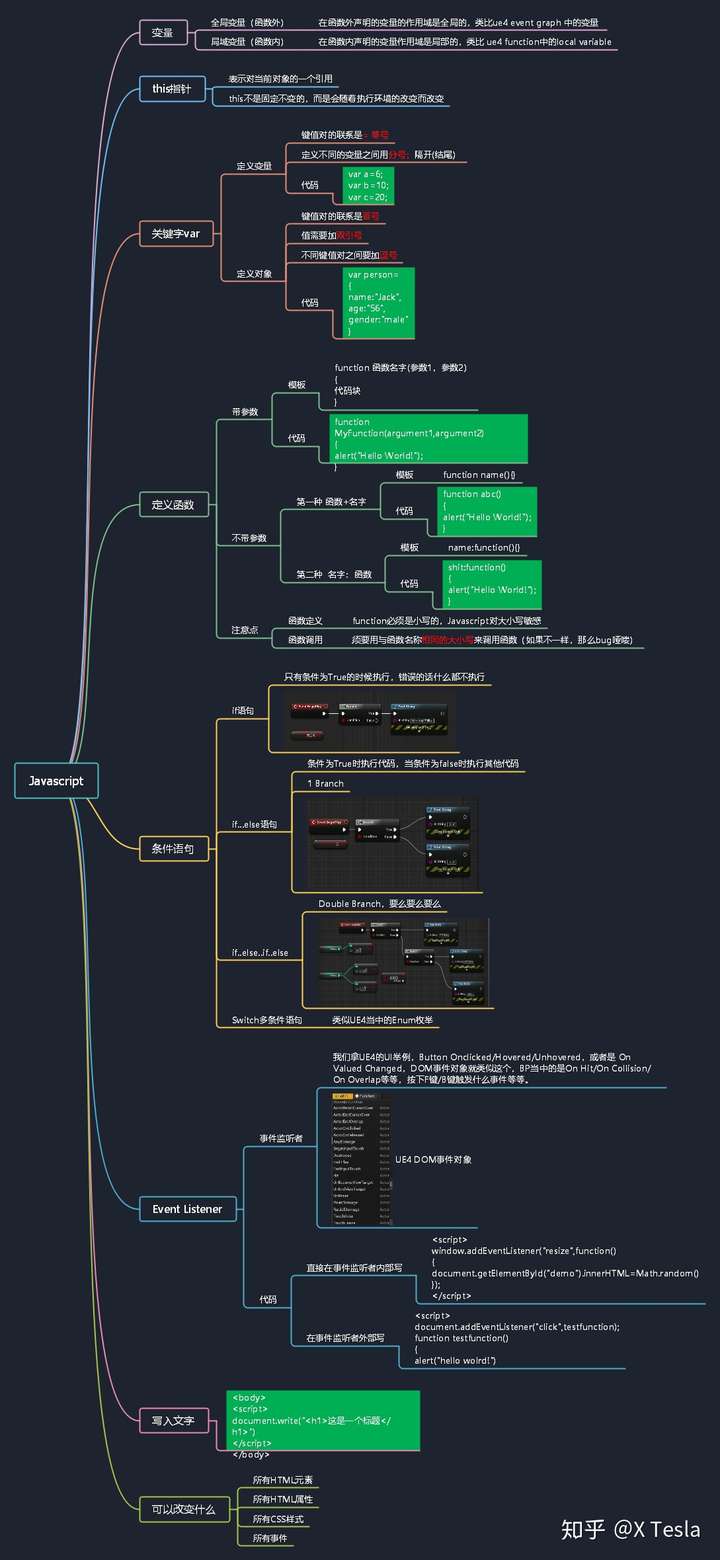

【3.CSS】
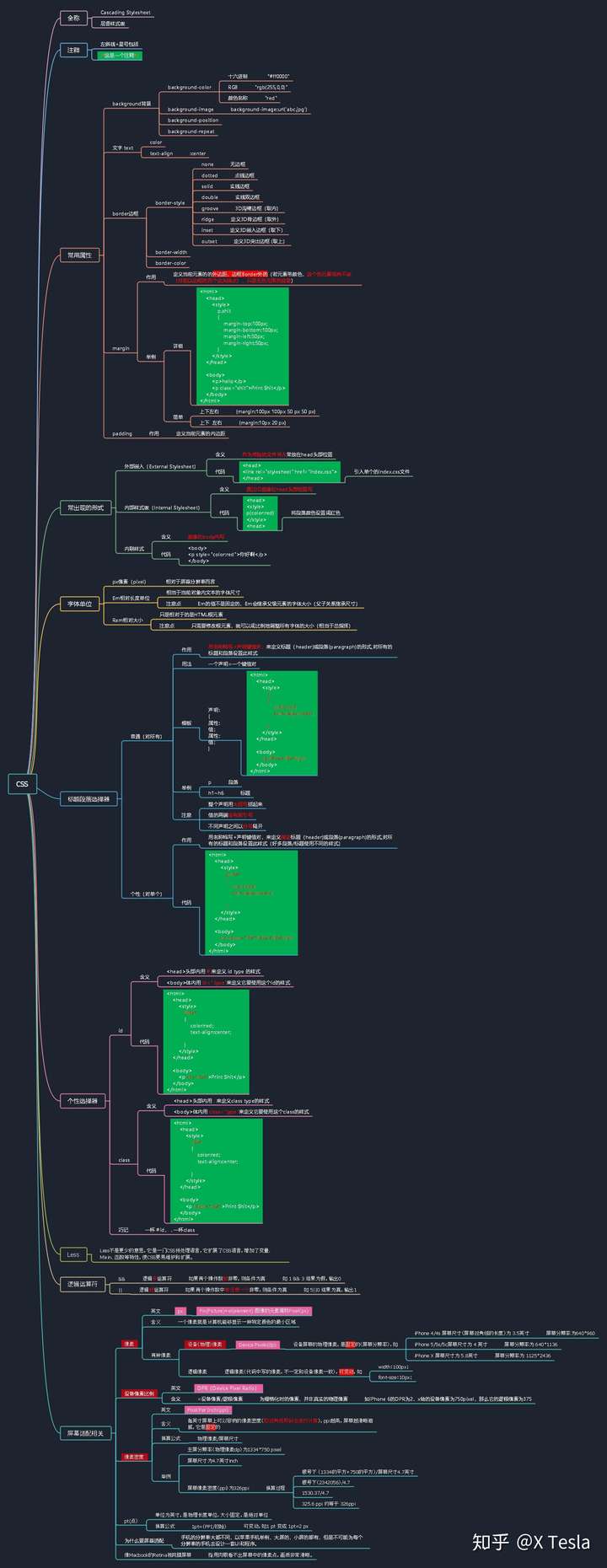
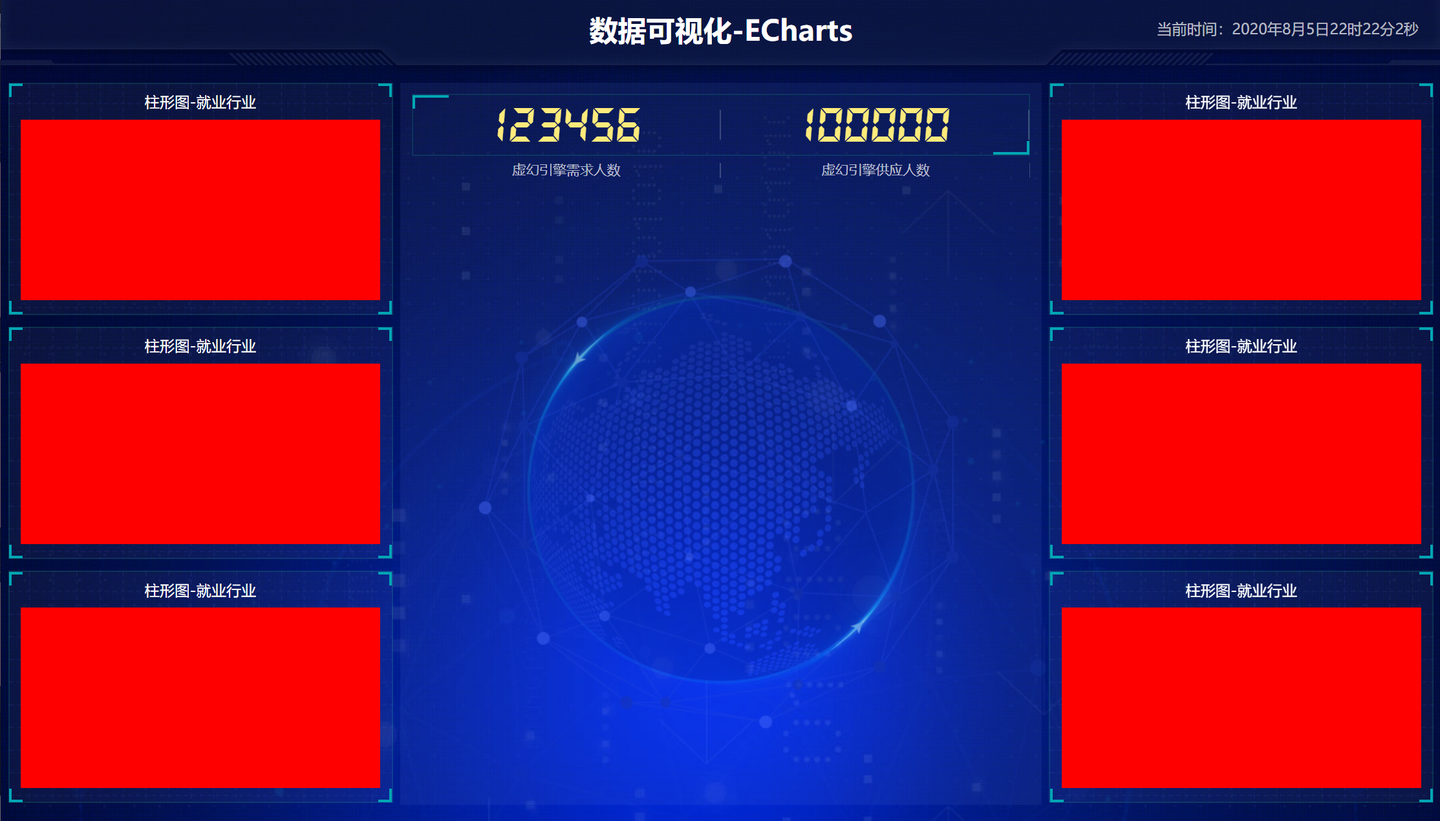
大数据可视化【02】——基础页面分区布局

网页新手,如有纰漏,欢迎各路神仙指出。
一天半哪,全文共6364 words。
【导图】
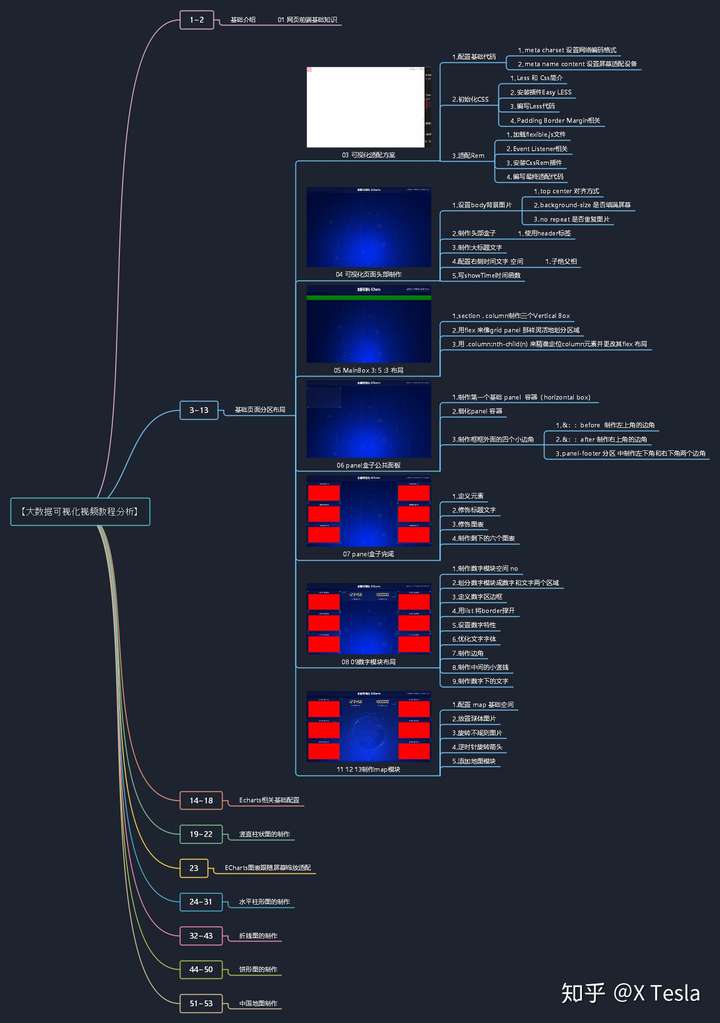
【Crap】
先发后补,要不然一天没有个奋斗目标,不写点东西感觉一天好像虚度了一样。
有时候文字的冲击力没有图片强,图片的冲击力没有视频强,视频的冲击力没有游戏(可交互)强。
所以做笔记的时候尽量也将目标变成图片,不要是单纯的那种文字,否则会很容易放弃掉你的目标的。
明确目标和做事的动机比没有方向蛮干更加重要。
不拖延,今日事,今日毕。
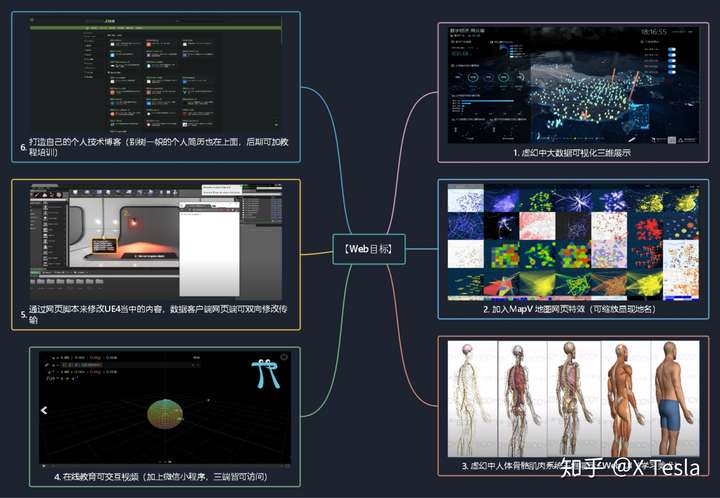

一、可视化适配方案
2020.8.4
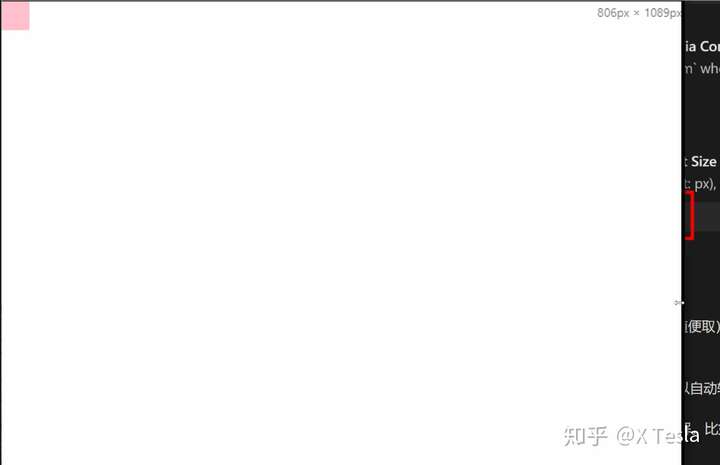
【1.1】配置基础代码
<html>
<head>
<meta charset ="utf-8">
<!-- char字符 set集 字符集,使用UTF-8编码,浏览器上可以显示各国语言的文字,不必下载相关语言支持包 -->
<meta name="viewport" content="width=device-width,initial-scale=1.0">
<!--viewport窗口,width设置网页布局宽度,device-width为设备物理宽度,initial-scale设置初始缩放值 -->
</head>
<body>
</body>
</html>【01】meta charset 设置网络编码格式
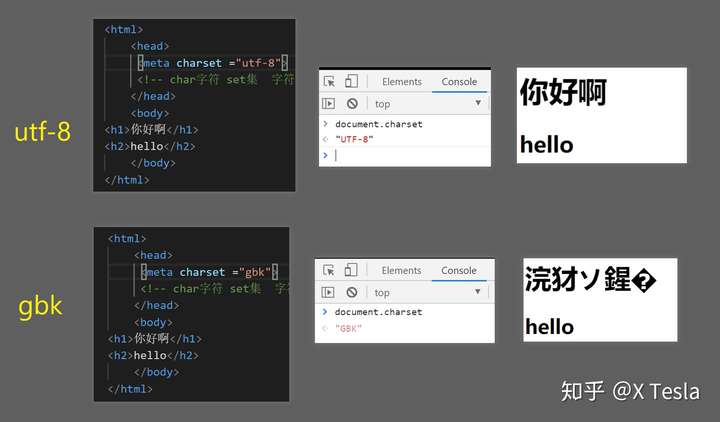 不同的编码格式进行对比
不同的编码格式进行对比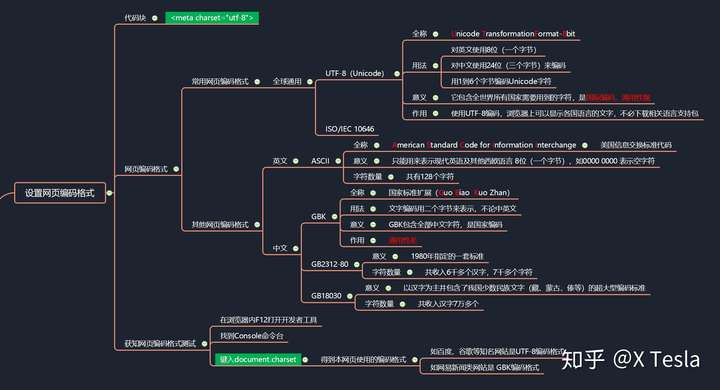 多种网页编码格式
多种网页编码格式
【02】meta name content 设置屏幕适配设备
<html>
<head>
<meta charset ="utf-8">
<!-- char字符 set集 字符集,使用UTF-8编码,浏览器上可以显示各国语言的文字,不必下载相关语言支持包 -->
<meta name="viewport" content="width=device-width,initial-scale=1.0">
<!--viewport窗口,width设置网页布局宽度,device-width为设备物理宽度,initial-scale设置初始缩放值 -->
</head>
<body>
</body>
</html>
【1.2】初始化CSS
【01】Less 和 Css简介
准备Less 代码。
Less其实就是Css的扩展,可以有像javascript那样的变量、函数、嵌套等特性。
Less.js 中文文档 - Less 中文网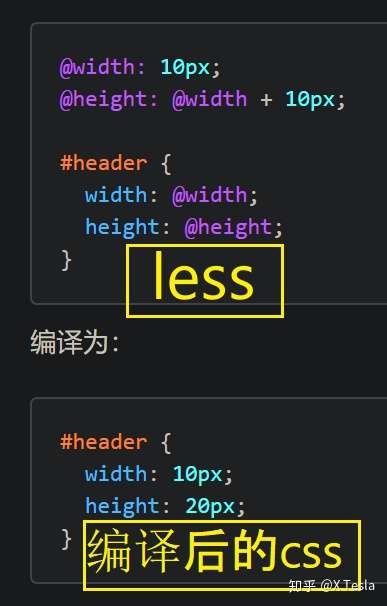 less和css对比
less和css对比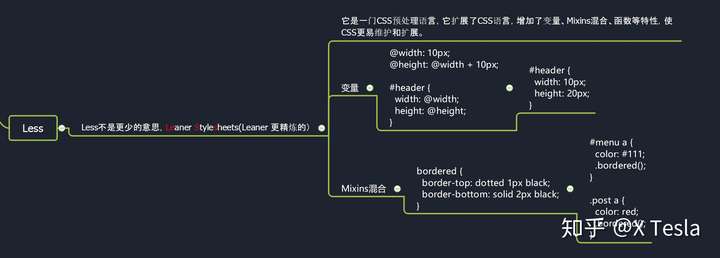
【02】安装插件Easy LESS
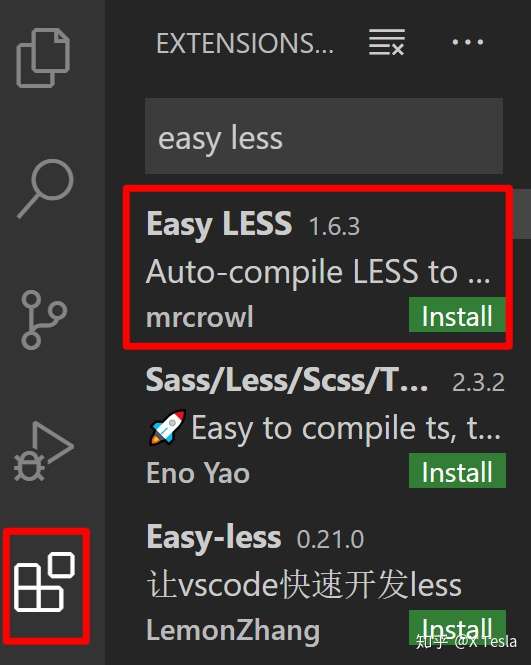
【03】编写Less代码
新建 test.less,然后什么都不写,只需要保存一下,就会在同级文件夹中生成一个叫做test.css 的文件。
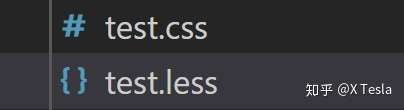
index.less: 需要在前面加个小星号,要不然会报错。
* {
margin:0;
padding:0;
box-sizing:border-box;
}html href 链接引入 同级文件夹css下的index.css文件(less保存会自动编译成css)
<html>
<head>
<meta charset ="utf-8">
<!-- char字符 set集 字符集,使用UTF-8编码,浏览器上可以显示各国语言的文字,不必下载相关语言支持包 -->
<meta name="viewport" content="width=device-width,initial-scale=1.0">
<!-- -->
<link rel="stylesheet" href="css/index.css">
</head>
<body>
</body>
</html>
【04】Padding Border Margin相关
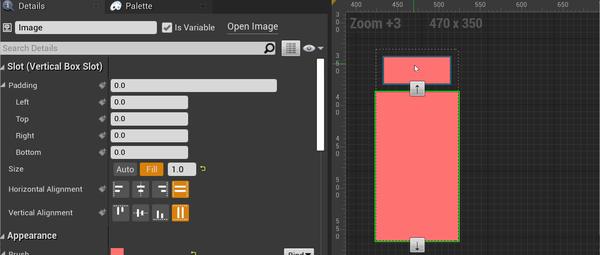
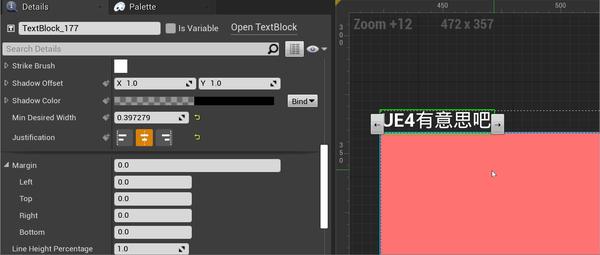
通过这三个在线实例,我们可以很清晰地了解对比三者Border、Margin、Padding的作用。
菜鸟教程——Border边框菜鸟教程——Margin外边距菜鸟教程——Padding填充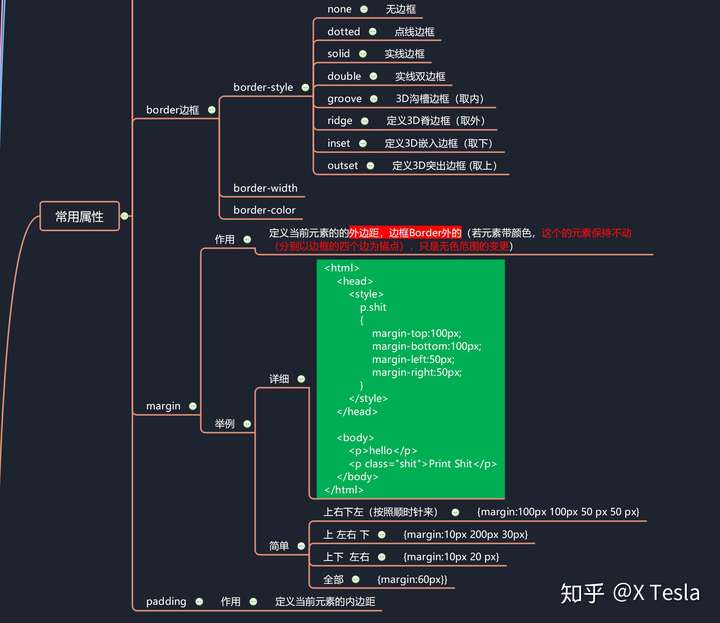
【1.3】适配Rem
【01】加载flexible.js文件
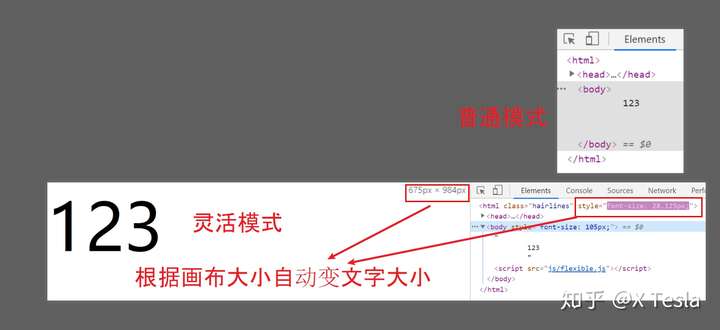
引入js 文件夹下的flexible.js文件。
<html>
<head>
<meta charset ="utf-8">
<!-- char字符 set集 字符集,使用UTF-8编码,浏览器上可以显示各国语言的文字,不必下载相关语言支持包 -->
<meta name="viewport" content="width=device-width,initial-scale=1.0">
<!--viewport窗口,width设置网页布局宽度,device-width为设备物理宽度,initial-scale设置初始缩放值 -->
<link rel="stylesheet" href="css/index.css">
</head>
<body>
123
<script src='js/flexible.js'></script>
</body>
</html>
flexible.js文件
var rem =docEl.clientWidth/ 24,24将页面等分成24个片区。
(function flexible(window, document) {
var docEl = document.documentElement;
var dpr = window.devicePixelRatio || 1;
// adjust body font size
function setBodyFontSize() {
if (document.body) {
document.body.style.fontSize = 12 * dpr + "px";
} else {
document.addEventListener("DOMContentLoaded", setBodyFontSize);
}
}
setBodyFontSize();
// set 1rem = viewWidth / 10
function setRemUnit() {
var rem = docEl.clientWidth / 24;
docEl.style.fontSize = rem + "px";
}
setRemUnit();
// reset rem unit on page resize
window.addEventListener("resize", setRemUnit);
window.addEventListener("pageshow", function(e) {
if (e.persisted) {
setRemUnit();
}
});
// detect 0.5px supports
if (dpr >= 2) {
var fakeBody = document.createElement("body");
var testElement = document.createElement("div");
testElement.style.border = ".5px solid transparent";
fakeBody.appendChild(testElement);
docEl.appendChild(fakeBody);
if (testElement.offsetHeight === 1) {
docEl.classList.add("hairlines");
}
docEl.removeChild(fakeBody);
}
})(window, document);
【02】Event Listener相关
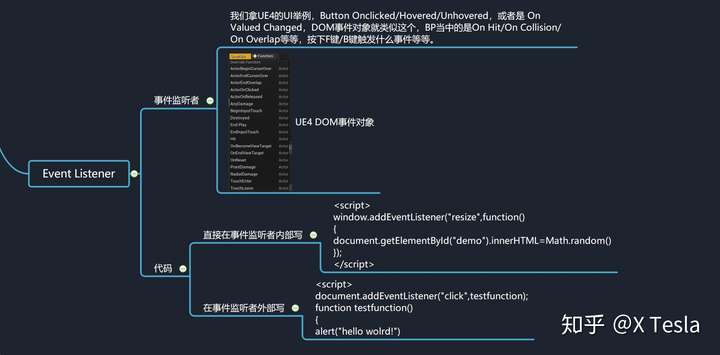
知乎首页上的Event Listener。
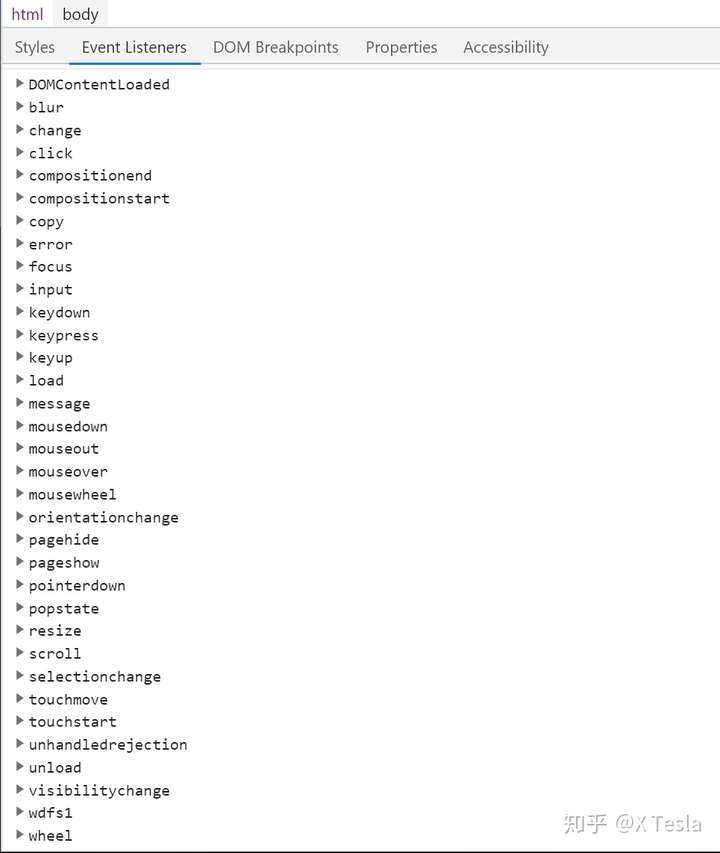
知乎好调皮呀。

【03】安装CssRem插件
Extensions中安装“cssrem" 插件。可以将px 像素转换为 rem。

找到插件设置,然后需要restart一下,要不然没有显示的。
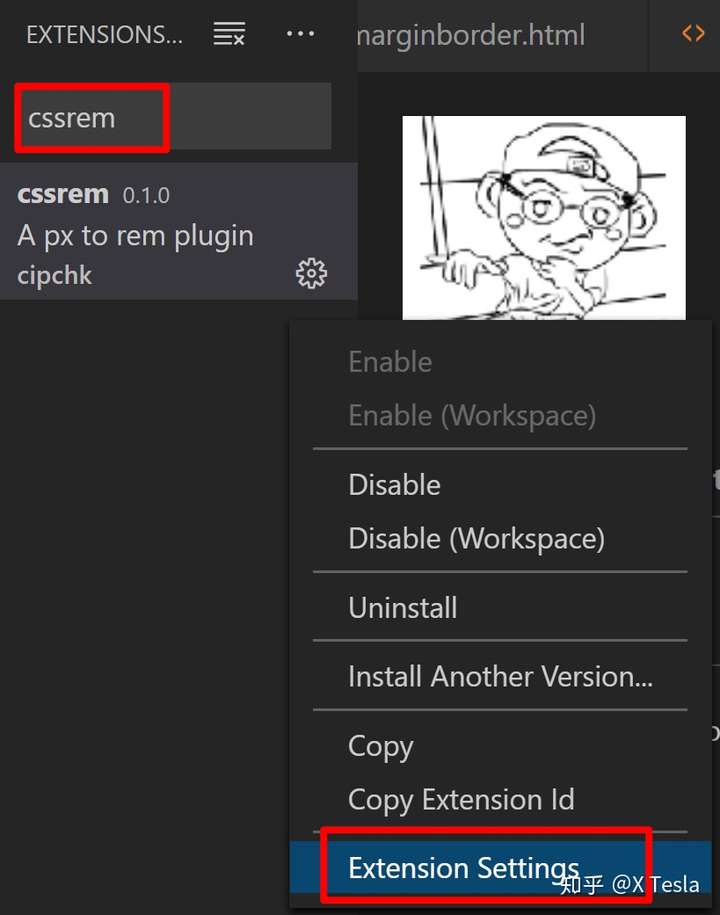
更改Rem值,然后可能需要再次重启一下。
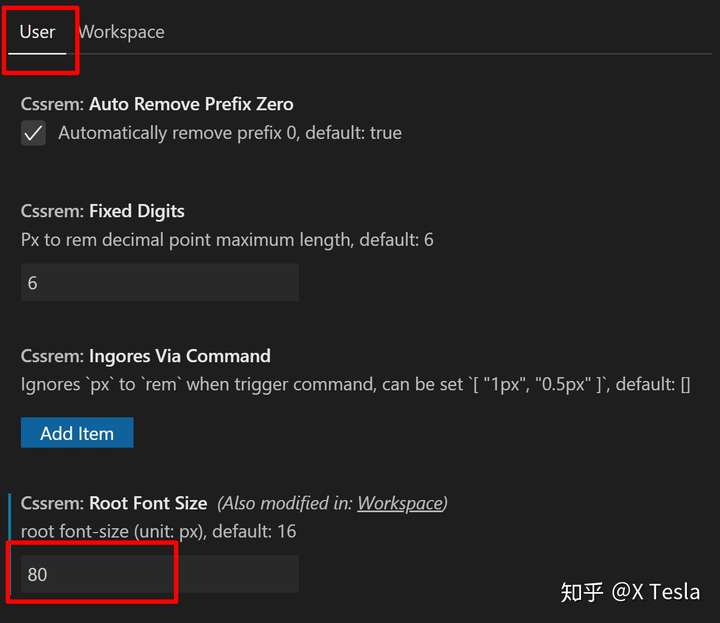
【04】编写最终适配代码
.n (n是名字,名字随便取),enter即可创建一个class为n的分区,然后我们在css中修改n的属性。
插件安装后 键入 80px 就可以自动转换为1rem了。
1 rem 其实跟游戏当中的向量归一化差不多,比较直观方便。
而直接用px的话,它是不会缩放的,因为flexible.js里面写的时候单位是rem,所以我们只有使用rem 单位屏幕才能自适应。

* {
margin: 0;
padding: 0;
box-sizing: border-box;
}
.box {
width: 1rem;
height: 1rem;
background-color: rgb(193, 192, 255);
}
<html>
<head>
<meta charset ="utf-8">
<!-- char字符 set集 字符集,使用UTF-8编码,浏览器上可以显示各国语言的文字,不必下载相关语言支持包 -->
<meta name="viewport" content="width=device-width,initial-scale=1.0">
<!--viewport窗口,width设置网页布局宽度,device-width为设备物理宽度,initial-scale设置初始缩放值 -->
<link rel="stylesheet" href="css/test.css">
</head>
<body>
<div class="box"></div>
<script src='js/flexible.js'></script>
</body>
</html>最终适配结果。
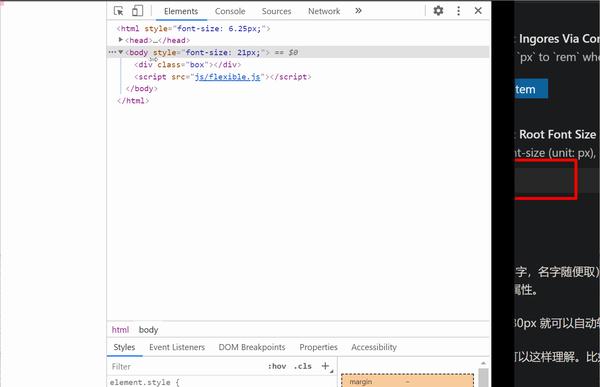

2020.8.5
二、可视化页面头部制作

【2.1】设置body背景图片
把之前 index.less中测试用的.box 删掉。
../ 访问上级文件夹。如 images和css 是同级文件夹,css文件夹下的index.css文件中的bg-image要访问image文件夹中的图片的话,需要 ../
* {
margin:0;
padding:0;
box-sizing:border-box;
}
body{
background:url(../images/bg.jpg)
no-repeat top center;
background-size:cover;
}
【1】top center 居上居中,跟UE4 h/v alignment一样。
【2】backgroud-size 跟 UE4 Size一样,自动填充。
- cover完全铺满容器
- contain 完整显示在容器内
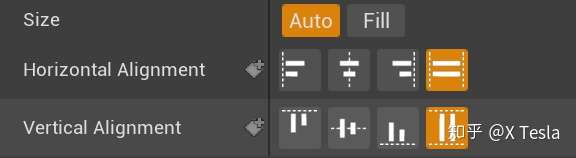
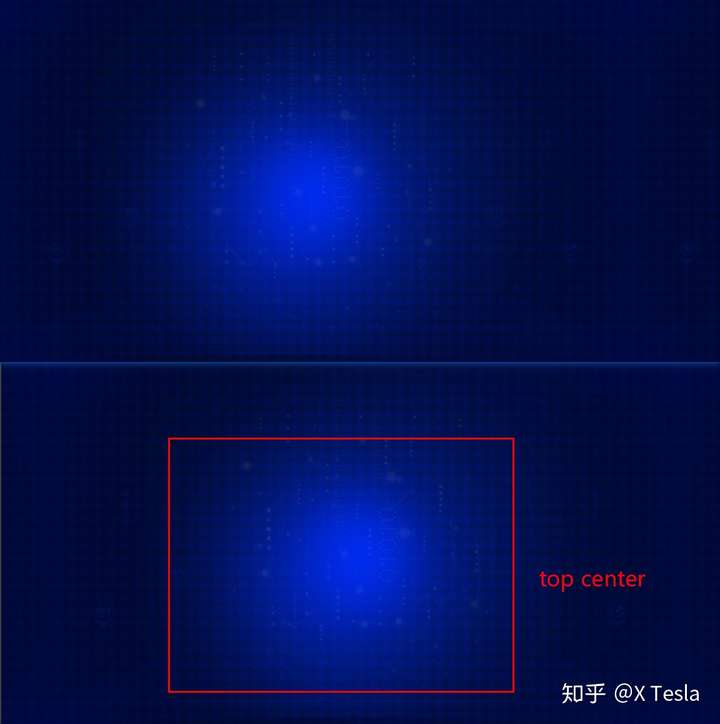 top center
top center
【3】还有no-repeat 不重复,指如果有一个37*37px 的图片,而显示器分辨率是3840 * 2160 px,默认是会自动把这张小图片重复填满整个网页的。no-repeat 则将这张小图片设置为不自动重复平铺。
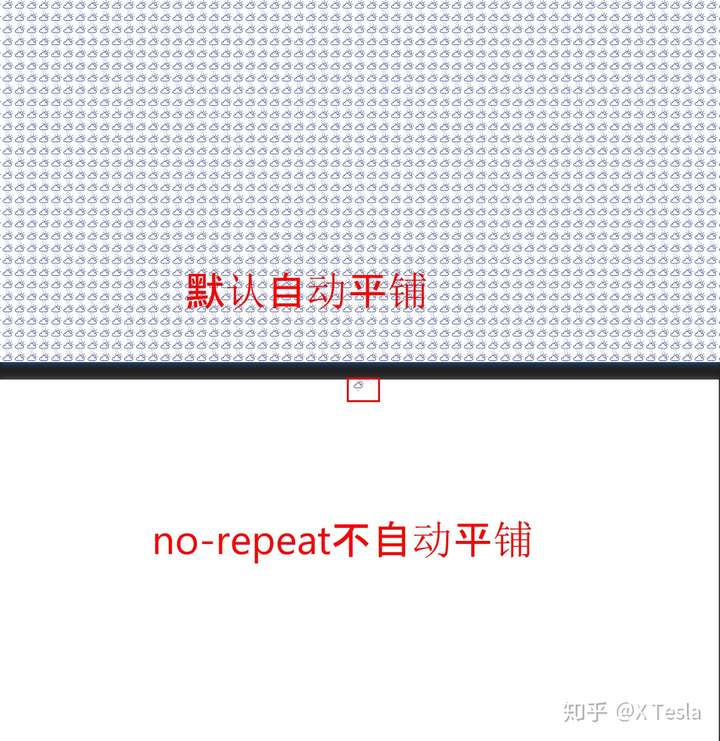
【2.2】制作头部盒子
用header标签。
再次强调一下,px 单位不能自动适应,rem才可以。
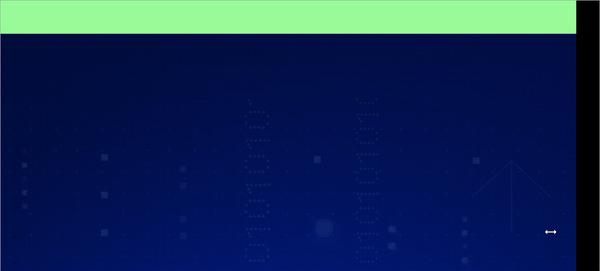
把颜色换成图片。
html文件。
<html>
<head>
<meta charset ="utf-8">
<!-- char字符 set集 字符集,使用UTF-8编码,浏览器上可以显示各国语言的文字,不必下载相关语言支持包 -->
<meta name="viewport" content="width=device-width,initial-scale=1.0">
<!--viewport窗口,width设置网页布局宽度,device-width为设备物理宽度,initial-scale设置初始缩放值 -->
<link rel="stylesheet" href="css/test.css">
</head>
<body>
<script src='js/flexible.js'></script>
<header>
</header>
</body>
</html>less文件。
* {
margin:0;
padding:0;
box-sizing:border-box;
}
body{
background:url(../images/bg.jpg)
no-repeat top center;
background-size:cover;
}
header {
height:1.25rem;
background:url(..//images/head_bg.png)
no-repeat;
background-size: 100% 100%;
// 水平垂直缩放100%,原大小
}然后header标题空间我们就配置好了。

【2.3】制作大标题文字
html文件header标签中添加 h1 一号大标题,中间夹着 “数据可视化-Echarts”字样。
css文件中font-size要注意转化为rem,这样文字大小也能跟着屏幕自适应变化。
- font-size字体大小
- color颜色
- text-align 文字justification对齐方式
- line-height 行高

* {
margin:0;
padding:0;
box-sizing:border-box;
}
body{
background:url(../images/bg.jpg)
no-repeat top center;
background-size:cover;
}
header {
height:1.25rem;
background:url(..//images/head_bg.png)
no-repeat;
background-size: 100% 100%;
// 水平垂直缩放100%,原大小
h1{
font-size: .475rem;
color: white;
text-align: center;
line-height: 1rem;
}
}
文字大小跟随屏幕自适应就弄好了。

【2.4】配置右侧时间文字 空间
.showTime 定义division分区showTime。
<html>
<head>
<meta charset ="utf-8">
<!-- char字符 set集 字符集,使用UTF-8编码,浏览器上可以显示各国语言的文字,不必下载相关语言支持包 -->
<meta name="viewport" content="width=device-width,initial-scale=1.0">
<!--viewport窗口,width设置网页布局宽度,device-width为设备物理宽度,initial-scale设置初始缩放值 -->
<link rel="stylesheet" href="css/test.css">
</head>
<body>
<script src='js/flexible.js'></script>
<header>
<h1>数据可视化-ECharts</h1>
<div class="showTime">12152</div>
</header>
</body>
</html>子绝父相,父类header relative相对,子类.showTime absolute绝对,让子类位置相对于父类位置。
注意top 位置为0,否则文字位置在header的下面。
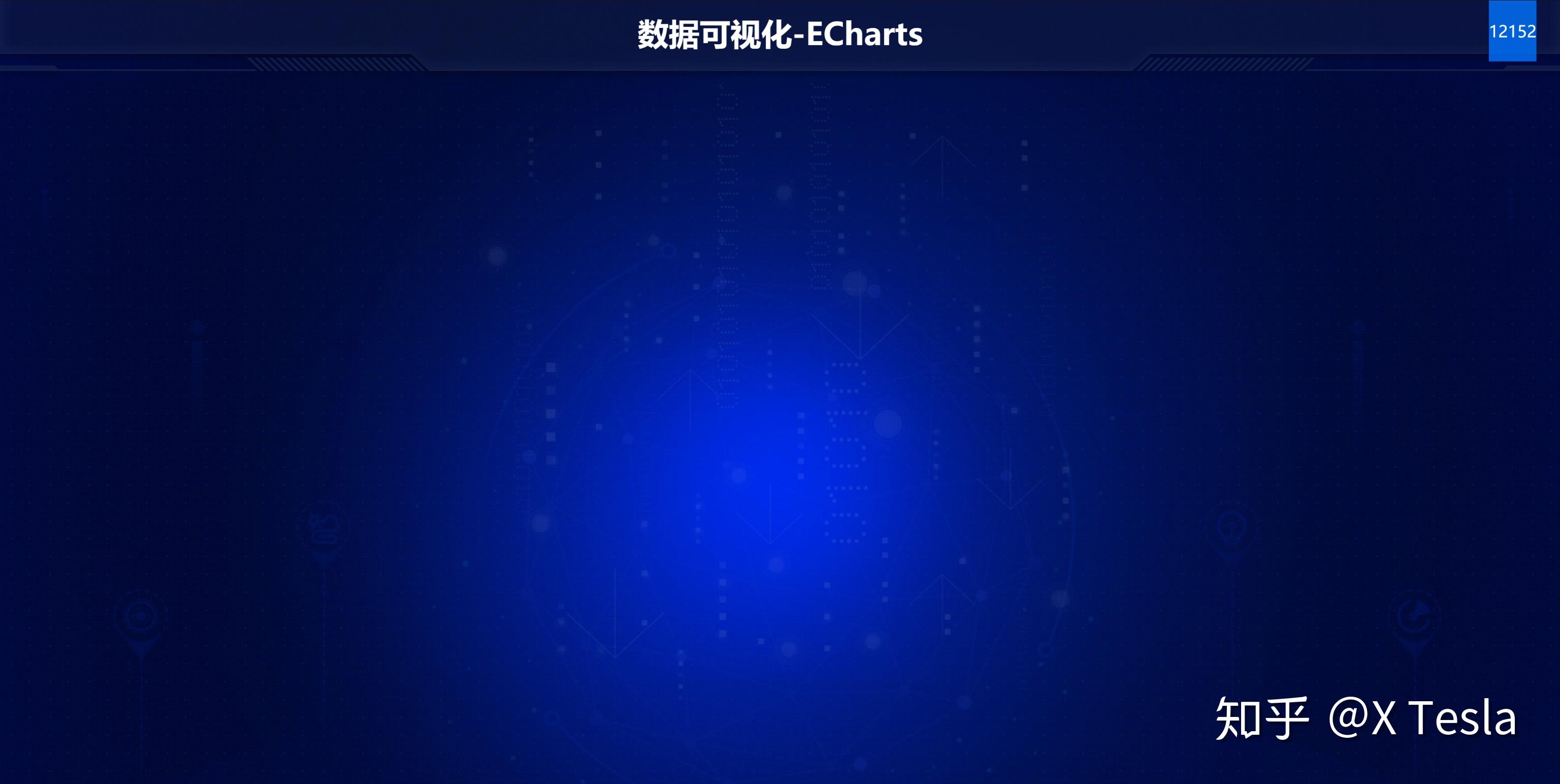
【2.5】写showTime时间函数
// 格式: 当前时间:2020年8月5日11时48分14秒
<script>
var t = null;
t = setTimeout(time, 1000);//開始运行
function time() {
clearTimeout(t);//清除定时器
dt = new Date();
var y = dt.getFullYear();
var mt = dt.getMonth() + 1;
var day = dt.getDate();
var h = dt.getHours();//获取时
var m = dt.getMinutes();//获取分
var s = dt.getSeconds();//获取秒
document.querySelector(".showTime").innerHTML = '当前时间:' + y + "年" + mt + "月" + day + "日" + h + "时" + m + "分" + s + "秒";
t = setTimeout(time, 1000); //设定定时器,循环运行
}
</script>
这个道理都是相通的,用蓝图来写也非常简单。
X Tesla:【UE4】 如何用蓝图获取本地时间queryselector用于查询 分区showTime,然后innerHTML脚本向分区内写字。
<html>
<head>
<meta charset ="utf-8">
<!-- char字符 set集 字符集,使用UTF-8编码,浏览器上可以显示各国语言的文字,不必下载相关语言支持包 -->
<meta name="viewport" content="width=device-width,initial-scale=1.0">
<!--viewport窗口,width设置网页布局宽度,device-width为设备物理宽度,initial-scale设置初始缩放值 -->
<link rel="stylesheet" href="css/test.css">
</head>
<body>
<script src='js/flexible.js'></script>
<header>
<h1>数据可视化-ECharts</h1>
<div class="showTime"></div>
// 格式: 当前时间:2020年8月5日11时48分14秒
<script>
var t = null;
t = setTimeout(time, 1000);//開始运行
function time() {
clearTimeout(t);//清除定时器
dt = new Date();
var y = dt.getFullYear();
var mt = dt.getMonth() + 1;
var day = dt.getDate();
var h = dt.getHours();//获取时
var m = dt.getMinutes();//获取分
var s = dt.getSeconds();//获取秒
document.querySelector(".showTime").innerHTML = '当前时间:' + y + "年" + mt + "月" + day + "日" + h + "时" + m + "分" + s + "秒";
t = setTimeout(time, 1000); //设定定时器,循环运行
}
</script>
</header>
</body>
</html>


2020.8.5

三、MainBox 3: 5 :3 布局
<section>定义文档中的一个区。
UE4当中可以用Grid Panel来做,但是比较麻烦。用Spacer和H/V Box就可以了。
header下面新增section mainbox。
.column*3可以创建三行column class。
<section class="mainbox">
<div class="column">1</div>
<div class="column">2</div>
<div class="column">3</div>
</section>css中
- 用flex 来像grid panel 那样灵活地划分区域
- 用
.column: nth-child(n)来定位column元素并更改其相关flex 布局。
.mainbox{
display:flex;
min-width: 1024px;
max-width: 1920px;
margin: auto;
background-color: green;
padding: 0.125rem 0.125rem 0;
.column{
flex:3;
}
.column:nth-child(2) {
flex:5;
}
}
2020.8.5

四、Panel 盒子公共面板
就跟UE Vertical Box Horizontal Box 一样的啦。
【4.1】制作第一个基础 panel 容器(horizontal box)
我们需要在 column 1 第一列下添加 panel 1,其实就是第一个Vertical Box里面放了三个Horizontal Box。
<section class="mainbox">
<div class="column">
<div class="panel"></div>
</div>
<div class="column">2</div>
<div class="column">3</div>
</section>
.mainbox{
display:flex;
min- 1024px;
max- 1920px;
margin: 0 auto;
padding: 0.125rem 0.125rem 0;
.column{
flex:3;
}
.column:nth-child(2) {
flex:5;
}
.panel{
height: 3.875rem;
background-color: blue;
}
}
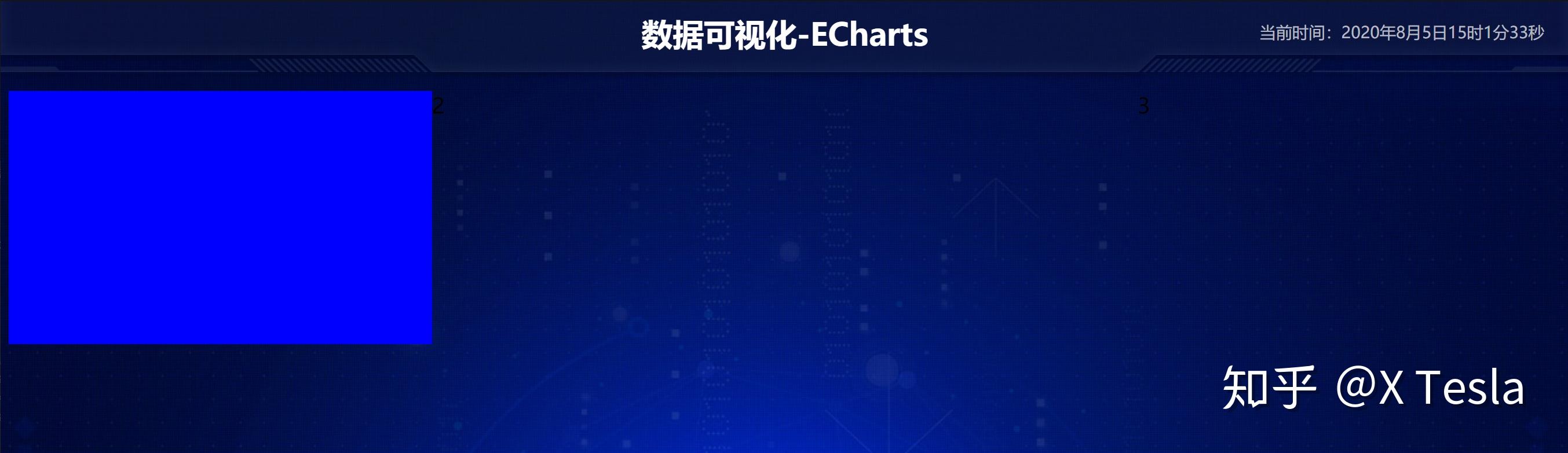
【4.2】细化panel 容器
【1】添加边框、添加背景图片。
.panel{
height: 3.875rem;
border:1px solid rgba(25,186,139,0.17);
background-image: url(../images/line(1).png);
}
【2】给panel 内 左右下 一个padding,上面的padding可以用文字代替。

.panel{
height: 3.875rem;
padding: 0 .1875rem .5rem;
border:1px solid rgba(25,186,139,0.17);
background-image: url(../images/line(1).png);
}【3】制作vertical box 中的第一个horizontal box 和第二个 horizonal box 之间的边距,用margin,margin定义外边距。顺便加个白色,透明度第一点就好了。
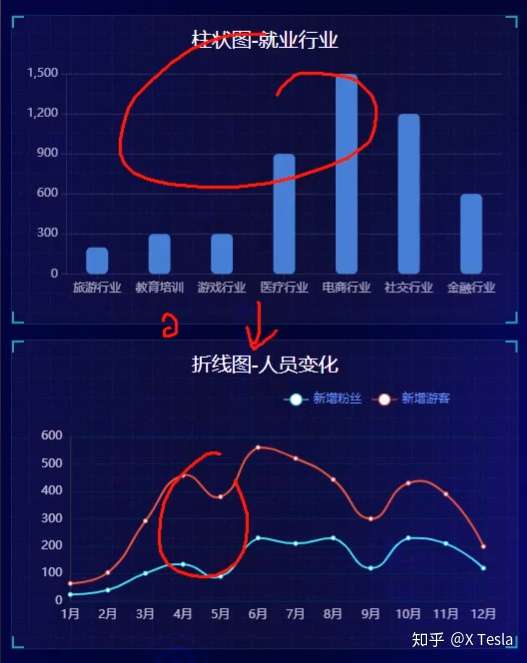
.panel{
height: 3.875rem;
padding: 0 .1875rem .5rem;
border:1px solid rgba(25,186,139,0.17);
background-image: url(../images/line(1).png) ;
background-color: rgba(255, 255, 255, .04);
margin-bottom: .1875rem;
}

【4.3】制作框框外面的四个小边角
通过border 和before after定位来 制作Panel的四个边角。
【1】&::before 制作左上角的边角
.panel{
position: relative;
height: 3.875rem;
padding: 0 .1875rem .5rem;
border:1px solid rgba(25,186,139,0.17);
background-image: url(../images/line(1).png) ;
background-color: rgba(255, 255, 255, .04);
margin-bottom: .1875rem;
&::before{
position: absolute;
top: 0;
left: 0;
10px;
height: 10px;
border-left: 2px solid #02a6b5;
border-top: 2px solid #02a6b5;
content: '';
}
}
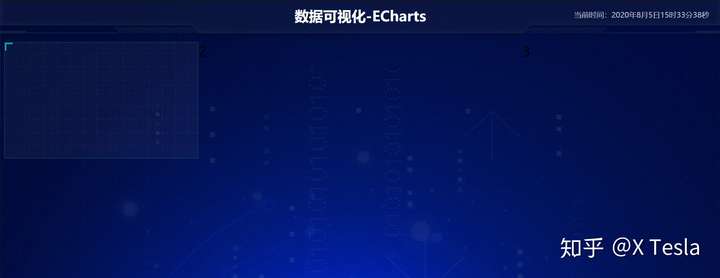
【2】&::after 制作右上角的边角
.panel{
position: relative;
height: 3.875rem;
padding: 0 .1875rem .5rem;
border:1px solid rgba(25,186,139,0.17);
background-image: url(../images/line(1).png) ;
background-color: rgba(255, 255, 255, .04);
margin-bottom: .1875rem;
&::before{
position: absolute;
top: 0;
left: 0;
10px;
height: 10px;
border-left: 2px solid #02a6b5;
border-top: 2px solid #02a6b5;
content: '';
}
&::after{
position: absolute;
top: 0;
right: 0;
10px;
height: 10px;
border-right: 2px solid #02a6b5;
border-top: 2px solid #02a6b5;
content: '';
}
}
【03】】下面两个边角的话需要在panel 分区中再添加一个panel-footer
<section class="mainbox">
<div class="column">
<div class="panel">
<div class="panel-footer"></div>
</div>
</div>
<div class="column">2</div>
<div class="column">3</div>
</section>把上面的代码复制一套,注意还是在panel内,跟html中div分区保持一致。
// panel
.panel{
position: relative;
height: 3.875rem;
padding: 0 .1875rem .5rem;
border:1px solid rgba(25,186,139,0.17);
background-image: url(../images/line(1).png) ;
background-color: rgba(255, 255, 255, .04);
margin-bottom: .1875rem;
&::before{
position: absolute;
top: 0;
left: 0;
10px;
height: 10px;
border-left: 2px solid #02a6b5;
border-top: 2px solid #02a6b5;
content: '';
}
&::after{
position: absolute;
top: 0;
right: 0;
10px;
height: 10px;
border-right: 2px solid #02a6b5;
border-top: 2px solid #02a6b5;
content: '';
}
//panel -footer
.panel-footer{
position: absolute;
bottom: 0;
left: 0;
100%;
&::before{
position: absolute;
bottom: 0;
left: 0;
10px;
height: 10px;
border-left: 2px solid #02a6b5;
border-bottom: 2px solid #02a6b5;
content: '';
}
&::after{
position: absolute;
bottom: 0;
right: 0;
10px;
height: 10px;
border-right: 2px solid #02a6b5;
border-bottom: 2px solid #02a6b5;
content: '';
}
}
}

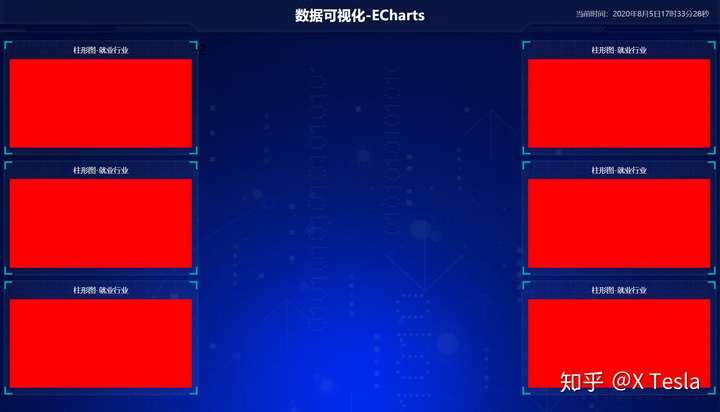
五、Panel Box 中的文字和图表分区
【5.1】定义元素
html中。
- panel 后面空格加一个 bar,bar panel 类。
- panel bar中新添加一个一号标题 ,名字为"柱形图-就业行业"
- panel bar中新建分区名字为chart,之后我们把柱形图表放在这里
<section class="mainbox">
<div class="column ">
<div class="panel bar">
<h2>柱形图-就业行业</h2>
<div class="chart">图表</div>
<div class="panel-footer"></div>
</div>
</div>
<div class="column">2</div>
<div class="column">3</div>
</section>
【5.2】修饰标题文字
- less中定义h2 元素(还是在panel 区内)
- font-weight不加粗文字
- pane
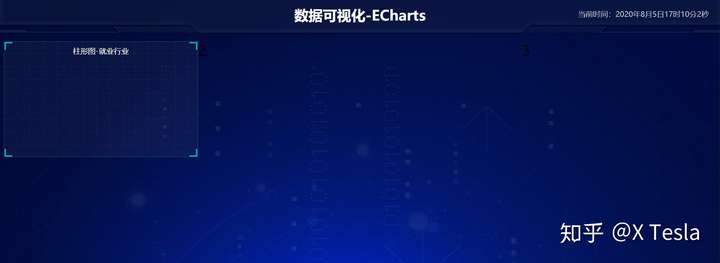
h2{
height:.6rem;
color: white;
line-height: .6rem;
text-align: center;
font-size: .25rem;
font-weight: 400;
}
【5.3】修饰图表
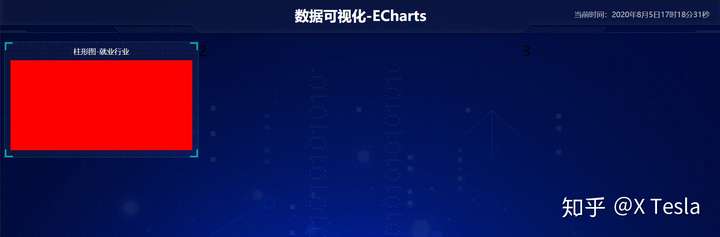
h2{
height:.6rem;
color: white;
line-height: .6rem;
text-align: center;
font-size: .25rem;
font-weight: 400;
}
.chart{
height: 3rem;
background-color: red;
}
【5.4】制作剩下的六个图表
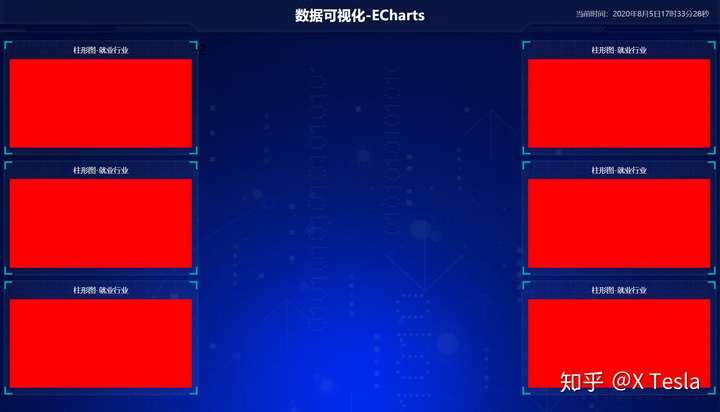
不断复制就好了。
<section class="mainbox">
<div class="column ">
<div class="panel bar">
<h2>柱形图-就业行业</h2>
<div class="chart"></div>
<div class="panel-footer"></div>
</div>
<div class="panel line">
<h2>柱形图-就业行业</h2>
<div class="chart"></div>
<div class="panel-footer"></div>
</div>
<div class="panel pie">
<h2>柱形图-就业行业</h2>
<div class="chart"></div>
<div class="panel-footer"></div>
</div>
</div>
</div>
<div class="column">2</div>
<div class="column">
<div class="panel bar">
<h2>柱形图-就业行业</h2>
<div class="chart"></div>
<div class="panel-footer"></div>
</div>
<div class="panel line">
<h2>柱形图-就业行业</h2>
<div class="chart"></div>
<div class="panel-footer"></div>
</div>
<div class="panel pie">
<h2>柱形图-就业行业</h2>
<div class="chart"></div>
<div class="panel-footer"></div>
</div>
</div>
</section> 当前的LESS文件:
* {
margin:0;
padding:0;
box-sizing:border-box;
}
body{
background:url(../images/bg.jpg)
no-repeat top center;
background-size:cover;
}
header {
position: relative;
height:1.25rem;
background:url(..//images/head_bg.png)
no-repeat;
background-size: 100% 100%;
// 水平垂直缩放100%,原大小
h1{
font-size: .475rem;
color: white;
text-align: center;
line-height: 1rem;
}
.showTime{
position: absolute;
font-size: .25rem;
right: .375rem;
// 代替text-align,指定具体的偏移对齐位置
top:0;
line-height: .9375rem;
color: rgba(255, 255, 255, .7);
}
}
.mainbox{
display:flex;
min- 1024px;
max- 1920px;
margin: 0 auto;
padding: 0.125rem 0.125rem 0;
.column{
flex:3;
}
.column:nth-child(2) {
flex:5;
}
// panel
.panel{
position: relative;
height: 3.875rem;
padding: 0 .1875rem .5rem;
border:1px solid rgba(25,186,139,0.17);
background-image: url(../images/line(1).png) ;
background-color: rgba(255, 255, 255, .04);
margin-bottom: .1875rem;
&::before{
position: absolute;
top: 0;
left: 0;
10px;
height: 10px;
border-left: 2px solid #02a6b5;
border-top: 2px solid #02a6b5;
content: '';
}
&::after{
position: absolute;
top: 0;
right: 0;
10px;
height: 10px;
border-right: 2px solid #02a6b5;
border-top: 2px solid #02a6b5;
content: '';
}
//panel -footer
.panel-footer{
position: absolute;
bottom: 0;
left: 0;
100%;
&::before{
position: absolute;
bottom: 0;
left: 0;
10px;
height: 10px;
border-left: 2px solid #02a6b5;
border-bottom: 2px solid #02a6b5;
content: '';
}
&::after{
position: absolute;
bottom: 0;
right: 0;
10px;
height: 10px;
border-right: 2px solid #02a6b5;
border-bottom: 2px solid #02a6b5;
content: '';
}
}
h2{
height:.6rem;
color: white;
line-height: .6rem;
text-align: center;
font-size: .25rem;
font-weight: 400;
}
.chart{
height: 3rem;
background-color: red;
}
}
}

2020.8.5

六、数字模块布局
【6.1】制作数字模块空间 no
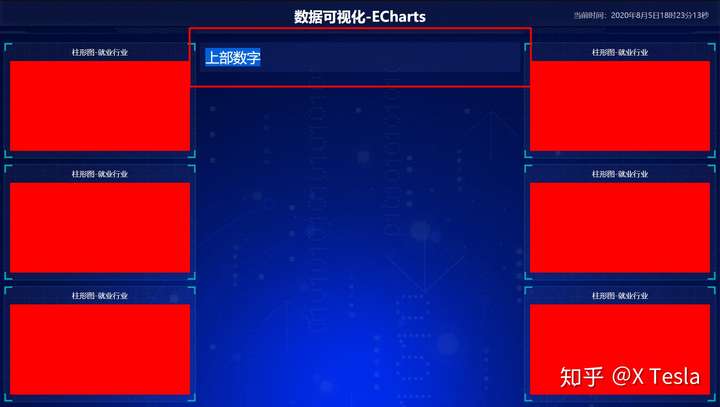
上方放number,下面放文字。第六节制作这个no模块。
<div class="column">
<div class="no">上部数字</div>
</div>
.no{
background: rgba(101, 132, 226, .1);
padding: .1875rem;
}
需要在第二列中添加一个边距值,要不然是跟左右两列紧挨着的。
.column:nth-child(2) {
flex:5;
margin: 0 .125rem .1875rem;【6.2】划分数字模块成数字和文字两个区域
将no 模块划分为上面的hd(head)存放数字,下面的bd(body)存放文字说明。
<div class="column">
<div class="no">
<div class="no-hd">数字</div>
<div class="no-bd">文字</div>
</div>
</div>
【6.3】定义数字区边框
先给数字no-hd个边框。
.no{
background: rgba(101, 132, 226, .1);
padding: .1875rem;
.no-hd{
border: 1px solid rgba(25, 186, 139, .17);
}
}
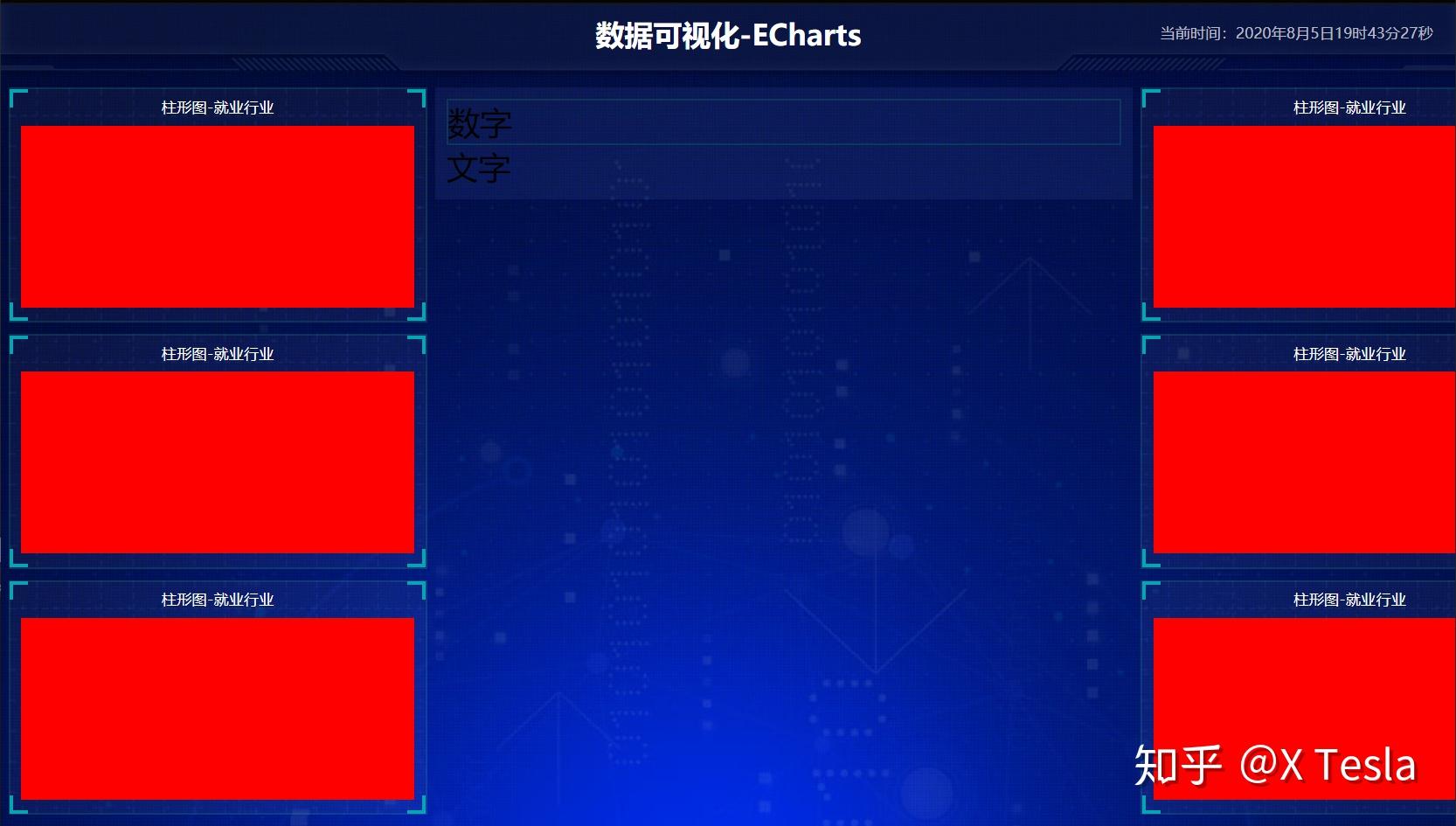
【6.4】用list 将border撑开
有序列表,无序列表很常用的。
- ol 就是 ordered list 有序列表简称
- ul 就是unordered list 无序列表简称
- li 就是list 列表

<div class="column">
<div class="no">
<div class="no-hd">
<ul>
<li>123456</li>
<li>100000</li>
</ul>
</div>
<div class="no-bd">文字</div>
</div>还是用flex 来均匀分配。
.no{
background: rgba(101, 132, 226, .1);
padding: .1875rem;
.no-hd{
border: 1px solid rgba(25, 186, 139, .17);
}
ul{
display: flex;
li{
flex:1;
}
}
}
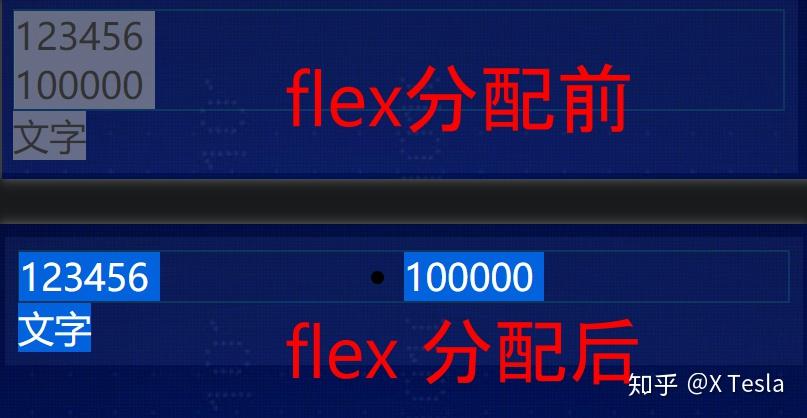
【6.5】设置数字特性
.no{
background: rgba(101, 132, 226, .1);
padding: .1875rem;
.no-hd{
border: 1px solid rgba(25, 186, 139, .17);
}
ul{
display: flex;
li{
flex:1;
line-height: 1rem;
font: size .875rem;
color:#ffeb7b;
text-align:center;
}
}
}然后li 初始化(跟body 一样都放在外层)的时候设置list-style为none这样那个小圆点就没了。
li{
list-style: none;
}
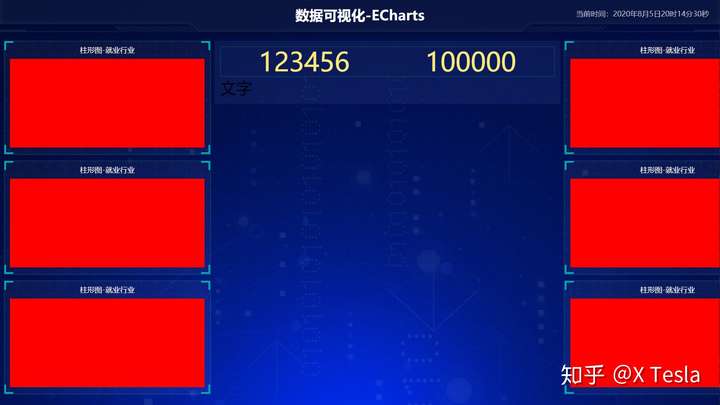
【6.6】优化文字字体
ttf格式的字体样式已经在资源包中了。
我们需要跟那个li 初始化一样来定义我们的字体。
@font-face{
font-family:electronicFont;
src:url(../font/DS-DIGIT.TTF)
}然后对应文字名字。
.no{
background: rgba(101, 132, 226, .1);
padding: .1875rem;
.no-hd{
border: 1px solid rgba(25, 186, 139, .17);
}
ul{
display: flex;
li{
flex:1;
line-height: 1rem;
font-size: .875rem;
color:#ffeb7b;
text-align:center;
font-family: "electronicFont";
}
}
}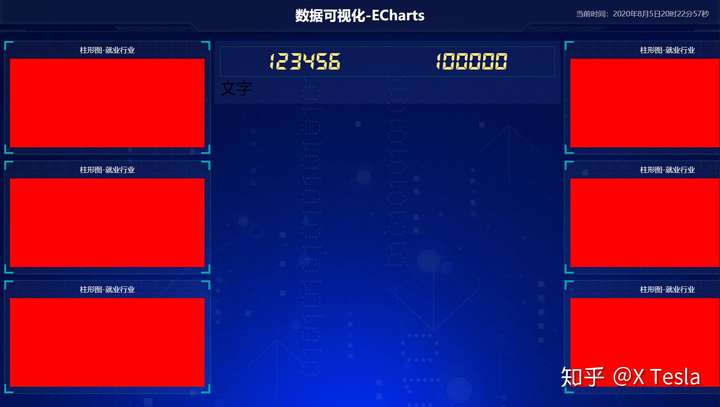
【6.7】制作边角
还是用&::before,&::after。注意如果出不来的话,父绝子相哈。
因为要定在数字边框处,所以relative要在 no-bd下,也就是no-bd要当爹。
.no{
background: rgba(101, 132, 226, .1);
padding: .1875rem;
.no-hd{
border: 1px solid rgba(25, 186, 139, .17);
position: relative;
&::before{
position:absolute;
top:0;
left:0;
content:"";
30px;
height: 10px;
border-top: 2px solid #02a6b5;
border-left:2px solid #02a6b5;
}
&::after{
position:absolute;
bottom:0;
right:0;
content:"";
30px;
height: 10px;
border-bottom: 2px solid #02a6b5;
border-right:2px solid #02a6b5;
}
}
ul{
display: flex;
li{
flex:1;
line-height: 1rem;
font-size: .875rem;
color:#ffeb7b;
text-align:center;
font-family: "electronicFont";
}
}
}
}
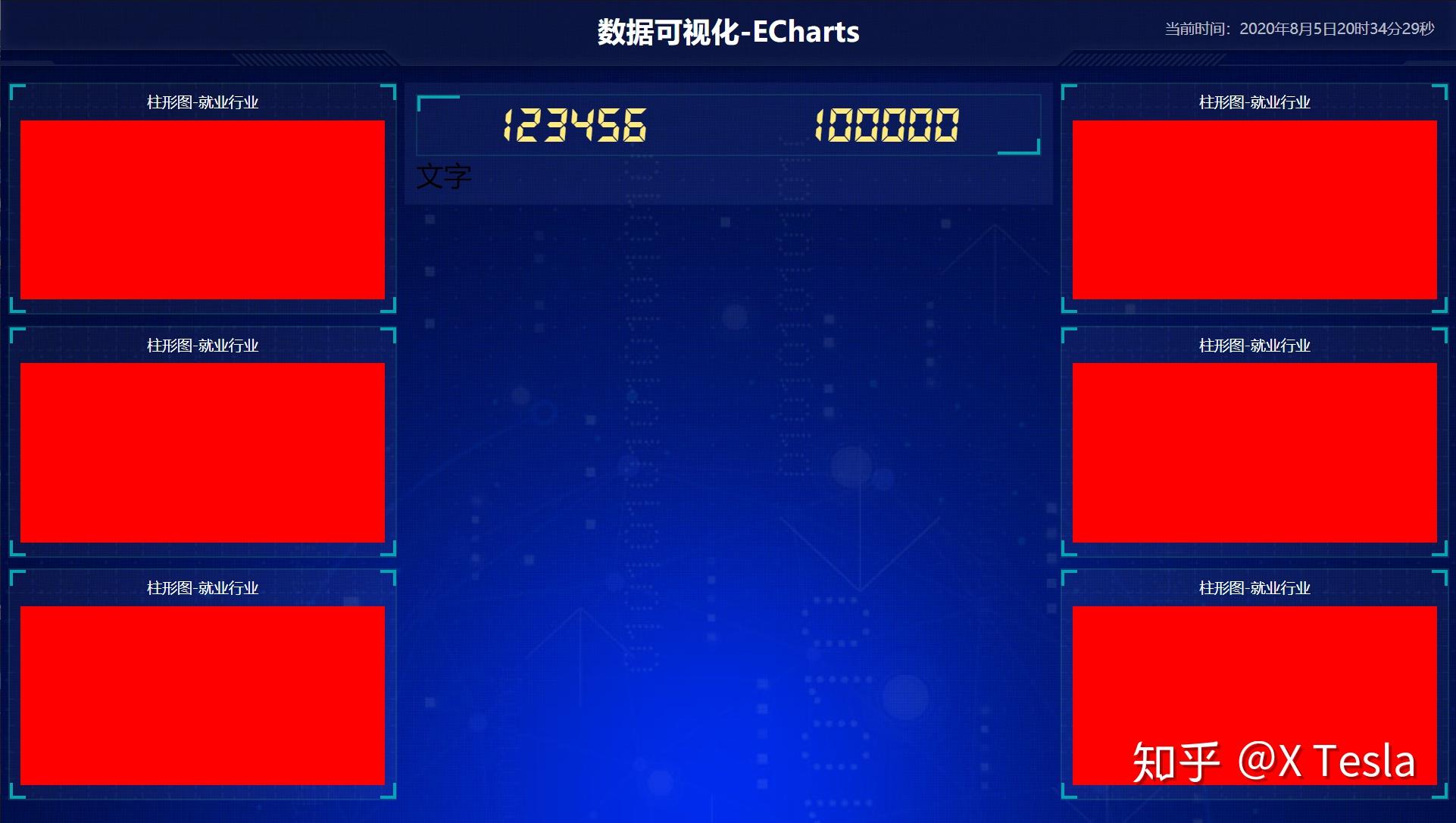
【6.8】制作中间的小竖线
还是用伪元素来做。
ul{
display: flex;
li{
position: relative;
flex:1;
line-height: 1rem;
font-size: .875rem;
color:#ffeb7b;
text-align:center;
font-family: "electronicFont";
&::after{
content: "";
position: absolute;
top:25%;
right:0;
height: 50%;
1px;
background-color: rgba(255, 255, 255, .2);
}
}

【6.9】制作数字下的文字
ul>li*2可快速制作无序列表
.no-bd{
ul{
display:flex;
li{
flex:1;
color:rgba(255, 255, 255, .7);
font-size:0.225rem;
height:.5rem;
line-height: .5rem;
padding-top: .125rem;
}
}
}
<div class="column">
<div class="no">
<div class="no-hd">
<ul>
<li>123456</li>
<li>100000</li>
</ul>
</div>
<div class="no-bd">
<ul>
<li>虚幻引擎需求人数</li>
<li>虚幻引擎供应人数</li>
</ul>
</div>
</div>


七、制作map模块
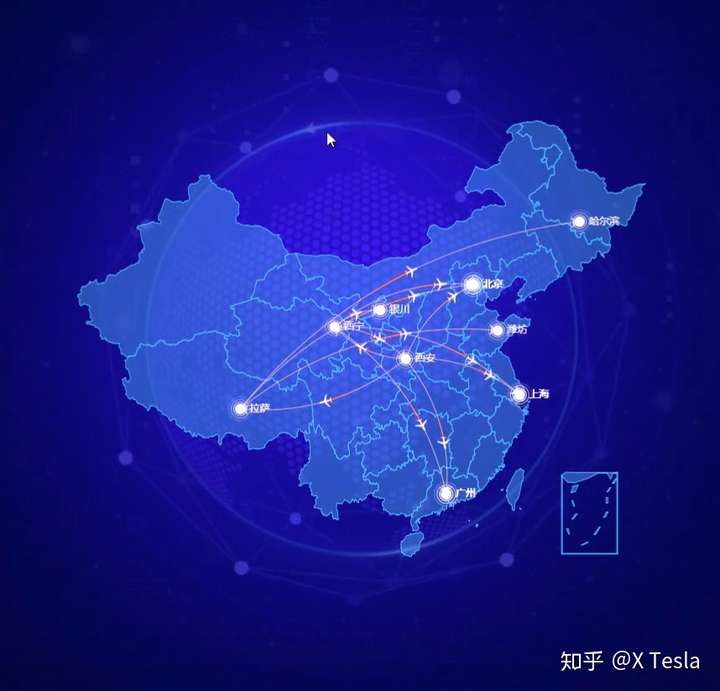
可以看到map模块分为四个元素:
- 中国 地图模块
- 后面六边形地球图片
- 箭头旋转图片
- 点状不规则形状图片
【7.1】配置map基础空间
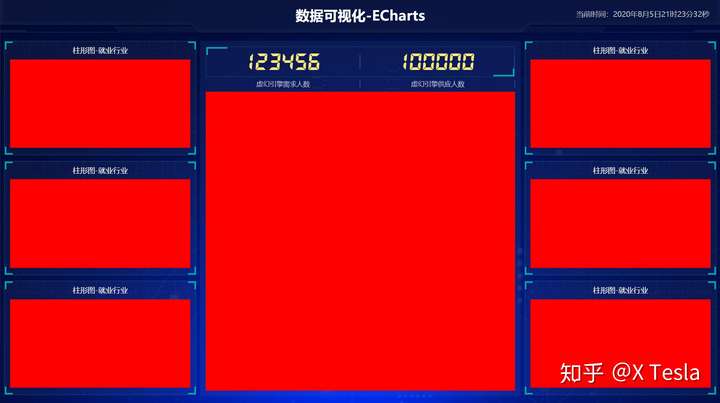
div map 分区。
<div class="column">
<div class="no">
<div class="no-hd">
<ul>
<li>123456</li>
<li>100000</li>
</ul>
</div>
<div class="no-bd">
<ul>
<li>虚幻引擎需求人数</li>
<li>虚幻引擎供应人数</li>
</ul>
</div>
<div class="map"></div>
</div>
</div>加高度和颜色测试。
.map{
height:10.125rem;
background-color: red;
}
【7.2】放置球体图片
居中。

<div class="map">
<div class="map1"></div>
</div>
</div>
.map{
position: relative;
height:10.125rem;
.map1{
6.475rem;
height:6.475rem;
position: absolute;
top:50%;
left:50%;
// 水平居中 垂直居中
transform:translate(-50%,-50%);
background: url(../images/map.png);
//让图片也能跟着缩放
background-size: 100% 100%;
opacity: 0.3;
}
}
【7.3】旋转不规则图片

<div class="column">
<div class="no">
<div class="no-hd">
<ul>
<li>123456</li>
<li>100000</li>
</ul>
</div>
<div class="no-bd">
<ul>
<li>虚幻引擎需求人数</li>
<li>虚幻引擎供应人数</li>
</ul>
</div>
<div class="map">
<div class="map1"></div>
<div class="map2"></div>
</div>
</div>
</div>
调用keyframes 动画,跟ue差不多,多少秒内转多少度。
.map2{
position: absolute;
top: 50%;
left: 50%;
transform:translate(-50%,-50%);
width:8.0375rem ;
height:8.0375rem;
background: url(../images/lbx.png);
background-size: 100% 100%;
animation: rotate1 15s linear infinite;
}
@keyframes rotate1 {
from{
transform: translate(-50%,-50%) rotate(0deg);
}
to{
transform: translate(-50%,-50%) rotate(360deg);
}
【7.4】逆时针旋转箭头

可以 opacity改图片不透明度。
<div class="map">
<div class="map1"></div>
<div class="map2"></div>
<div class="map3"></div>
</div>
</div>
.map{
position: relative;
height:10.125rem;
.map1{
6.475rem;
height:6.475rem;
position: absolute;
top:50%;
left:50%;
// 水平居中 垂直居中
transform:translate(-50%,-50%);
background: url(../images/map.png);
//让图片也能跟着缩放
background-size: 100% 100%;
opacity: 0.3;
}
.map2{
position: absolute;
top: 50%;
left: 50%;
transform:translate(-50%,-50%);
8.0375rem ;
height:8.0375rem;
background: url(../images/lbx.png);
background-size: 100% 100%;
opacity: 0.6;
animation: rotate1 15s linear infinite;
}
.map3{
position: absolute;
top: 50%;
left: 50%;
transform:translate(-50%,-50%);
7.075rem ;
height:7.075rem;
background: url(../images/jt.png);
background-size: 100% 100%;
opacity: 0.6;
animation: rotate2 10s linear infinite;
}
@keyframes rotate1 {
from{
transform: translate(-50%,-50%) rotate(0deg);
}
to{
transform: translate(-50%,-50%) rotate(360deg);
}
}
@keyframes rotate2 {
from{
transform: translate(-50%,-50%) rotate(0deg);
}
to{
transform: translate(-50%,-50%) rotate(-360deg);
}
【7.5】添加地图模块
<div class="map">
<div class="map1"></div>
<div class="map2"></div>
<div class="map3"></div>
<div class="chart">地图模块</div>
</div>可以先将bgcolor ctrl+/ 注释掉,后面直接放地图就好了。
.chart{
position: absolute;
top: 0;
left: 0;
background-color: red;
10.125rem ;
height:10.125rem ;
}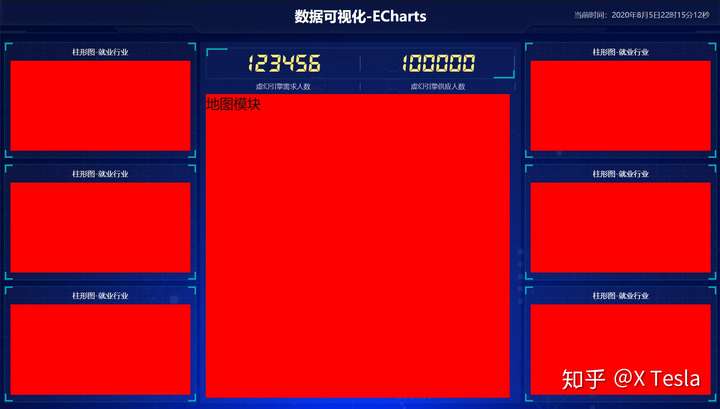
好了,终于完成了第一节的页面基础配置了呢,剩下就是放Echarts图表了。
布局整个html文件:
<html>
<head>
<meta charset ="utf-8">
<!-- char字符 set集 字符集,使用UTF-8编码,浏览器上可以显示各国语言的文字,不必下载相关语言支持包 -->
<meta name="viewport" content="width=device-width,initial-scale=1.0">
<!--viewport窗口,width设置网页布局宽度,device-width为设备物理宽度,initial-scale设置初始缩放值 -->
<link rel="stylesheet" href="css/test.css">
</head>
<body>
<script src='js/flexible.js'></script>
<header>
<h1>数据可视化-ECharts</h1>
<div class="showTime"></div>
<script>
var t = null;
t = setTimeout(time, 1000);//開始运行
function time() {
clearTimeout(t);//清除定时器
dt = new Date();
var y = dt.getFullYear();
var mt = dt.getMonth() + 1;
var day = dt.getDate();
var h = dt.getHours();//获取时
var m = dt.getMinutes();//获取分
var s = dt.getSeconds();//获取秒
document.querySelector(".showTime").innerHTML = '当前时间:' + y + "年" + mt + "月" + day + "日" + h + "时" + m + "分" + s + "秒";
t = setTimeout(time, 1000); //设定定时器,循环运行
}
</script>
</header>
<section class="mainbox">
<div class="column ">
<div class="panel bar">
<h2>柱形图-就业行业</h2>
<div class="chart"></div>
<div class="panel-footer"></div>
</