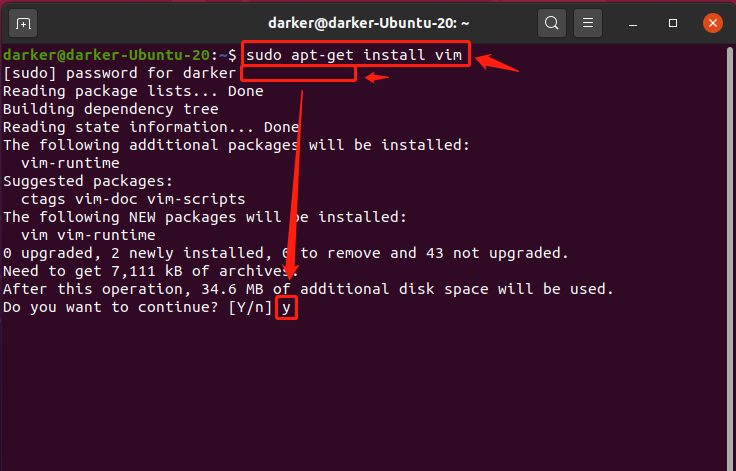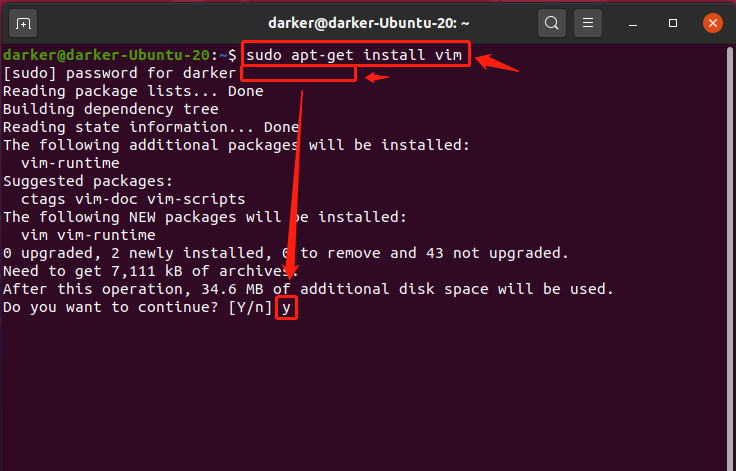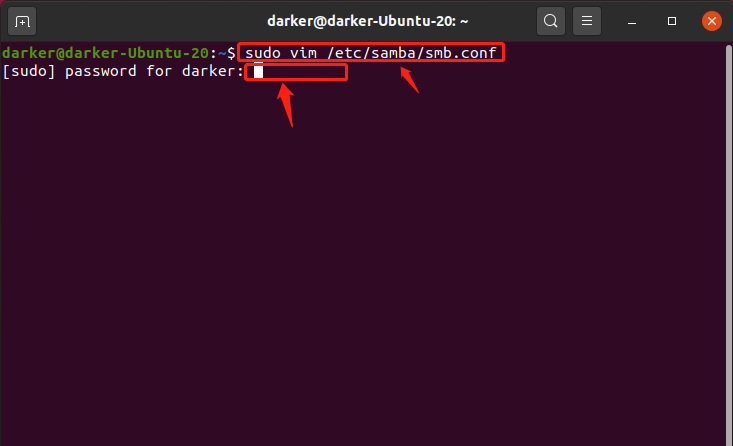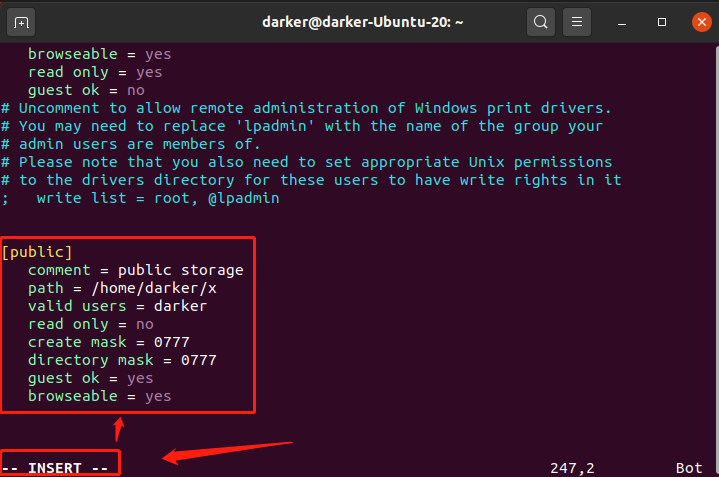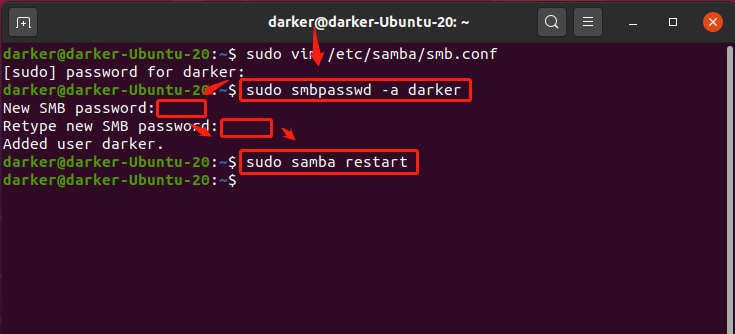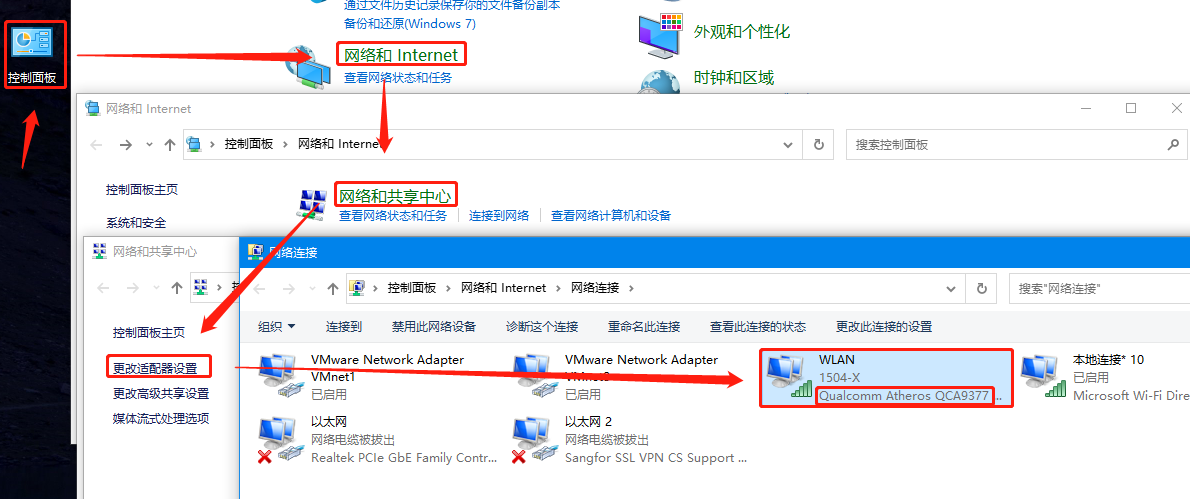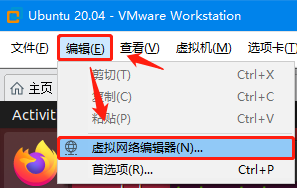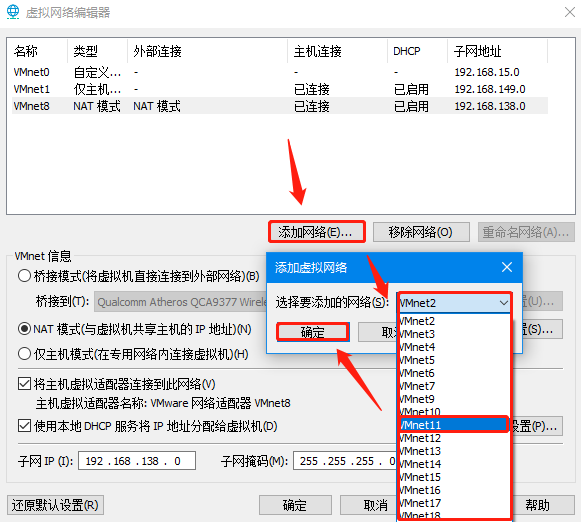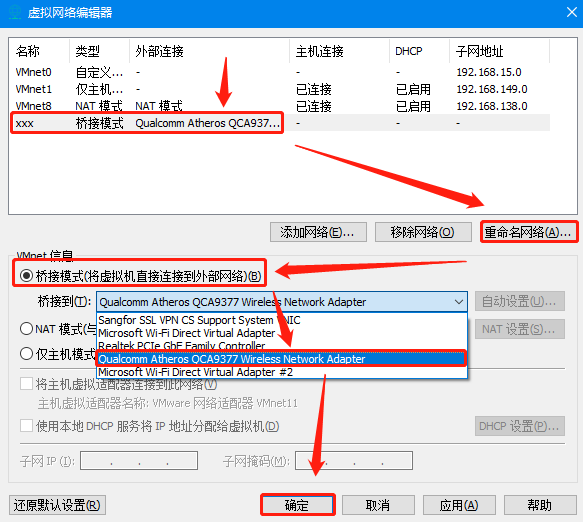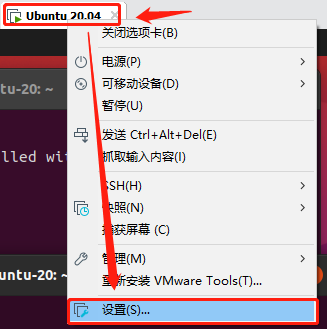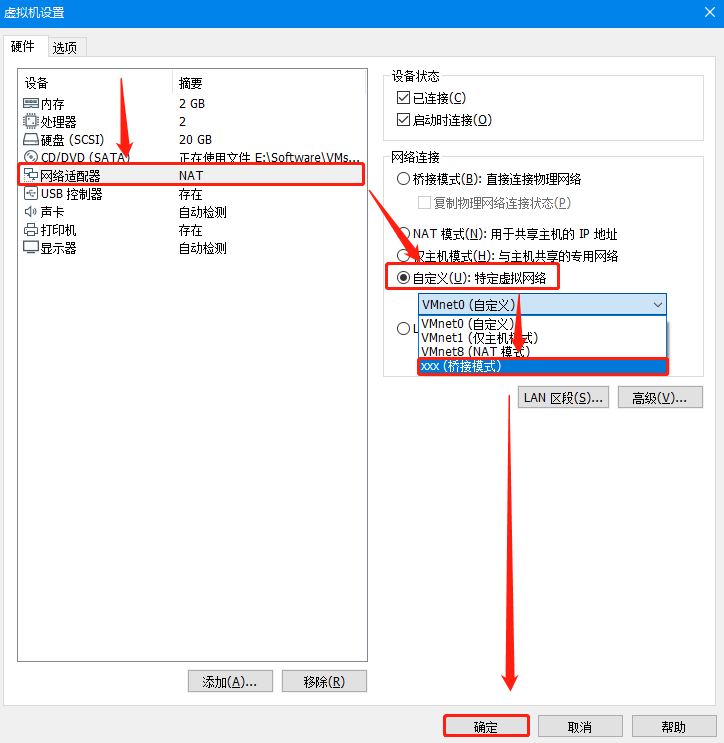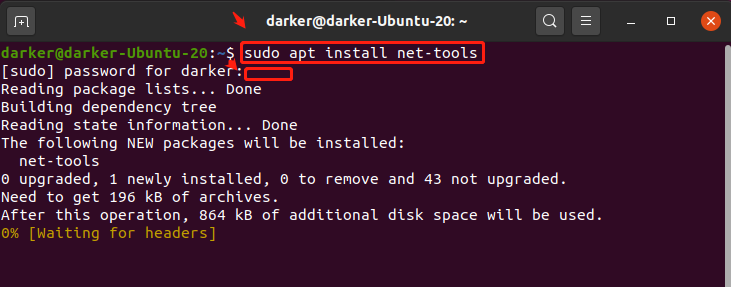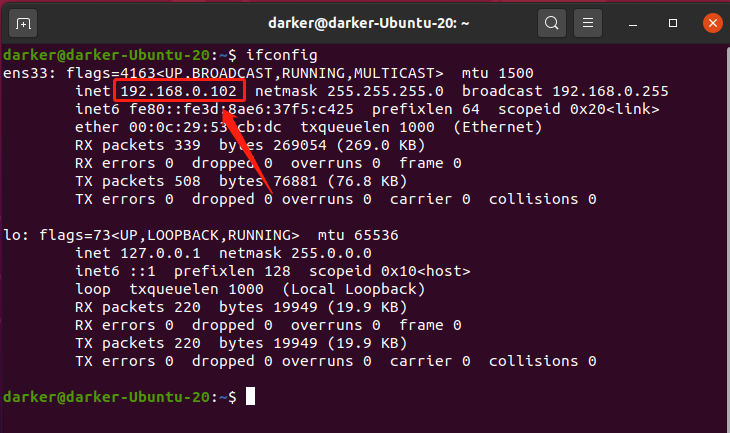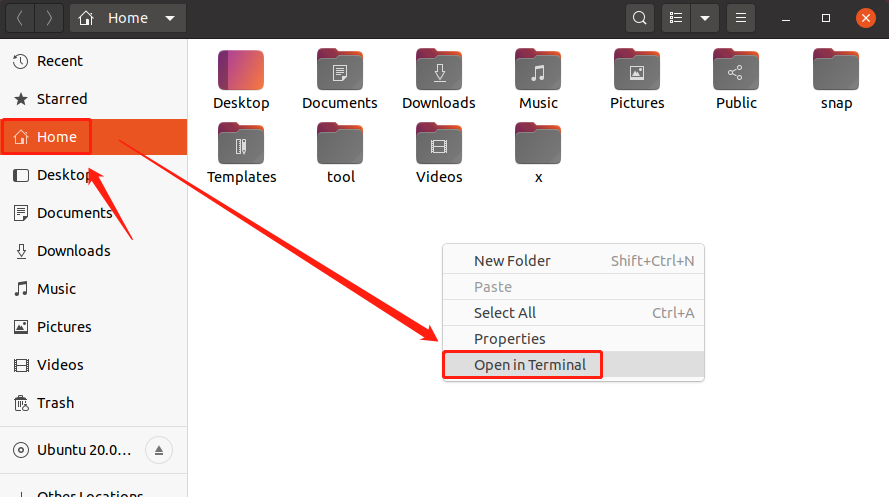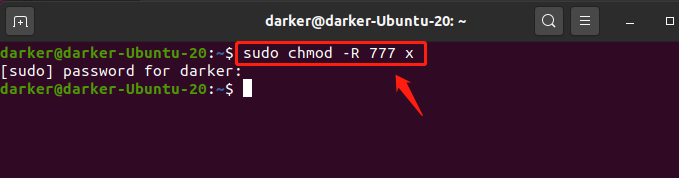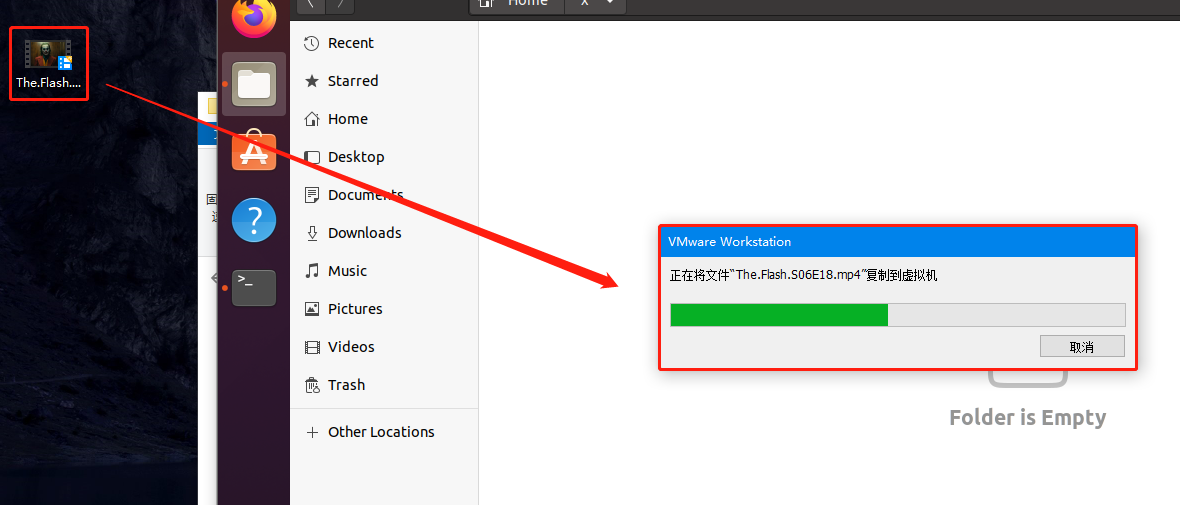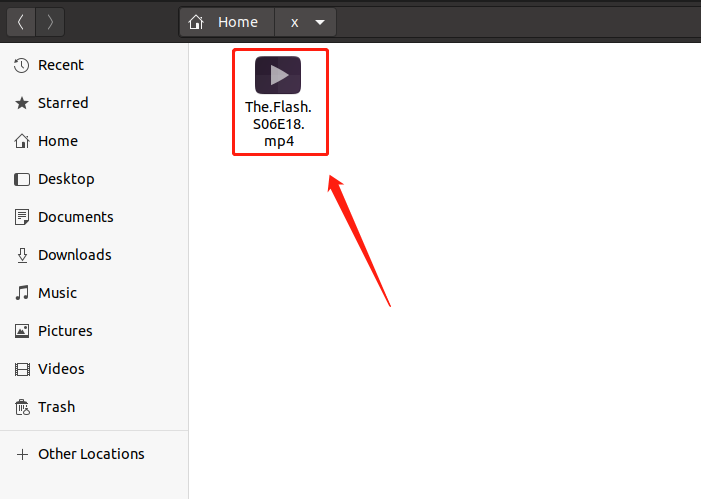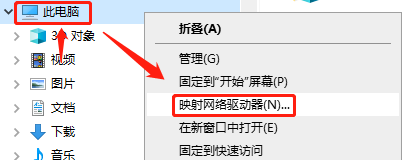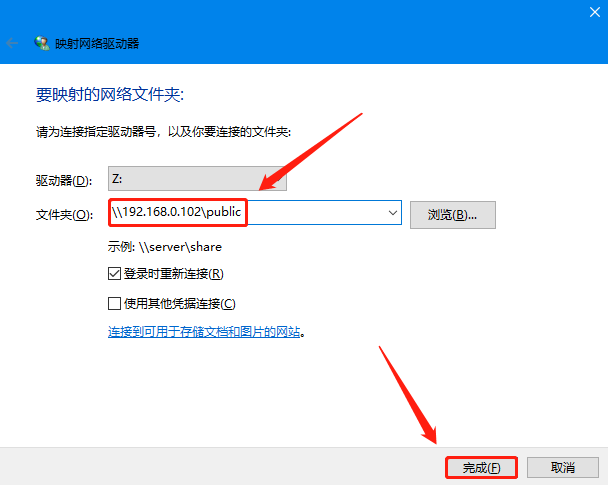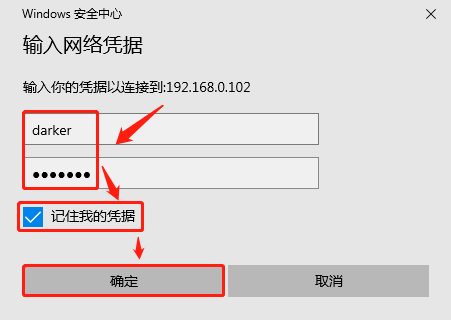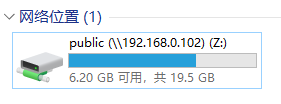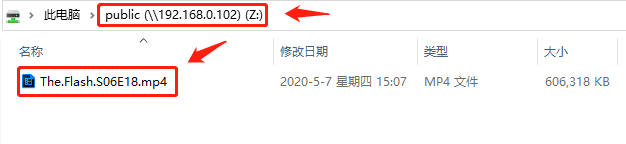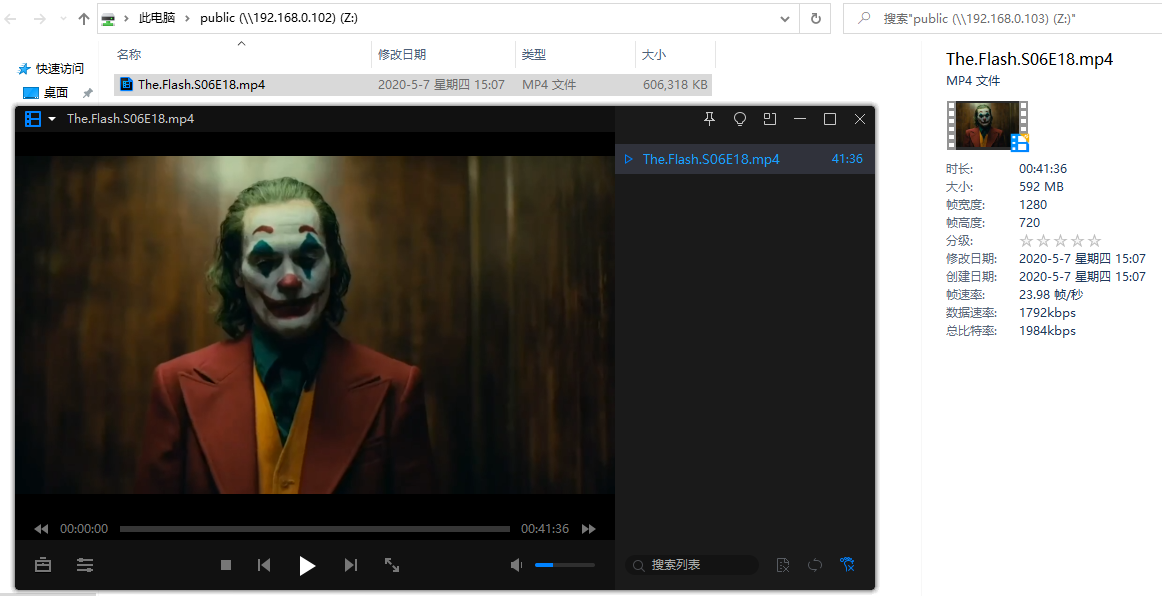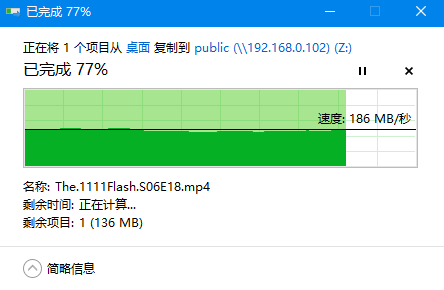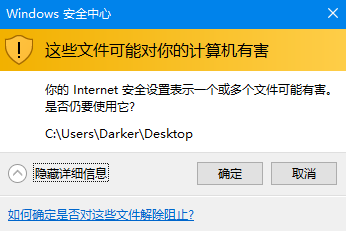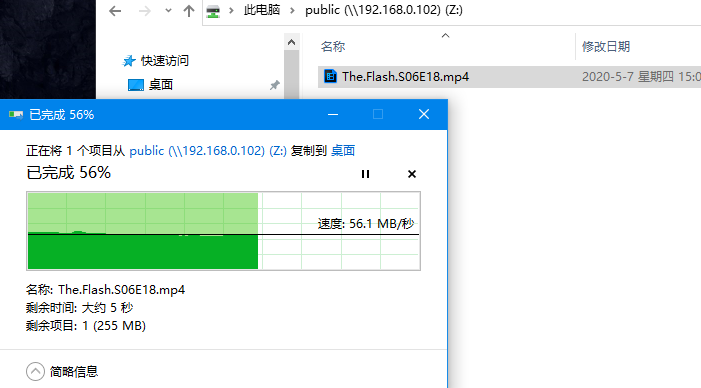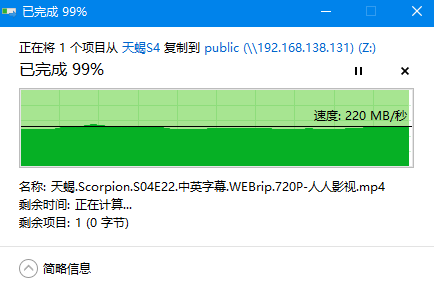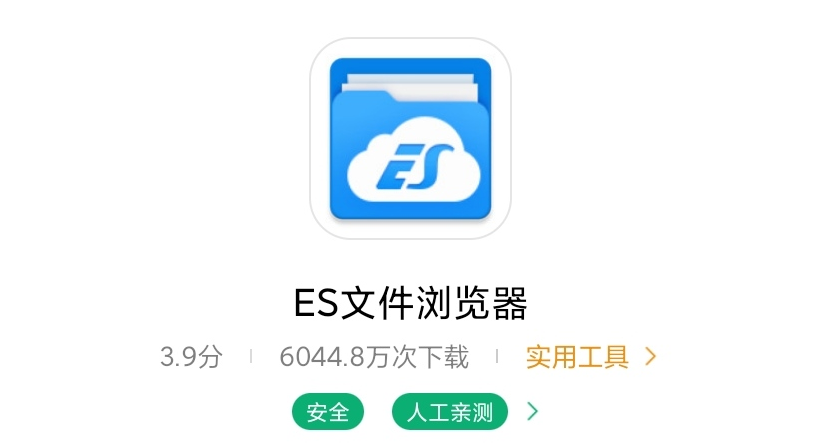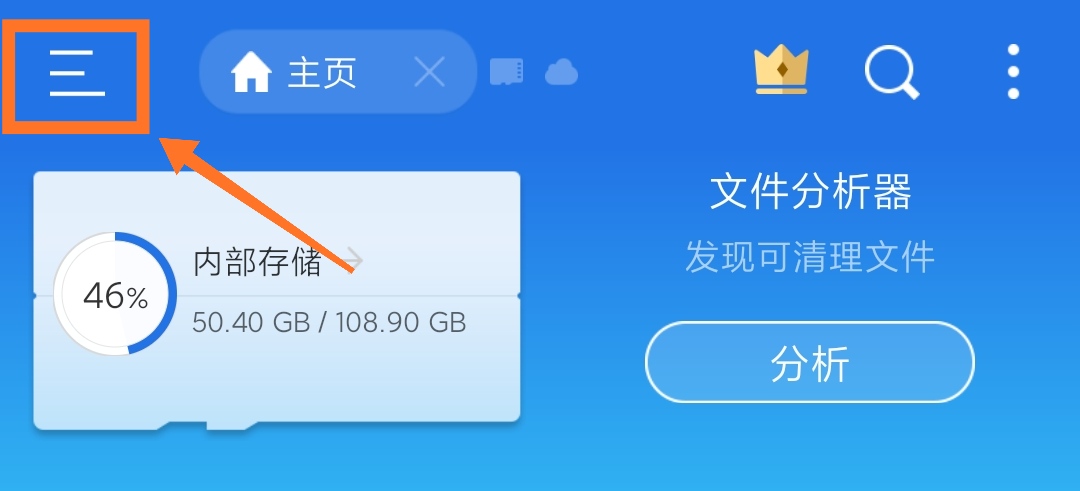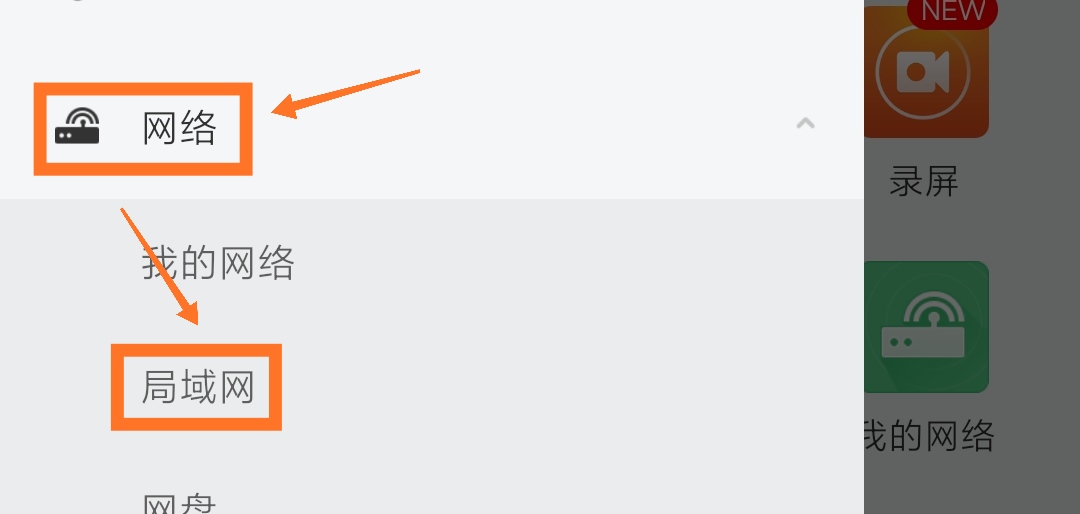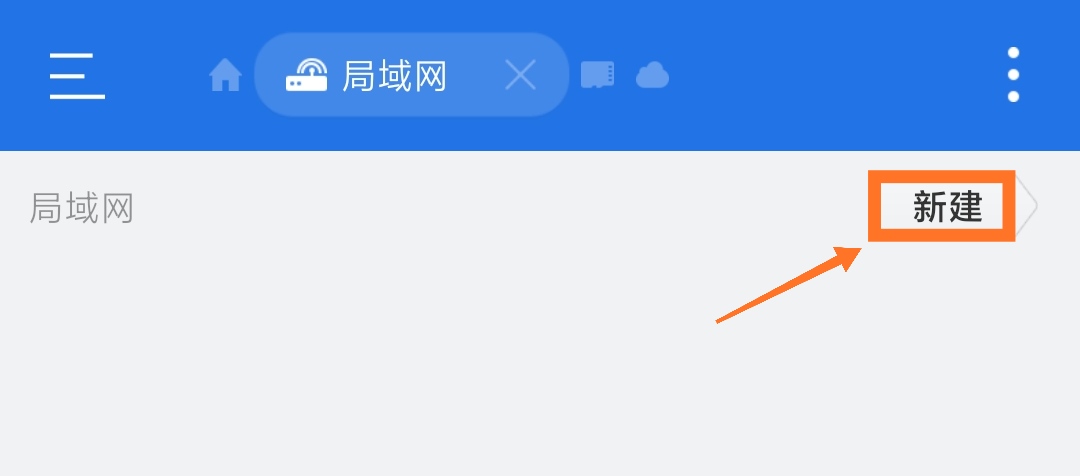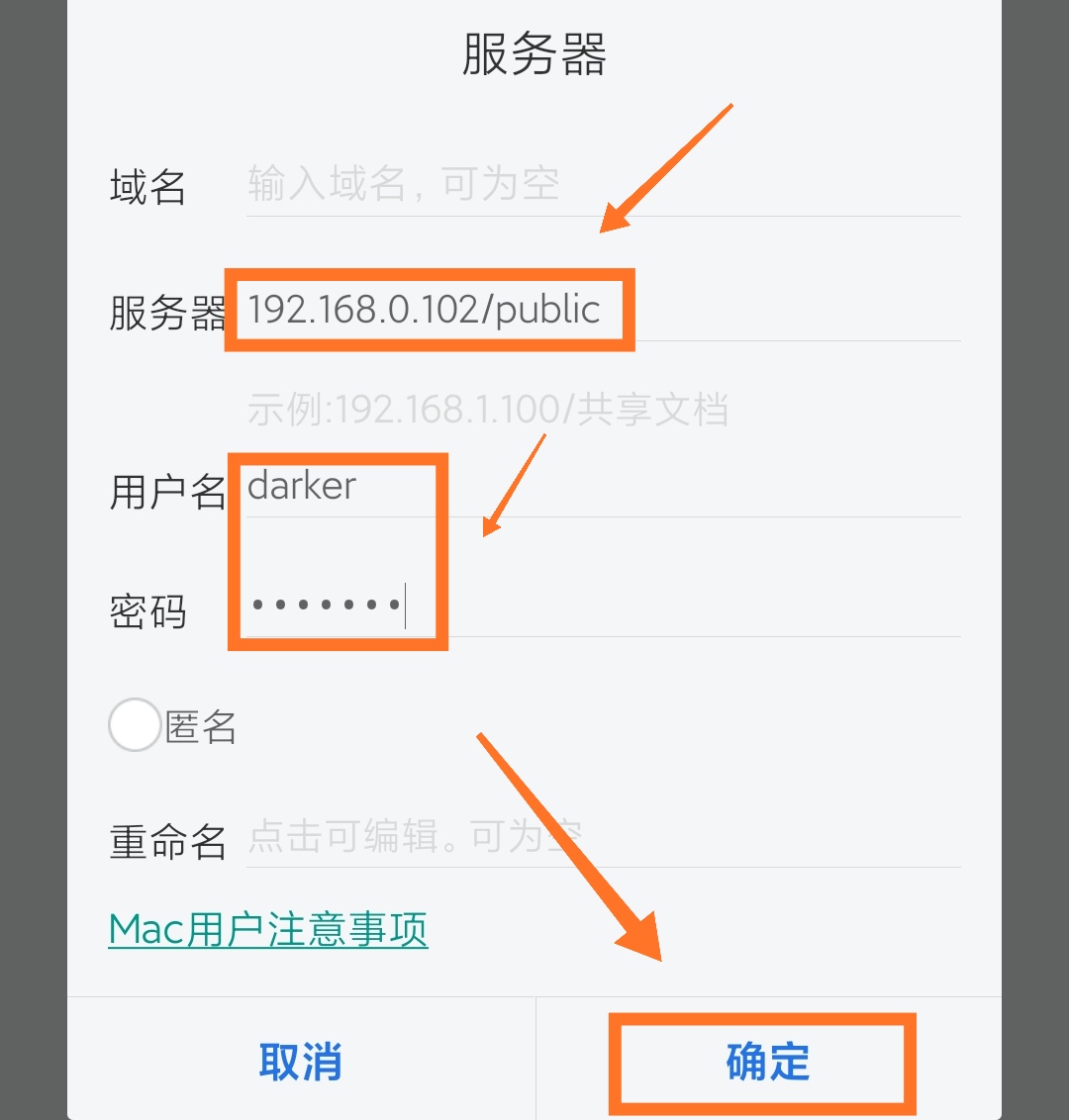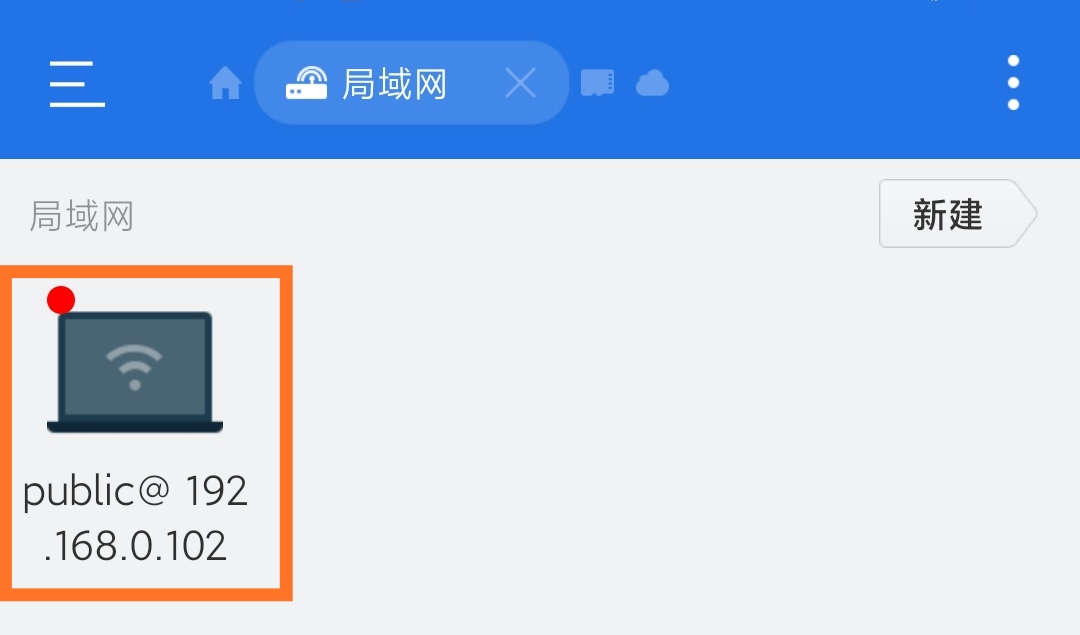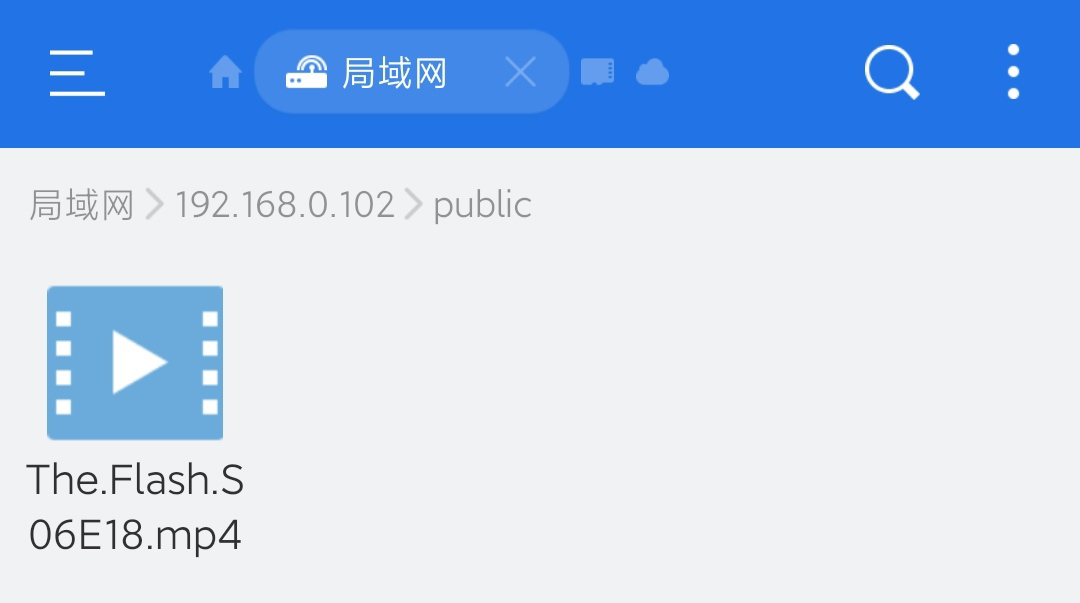引言:
Ubuntu是一款拥有图形化界面的Linux系统,具备了Linux的特性。因此,可以通过安装Samba服务来搭建一个微型NAS实现同一局域网下的文件共享
samba介绍:
Samba是在Linux和UNIX系统上实现SMB协议的一个免费软件,由服务器及客户端程序构成。
SMB(Server Messages Block,信息服务块)是一种在局域网上共享文件和打印机的一种通信协议,它为局域网内的不同计算机之间提供文件及打印机等资源的共享服务。
SMB协议是客户机/服务器型协议,客户机通过该协议可以访问服务器上的共享文件系统、打印机及其他资源。通过设置“NetBIOS over TCP/IP”使得Samba不但能与局域网络主机分享资源,还能与全世界的电脑分享资源。
一:安装Samba
1.打开终端,输入命令:sudo apt-get install samba samba-common-bin,输入密码,输入y
如果提示错误的,就先更新一下系统和软件:sudo apt-get update和sudo apt-get upgrade
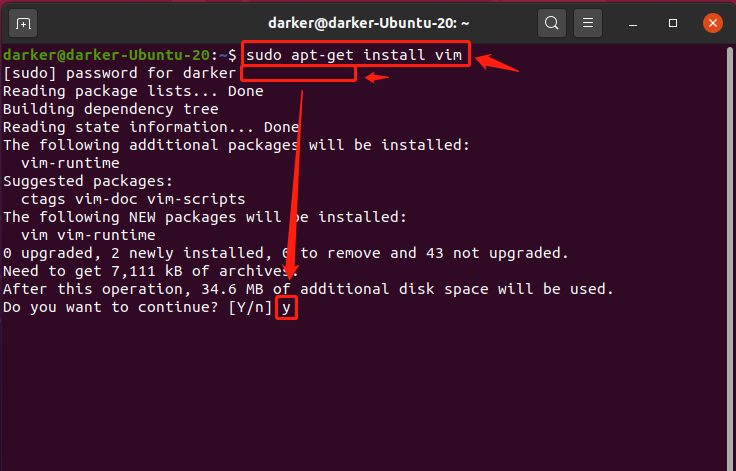
2.安装vim编辑器,在终端输入:sudo apt-get install vim,输入y
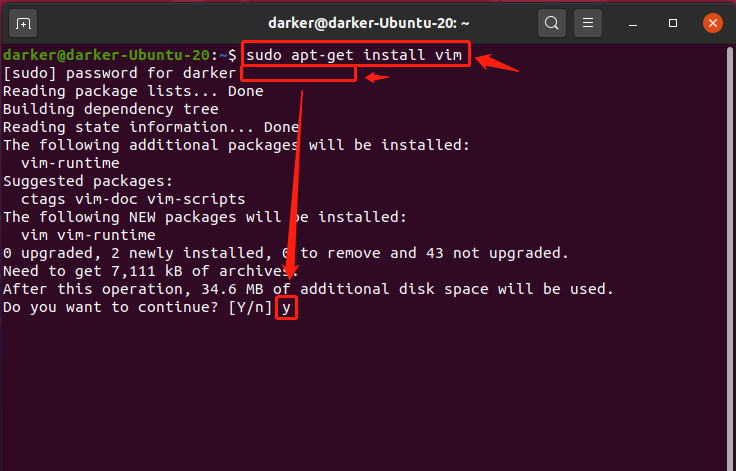
3.输入:sudo vim /etc/samba/smb.conf,输入密码
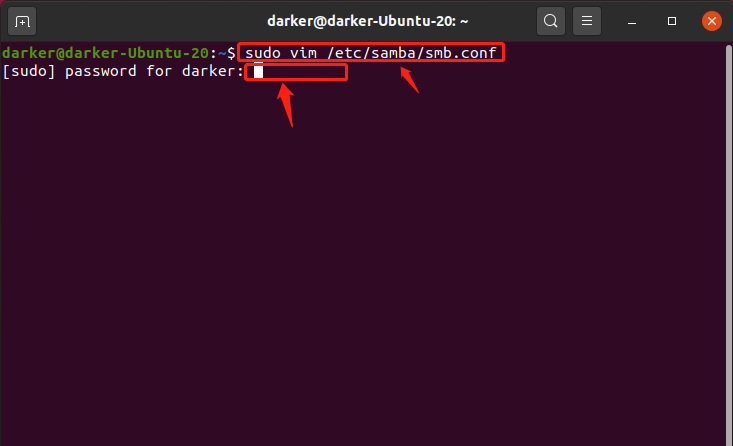
4.用鼠标滚轮移动至最下方位置,输入一下代码:
[public]
comment = public storage
path = /home/darker/x
valid users = darker
read only = no
create mask = 0777
directory mask = 0777
guest ok = yes
browseable = yes
上述参数说明:
[public]:设置为公共可见
comment:文件夹说明
path:文件夹目录
valid users:有效用户,输入当前的用户名即可
read only:是否只读
create mask:创建文件的权限
directory mask:创建文件夹的权限
guest ok:是否允许访客访问
browseable:是否可浏览
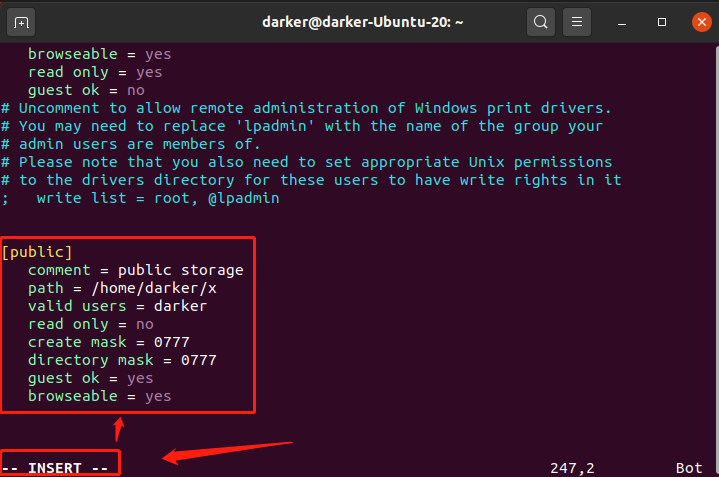
5.输入:sudo smbpasswd -a darker (此处的darker替换成上述的用户名)- 设置密码 - 重复密码 - 输入:sudo samba restart 重启samba服务(samba服务默认自动开机启动)
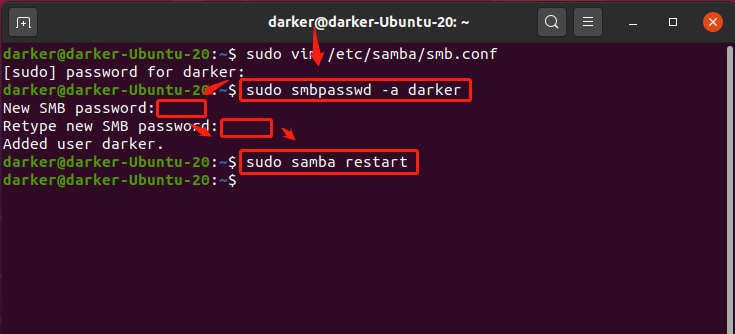
二:用桥接模式获得独立IP
1.回到Windows界面,打开:控制面板 - 网络和Internet - 网络和共享中心 - 更改适配器设置 - 找到自己连接网络的网卡名称(比如说我这边连的是WiFi,我的网卡名是:Qualcomm Athers QCA9377...)记住它,后面要用
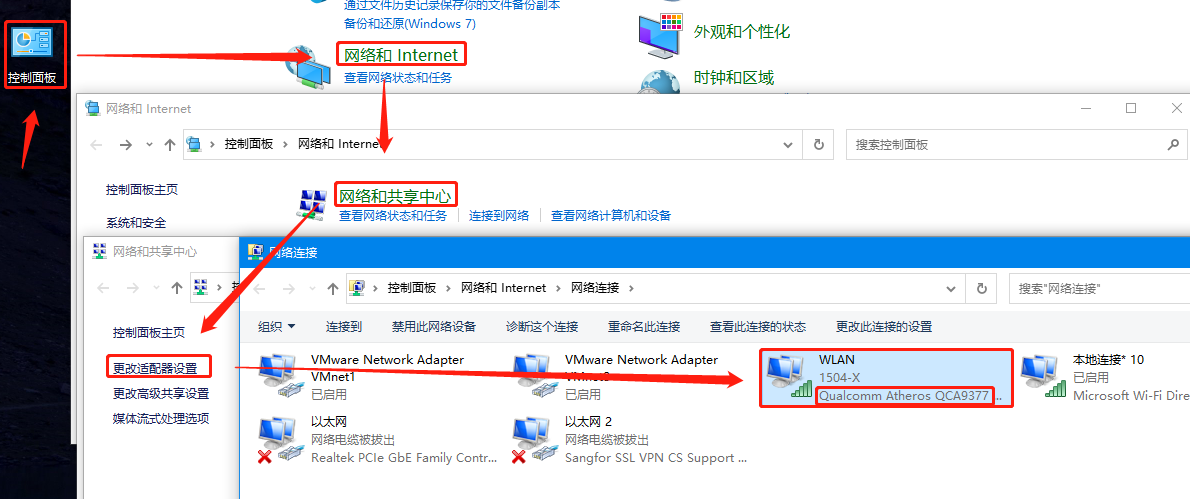
2.在虚拟机上方菜单栏点击:编辑 - 虚拟网络编辑器
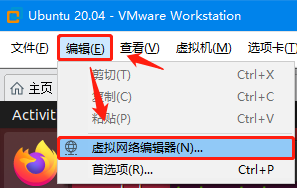
3.点击:添加网络 - 随便选择一个VMnet2 - 确定
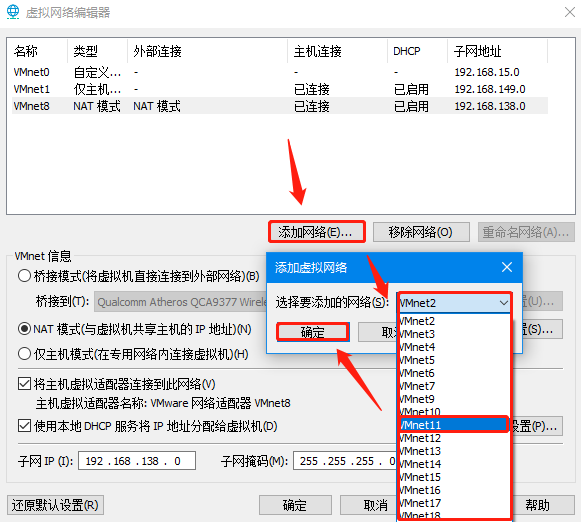
4.选择之前添加的网络 - 重命名 - 选择“桥接模式” - 桥接到Qualcomm Athers QCA9377...(之前步骤 二.1 中的网卡) - 确定
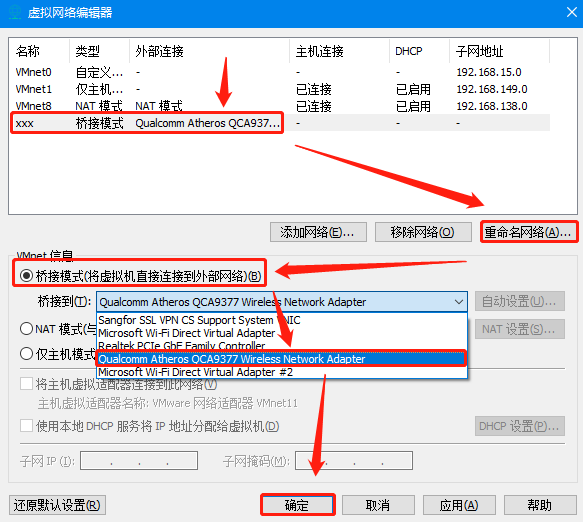
5.当前虚拟机上方:右键 - 设置
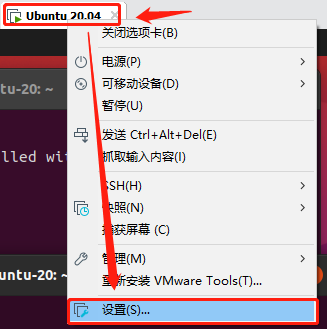
6.点击:网络适配器 - 自定义 - 选择之前创建的桥接模式 - 确定
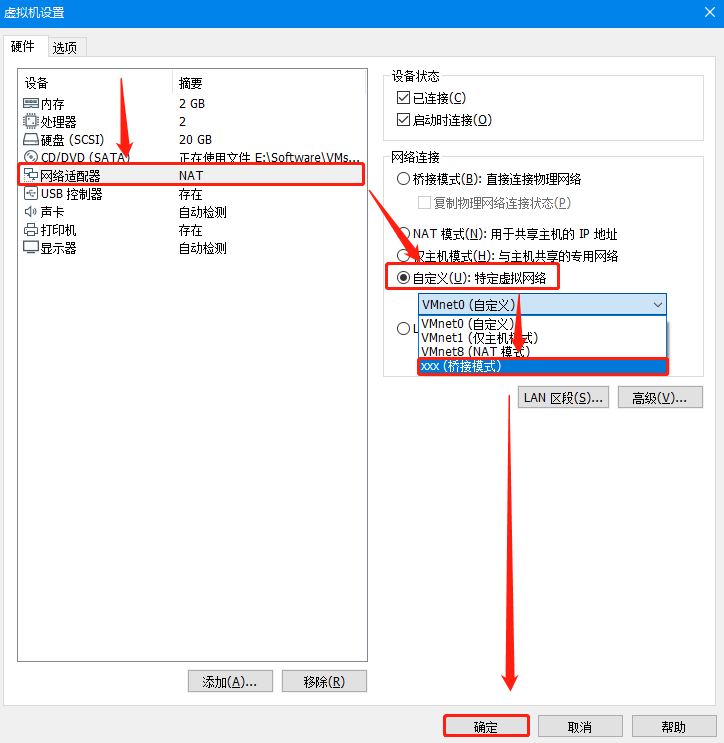
三:获得当前IP
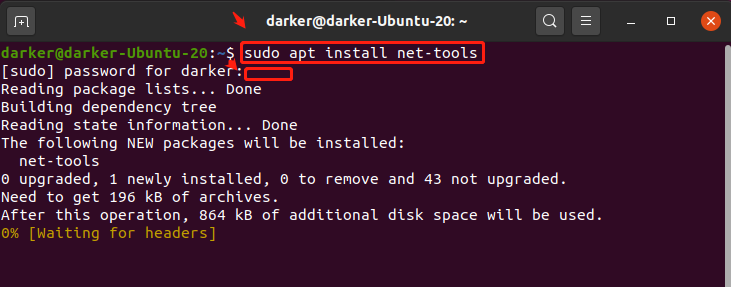
2.输入:ifconfig,可以看到下方192.168开头的,那个就是当前虚拟机在当前局域网的IP地址,记住它
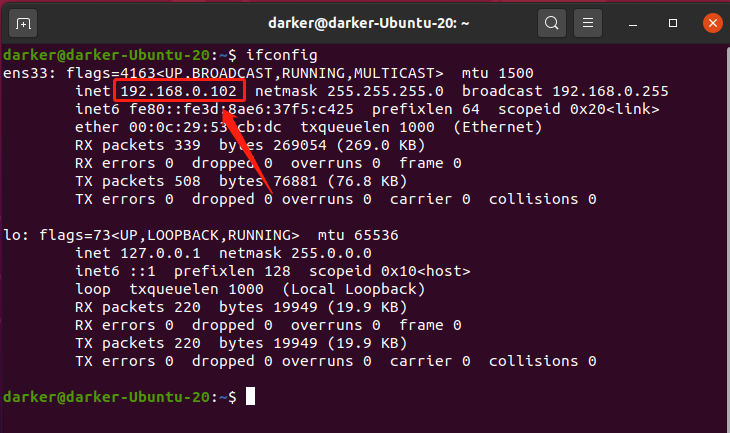
3.到Home目录,右方空白处 - 右键 - Open in Terminal(在终端打开)
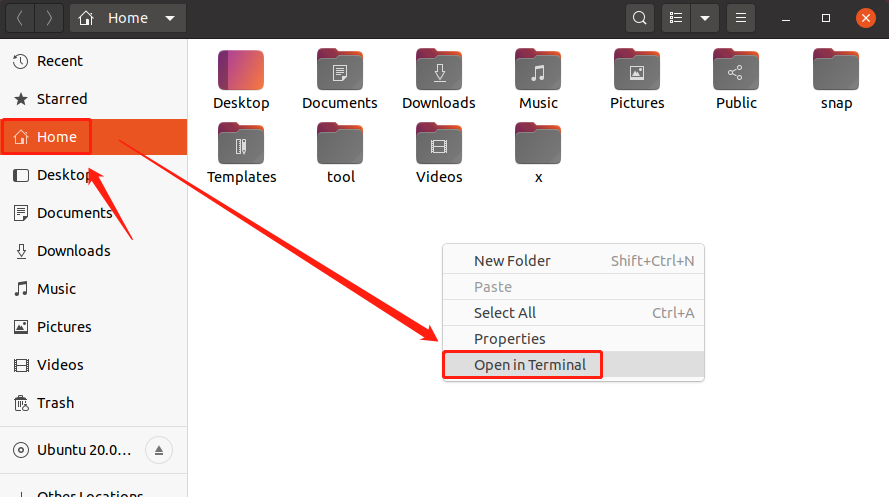
4.将x文件夹的权限设置为所有用户都可以读取、写入、修改,在终端输入:sudo chmod -R 777 x
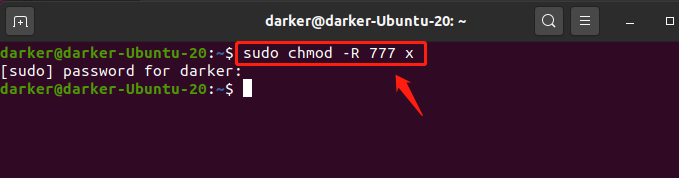
5.先从Windows中复制一个文件到之前创建的x文件夹中
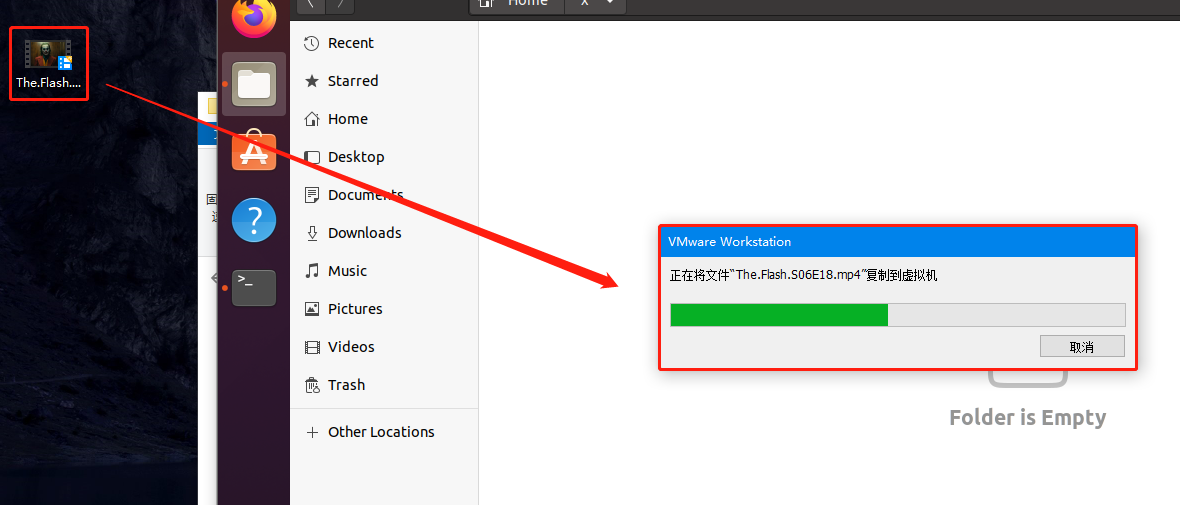
6.复制成功
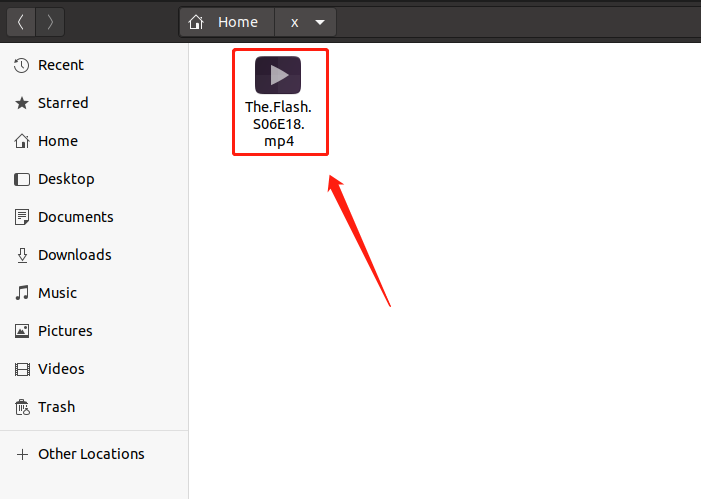
四:Windows端访问共享文件
1.打开 “资源管理器”,此电脑 - 右键 - 映射网络驱动器
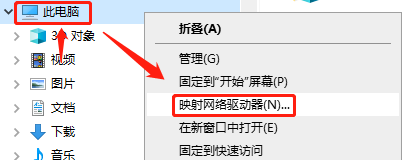
2.文件夹输入:\192.168.0.102public ,点击:完成
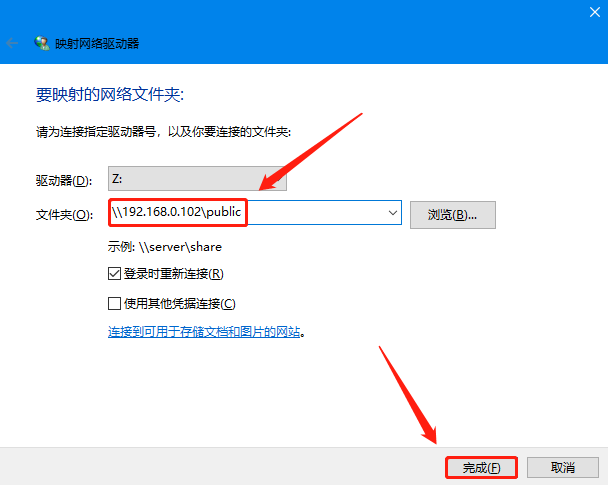
3.输入之前samba服务设置的账号密码,点击:确定
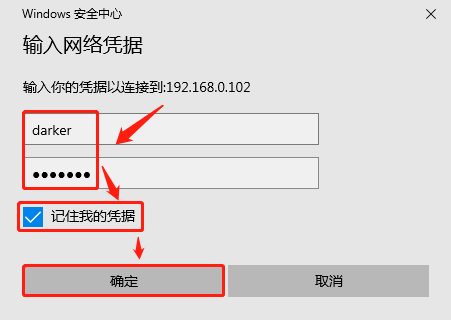
4.回到 “资源管理器”,会看到 “网络位置” 多了一个盘符,这个就是x文件夹
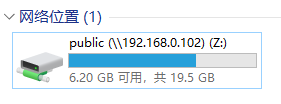
5.打开后可以看到里面的文件
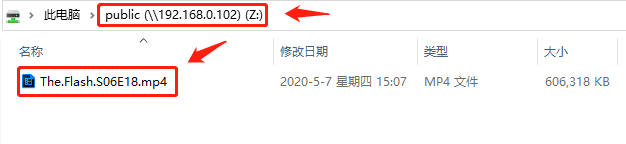
6.可以直接打开,流畅播放
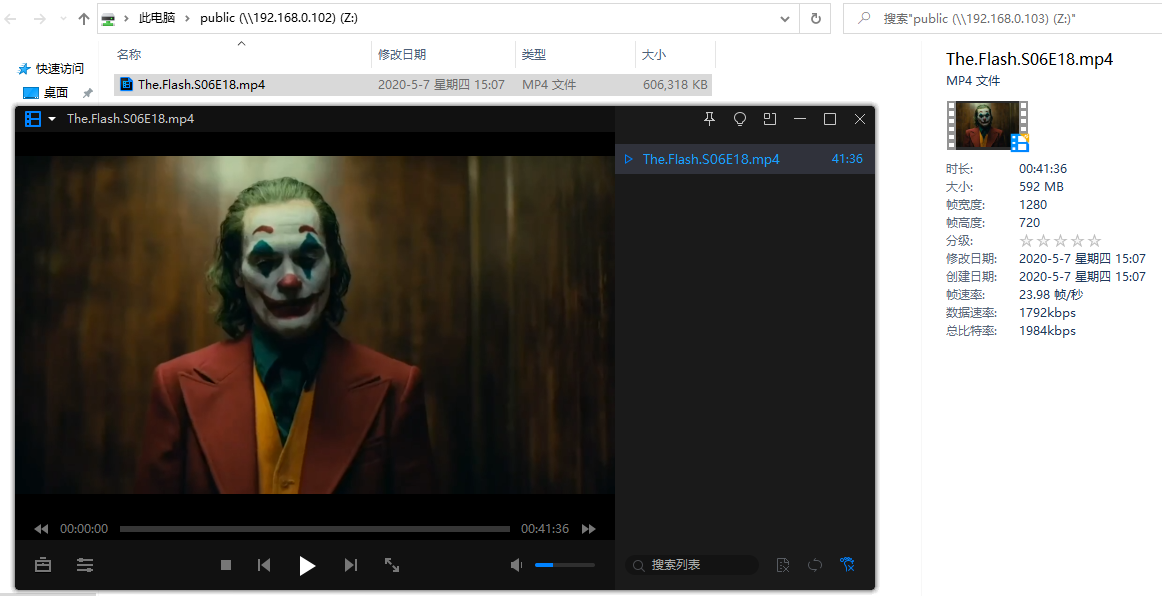
7.来测试一下写入速度(把文件从我的电脑上复制到该nas中)
写入速度186M/S
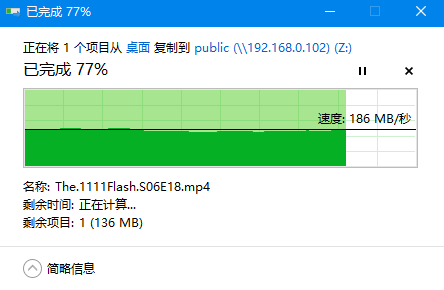
8.再来测试一下读取速度(把文件从nas复制到我的电脑上)
读取速度56.1M/S
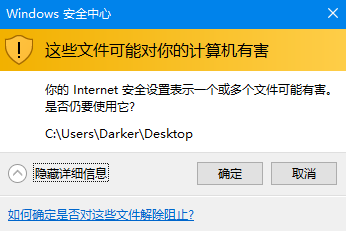
点击:确定
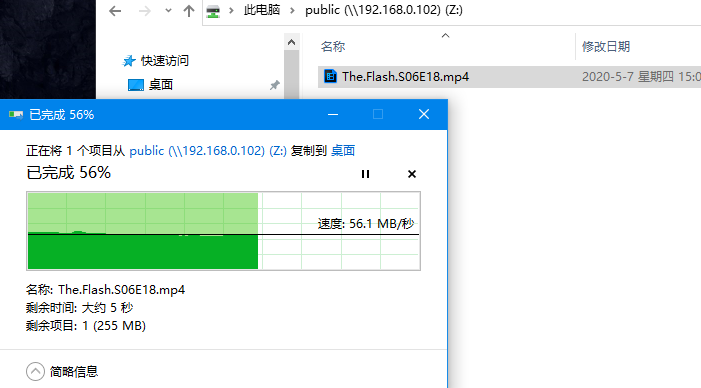
9.这是我之前的另一组其他测试:(读取速度186M/S,写入速度220M/S)

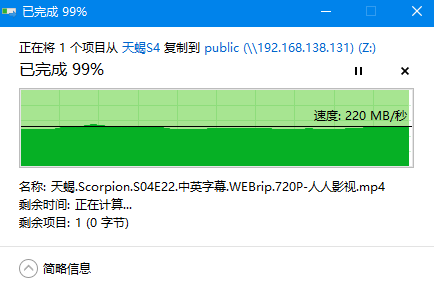
五:移动端实现文件共享
1.在手机/平板中,需要下载并安装一个 ES文件浏览器 (手机自带应用商店应该就可以下载,找不到的可以去官网下载)
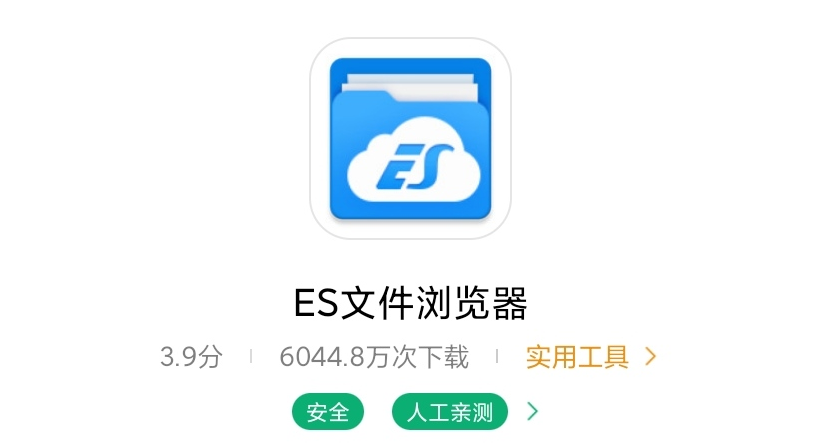
2.点击左上角图标
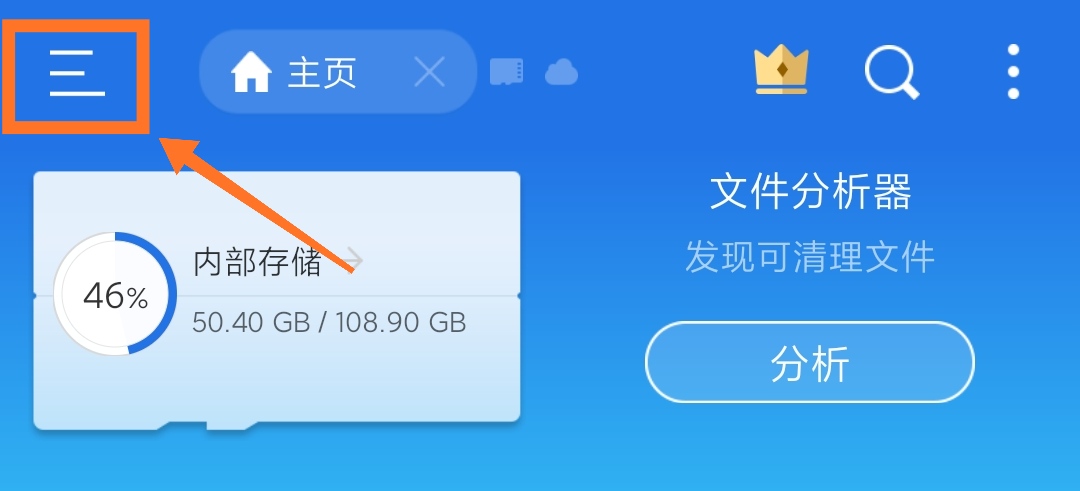
3.点击:网络 - 局域网
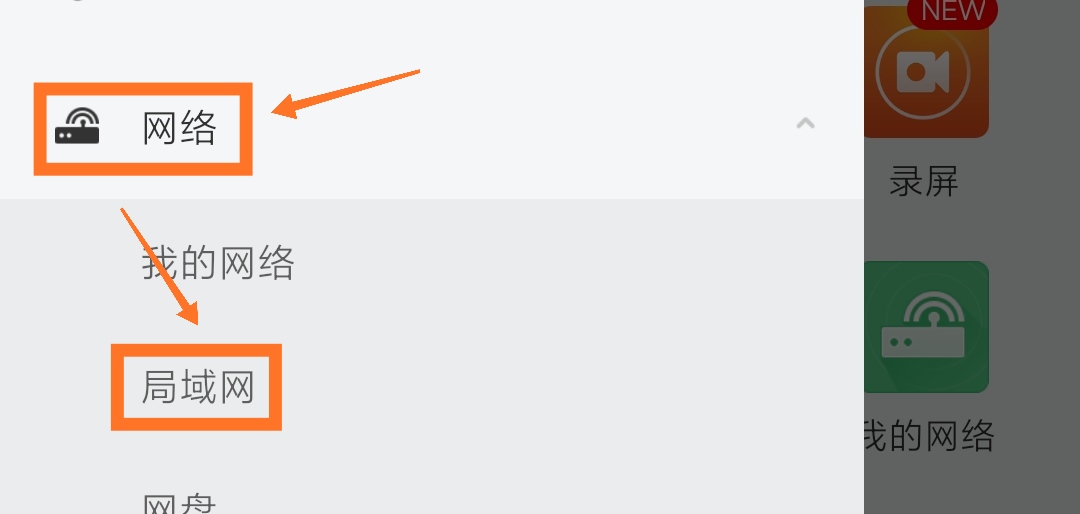
4.点击:新建
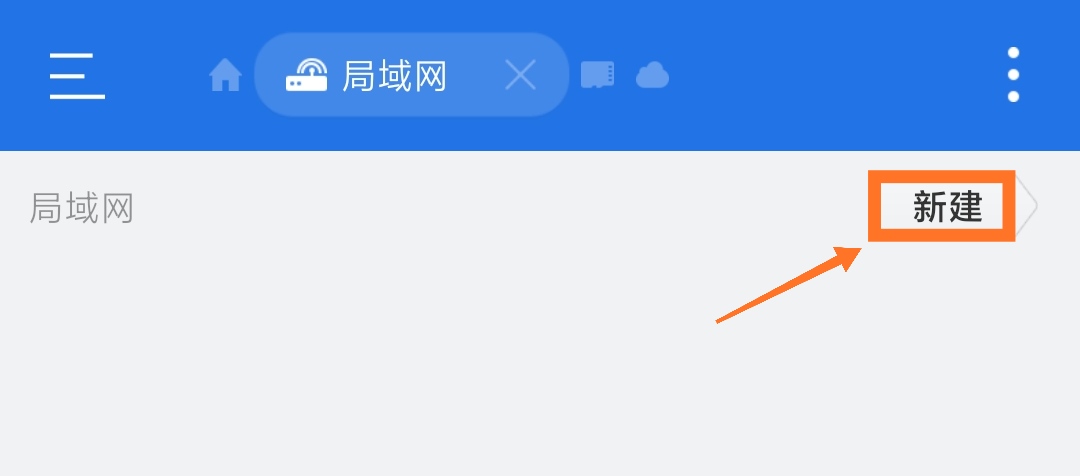
5.服务器输入:192.168.0.102/public(此处的192.168.0.102替换成自己虚拟机的IP地址),输入账号密码,点击:确定
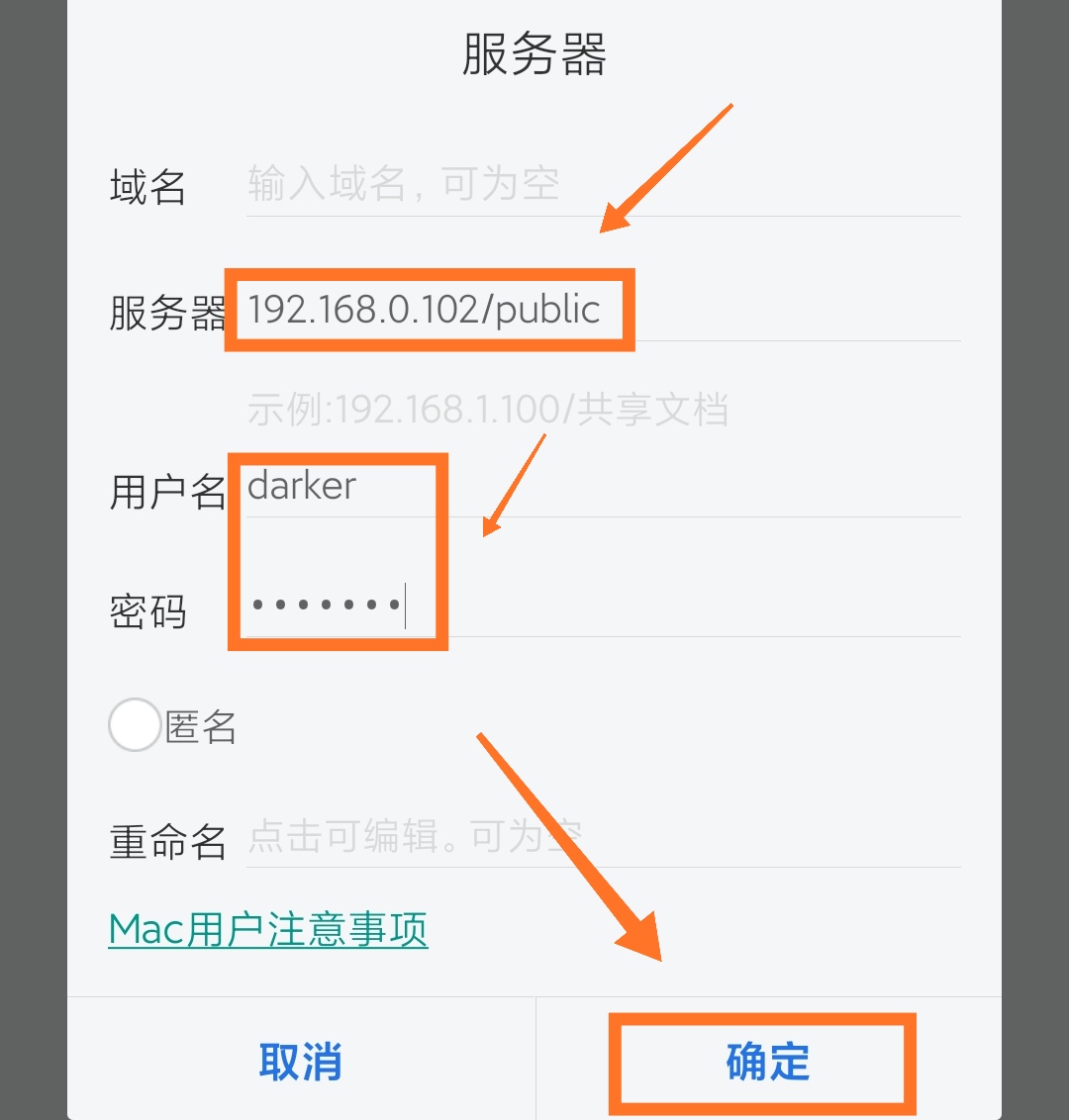
6.新建成功,点击进入
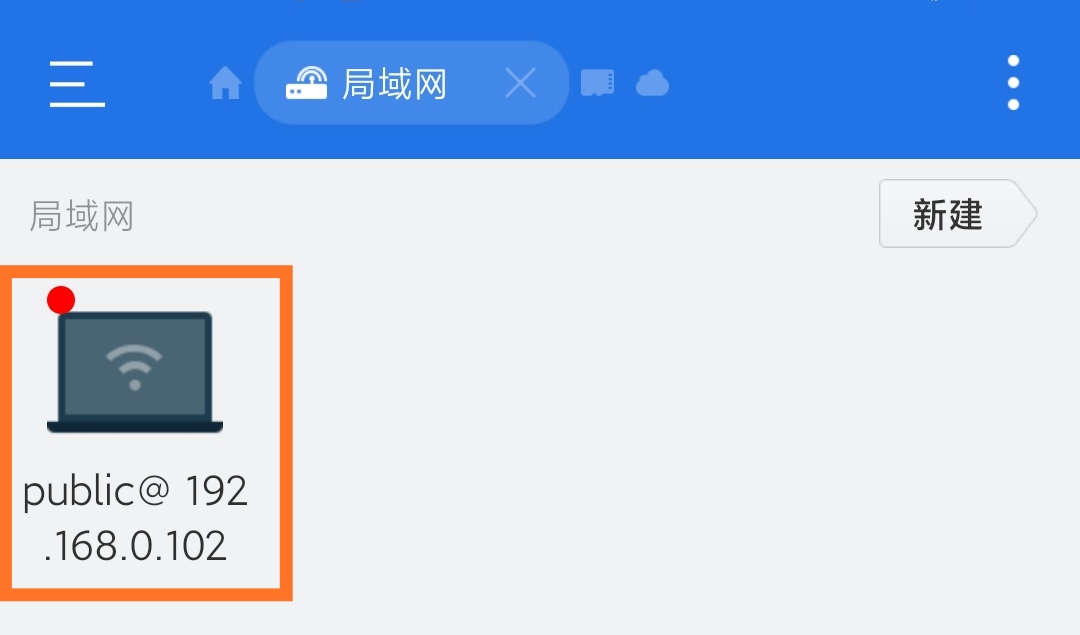
7.成功看到该文件
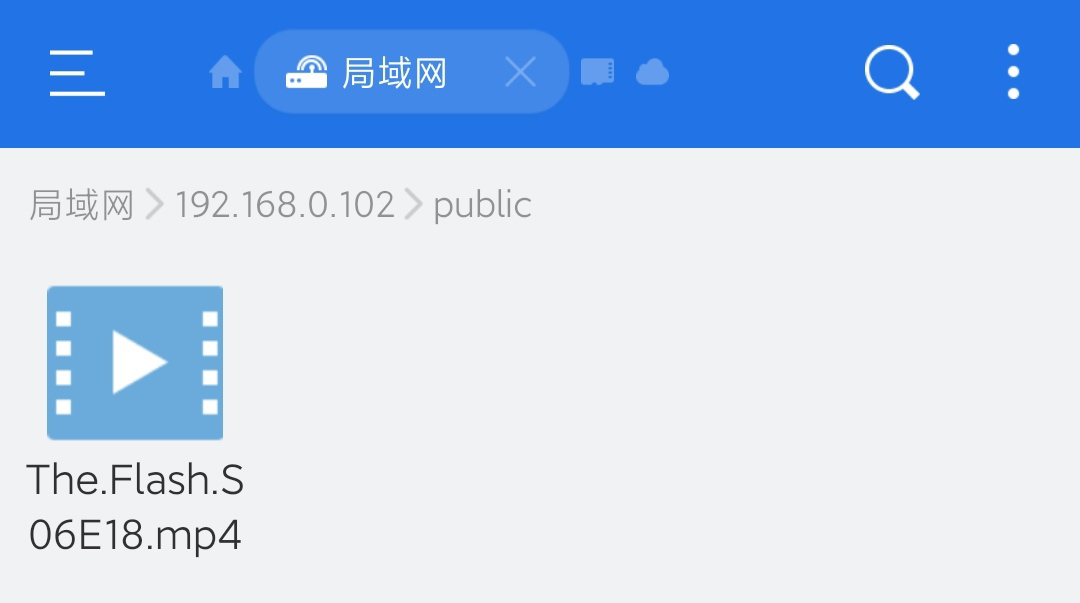
8.可以流畅播放

总结:
1.要先安装Samba服务,实现文件共享
2.虚拟机需要有独立的IP,否则其他设备会检测不到
3.只能作用于局域网内,但是所有设备都可以共享里面的文件
4.读写速度受限于:
1.虚拟机所在硬盘的读写速度(建议装在固态硬盘上)
2.本机硬盘的读写速度(固态硬盘可以忽略不计)
3*.路由器,这个才是短板,对路由器的要求较高,千兆路由器(1000Mbps,注意,是:Mbps,Mbps和MBps是8:1的速率)的额定传输速率是125M/S,有峰值(就像上面破200M/S的),但是也有许多其他影响因素。
5.不同的设备会有不同的差异,一切以实际体验为准