一、 创建版本库
创建一个版本库非常简单,首先,选择一个合适的地方,创建一个空目录:
$ mkdir learngit
$ cd learngit
$ pwd
/Users/michael/learngit
pwd命令用于显示当前目录。在我的Mac上,这个仓库位于/Users/michael/learngit。
如果你使用Windows系统,为了避免遇到各种莫名其妙的问题,请确保目录名(包括父目录)不包含中文。
第二步,通过git init命令把这个目录变成Git可以管理的仓库:
$ git init
Initialized empty Git repository in /Users/michael/learngit/.git/
瞬间Git就把仓库建好了,而且告诉你是一个空的仓库(empty Git repository),细心的读者可以发现当前目录下多了一个.git的目录,这个目录是Git来跟踪管理版本库的,没事千万不要手动修改这个目录里面的文件,不然改乱了,就把Git仓库给破坏了。
如果你没有看到.git目录,那是因为这个目录默认是隐藏的,用ls -ah命令就可以看见。
二、添加文件
我们先编写一个readme.txt文件
$ touch readme.txt
$ vim readme.txt
一定要放到learngit目录下(子目录也行),因为这是一个Git仓库,放到其他地方Git再厉害也找不到这个文件。
第一步,用命令git add告诉Git,把文件添加到仓库:
$ git add readme.txt
执行上面的命令,没有任何显示,这就对了,Unix的哲学是“没有消息就是好消息”,说明添加成功。
第二步,用命令git commit告诉Git,把文件提交到仓库:
$ git commit -m "wrote a readme file" [master (root-commit) cb926e7] wrote a readme file 1 file changed, 2 insertions(+) create mode 100644 readme.txt
简单解释一下git commit命令,-m后面输入的是本次提交的说明,可以输入任意内容,当然最好是有意义的,这样你就能从历史记录里方便地找到改动记录。
嫌麻烦不想输入-m "xxx"行不行?确实有办法可以这么干,但是强烈不建议你这么干,因为输入说明对自己对别人阅读都很重要。实在不想输入说明的童鞋请自行Google,我不告诉你这个参数。
git commit命令执行成功后会告诉你,1个文件被改动(我们新添加的readme.txt文件),插入了两行内容(readme.txt有两行内容)。
为什么Git添加文件需要add,commit一共两步呢?因为commit可以一次提交很多文件,所以你可以多次add不同的文件,比如:
$ git add file1.txt $ git add file2.txt file3.txt $ git commit -m "add 3 files."
阶段小结
初始化一个Git仓库,使用git init命令。
添加文件到Git仓库,分两步:
-
第一步,使用命令
git add <file>,注意,可反复多次使用,添加多个文件; -
第二步,使用命令
git commit,完成。
三、版本回退
先查看版本号
我们用git log命令查看:
$ git log commit 3628164fb26d48395383f8f31179f24e0882e1e0 Author: Michael Liao <askxuefeng@gmail.com> Date: Tue Aug 20 15:11:49 2013 +0800 append GPL commit ea34578d5496d7dd233c827ed32a8cd576c5ee85 Author: Michael Liao <askxuefeng@gmail.com> Date: Tue Aug 20 14:53:12 2013 +0800 add distributed commit cb926e7ea50ad11b8f9e909c05226233bf755030 Author: Michael Liao <askxuefeng@gmail.com> Date: Mon Aug 19 17:51:55 2013 +0800 wrote a readme file
git log命令显示从最近到最远的提交日志,我们可以看到3次提交,最近的一次是append GPL,上一次是add distributed,最早的一次是wrote a readme file。 如果嫌输出信息太多,看得眼花缭乱的,可以试试加上--pretty=oneline参数:
$ git log --pretty=oneline
3628164fb26d48395383f8f31179f24e0882e1e0 append GPL
ea34578d5496d7dd233c827ed32a8cd576c5ee85 add distributed
cb926e7ea50ad11b8f9e909c05226233bf755030 wrote a readme file
你看到的一大串类似3628164...882e1e0的是commit id(版本号)
首先,Git必须知道当前版本是哪个版本,在Git中,用HEAD表示当前版本,也就是最新的提交3628164...882e1e0(注意我的提交ID和你的肯定不一样),上一个版本就是HEAD^,上上一个版本就是HEAD^^,当然往上100个版本写100个^比较容易数不过来,所以写成HEAD~100。
现在,我们要把当前版本“append GPL”回退到上一个版本“add distributed”,就可以使用git reset命令:
$ git reset --hard HEAD^ HEAD is now at ea34578 add distributed
$ git reset --hard 3628164 HEAD is now at 3628164 append GPL
现在,你回退到了某个版本,关掉了电脑,第二天早上就后悔了,想恢复到新版本怎么办?找不到新版本的commit id怎么办?
在Git中,总是有后悔药可以吃的。当你用$ git reset --hard HEAD^回退到add distributed版本时,再想恢复到append GPL,就必须找到append GPL的commit id。Git提供了一个命令git reflog用来记录你的每一次命令:
$ git reflog ea34578 HEAD@{0}: reset: moving to HEAD^ 3628164 HEAD@{1}: commit: append GPL ea34578 HEAD@{2}: commit: add distributed cb926e7 HEAD@{3}: commit (initial): wrote a readme file
小结
现在总结一下:
-
HEAD指向的版本就是当前版本,因此,Git允许我们在版本的历史之间穿梭,使用命令git reset --hard commit_id。 -
穿梭前,用
git log可以查看提交历史,以便确定要回退到哪个版本。 -
要重返未来,用
git reflog查看命令历史,以便确定要回到未来的哪个版本。
四、工作区和暂存区
我们创建Git版本库时,Git自动为我们创建了唯一一个master分支,所以,现在,git commit就是往master分支上提交更改。
你可以简单理解为,需要提交的文件修改通通放到暂存区,然后,一次性提交暂存区的所有修改。
现在,我们再练习一遍,先对readme.txt做个修改
然后,在工作区新增一个LICENSE文本文件(内容随便写)。
先用git status查看一下状态
$ git status # On branch master # Changes not staged for commit: # (use "git add <file>..." to update what will be committed) # (use "git checkout -- <file>..." to discard changes in working directory) # # modified: readme.txt # # Untracked files: # (use "git add <file>..." to include in what will be committed) # # LICENSE no changes added to commit (use "git add" and/or "git commit -a")
Git非常清楚地告诉我们,readme.txt被修改了,而LICENSE还从来没有被添加过,所以它的状态是Untracked。
现在,使用两次命令git add,把readme.txt和LICENSE都添加后,用git status再查看一下:
$ git status # On branch master # Changes to be committed: # (use "git reset HEAD <file>..." to unstage) # # new file: LICENSE # modified: readme.txt #
现在,暂存区的状态就变成这样了:
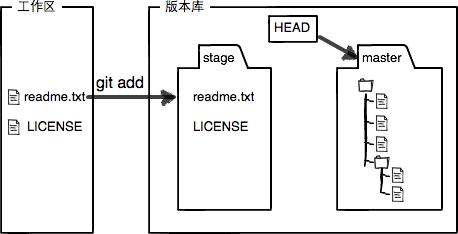
所以,git add命令实际上就是把要提交的所有修改放到暂存区(Stage),然后,执行git commit就可以一次性把暂存区的所有修改提交到分支。
$ git commit -m "understand how stage works" [master 27c9860] understand how stage works 2 files changed, 675 insertions(+) create mode 100644 LICENSE
一旦提交后,如果你又没有对工作区做任何修改,那么工作区就是“干净”的:
$ git status
# On branch master
nothing to commit (working directory clean)
现在版本库变成了这样,暂存区就没有任何内容了:
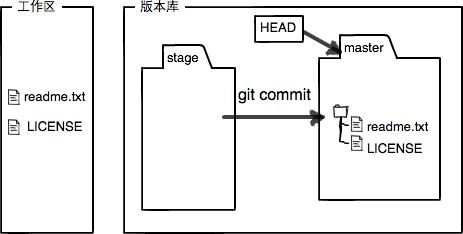
小结
- 暂存区是Git非常重要的概念,弄明白了暂存区,就弄明白了Git的很多操作到底干了什么。
五、撤销修改
1.在git add之前
git checkout -- file可以丢弃工作区的修改:
$ git checkout -- readme.txt
命令git checkout -- readme.txt意思就是,把readme.txt文件在工作区的修改全部撤销,这里有两种情况:
一种是readme.txt自修改后还没有被放到暂存区,现在,撤销修改就回到和版本库一模一样的状态;
一种是readme.txt已经添加到暂存区后,又作了修改,现在,撤销修改就回到添加到暂存区后的状态。
总之,就是让这个文件回到最近一次git commit或git add时的状态。
git checkout -- file命令中的--很重要,没有--,就变成了“切换到另一个分支”的命令,我们在后面的分支管理中会再次遇到git checkout命令。
2.已经git add
如果你已经git add 到暂存区,但是还没有commit的话。
用命令git reset HEAD file可以把暂存区的修改撤销掉(unstage),重新放回工作区
$ git reset HEAD readme.txt
Unstaged changes after reset:
M readme.txt
$ git checkout -- readme.txt
$ git status
# On branch master
nothing to commit (working directory clean)小结
- 场景1:当你改乱了工作区某个文件的内容,想直接丢弃工作区的修改时,用命令
git checkout -- file。 - 场景2:当你不但改乱了工作区某个文件的内容,还添加到了暂存区时,想丢弃修改,分两步,第一步用命令
git reset HEAD file,就回到了场景1,第二步按场景1操作。 - 场景3:已经提交了不合适的修改到版本库时,想要撤销本次提交,可以版本回退,不过前提是没有推送到远程库。
六、删除文件
在Git中,删除也是一个修改操作,我们实战一下,先添加一个新文件test.txt到Git并且提交:
$ git add test.txt $ git commit -m "add test.txt" [master 94cdc44] add test.txt 1 file changed, 1 insertion(+) create mode 100644 test.txt
一般情况下,你通常直接在文件管理器中把没用的文件删了,或者用rm命令删了:
$ rm test.txt
这个时候,Git知道你删除了文件,因此,工作区和版本库就不一致了,git status命令会立刻告诉你哪些文件被删除了:
$ git status # On branch master # Changes not staged for commit: # (use "git add/rm <file>..." to update what will be committed) # (use "git checkout -- <file>..." to discard changes in working directory) # # deleted: test.txt # no changes added to commit (use "git add" and/or "git commit -a")
现在你有两个选择,一是确实要从版本库中删除该文件,那就用命令git rm删掉,并且git commit:
$ git rm test.txt rm 'test.txt' $ git commit -m "remove test.txt" [master d17efd8] remove test.txt 1 file changed, 1 deletion(-) delete mode 100644 test.txt
现在,文件就从版本库中被删除了。
另一种情况是删错了,因为版本库里还有呢,所以可以很轻松地把误删的文件恢复到最新版本:
$ git checkout -- test.txt
git checkout其实是用版本库里的版本替换工作区的版本,无论工作区是修改还是删除,都可以“一键还原”。
小结
- 命令
git rm用于删除一个文件。如果一个文件已经被提交到版本库,那么你永远不用担心误删,但是要小心,你只能恢复文件到最新版本,你会丢失最近一次提交后
七、远程仓库
八、分支管理
创建和合并分支
在版本回退里,你已经知道,每次提交,Git都把它们串成一条时间线,这条时间线就是一个分支。截止到目前,只有一条时间线,在Git里,这个分支叫主分支,即master分支。HEAD严格来说不是指向提交,而是指向master,master才是指向提交的,所以,HEAD指向的就是当前分支。
一开始的时候,master分支是一条线,Git用master指向最新的提交,再用HEAD指向master,就能确定当前分支,以及当前分支的提交点:
每次提交,master分支都会向前移动一步,这样,随着你不断提交,master分支的线也越来越长:
当我们创建新的分支,例如dev时,Git新建了一个指针叫dev,指向master相同的提交,再把HEAD指向dev,就表示当前分支在dev上:
你看,Git创建一个分支很快,因为除了增加一个dev指针,改改HEAD的指向,工作区的文件都没有任何变化!
不过,从现在开始,对工作区的修改和提交就是针对dev分支了,比如新提交一次后,dev指针往前移动一步,而master指针不变:
假如我们在dev上的工作完成了,就可以把dev合并到master上。Git怎么合并呢?最简单的方法,就是直接把master指向dev的当前提交,就完成了合并:
所以Git合并分支也很快!就改改指针,工作区内容也不变!
合并完分支后,甚至可以删除dev分支。删除dev分支就是把dev指针给删掉,删掉后,我们就剩下了一条master分支:
真是太神奇了,你看得出来有些提交是通过分支完成的吗?
下面开始实战。
首先,我们创建dev分支,然后切换到dev分支:
$ git checkout -b dev Switched to a new branch 'dev'
git checkout命令加上-b参数表示创建并切换,相当于以下两条命令:
$ git branch dev $ git checkout dev Switched to branch 'dev'
然后,用git branch命令查看当前分支:
$ git branch * dev master
git branch命令会列出所有分支,当前分支前面会标一个*号。
然后,我们就可以在dev分支上正常提交,比如对readme.txt做个修改,加上一行:
Creating a new branch is quick.
然后提交:
$ git add readme.txt $ git commit -m "branch test" [dev fec145a] branch test 1 file changed, 1 insertion(+)
现在,dev分支的工作完成,我们就可以切换回master分支:
$ git checkout master Switched to branch 'master'
切换回master分支后,再查看一个readme.txt文件,刚才添加的内容不见了!因为那个提交是在dev分支上,而master分支此刻的提交点并没有变:
现在,我们把dev分支的工作成果合并到master分支上:
$ git merge dev Updating d17efd8..fec145a Fast-forward readme.txt | 1 + 1 file changed, 1 insertion(+)
git merge命令用于合并指定分支到当前分支。合并后,再查看readme.txt的内容,就可以看到,和dev分支的最新提交是完全一样的。
注意到上面的Fast-forward信息,Git告诉我们,这次合并是“快进模式”,也就是直接把master指向dev的当前提交,所以合并速度非常快。
当然,也不是每次合并都能Fast-forward,我们后面会讲其他方式的合并。
合并完成后,就可以放心地删除dev分支了:
$ git branch -d dev
Deleted branch dev (was fec145a).
删除后,查看branch,就只剩下master分支了:
$ git branch
* master
因为创建、合并和删除分支非常快,所以Git鼓励你使用分支完成某个任务,合并后再删掉分支,这和直接在master分支上工作效果是一样的,但过程更安全。
小结
- Git鼓励大量使用分支:
- 查看分支:
git branch - 创建分支:
git branch <name> - 切换分支:
git checkout <name> - 创建+切换分支:
git checkout -b <name> - 合并某分支到当前分支:
git merge <name> - 删除分支:
git branch -d <name>
多人协作
当你从远程仓库克隆时,实际上Git自动把本地的master分支和远程的master分支对应起来了,并且,远程仓库的默认名称是origin。
要查看远程库的信息,用git remote:
$ git remote
origin
或者,用git remote -v显示更详细的信息:
$ git remote -v origin git@github.com:michaelliao/learngit.git (fetch) origin git@github.com:michaelliao/learngit.git (push)
上面显示了可以抓取和推送的origin的地址。如果没有推送权限,就看不到push的地址。
推送分支
推送分支,就是把该分支上的所有本地提交推送到远程库。推送时,要指定本地分支,这样,Git就会把该分支推送到远程库对应的远程分支上:
$ git push origin master
如果要推送其他分支,比如dev,就改成:
$ git push origin dev
但是,并不是一定要把本地分支往远程推送,那么,哪些分支需要推送,哪些不需要呢?
-
master分支是主分支,因此要时刻与远程同步; -
dev分支是开发分支,团队所有成员都需要在上面工作,所以也需要与远程同步; -
bug分支只用于在本地修复bug,就没必要推到远程了,除非老板要看看你每周到底修复了几个bug;
-
feature分支是否推到远程,取决于你是否和你的小伙伴合作在上面开发。
总之,就是在Git中,分支完全可以在本地自己藏着玩,是否推送,视你的心情而定!
抓取分支
多人协作时,大家都会往master和dev分支上推送各自的修改。
现在,模拟一个你的小伙伴,可以在另一台电脑(注意要把SSH Key添加到GitHub)或者同一台电脑的另一个目录下克隆:
$ git clone git@github.com:michaelliao/learngit.git Cloning into 'learngit'... remote: Counting objects: 46, done. remote: Compressing objects: 100% (26/26), done. remote: Total 46 (delta 16), reused 45 (delta 15) Receiving objects: 100% (46/46), 15.69 KiB | 6 KiB/s, done. Resolving deltas: 100% (16/16), done.
当你的小伙伴从远程库clone时,默认情况下,你的小伙伴只能看到本地的master分支。不信可以用git branch命令看看:
$ git branch
* master
现在,你的小伙伴要在dev分支上开发,就必须创建远程origin的dev分支到本地,于是他用这个命令创建本地dev分支:
$ git checkout -b dev origin/dev
现在,他就可以在dev上继续修改,然后,时不时地把dev分支push到远程:
$ git commit -m "add /usr/bin/env" [dev 291bea8] add /usr/bin/env 1 file changed, 1 insertion(+) $ git push origin dev Counting objects: 5, done. Delta compression using up to 4 threads. Compressing objects: 100% (2/2), done. Writing objects: 100% (3/3), 349 bytes, done. Total 3 (delta 0), reused 0 (delta 0) To git@github.com:michaelliao/learngit.git fc38031..291bea8 dev -> dev
你的小伙伴已经向origin/dev分支推送了他的提交,而碰巧你也对同样的文件作了修改,并试图推送:
$ git add hello.py $ git commit -m "add coding: utf-8" [dev bd6ae48] add coding: utf-8 1 file changed, 1 insertion(+) $ git push origin dev To git@github.com:michaelliao/learngit.git ! [rejected] dev -> dev (non-fast-forward) error: failed to push some refs to 'git@github.com:michaelliao/learngit.git' hint: Updates were rejected because the tip of your current branch is behind hint: its remote counterpart. Merge the remote changes (e.g. 'git pull') hint: before pushing again. hint: See the 'Note about fast-forwards' in 'git push --help' for details.
推送失败,因为你的小伙伴的最新提交和你试图推送的提交有冲突,解决办法也很简单,Git已经提示我们,先用git pull把最新的提交从origin/dev抓下来,然后,在本地合并,解决冲突,再推送:
$ git pull remote: Counting objects: 5, done. remote: Compressing objects: 100% (2/2), done. remote: Total 3 (delta 0), reused 3 (delta 0) Unpacking objects: 100% (3/3), done. From github.com:michaelliao/learngit fc38031..291bea8 dev -> origin/dev There is no tracking information for the current branch. Please specify which branch you want to merge with. See git-pull(1) for details git pull <remote> <branch> If you wish to set tracking information for this branch you can do so with: git branch --set-upstream dev origin/<branch>
git pull也失败了,原因是没有指定本地dev分支与远程origin/dev分支的链接,根据提示,设置dev和origin/dev的链接:
$ git branch --set-upstream dev origin/dev Branch dev set up to track remote branch dev from origin.
再pull:
$ git pull Auto-merging hello.py CONFLICT (content): Merge conflict in hello.py Automatic merge failed; fix conflicts and then commit the result.
这回git pull成功,但是合并有冲突,需要手动解决,解决的方法和分支管理中的解决冲突完全一样。解决后,提交,再push:
$ git commit -m "merge & fix hello.py" [dev adca45d] merge & fix hello.py $ git push origin dev Counting objects: 10, done. Delta compression using up to 4 threads. Compressing objects: 100% (5/5), done. Writing objects: 100% (6/6), 747 bytes, done. Total 6 (delta 0), reused 0 (delta 0) To git@github.com:michaelliao/learngit.git 291bea8..adca45d dev -> dev
因此,多人协作的工作模式通常是这样:
-
首先,可以试图用
git push origin branch-name推送自己的修改; -
如果推送失败,则因为远程分支比你的本地更新,需要先用
git pull试图合并; -
如果合并有冲突,则解决冲突,并在本地提交;
-
没有冲突或者解决掉冲突后,再用
git push origin branch-name推送就能成功!
如果git pull提示“no tracking information”,则说明本地分支和远程分支的链接关系没有创建,用命令git branch --set-upstream branch-name origin/branch-name。
这就是多人协作的工作模式,一旦熟悉了,就非常简单。
小结
-
查看远程库信息,使用
git remote -v; -
本地新建的分支如果不推送到远程,对其他人就是不可见的;
-
从本地推送分支,使用
git push origin branch-name,如果推送失败,先用git pull抓取远程的新提交; -
在本地创建和远程分支对应的分支,使用
git checkout -b branch-name origin/branch-name,本地和远程分支的名称最好一致; -
建立本地分支和远程分支的关联,使用
git branch --set-upstream branch-name origin/branch-name; -
从远程抓取分支,使用
git pull,如果有冲突,要先处理冲突。





