目录
1.场景一---星巴克各品类咖啡咖啡因大于80mg或大于指定值时其他指标(卡路里、咖啡因、含糖量等)情况
2.场景二---数据解释
场景一 星巴克各品类咖啡咖啡因大于80mg或大于指定值时其他指标(卡路里、咖啡因、含糖量等)情况
使用场景:
- 知识点① 参数 范围、列表
- 知识点② 计算字段 IF函数
- 知识点③ 参数和计算字段连接(设置参数,在书写函数时带入参数)
- 知识点④ 添加参数控件
总结步骤:
1.咖啡因含量大于80mg(IF函数)
2.咖啡因含量大于指定值(IF函数、参数范围、添加参数控件)
3.显示其他指标信息(IF函数、参数列表、添加参数控件)
步骤一:咖啡因含量大于80mg的显示
① 创建计算字段IF函数 咖啡因含量大于80mg
IF函数测试一系列表达式,从而返回第一个true<表达式>的<then>值
IF...THEN...
ELSE
END

② 将添加的计算字段拖入到卡路里标记的颜色中并修改颜色,大于80mg设置为红色,小于等于80mg设置为灰色

步骤二:设置更加多变的参数 咖啡因含量大于一个指定值
① 参数的创建 选择范围 右键-创建参数 数据类型-字符串 范围 最小值30 最大值100 步长10(数值可根据情况自由设置)

② 计算字段的创建 右键-创建计算字段 IF函数 ,把设置的参数和计算字段连接,使参数可以和视图进行联动

③ 把参数显示出来,找到添加的咖啡因含量参数,右键-显示参数,右边出现咖啡因含量参数控件
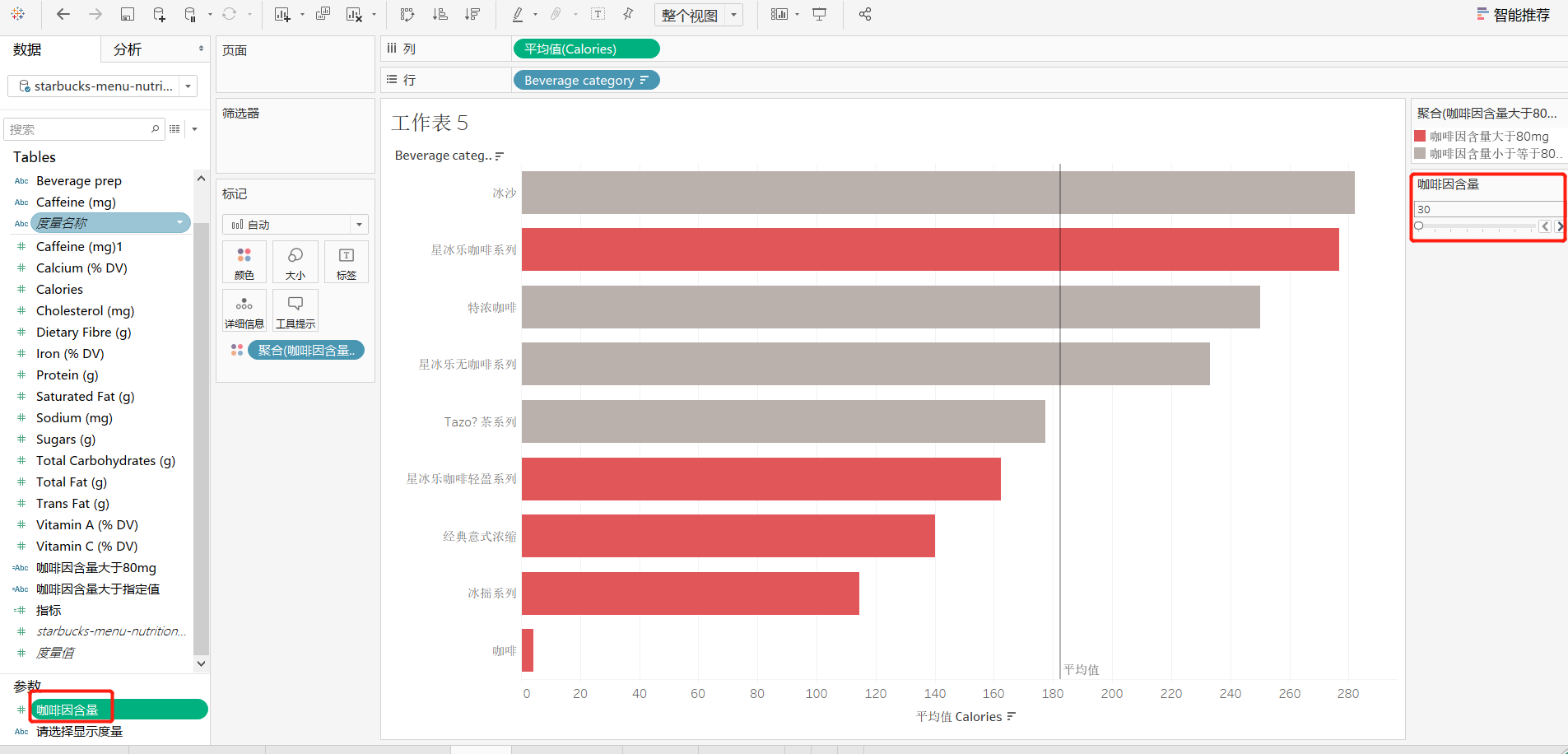
④将设置计算字段咖啡因含量大于指定值拖入颜色,进行颜色设置,当拖动右边参数控件时,表盘信息会根据参数进行联动
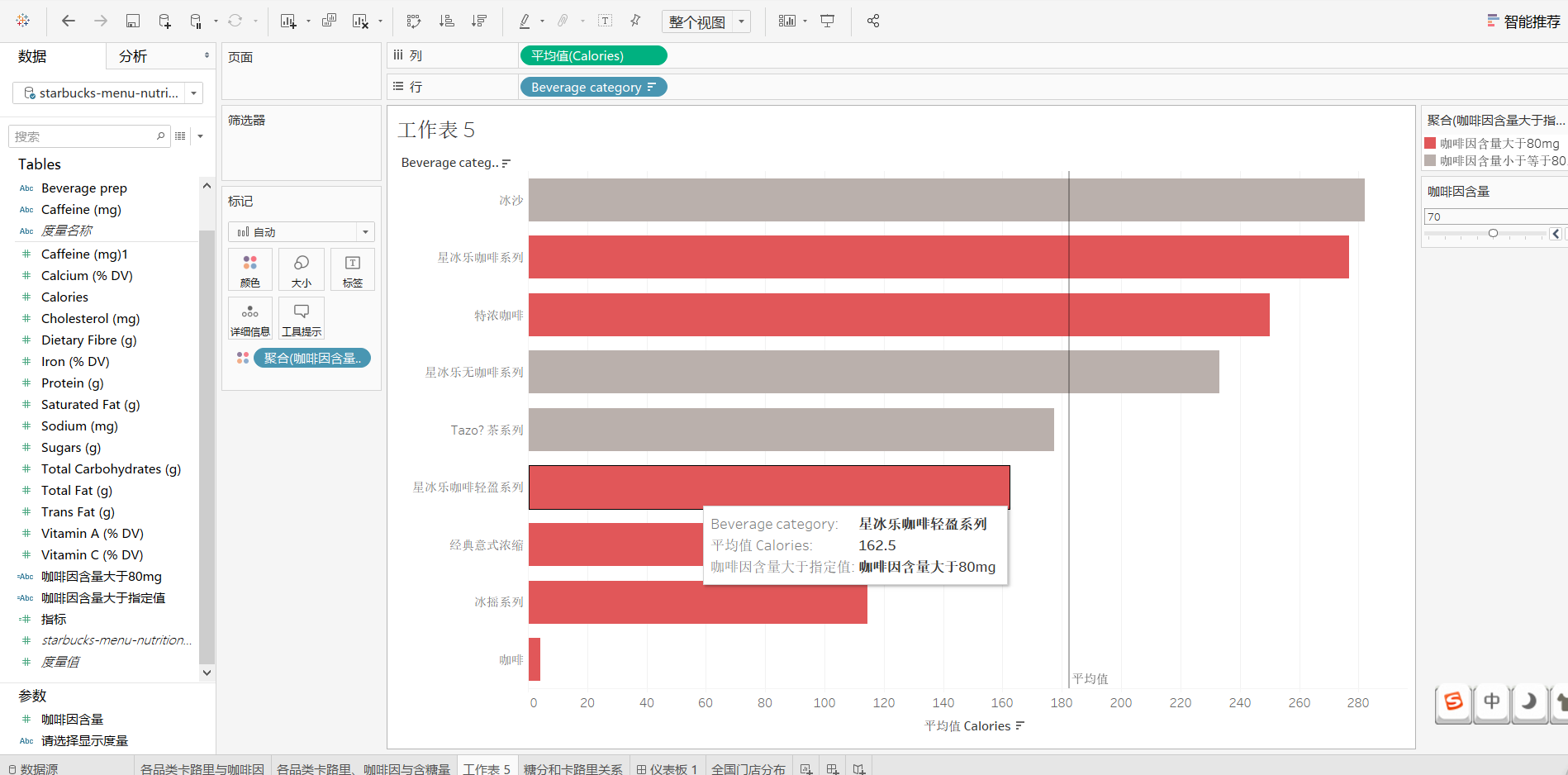
补充:
现当鼠标指到数据图时显示内容依旧为咖啡因含量大于80mg,如果想显示大于指定值,公式需要修改为
STR() 在给定表达式的情况下返回字符串 例如:咖啡因含量以字符串的形式显示,此时在移动到图表区时,会显示指定值

当选择咖啡因含量大于30mg时,图表内容显示咖啡因含量大于30mg

步骤三:添加其他指标进行分析
① 创建参数,选择列表,为不同字段添加编号

② 添加的参数胶囊右键添加参数控件,此时可以对不同字段进行筛选
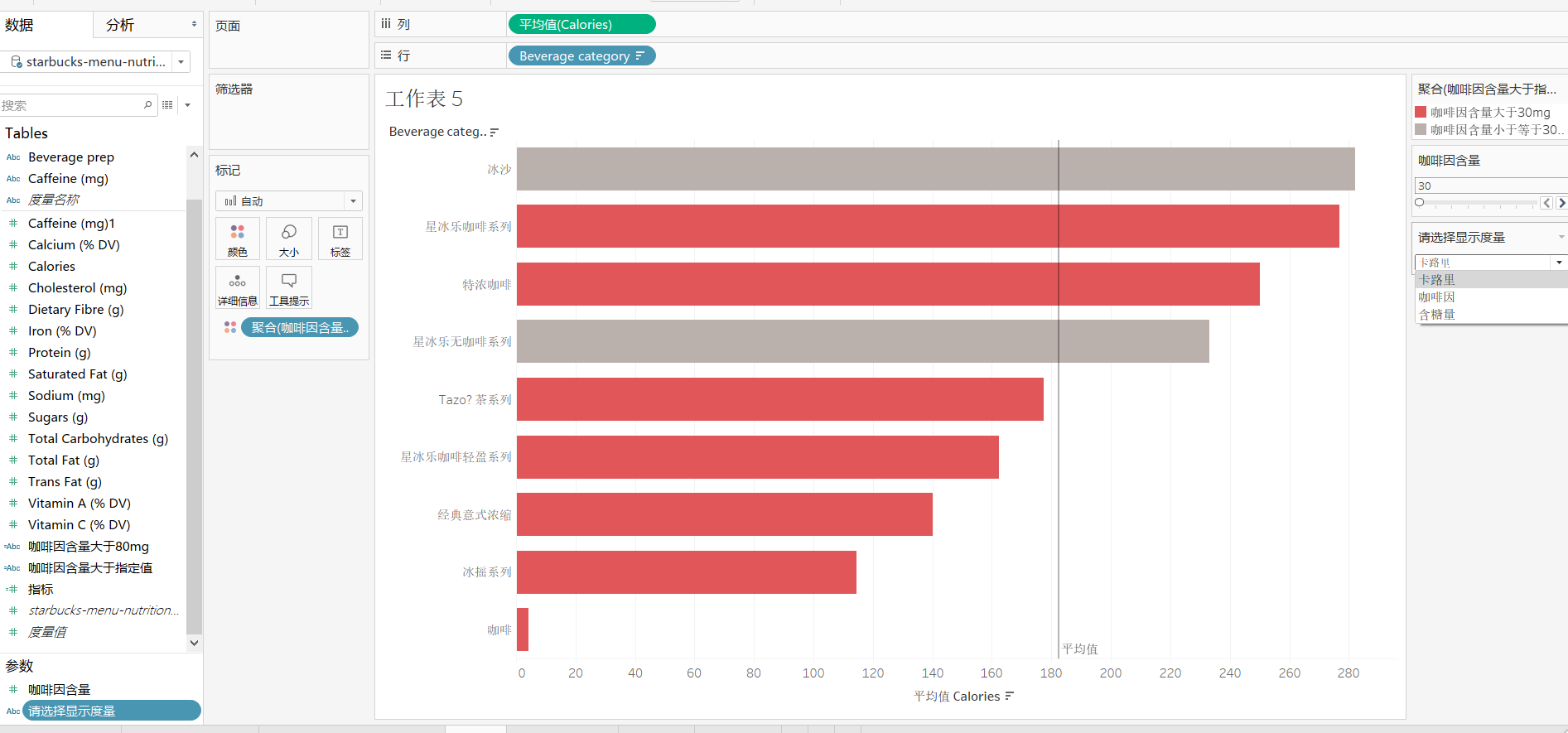
③ 创建计算字段,参数与视图进行联动,添加IF函数
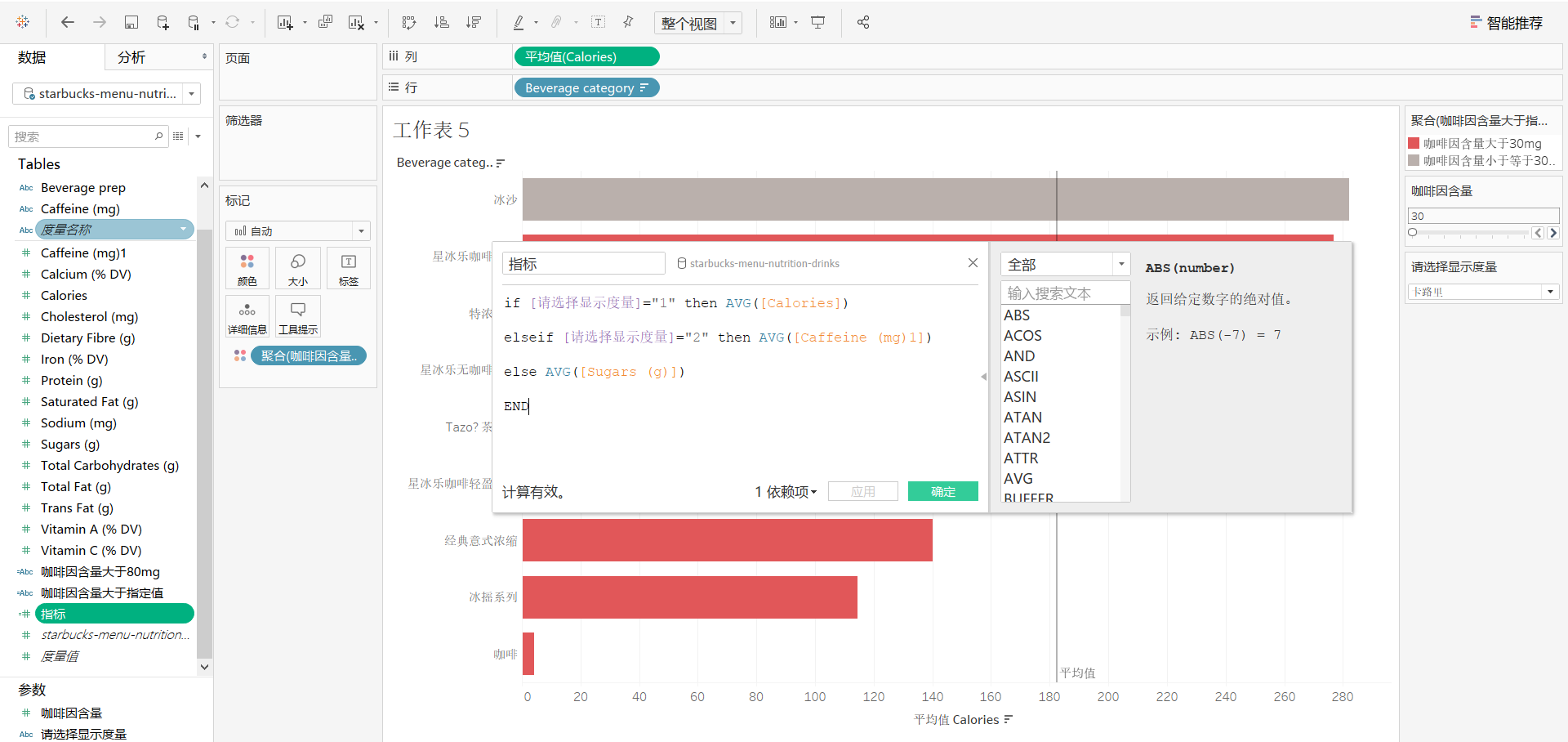
④ 将添加的计算字段指标拖入到列中,对指标进行排序,此时可通过右侧的参数控件进行数据切换,可以把列中原有卡路里的胶囊移除

场景二 数据解释
- 知识点① 数据解释
步骤一:选择需要分析的点,点击会出现一个小灯泡的图标,即数据解释

步骤二:选择数据解释,会出现对该数据的解释,点击右上角的图标,可以跳转到详细工作报表中,进行进一步分析,在该例中分析出2019年延迟装运中辽宁省延迟较为严重

步骤三:对辽宁省2019年每周销售量进行分析
①销售额拖入行中-只保留辽宁省,年(订单日期)拖入列-只保留2019年(小技巧:可以对跳转出来的工作表进行复制粘贴,再进行分析)

② 将季度(订单日期)拖入列,并转换分析维度为周,在标记中修改为线,此时可以看出,某个异常点46周销售量过于多,可考虑是否由于销售量过多,人力不足导致货运积压
