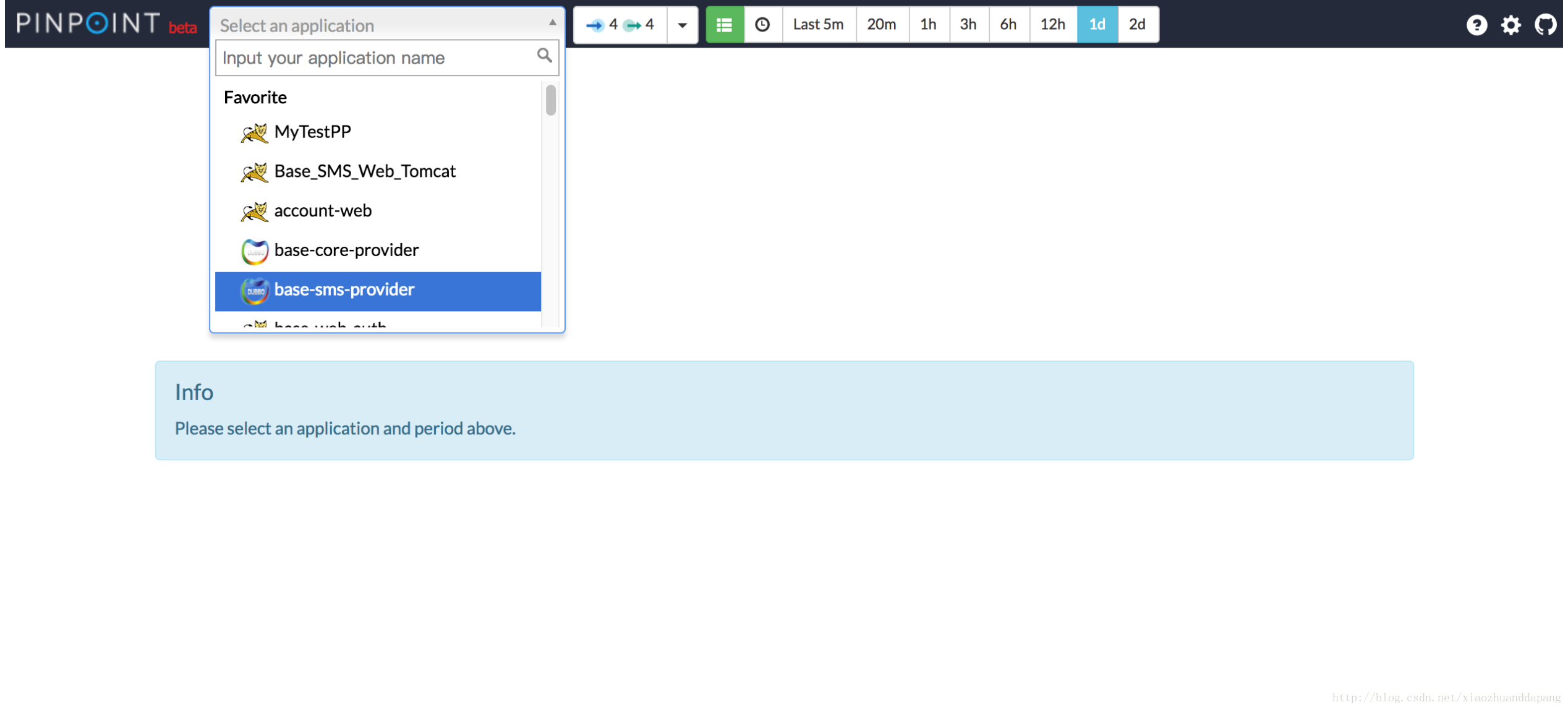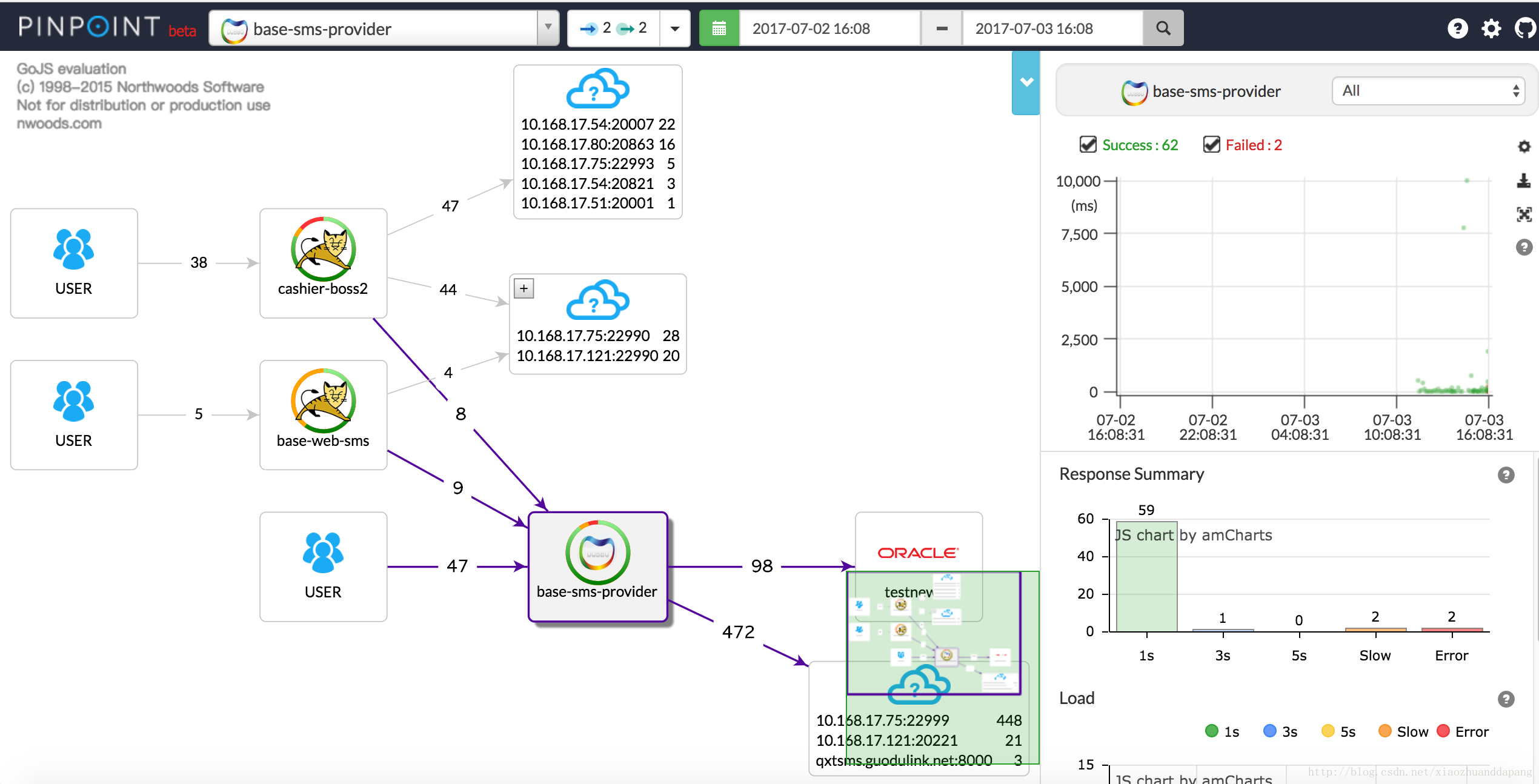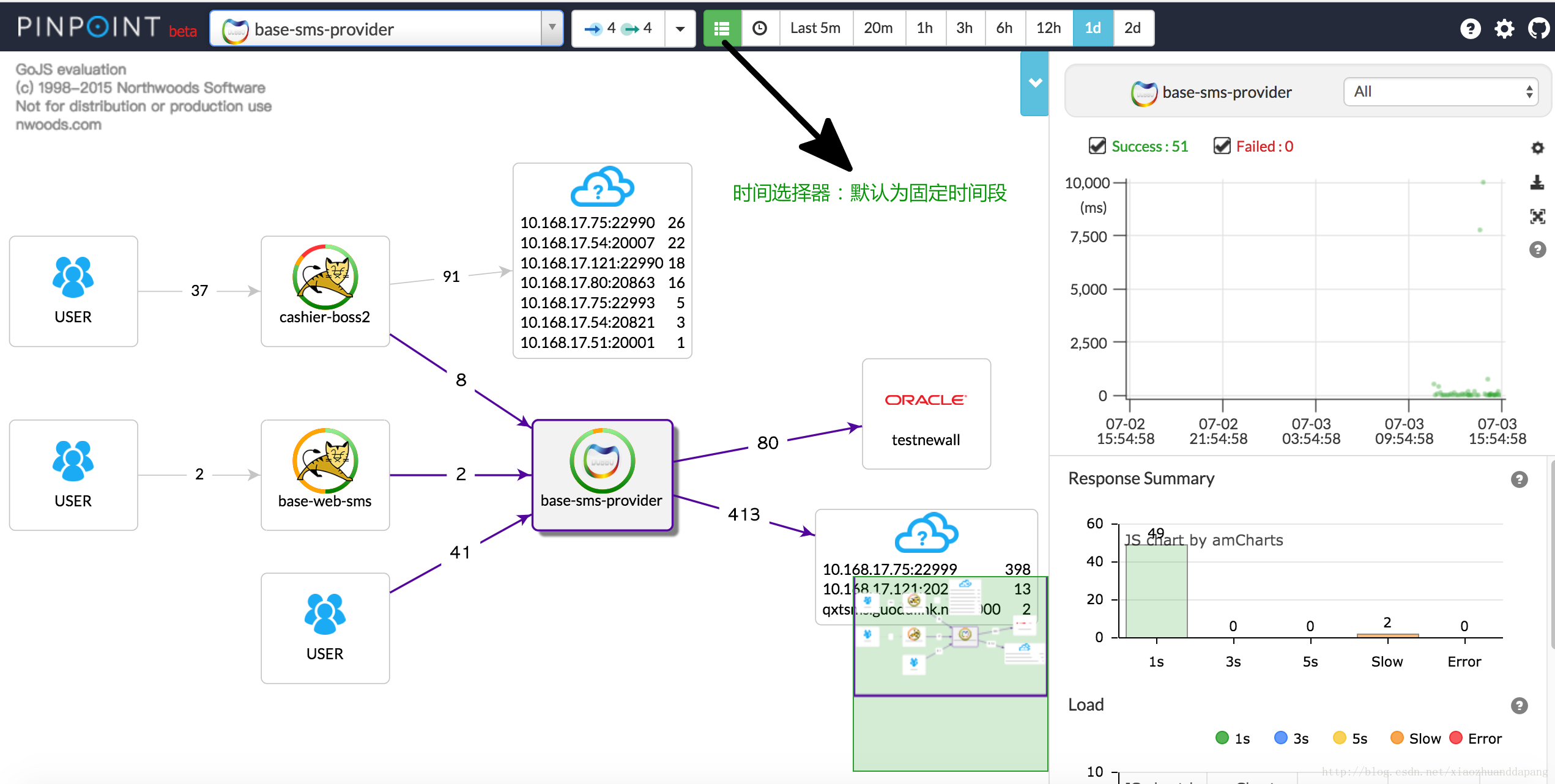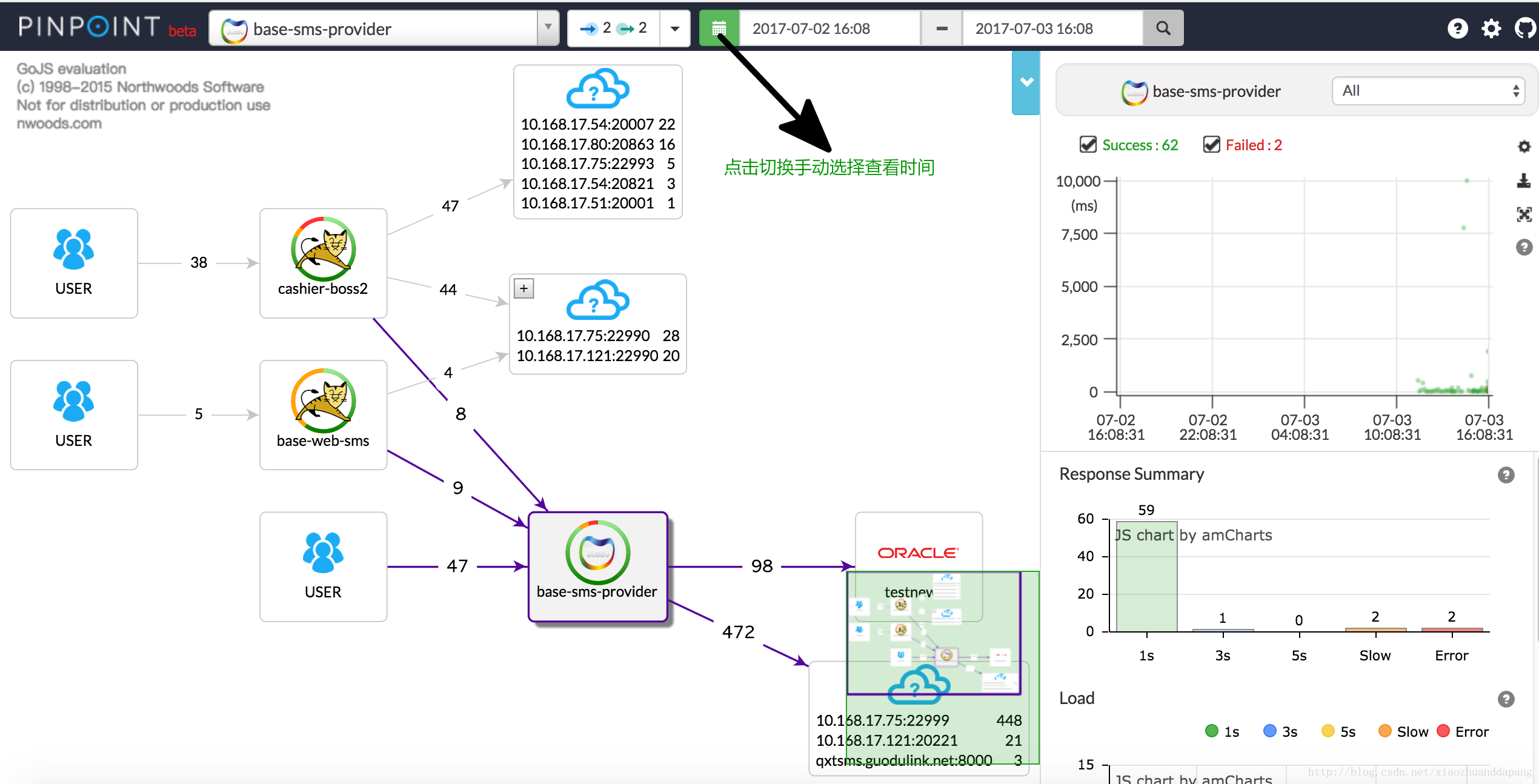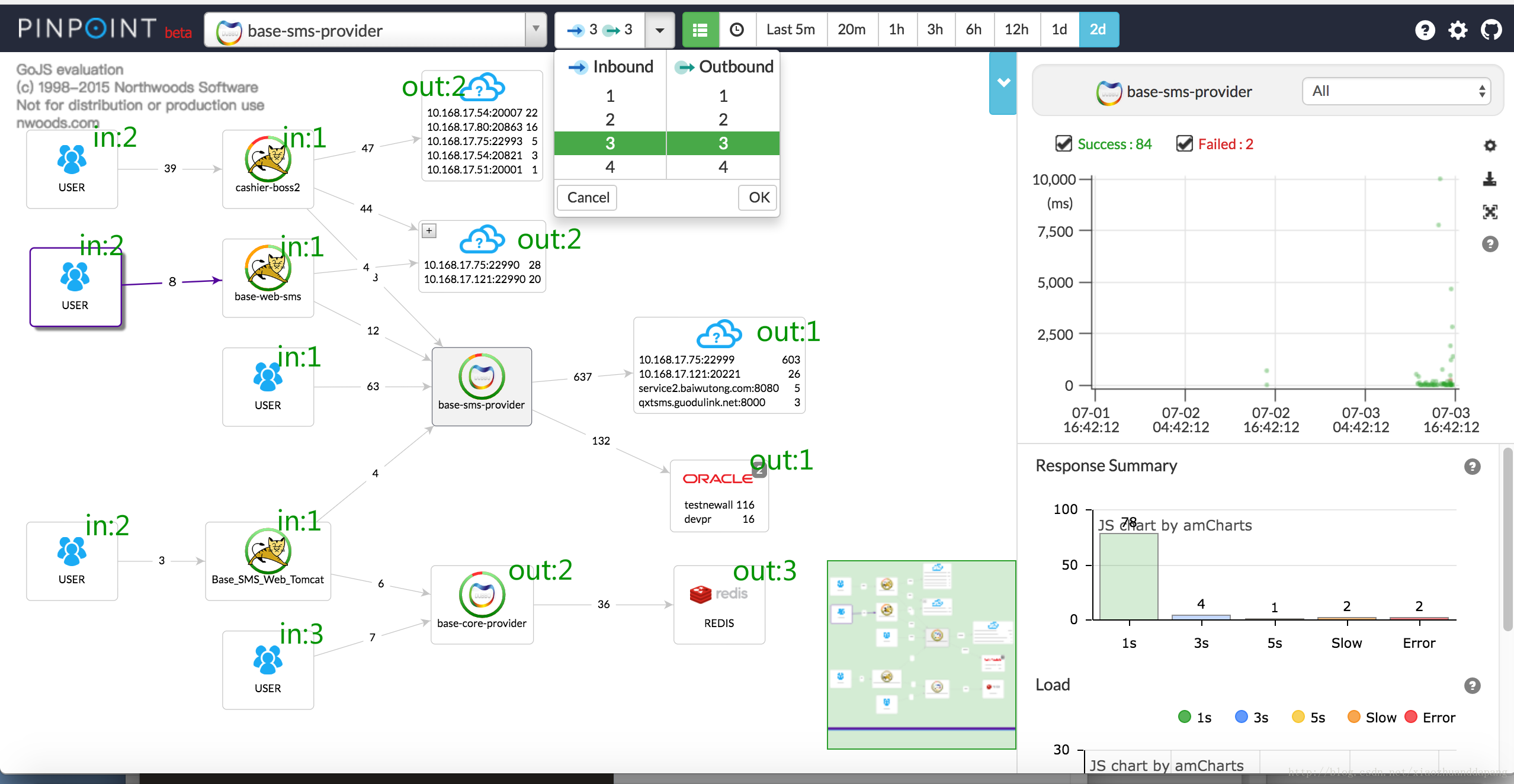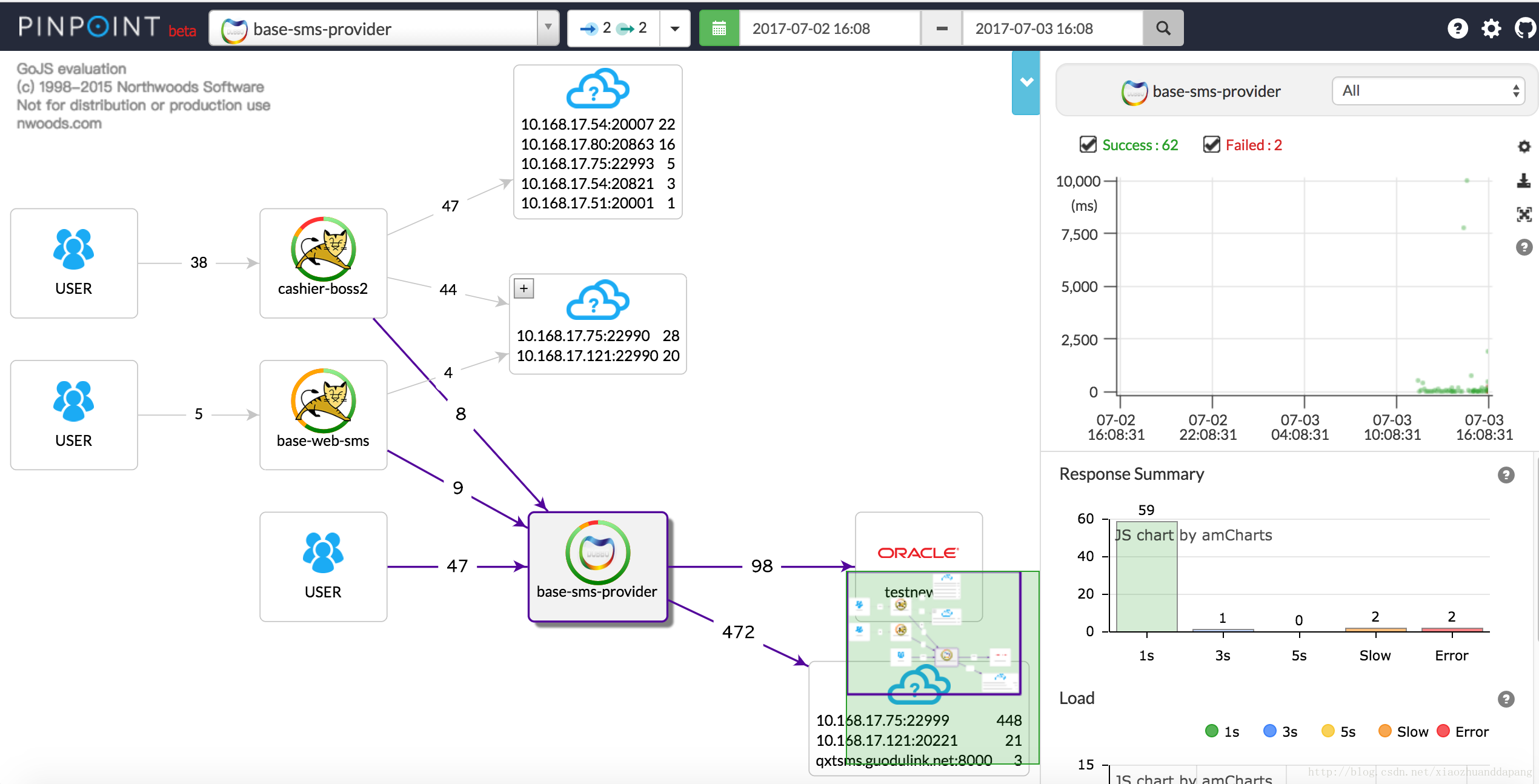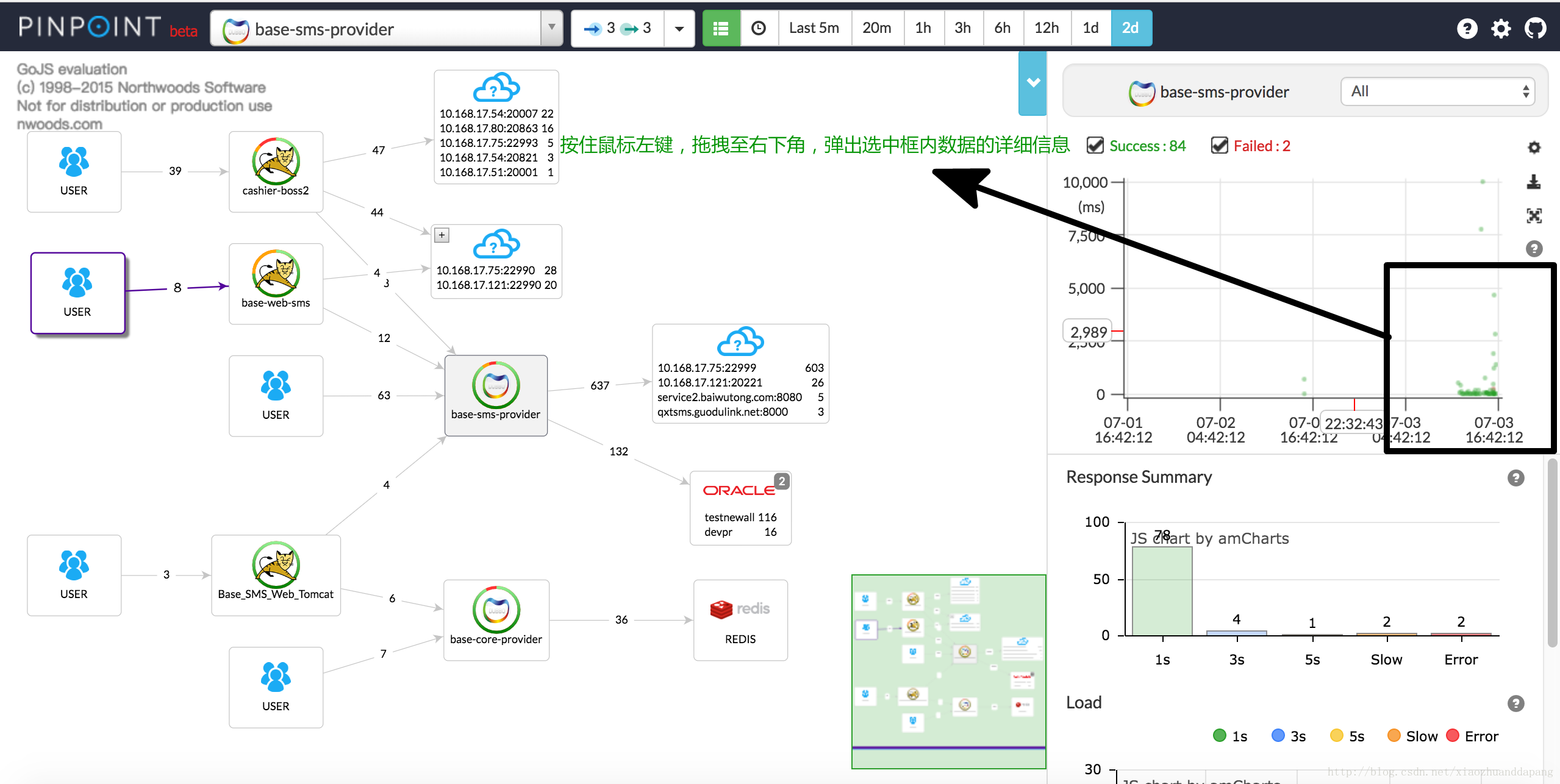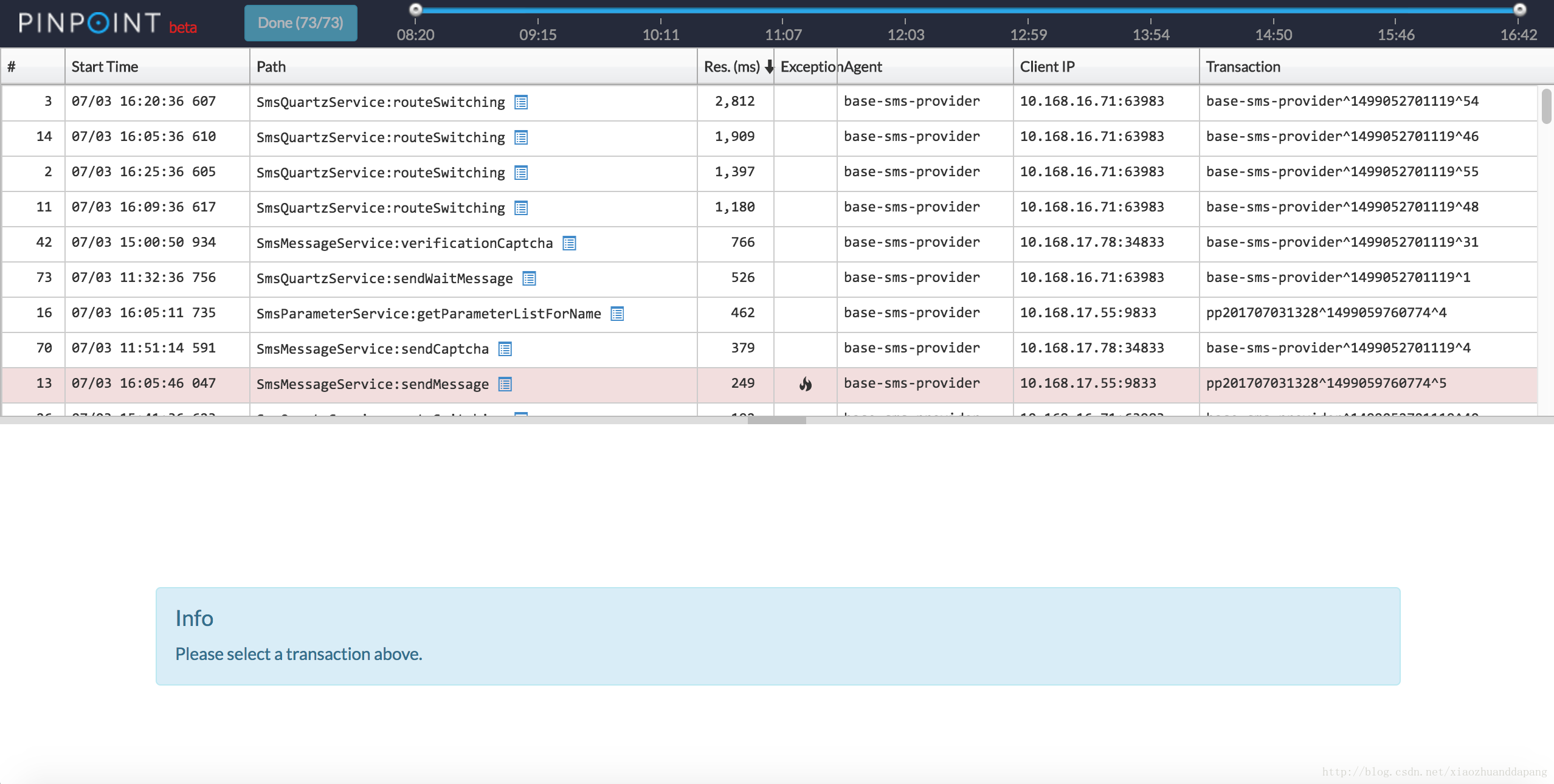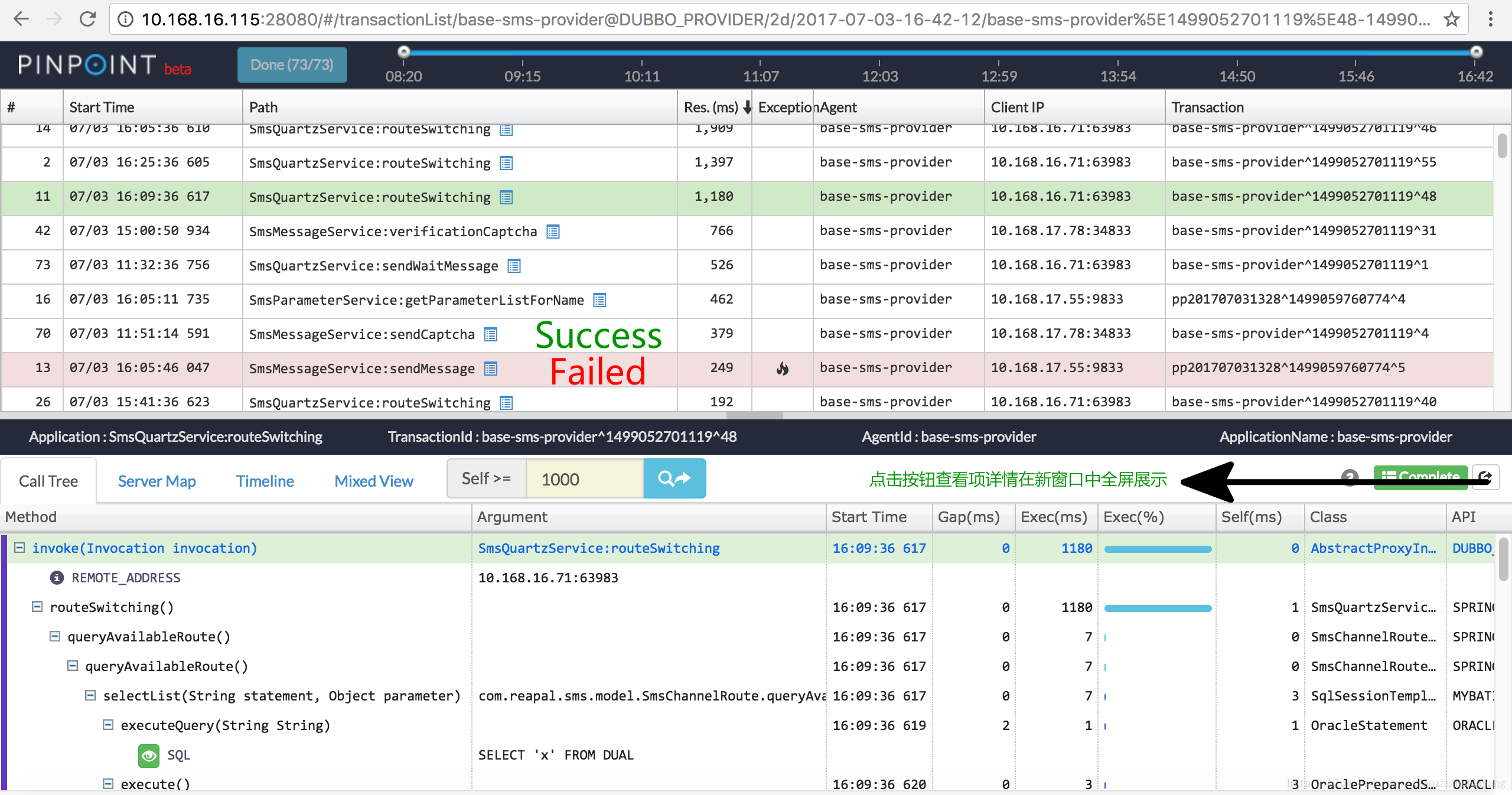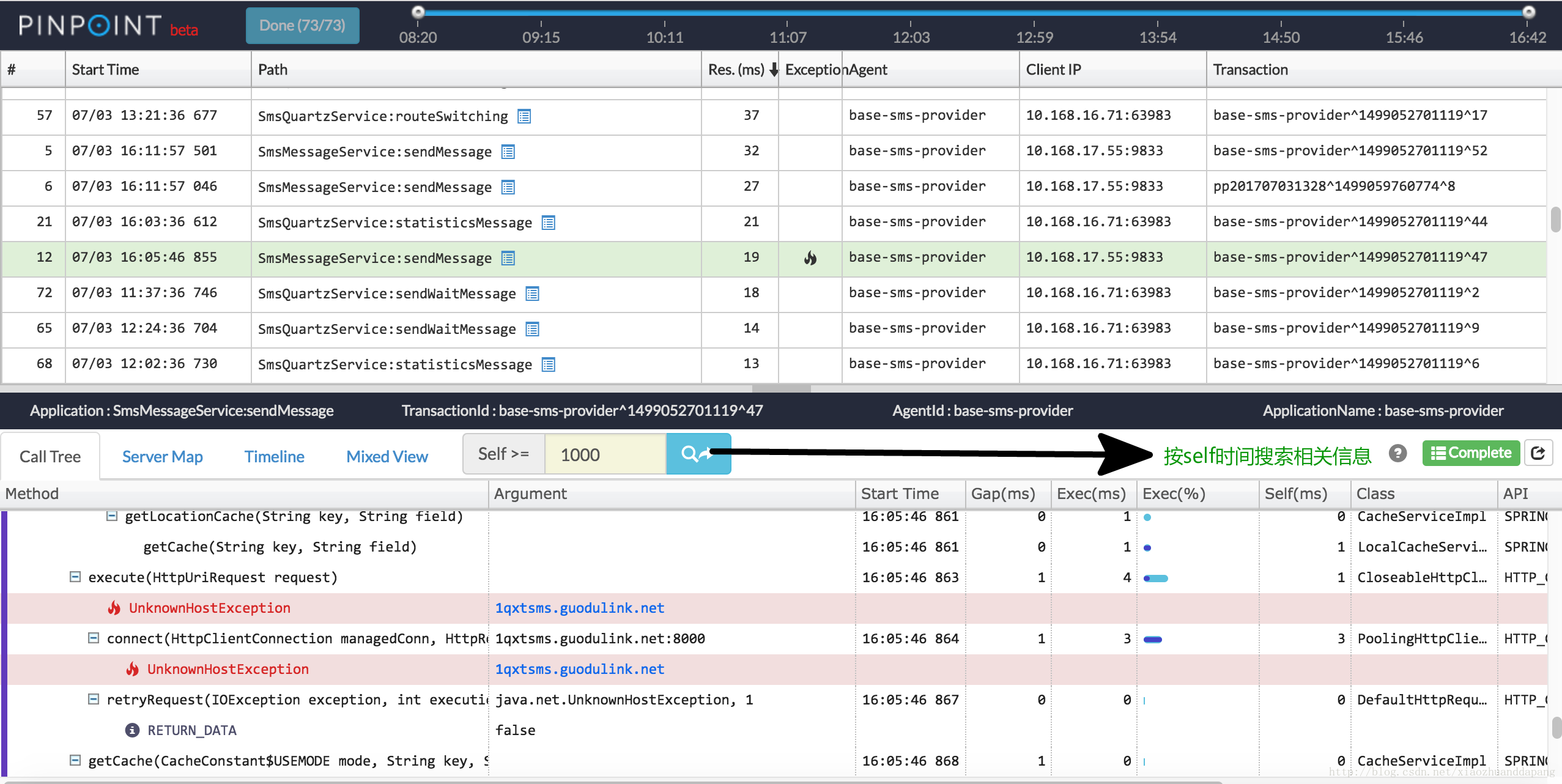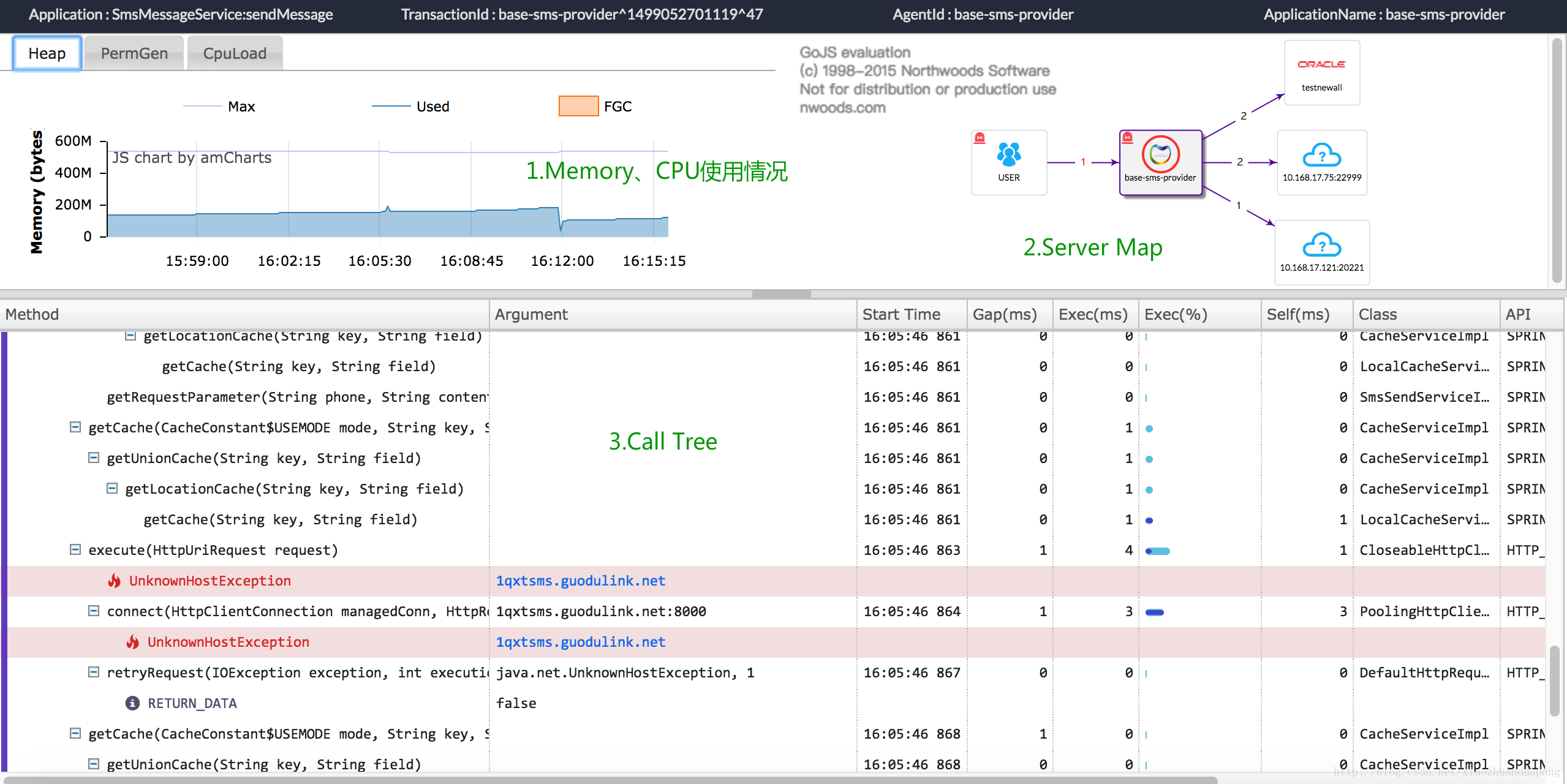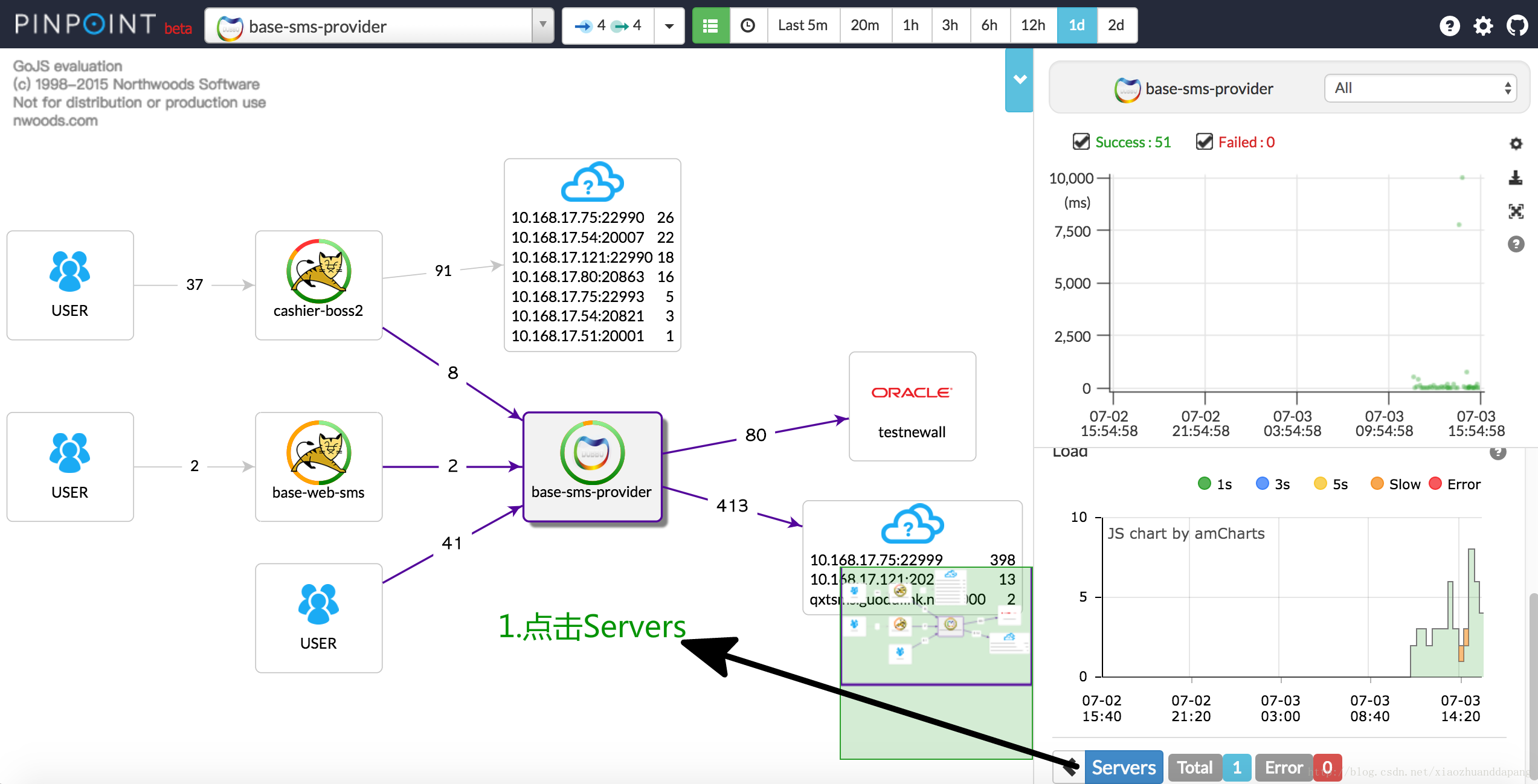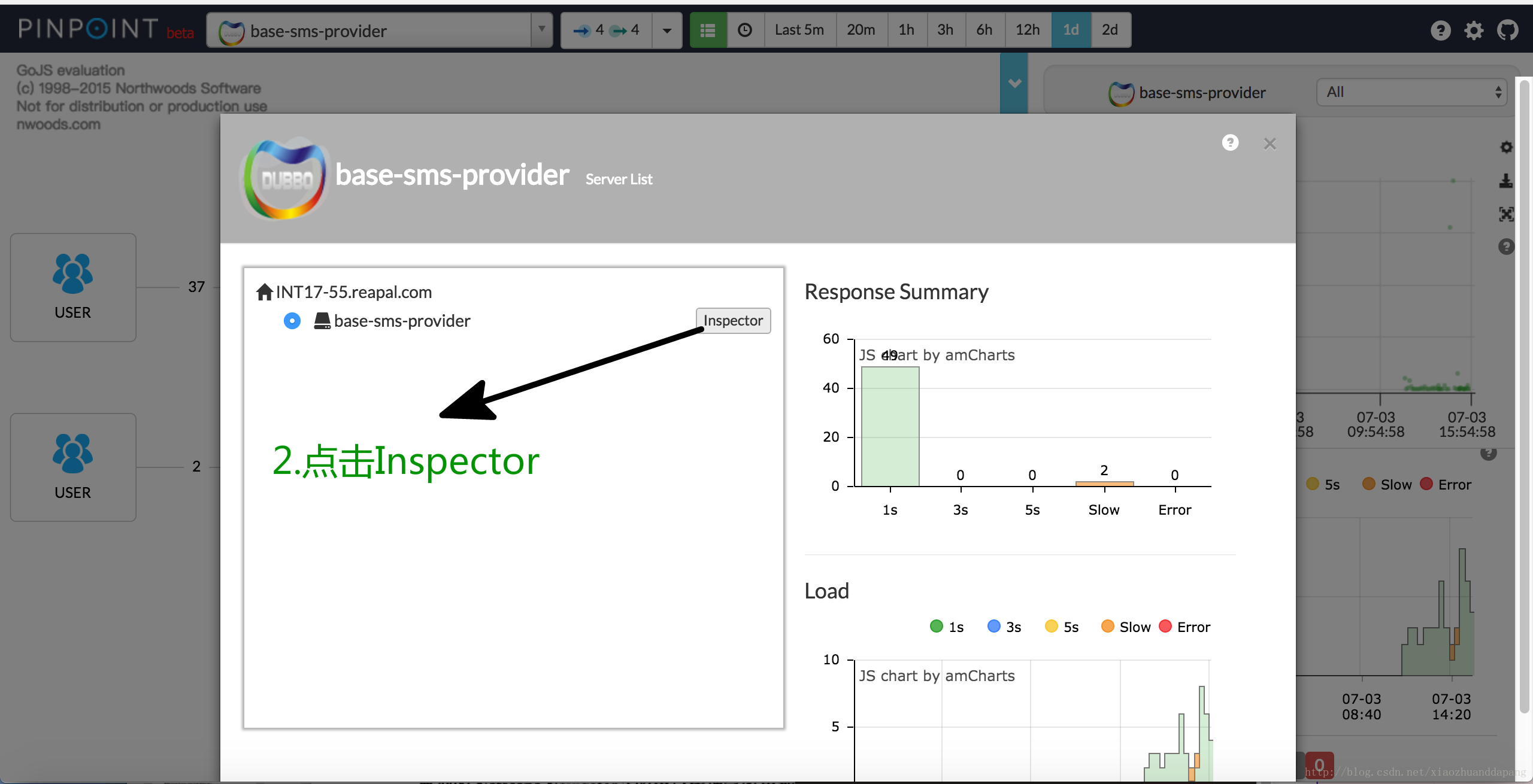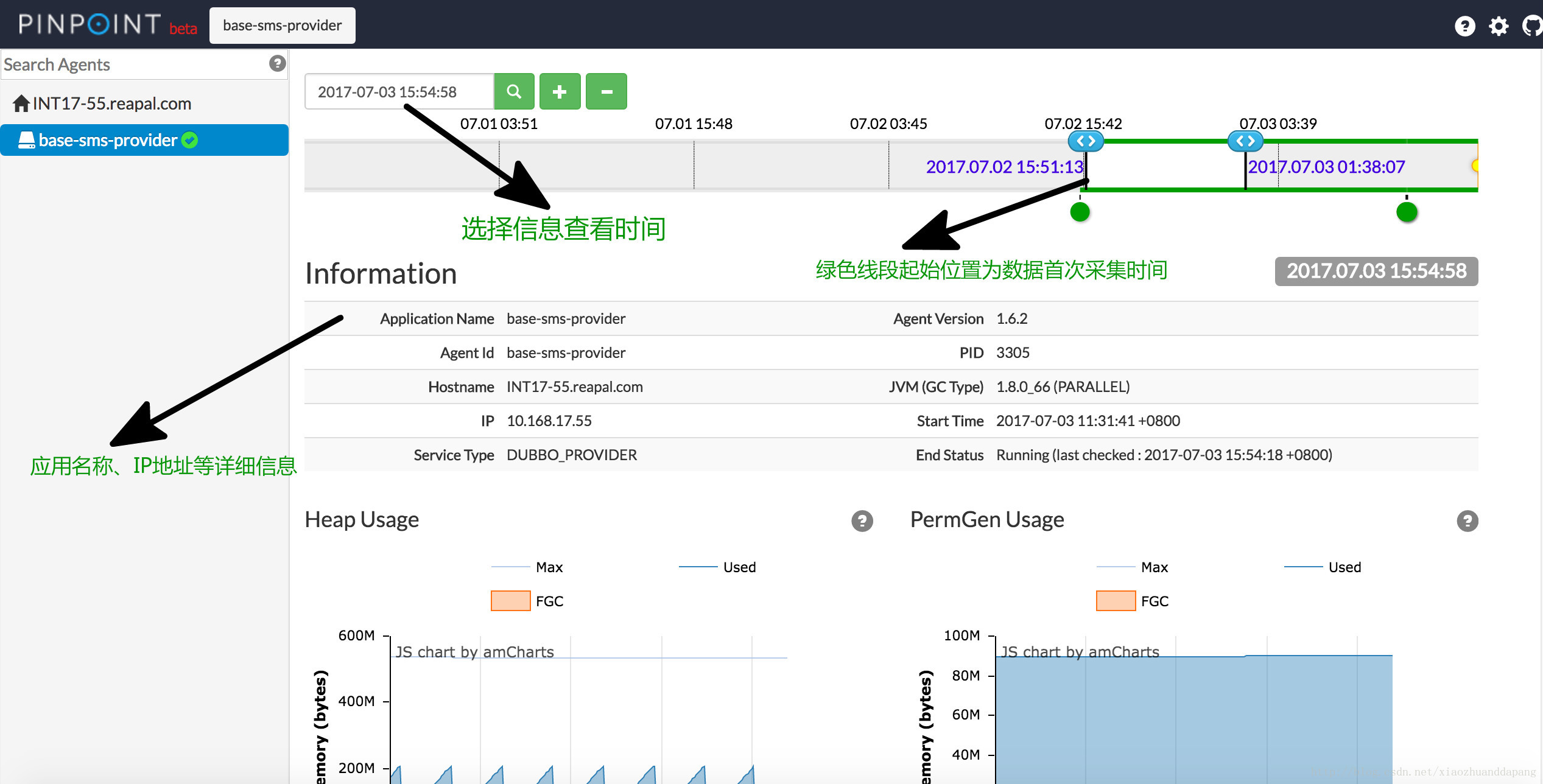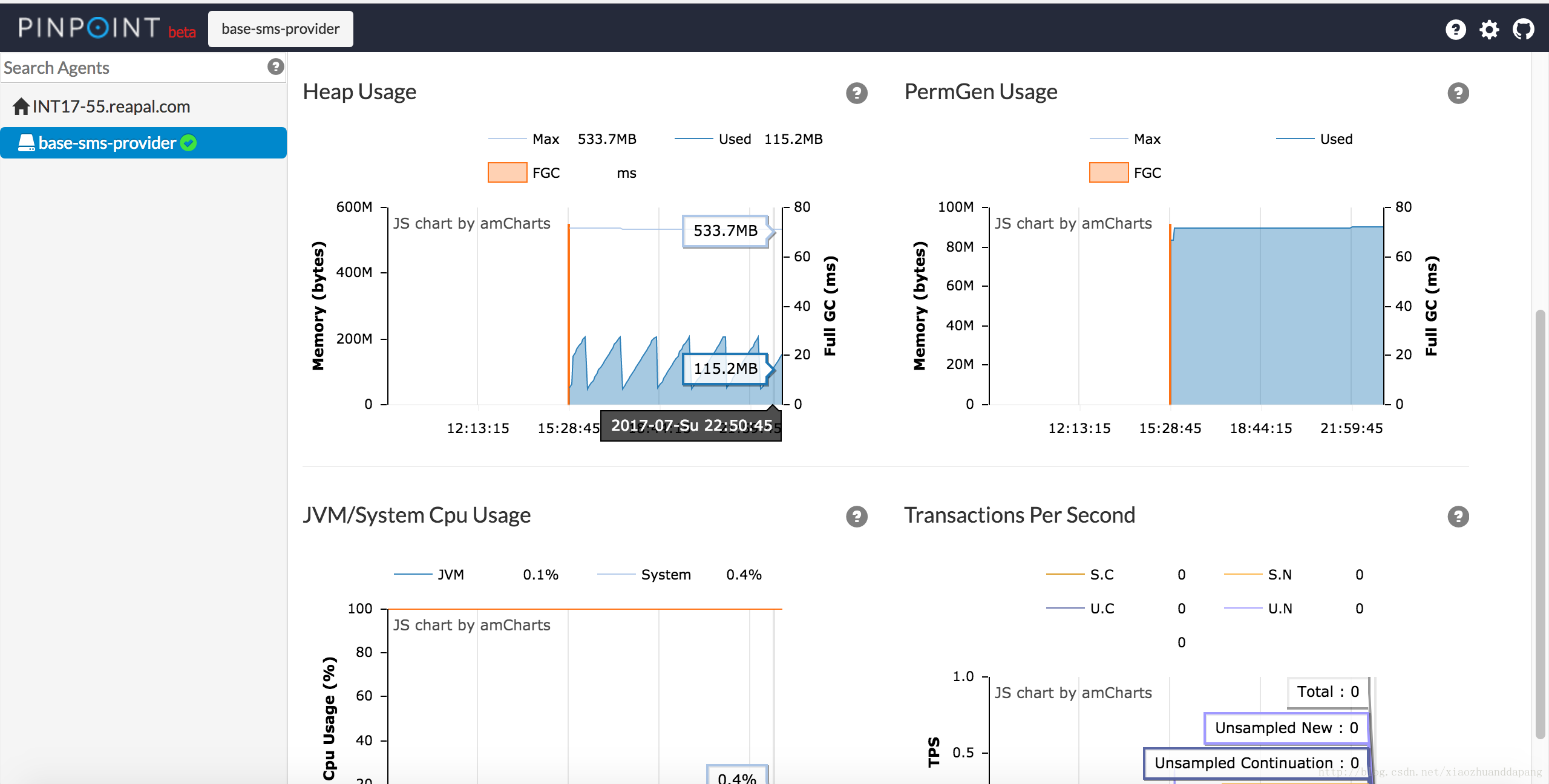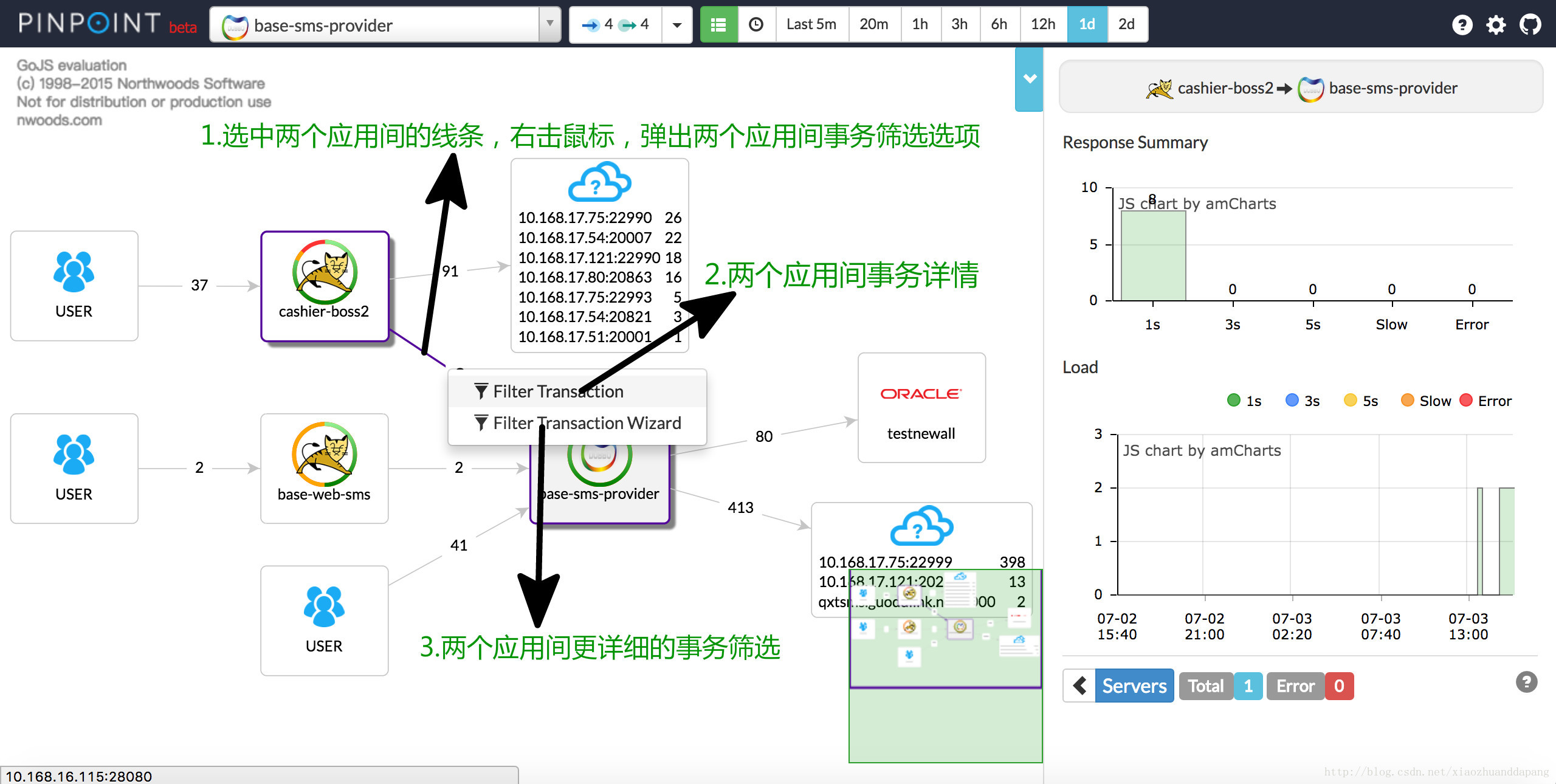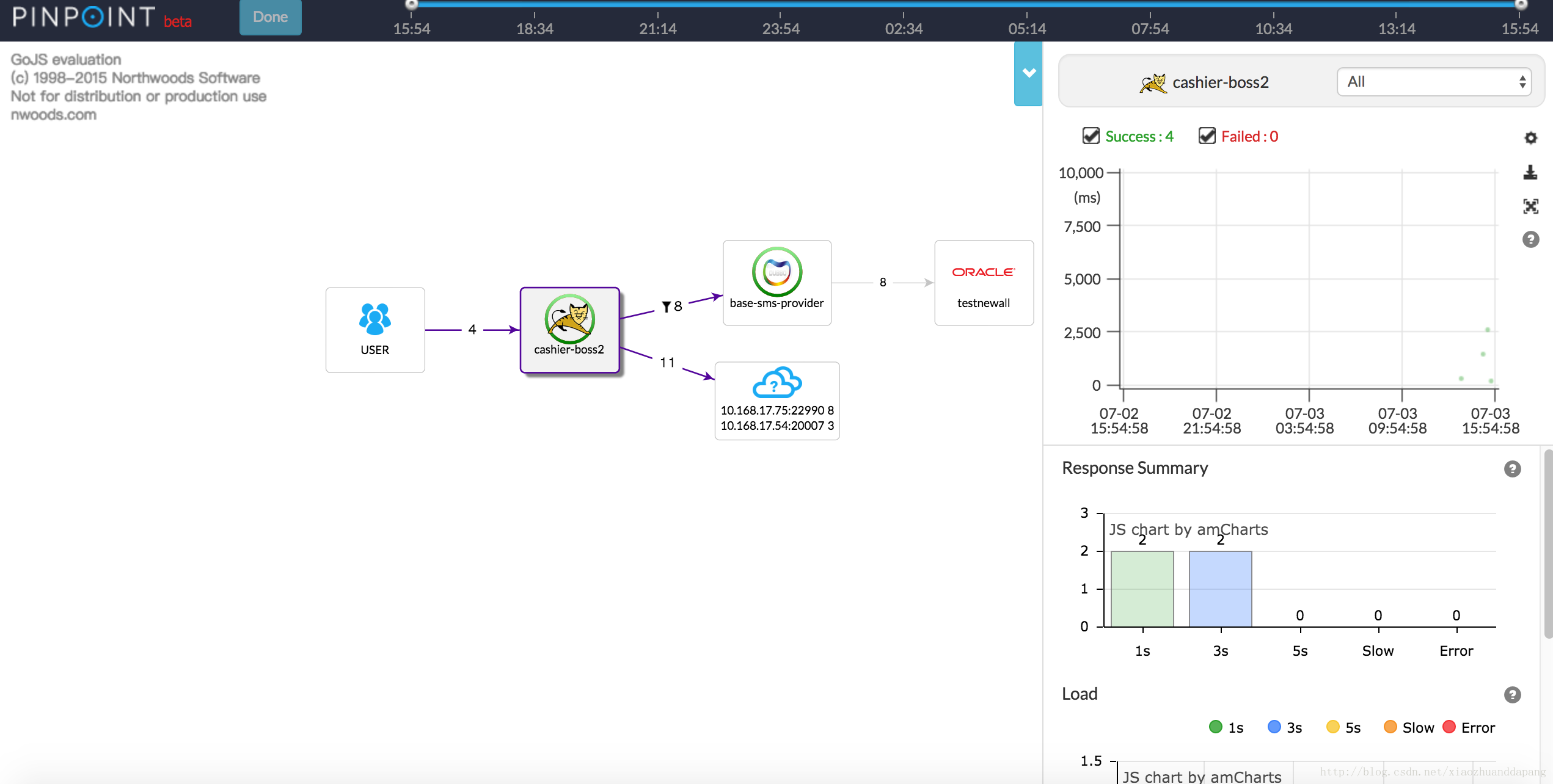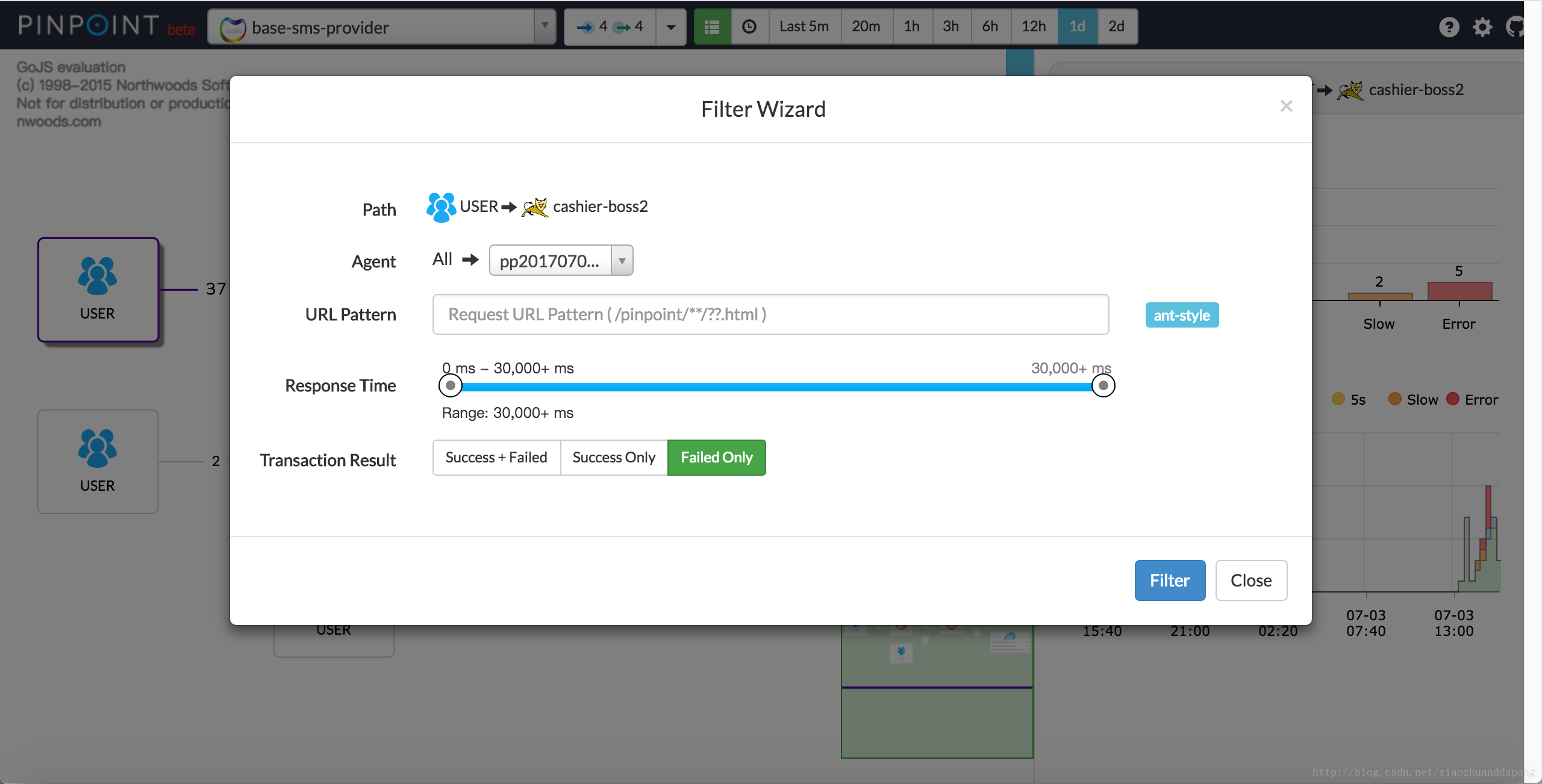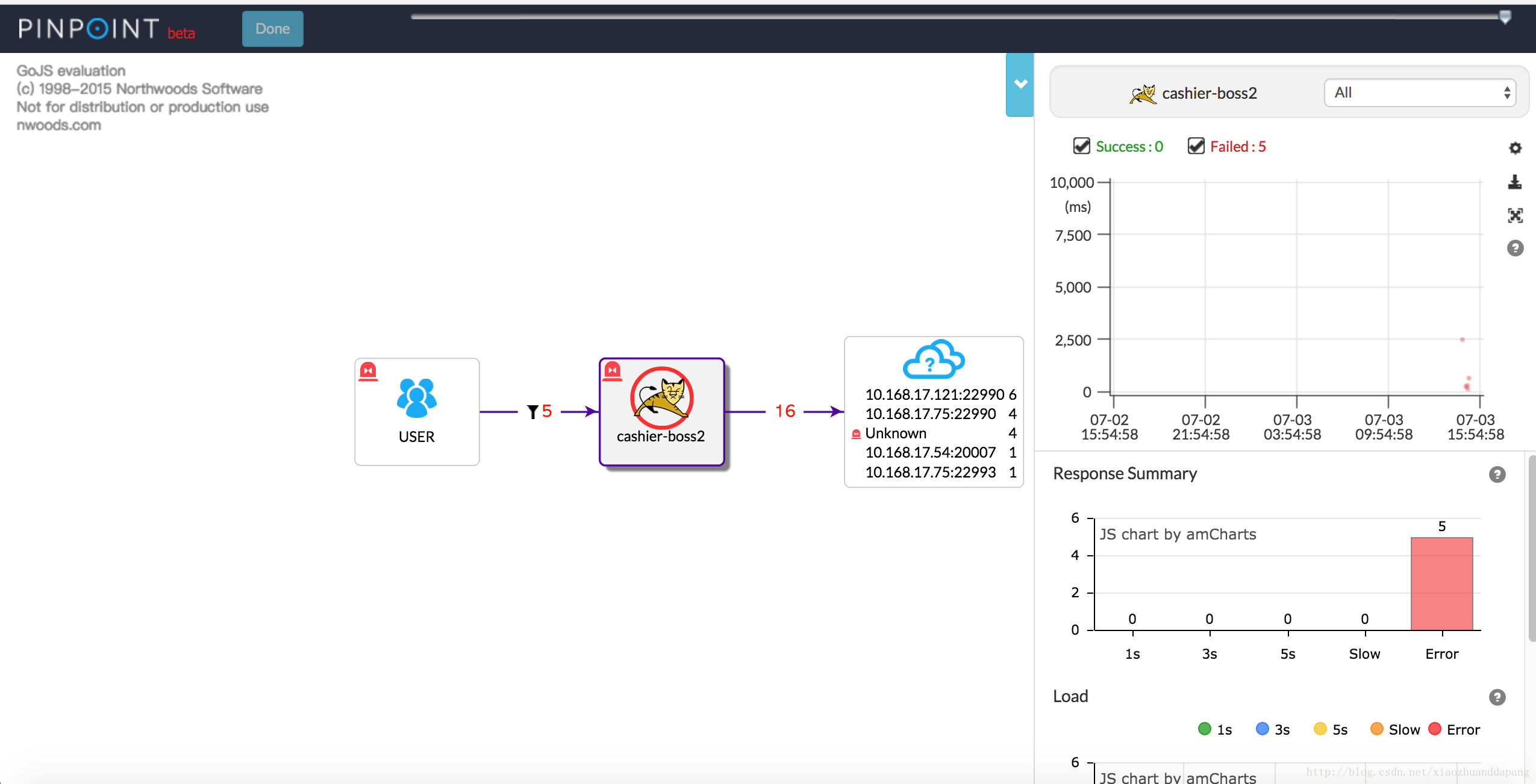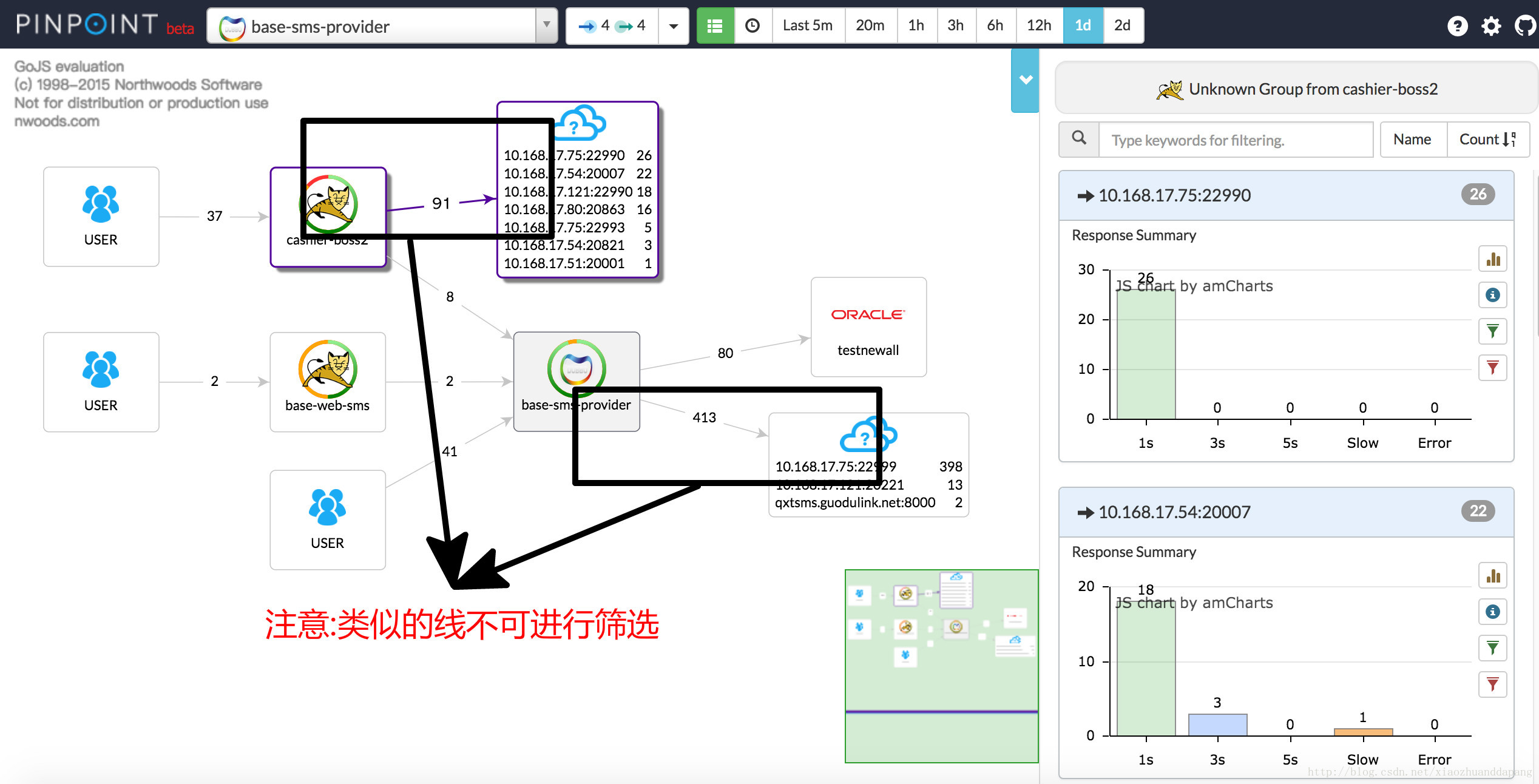Pinpoint分布式性能监控工具(docker安装)
在做性能压测的时候,你是不是有只能看到测试报告?
在做性能压测的时候,你是不是想知道每一个方法执行了多长时间?
Pinpoint几乎可以帮助你查看你想看到的每一个细节。
Pinpoint是什么?
Pinpoint是一款全链路分析工具,提供了无侵入式的调用链监控、方法执行详情查看、应用状态信息监控等功能。基于GoogleDapper论文进行的实现,与另一款开源的全链路分析工具Zipkin类似,但相比Zipkin提供了无侵入式、代码维度的监控等更多的特性。 Pinpoint支持的功能比较丰富,可以支持如下几种功能:
- 服务拓扑图:对整个系统中应用的调用关系进行了可视化的展示,单击某个服务节点,可以显示该节点的详细信息,比如当前节点状态、请求数量等
- 实时活跃线程图:监控应用内活跃线程的执行情况,对应用的线程执行性能可以有比较直观的了解
- 请求响应散点图:以时间维度进行请求计数和响应时间的展示,拖过拖动图表可以选择对应的请求查看执行的详细情况
- 请求调用栈查看:对分布式环境中每个请求提供了代码维度的可见性,可以在页面中查看请求针对到代码维度的执行详情,帮助查找请求的瓶颈和故障原因。
- 应用状态、机器状态检查:通过这个功能可以查看相关应用程序的其他的一些详细信息,比如CPU使用情况,内存状态、垃圾收集状态,TPS和JVM信息等参数。
架构组成
Pinpoint 主要由 3 个组件外加 Hbase 数据库组成,三个组件分别为:Agent、Collector 和 Web UI。
- Agent组件:用于收集应用端监控数据,无侵入式,只需要在启动命令中加入部分参数即可
- Collector组件:数据收集模块,接收Agent发送过来的监控数据,并存储到HBase
- WebUI:监控展示模块,展示系统调用关系、调用详情、应用状态等,并支持报警等功能
安装Collector组件
-
# 克隆官方提供的docker git
-
git clone https://github.com/naver/pinpoint-docker.git
-
cd pinpoint-docker
-
# 1.7.3版本需要将 pinpoint-docker/docker-compose.yml的第17行和第18行修改为绝对路径,否则会启动报错(docker 17.03版本测试)
-
# 如需修改相关组件的ip和端口,请修改pinpoint-Docker/.env文件
-
docker-compose pull && docker-compose up -d
-
# 启动完成后访问网页 http://localhost:8081/#/submit 将pinpoint-docker/pinpoint-flink/build/pinpoint-flink-job-{pinpoint-version}.jar 文件手动upload到flik组件中,上传的版本需要和pinpoint保持一致
-
# 访问:http://localhost:8079/ 即可浏览pinpoint页面
-
# 官方说明:https://github.com/naver/pinpoint-docker
安装Agent组件
访问 https://github.com/naver/pinpoint/releases 下载和 Collector组件 相同版本的pinpoint-agent压缩包。
解压pinpoint-agent压缩包,找到 pinpoint.config 文件,修改为你对应环境的配置。一般情况只需要修改配置项 profiler.collector.ip=127.0.0.1 为你自己的Collector组件的IP。
配置应用程序
-
// 如果你在多台机器上部署了应用程序,那么就需要在多台机器上部署Agent组件
-
// ${pinpointPath}是agent组件存放的路径,类似于JAVA_HOME
-
// 在java启动命令中加入如下参数
-
-javaagent:${pinpointPath}/pinpoint-bootstrap-1.7.3.jar
-
-Dpinpoint.applicationName= // 在pinpoint上显示的名字
-
-Dpinpoint.agentId= // id,可以和applicationName相同,也可以不同
启动程序,访问一下,就可以在pinpoint上看见相关数据。
pinpoint使用教程:https://blog.csdn.net/kangguang/article/details/77290209
内容如下:
这篇博客,应该是是目前为止,百度上能搜到的关于PinPoint使用教程中最详细的一份答案了。为什么这样说呢,因为我不想写PinPoint使用教程的,后来百度上搜了好久,搜烦了,一怒之下,自己出了一片最详细的教程。
1.打开官网进入PinPoint(网址为服务器配置地址):http://10.168.56.135:28080/#/main
2.选择需要查看的应用
3.时间选择器
3.1默认为选择固定时间段查看
3.2点击按钮手动选择查看时间
4.选择该应用的展示边界
InBound:3 OutBound:3
InBound:2 OutBound:2
5.查看数据详细信息
5.1长按鼠标左键,拖拽至右下方
5.2弹出选择框内数据详情
5.3红色条目代表该次请求失败,否则代表成功。选中任意条目,下方出现对应请求的详细信息
5.4点击错误列表(红色条目)查看错误原因(Self搜索框可以在Call Tree和Timeline中根据时间进行信息筛选)
5.5点击Mixed View按钮查看CPU、Memory使用情况
6.查看应用详细信息
6.1点击进入应用详情
6.2应用详情主要包含数据采集起始时间、应用简介、选择某一时间段内CPU、Memory、TPS使用情况
7.应用间事务筛选
7.1应用间事务筛选
7.2Filter Transaction(全部事务筛选)
7.3Filter Transaction Wizard (按条件进行事务筛选:筛选错误信息)
7.4注意事项