前言
本系列是基于React Native版本号0.44.3写的。几乎所有的App都使用了ListView这种组件,这篇文章将学习RN中ListView的平铺样式和分组样式。
ListView平铺样式
ListView内部是通过ListViewDataSource这个对象显示数据的,因此使用ListView的时候需要创建一个ListViewDataSource对象。ListViewDataSource构造方法创建对象的时候可以选择性出入4个参数,描述怎么提取cell,怎么刷新cell-
这些参数都是函数,当产生对应事件的时候,会自动调用对应函数
构造函数可以接收以下四种参数(都是函数): getRowData(dataBlob, sectionID, rowID); // 怎么获取行数据 getSectionHeaderData(dataBlob, sectionID); // 获取没组头数据 rowHasChanged(prevRowData, nextRowData); // 决定什么情况行数据才发生改变,当行数据发生改变,就会绘制下一行 sectionHeaderHasChanged(prevSectionData, nextSectionData); // 决定什么情况头部数据才会发生改变,当头部数据发生改变,就会绘制下一个组 ListViewDataSource为ListView组件提供高性能的数据处理和访问。我们需要调用clone方法从原始输入数据中抽取数据来创建ListViewDataSource对象。-
要更新
datasource中的数据,请(每次都重新)调用cloneWithRows方法(如果用到了section,则对应cloneWithRowsAndSections方法)clone方法会自动提取新数据并进行逐行对比(使用rowHasChanged方法中的策略),这样ListView就知道哪些行需要重新渲染了。
平铺样式使用步骤
-
创建数据源
- 因为改变数据的时候需要刷新界面,因此可以利用
setState - 获取
ListViewDataSource使用ListView.DataSource ListViewDataSource构造方法:决定ListView怎么去处理数据,需要传入一个对象,这个对象有四个可选属性,都是方法。- 初始化
ListViewDataSource的时候,如果不需要修改提取数据的方式,只需要实现rowHasChanged,告诉什么时候刷新下一行 - 默认
ListViewDataSource有提取数据方式,可以使用默认提取方式。
// 构造 constructor(props) { super(props); // 初始状态 var ds = new ListView.DataSource({rowHasChanged: (r1, r2) => r1 !== r2}); } - 因为改变数据的时候需要刷新界面,因此可以利用
-
给数据源设置数据
// 构造 constructor(props) { super(props); // 初始状态 var ds = new ListView.DataSource({rowHasChanged: (r1, r2) => r1 !== r2}); this.state = { dataSource: ds.cloneWithRows(['row1', 'row2']) } } -
实现数据源方法,确定cell
- 这个方法会自动传入四个参数(rowData, sectionID, rowID, highlightRow)
- rowData: 行数据
- sectionID: 当前行所在的组id
- rowID: 当前行所在的行id
- highlightRow: 高亮函数
render() { return ( <ListView style={{marginTop: 20}} dataSource={this.state.dataSource} renderRow={this._renderRow.bind(this)} /> ); } _renderRow(rowData, sectionID, rowID, highlightRow){ return ( <View> <Text>{rowData}</Text> </View> ); }
ListView分割线
运行上面的代码,你会发现ListView没有分割线,我们可以添加分割线:
render() {
return (
<ListView style={{marginTop: 20}}
dataSource={this.state.dataSource}
renderRow={this._renderRow.bind(this)}
renderSeparator={this._renderSeparator.bind(this)}
/>
);
}
_renderSeparator(sectionID, rowID, adjacentRowHighlighted) {
return (
<View style={{height:1,backgroundColor:'black'}}>
</View>
)
}ListView头部视图
_renderHeader(){
return (
<View style={[{height:30}, {backgroundColor:'red'},{justifyContent: 'center'}]}>
<Text style={[{textAlign: 'center'}]}>头部视图</Text>
</View>
);
}效果图: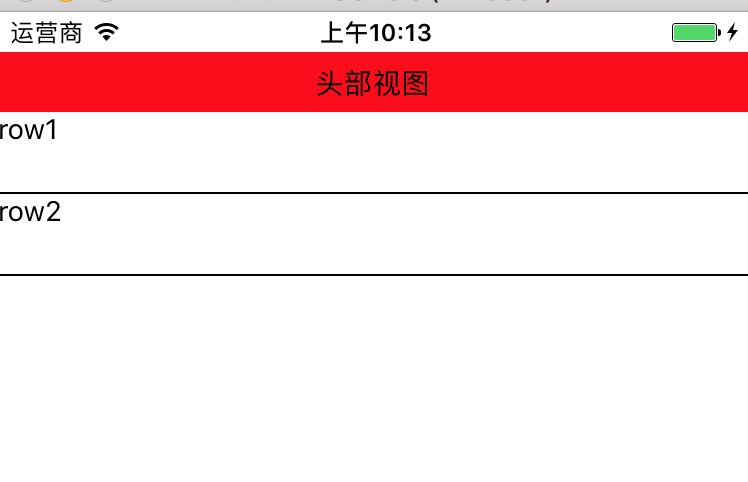
ListView尾部视图
_renderFooter(){
return (
<View style={[{height: 30}, {backgroundColor: 'red'}, {justifyContent:'center'}]}>
<Text style={{textAlign: `center`}}>尾部视图</Text>
</View>
)
}效果图: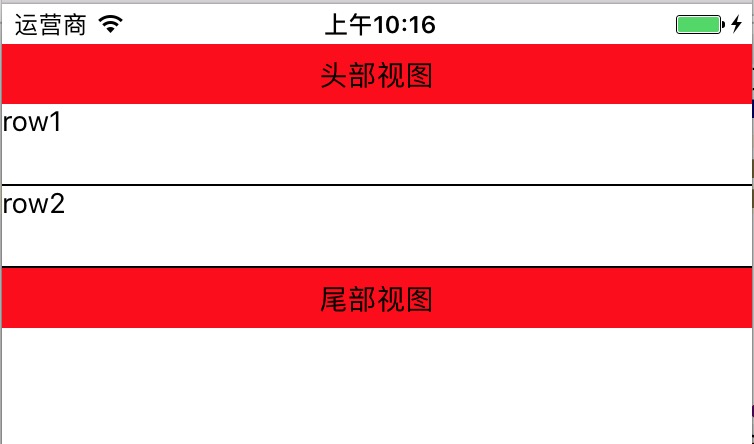
ListView点击cell高亮
_renderRow(rowData, sectionID, rowID, highlightRow){
return (
<TouchableOpacity onPress={()=>{
AlertIOS.alert(rowID)
highlightRow(sectionID, rowID)
}}>
<View style={{height: 40}}>
<Text>{rowData}</Text>
</View>
</TouchableOpacity>
);
}注意:需要导入TouchableOpacity和AlertIOS
ListView分组样式
有时候我们会遇到ListView分组样式,比如中国有多少个省,然后每个省又有多少个城市。
要想明白ListView是如何分组的,就需要知道ListView底层是如何获取组数据,行数据。
ListView分组原理
ListView默认支持3种格式的数据,只要按照这3种格式处理数据,就会自动获取数据,从而达到分组样式
默认的3种格式的数据:
// 格式一
[[row_0, row_1,...],[row_0, row_1,...],...]
// 格式二
{sectionID_0:{rowID_0, rowID_1, rowID_2, ...}, ...}
// 格式三
{sectionID_0:[rowID_0, rowID_1, ...], ...}实现ListView分组样式步骤
-
创建数据源
var dataSource = new ListView.DataSource({ rowHasChanged:(r1,r2)=>r1 !== r2, sectionHeaderHasChanged:(s1,s2)=>s1 !== s2 }); -
设置数据
- 不分组使用:
cloneWithRows() - 分组使用:
cloneWithRowsAndSections()
this.state = { dataSource: ds.cloneWithRowsAndSections(Data) } - 不分组使用:
-
渲染
ListView
代码演练
这个例子我们使用了本地假数据,创建一个Data.json文件,它看起来是这样:
[
["section0-row0","section0-row1","section0-row2","section0-row3"],
["section1-row0","section1-row1","section1-row2","section1-row3"],
["section2-row0","section2-row1","section2-row2","section2-row3"],
["section3-row0","section3-row1","section3-row2","section3-row3"],
["section4-row0","section4-row1","section4-row2","section4-row3"],
["section5-row0","section5-row1","section5-row2","section5-row3"]
]我们在index.ios.js里面引用Data.json
var Data = require('./Data.json')然后就按照上述 实现ListView分组样式 步骤写:
var Data = require('./Data.json')
// 主组件
export default class RNDemoOne extends Component {
// 构造
constructor(props) {
super(props);
// 初始状态
var ds = new ListView.DataSource({
rowHasChanged: (r1, r2) => r1 !== r2,
sectionHeaderHasChanged: (s1, s2) => s1 !== s2
});
this.state = {
dataSource: ds.cloneWithRowsAndSections(Data)
}
}
render() {
return (
<ListView style={{marginTop: 20}}
dataSource={this.state.dataSource}
renderRow={this._renderRow.bind(this)}
renderSeparator={this._renderSeparator.bind(this)} renderSectionHeader={this._renderSectionHeader.bind(this)}
/>
);
}
_renderSectionHeader(sectionData, sectionID){
return (
<View style={[{height: 40}, {backgroundColor:'red'}]}>
<View style={[{flex:1}, {justifyContent: 'center'}]}>
<Text style={{paddingLeft: 10}}>{sectionID}</Text>
</View>
</View>
)
}
_renderRow(rowData, sectionID, rowID, highlightRow){
return (
<TouchableOpacity onPress={()=>{
AlertIOS.alert(rowID)
highlightRow(sectionID, rowID)
}}>
<View style={{height: 40}}>
<Text>{rowData}</Text>
</View>
</TouchableOpacity>
);
}
_renderSeparator(sectionID, rowID, adjacentRowHighlighted) {
return (
<View style={{height:1,backgroundColor:'black'}}>
</View>
)
}
}
const styles = StyleSheet.create({
container: {
flex: 1,
},
});致谢
如果发现有错误的地方,欢迎各位指出,谢谢!