参考博客https://blog.csdn.net/qq_39135287/article/details/83993574
下载
1.打开官网https://www.vmware.com/cn.html,选择上方的【下载】按钮,在下拉页中选择【产品下载】,并选择【Workstation Pro】
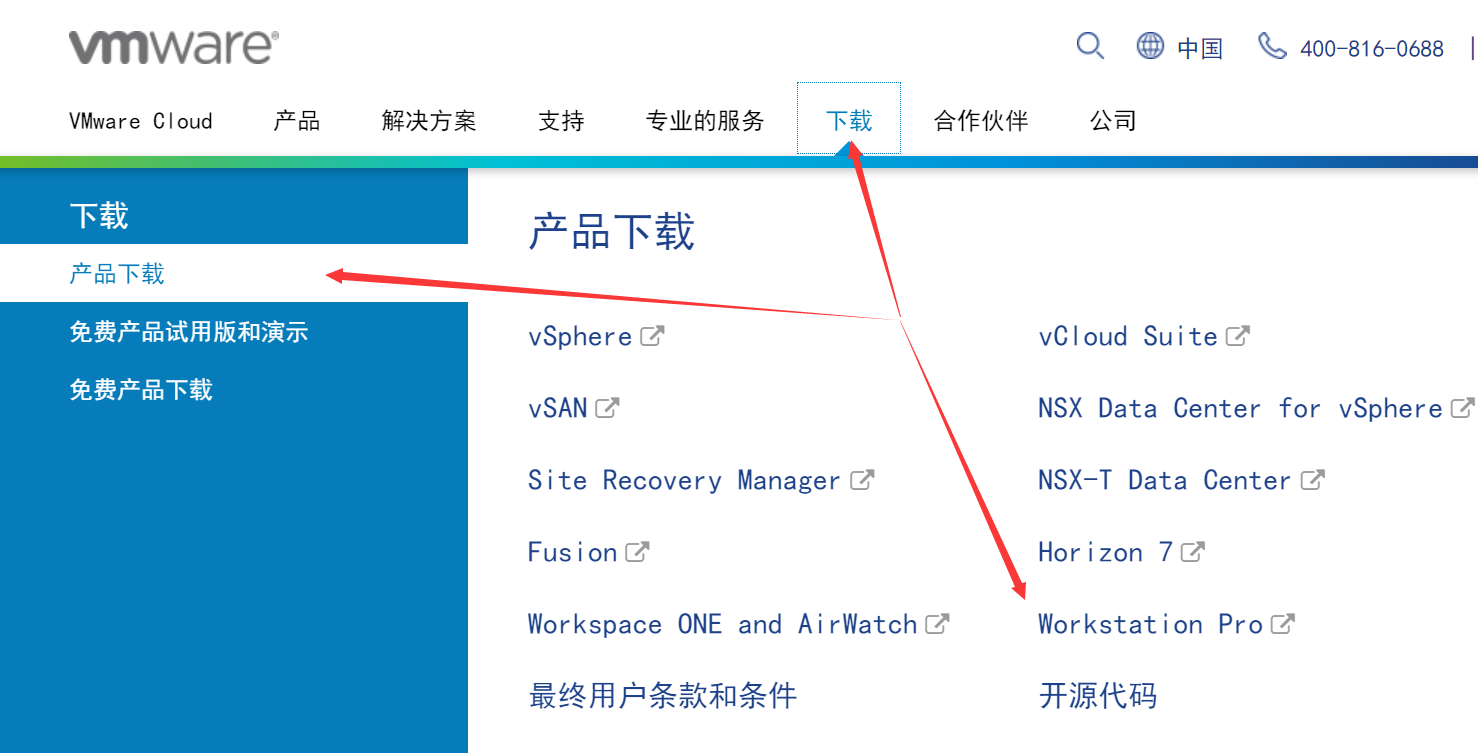
2.滚动条拉到页面下方,可以选择我们要下载的VMWare版本(默认是最新版本,我这里是15.0),然后在下方选择我们要下载的是Linux还是Windows版本,点击【转至下载】

3.在跳转到的新页面中选择大版本下的小版本(默认也是最新的),然后点击下方的【立即下载】按钮,就会开始进行下载。
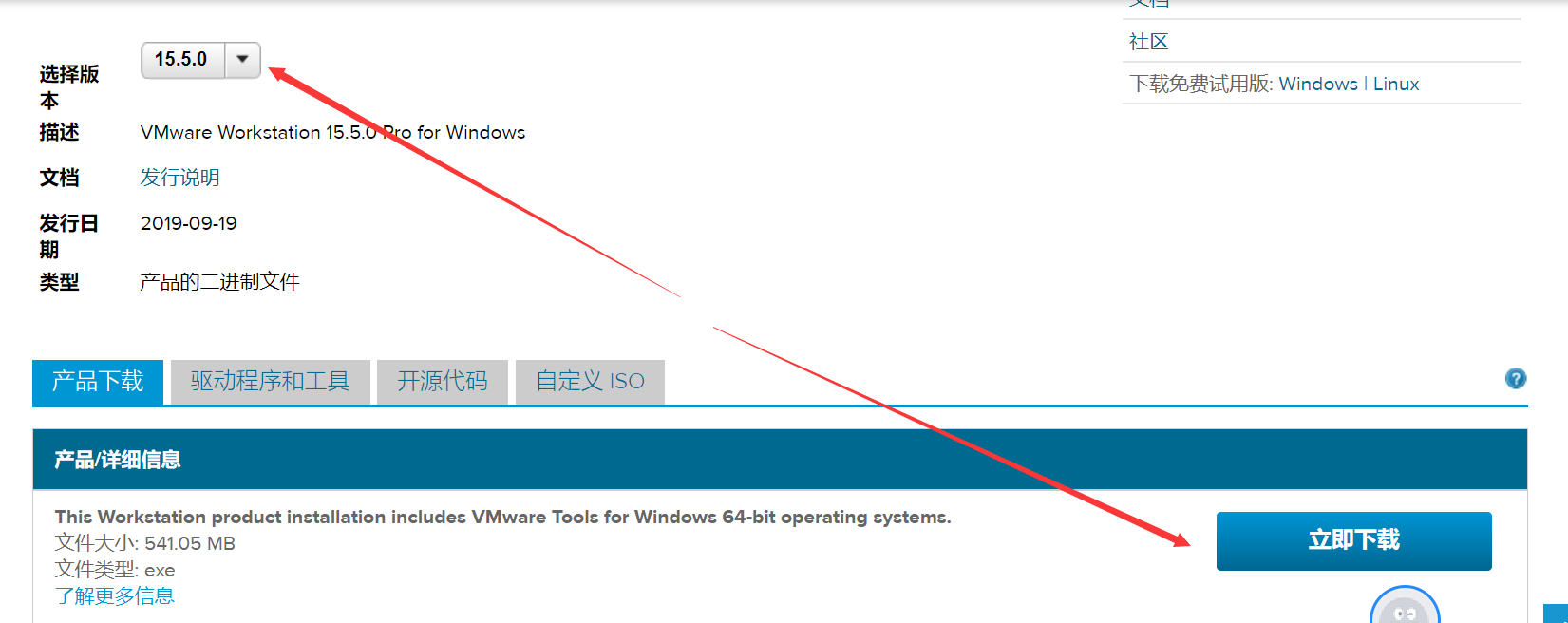
安装
由于安装比较简单,一直点击下一步即可完成安装,因此这里没有截图描述了,只要注意最后一步可以输入密钥,类似于我随手填的这样的字符串:
UA5DR-2ZD4H-089FY-6YQ5T-YPRX6
创建虚拟机
创建虚拟机首先需要下载Linux系统或Windows系统,我这里用centos举例
下载CentOS
1.进入CentOS官网https://centos.org/,点击【Get CentOS Now】
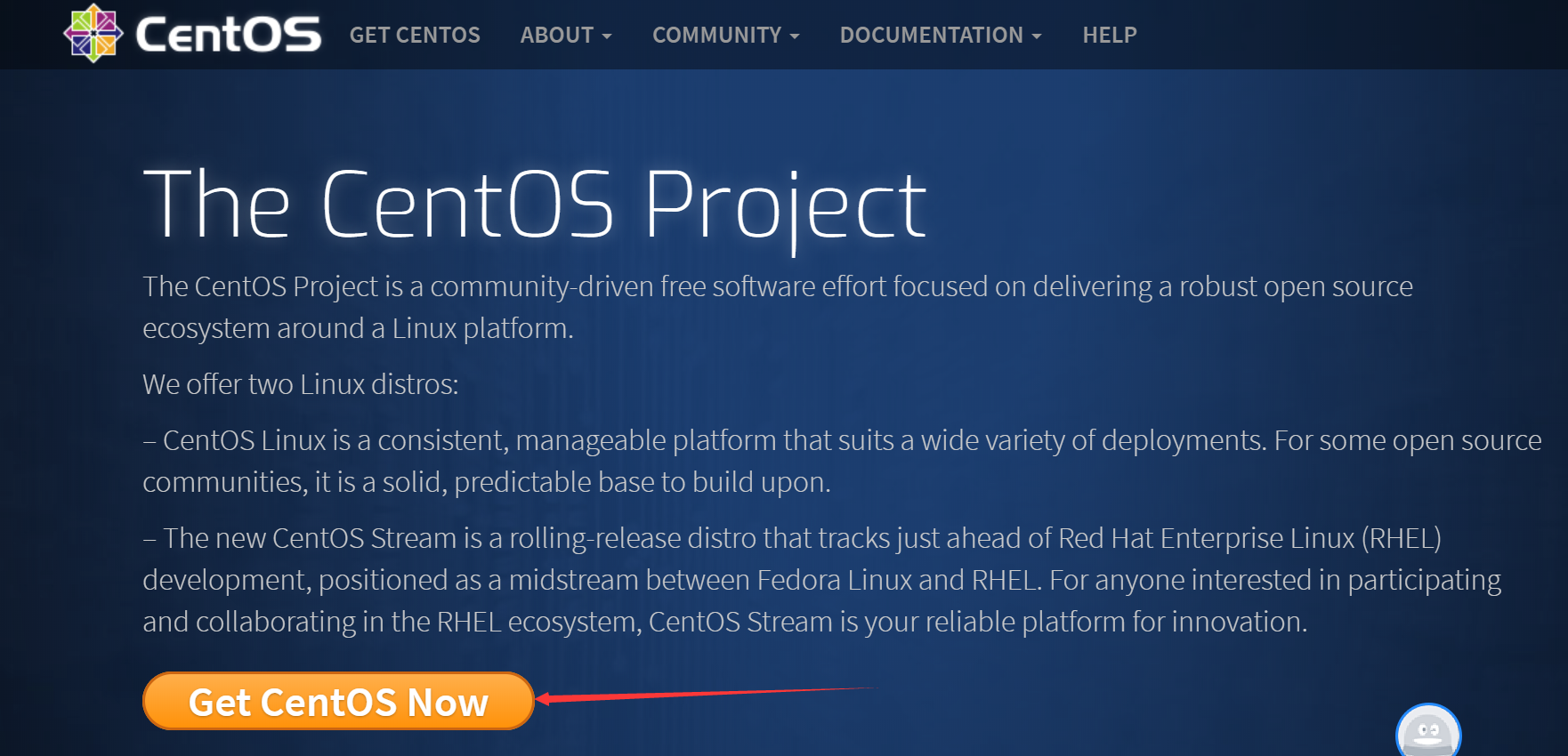
2. 继续选择【CentOS Linux DVD ISO】
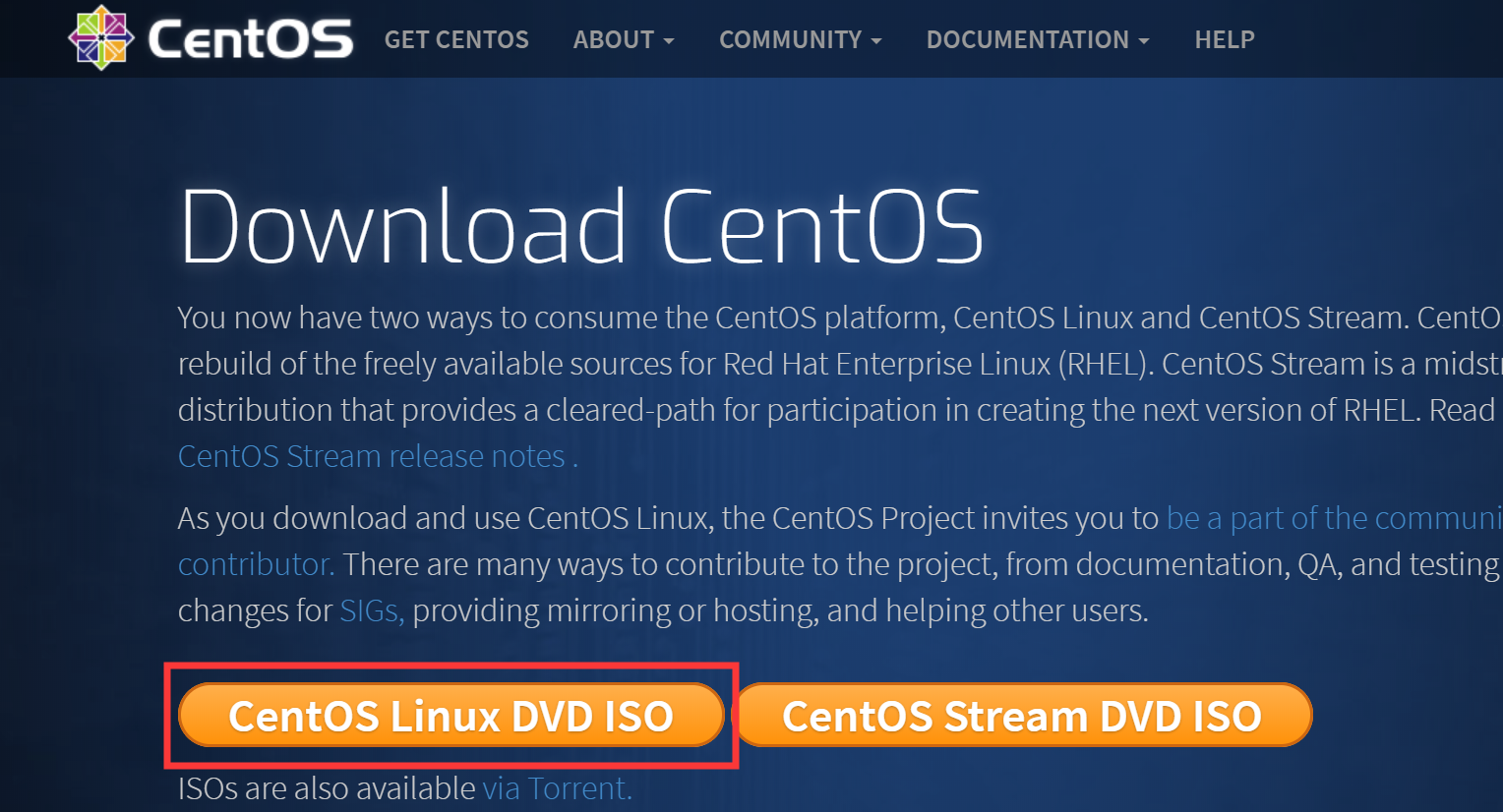
3.跳转的页面中有许多镜像可以让你选择,选择你要从哪个地址下载,单击它即可。
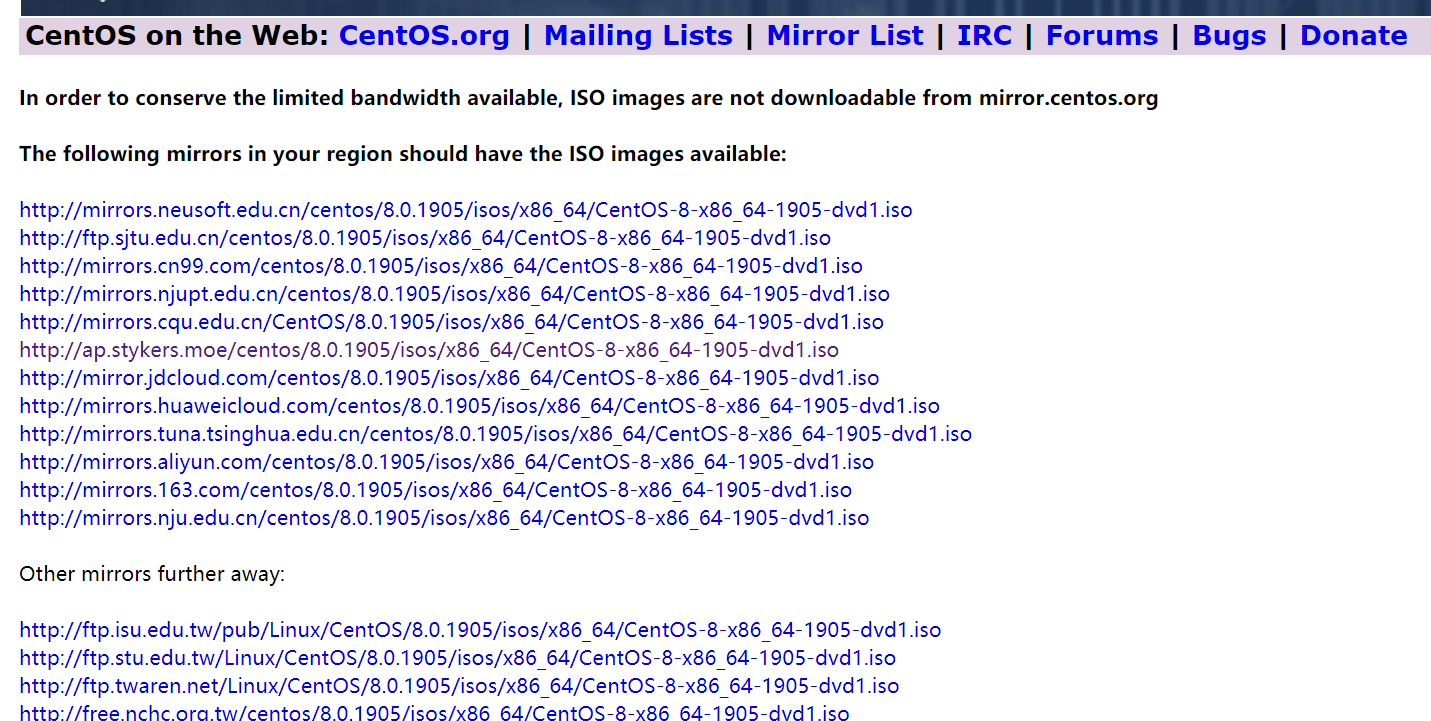
搭建虚拟机
1.首先打开我们安装好的VMWare,点击【创建新的虚拟机】
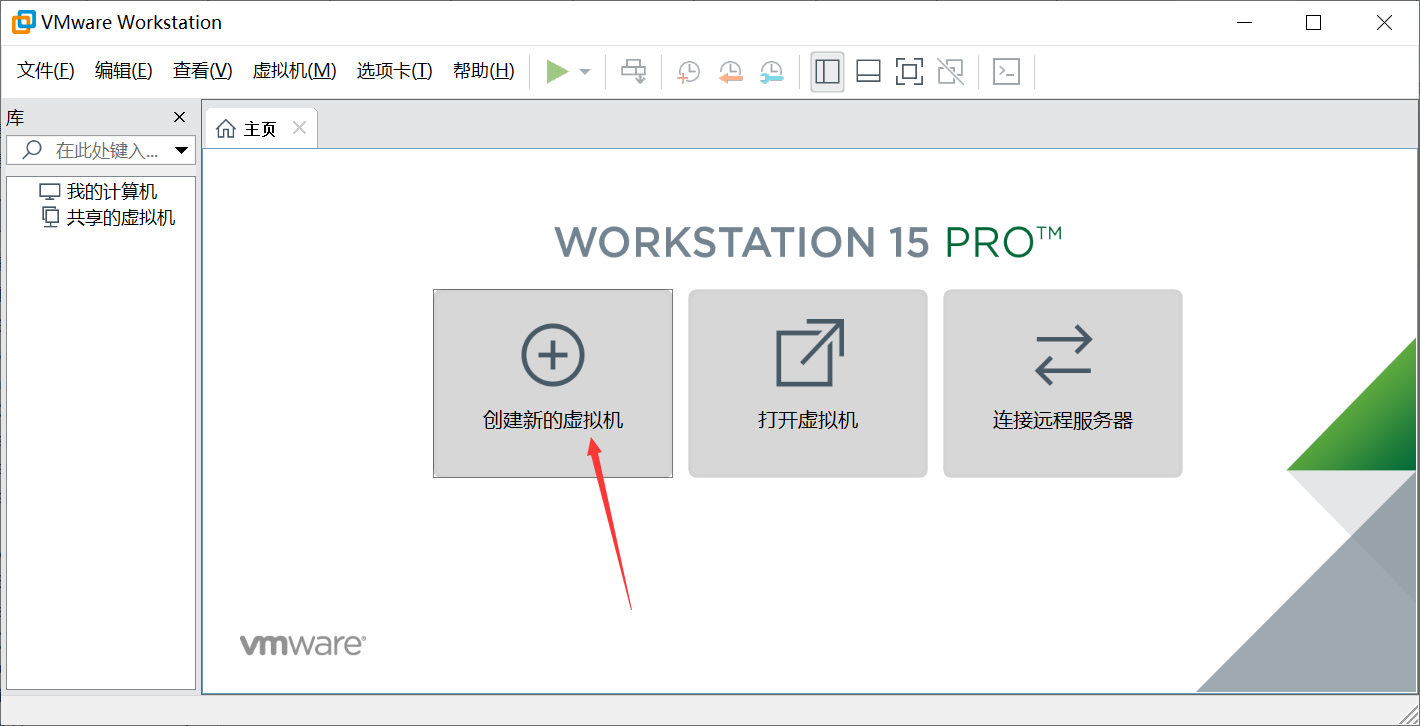
2.选择【自定义】后,点击【下一步】

3.直接点击【下一步】
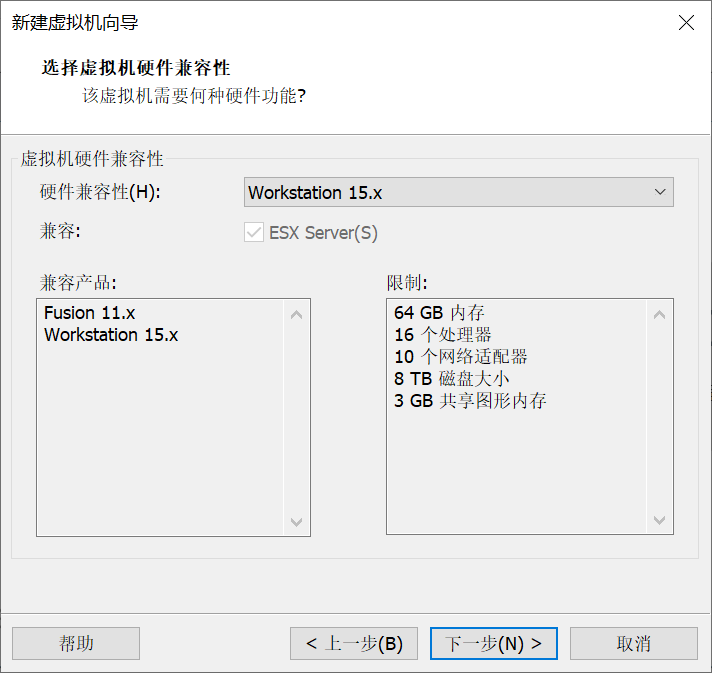
4.这里要切记选择【稍后安装操作系统】(有其他博客说不这样选会立即安装镜像,并会把磁盘空间全部放在C盘上),然后点击下一步。
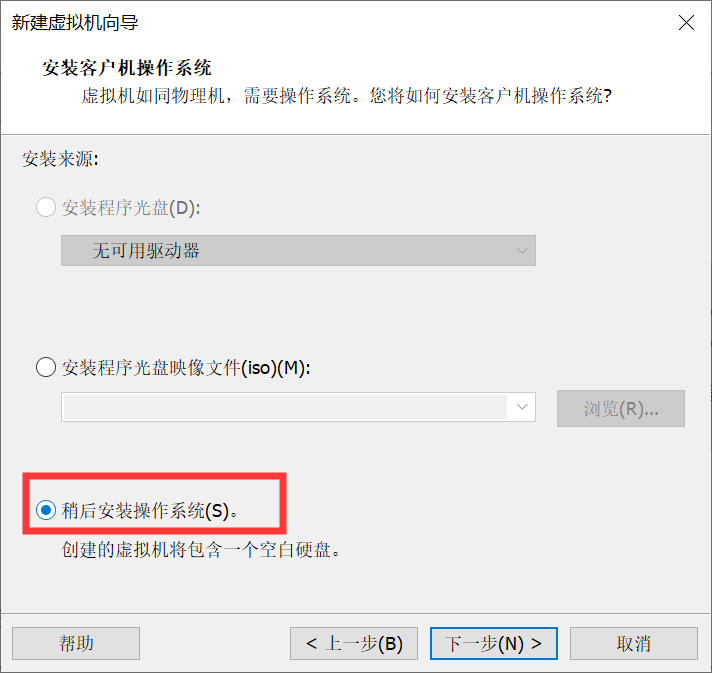
5.选择操作系统以及版本
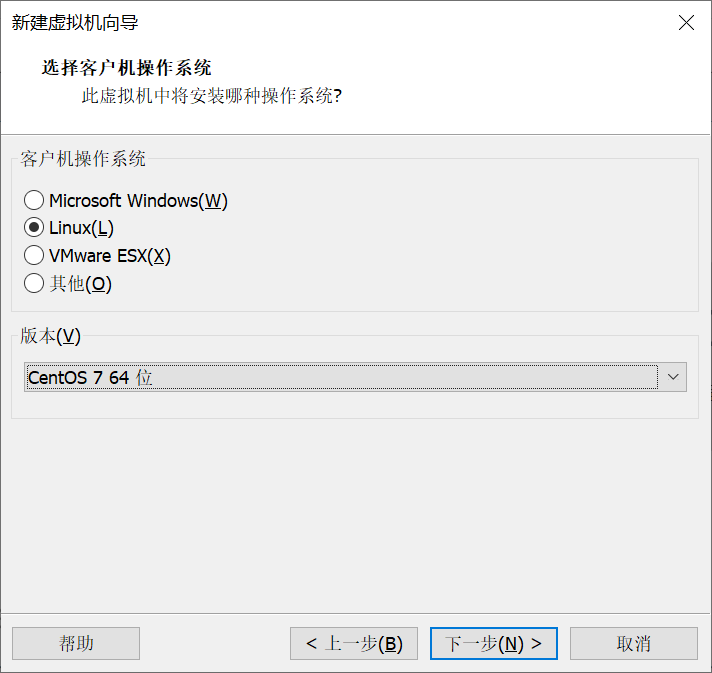
6.设置虚拟机名称和本地安装路径

7.选择给虚拟机分配的处理器数量(根据自己的电脑配置来设定,不能超过电脑配置的最大值)
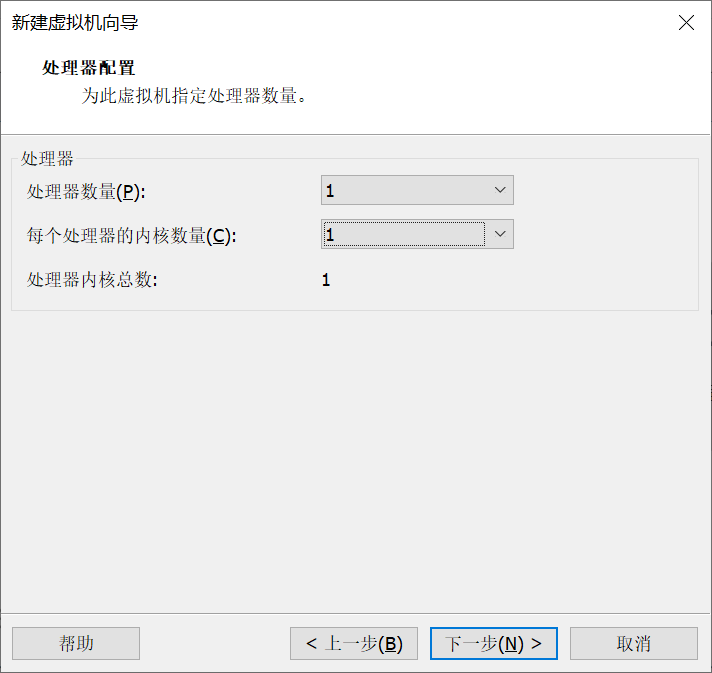
8.给虚拟机分配内存
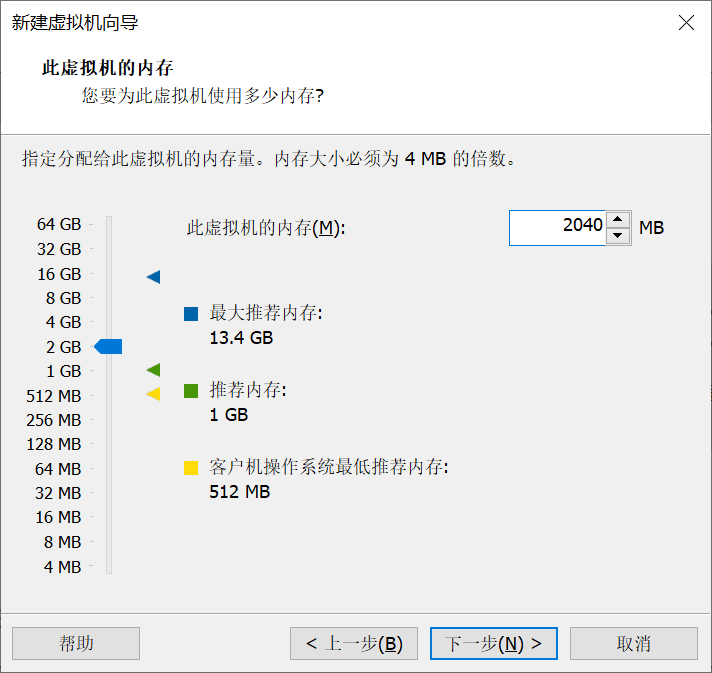
9.网络类型这里可以不设置,后面再去配置
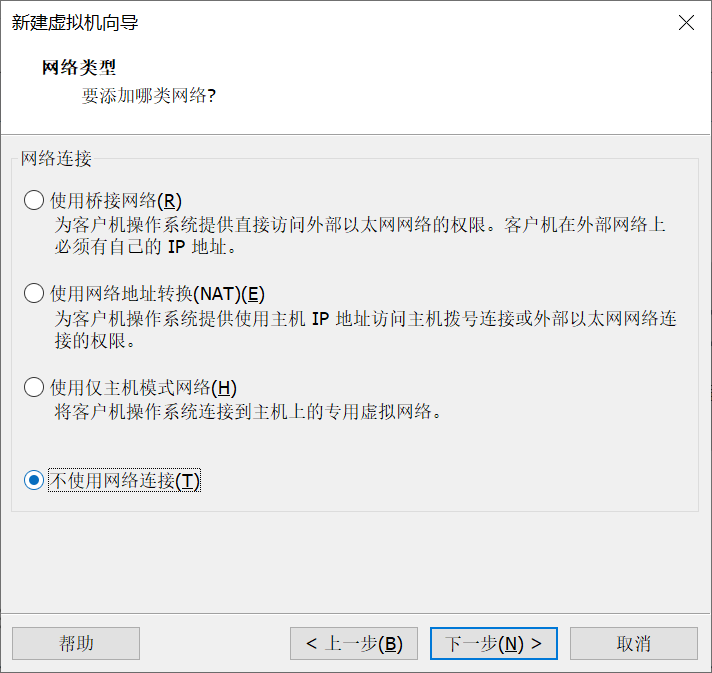
10.后面的就一直使用推荐选项,点击【下一步】即可。
分配磁盘大小的时候也可以使用默认值,因为分配的是虚拟磁盘,可以理解为虚拟机和主机共享的磁盘空间,即使分配给虚拟机1T空间,在他没有全部使用的时候,主机也是可以使用这1T空间。
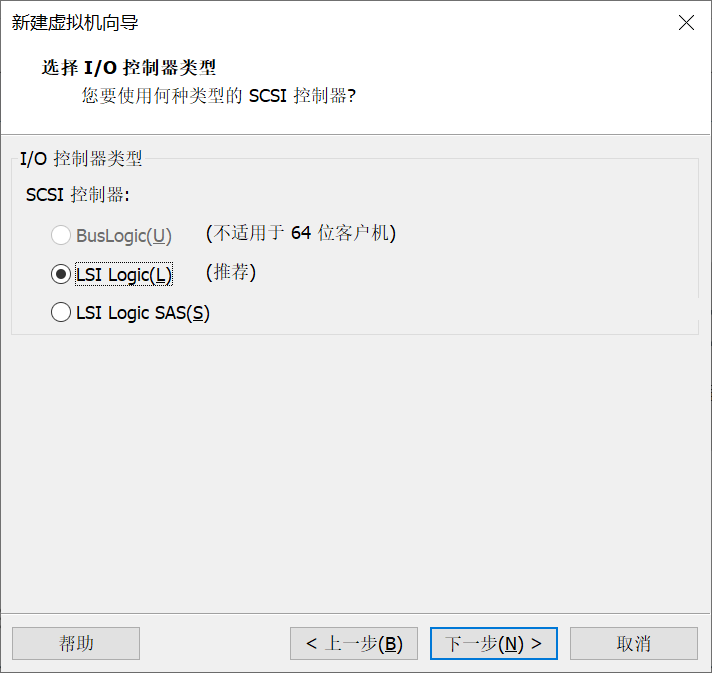

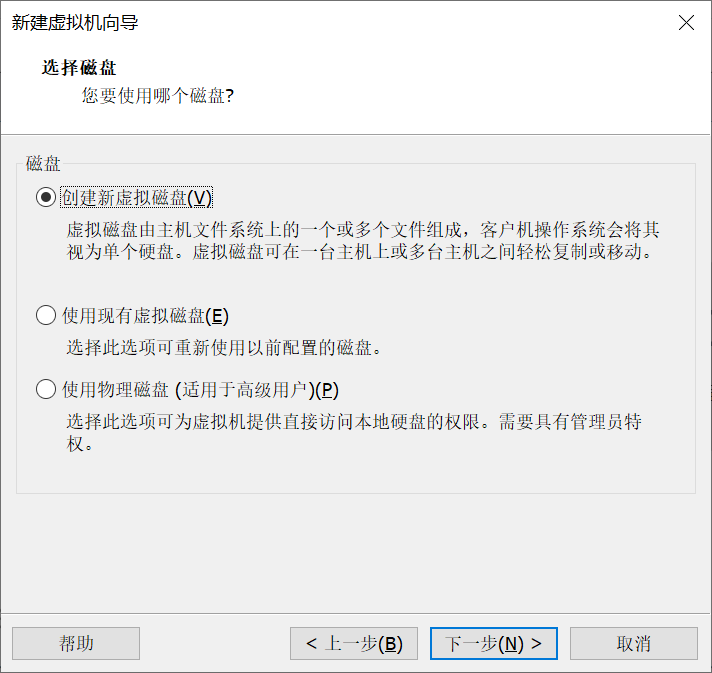
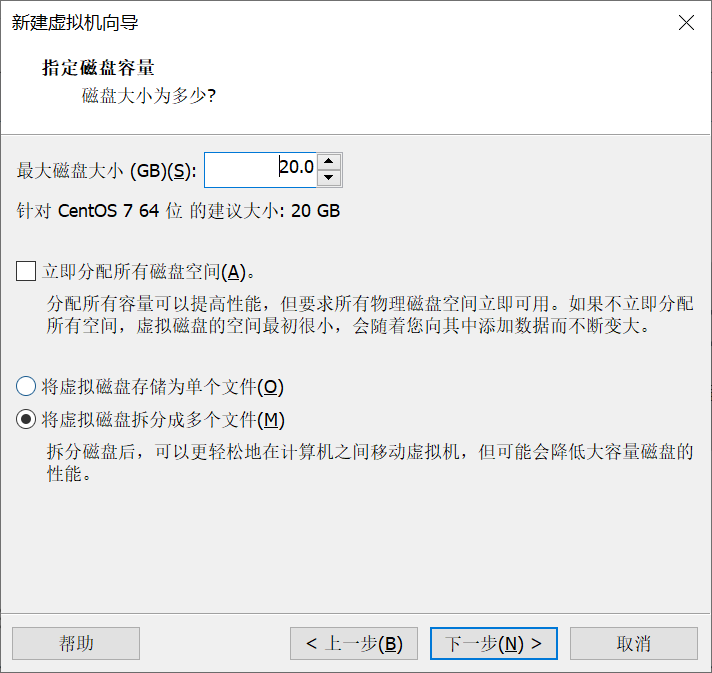
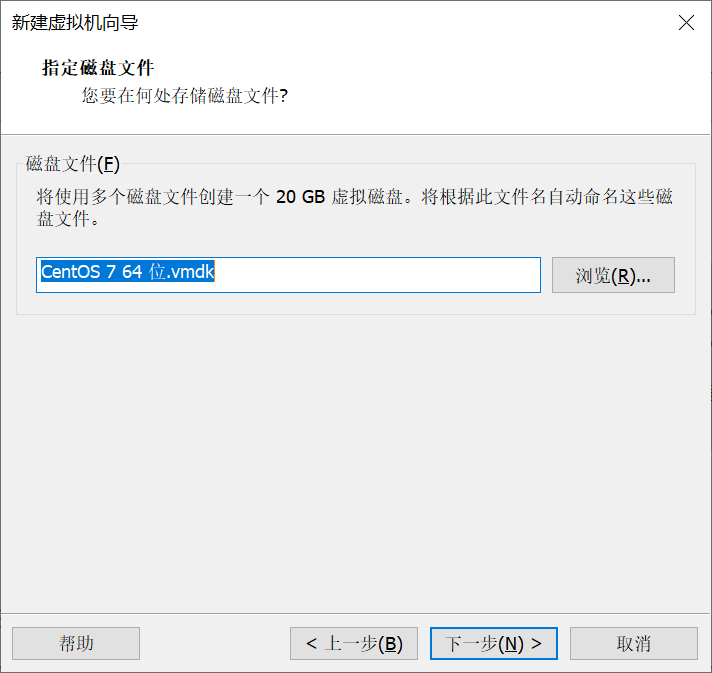

11.搭建完成后,回到VMWare界面,在左侧出现了我们搭建的虚拟机的名称,但是这个虚拟机还有镜像文件和网络没有配置,因此我们右键它,选择【设置】
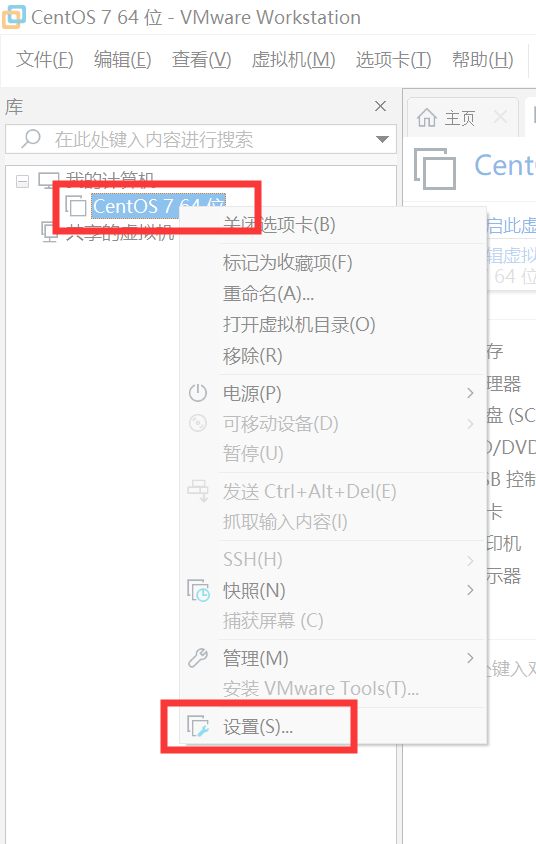
12.选择【硬件】,再选择【CD/DVD(IDE)】,然后在右侧选择【使用ISO映像文件】,点击【浏览】,选择我们之前下载的CentOS镜像文件
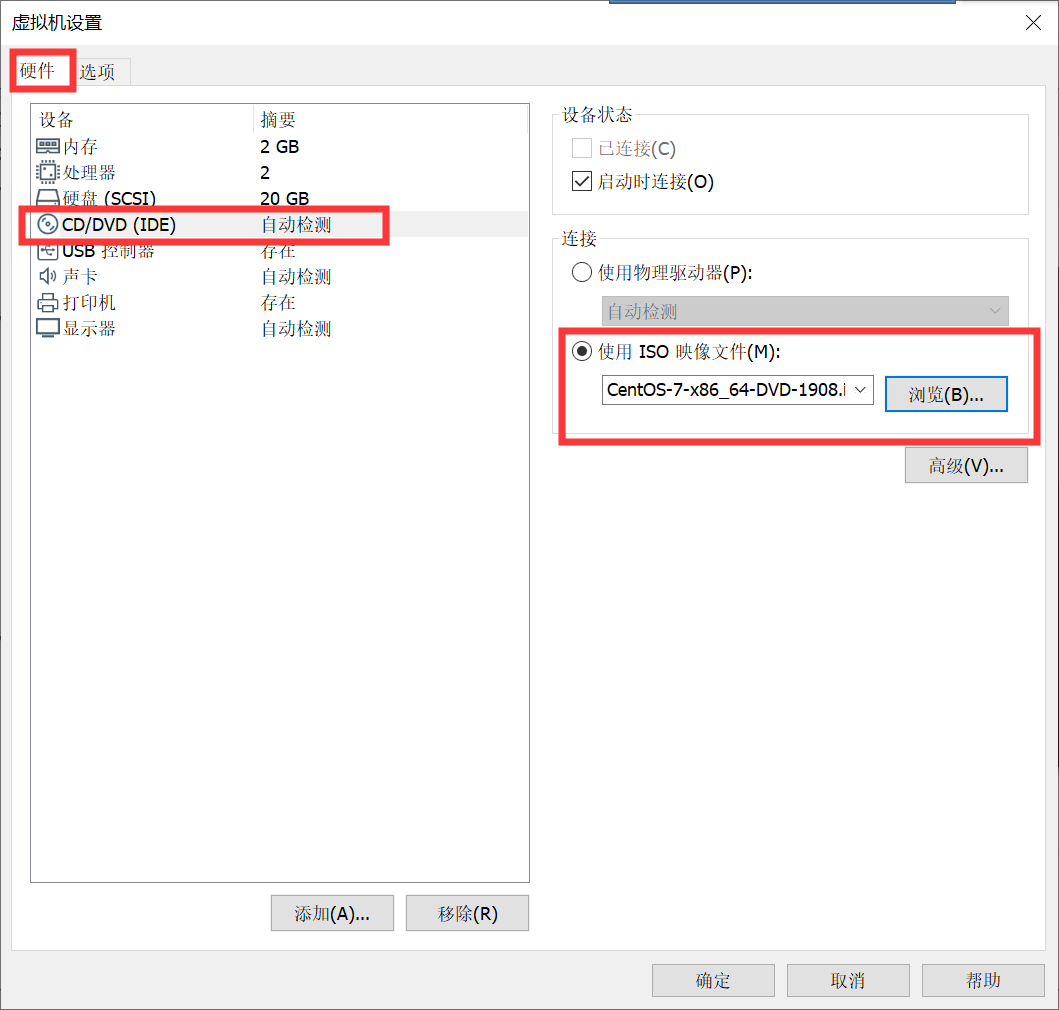
13.继续点击下方的【添加】按钮
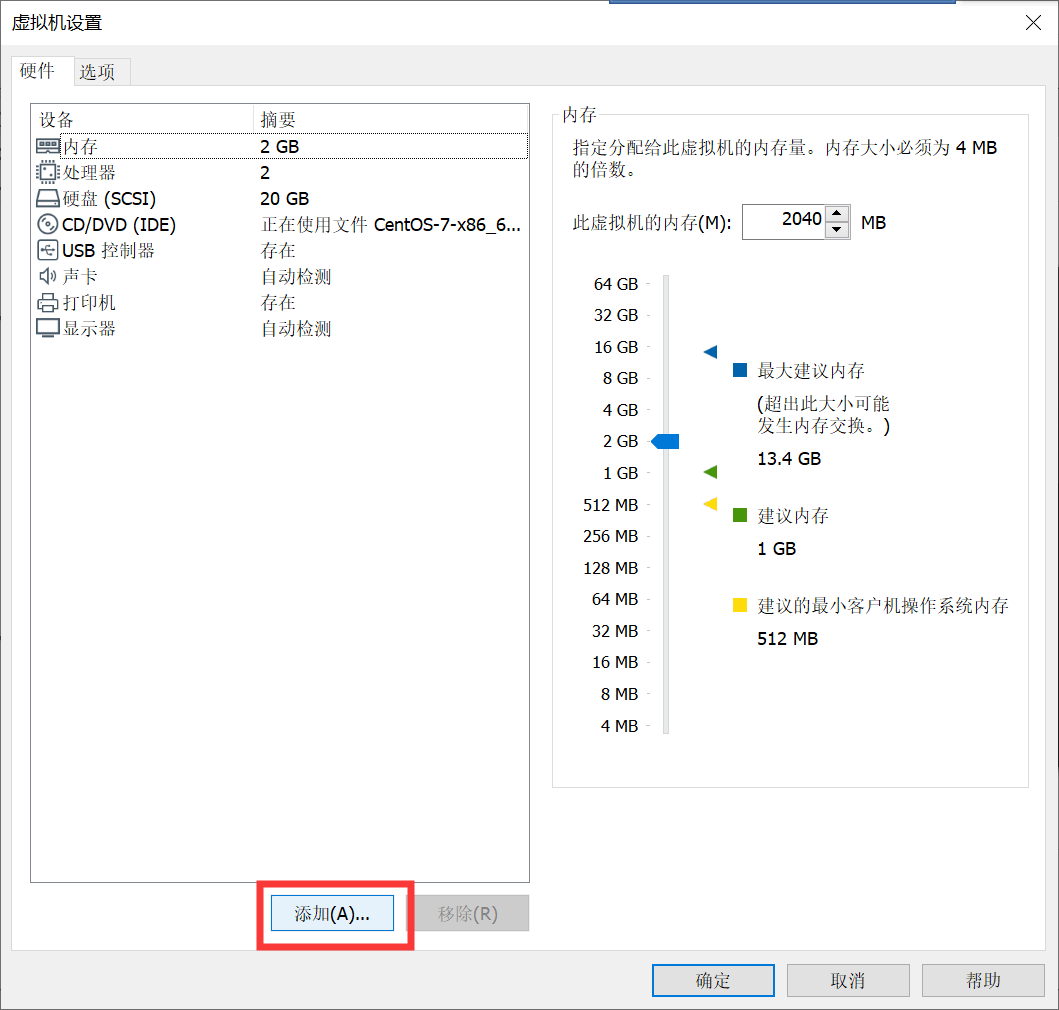
14.选择添加【网络适配器】,然后点击【完成】
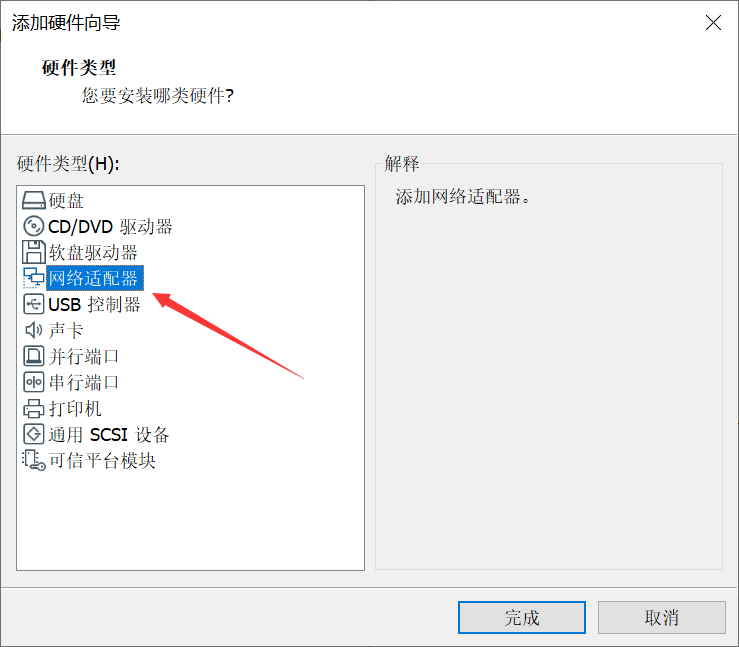
15.选择【网络适配器】,在右侧的网络连接中选择你需要的连接类型

到此,我们的虚拟机已经创建完成了,回到VMWare界面,选中我们创建的虚拟机,点击右侧【启动】按键,即可启动我们的虚拟机。
如果是第一次启动的话,需要安装CentOS系统,下面讲述一下系统的安装
CentOS系统安装
前面两个界面按回车键即可(我点太快了没截图),然后会出现选择语言的页面,将滚动条拉到最下面,选择【中文】→【简体】,点击下方的【继续】按钮。
然后会进入系统设置,我们先配置【日期和时间(T)】
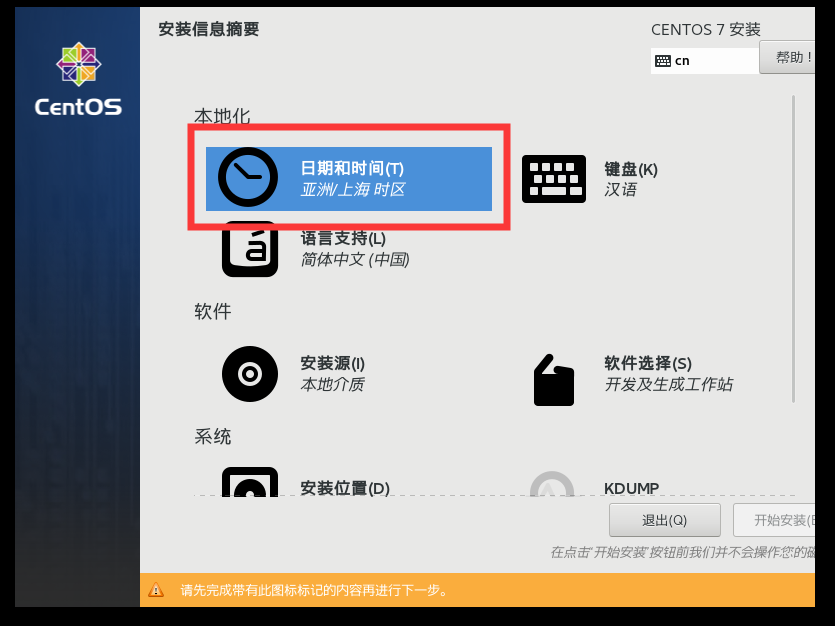
将下图红框中几个选项配置的和你本地一样即可,配置完成点击左上角【完成(D)】返回
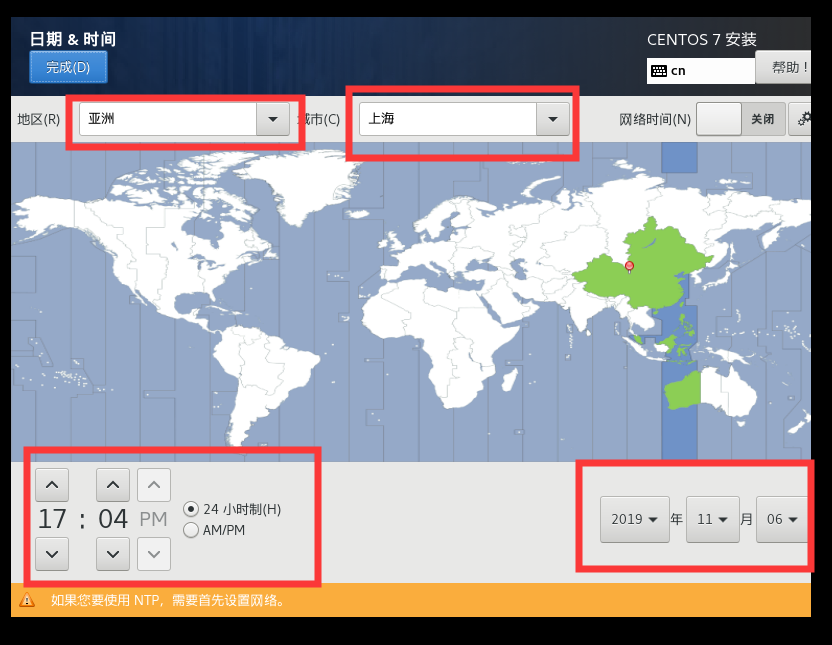
下一个我们配置【软件选择】

点击【软件选择】后进入如下页面,根据需要配置不同的工作场景和需要的软件环境。默认四最小安装,只有基本功能,命令行输入。
我这里使用的是工作站,因此勾选了工作站,同时右边的是工作站里包含的软件,务必要勾选你需要的环境,否则系统不会安装,我这里将它们全部勾选(注意有下拉滚动条),然后点击左上角的【完成(D)】
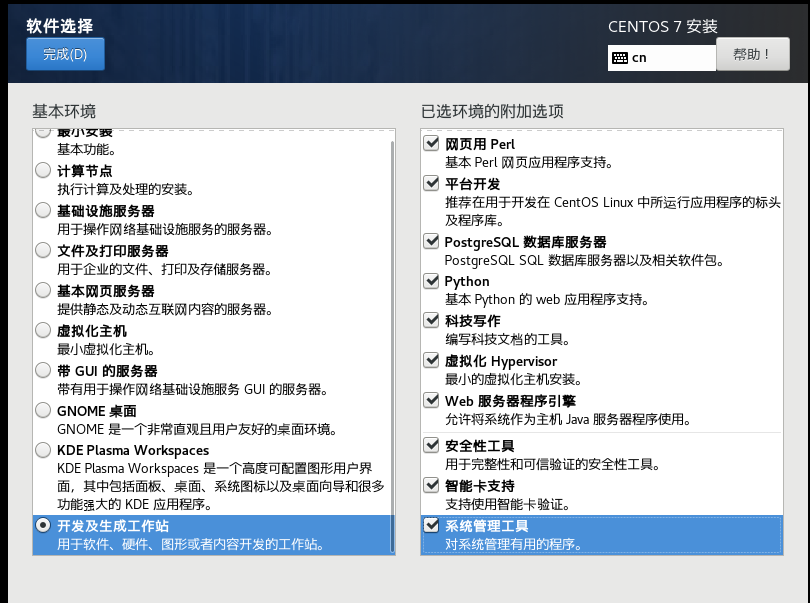
下一步我们继续配置系统的【安装位置】,点击【安装位置】
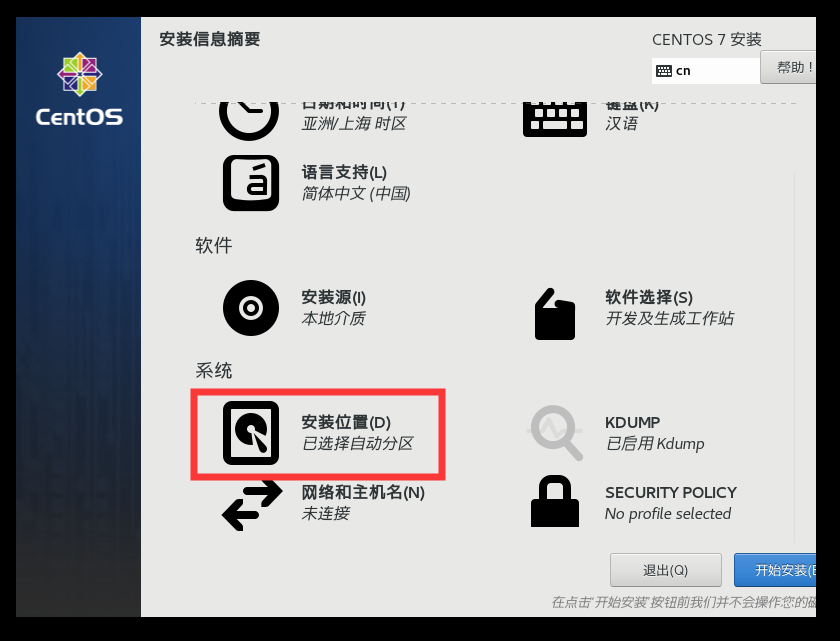
将【自动配置分区】改为【我要配置分区】,然后点击【完成(D)】
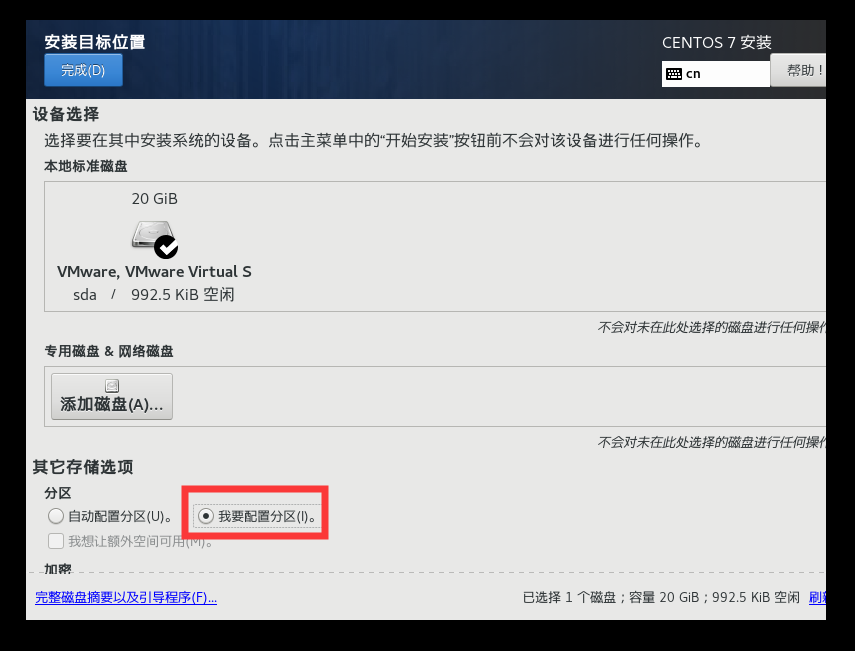
会进入到【手动分区】页面,先将分区方案改为【标准分区】,再点击右下角的【+】
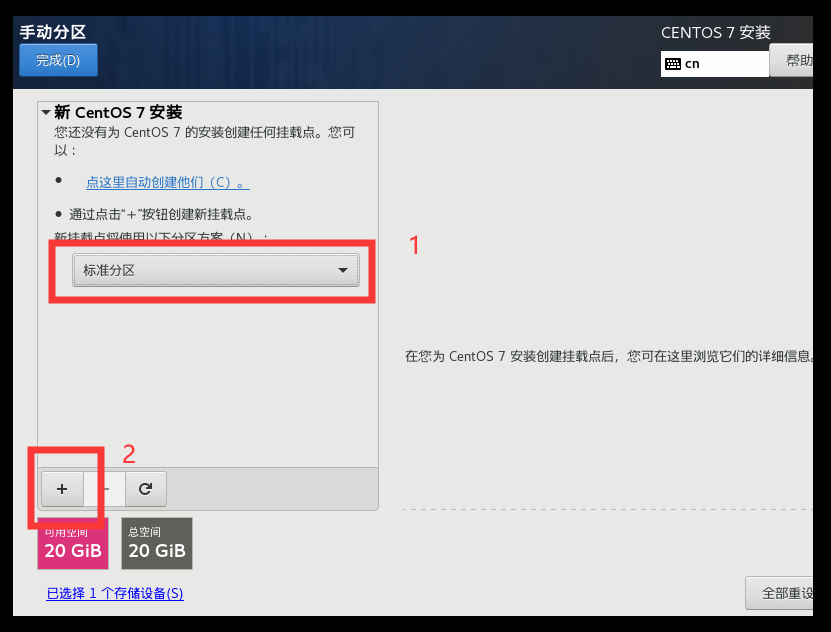
先配置/boot,大小可以分配300M
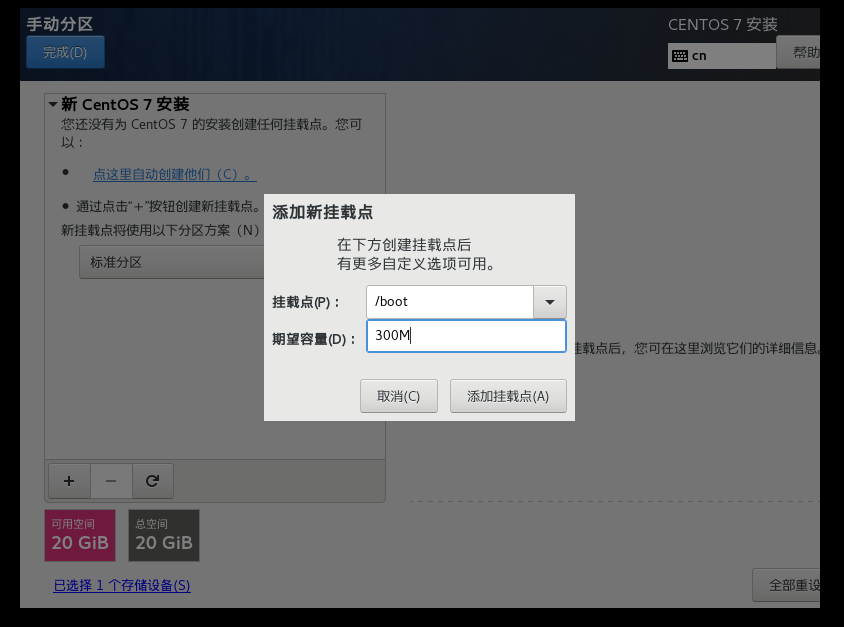
再分配【swap】
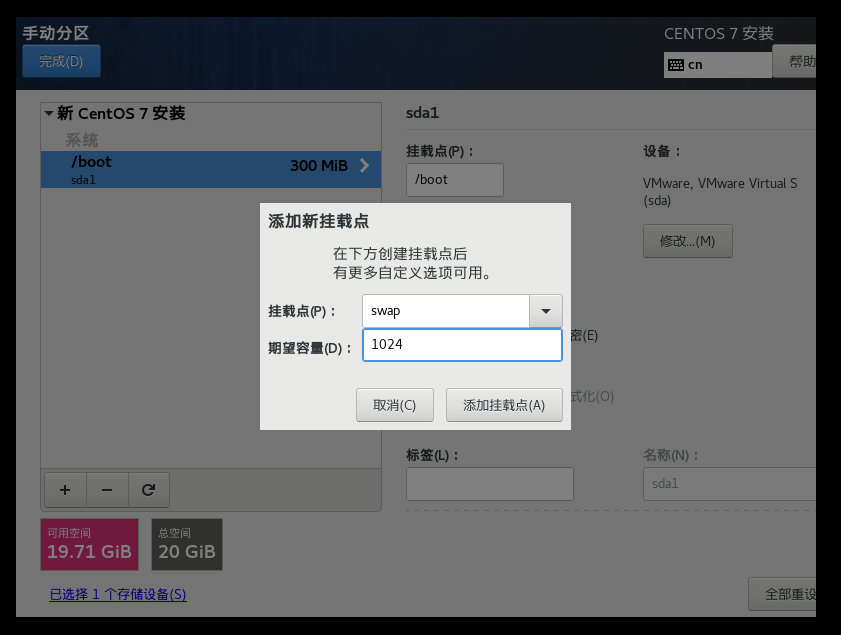
剩余的配置根分区【/】,不填写【期望容量】会将剩余的空间全部分为根分区

上面的全部配置完成后,点击左上角【完成(D)】,在弹出框中选择【接受更改】
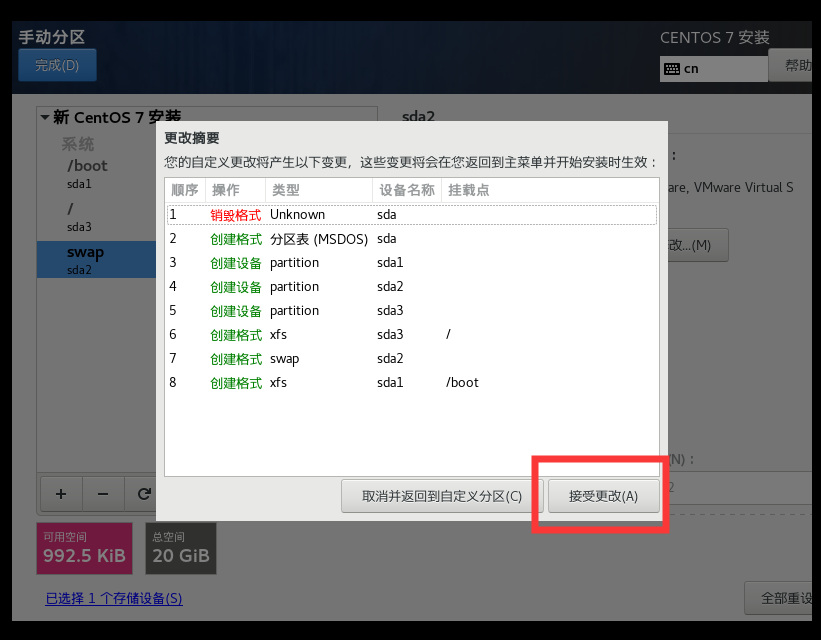
选择右下角【开始安装】
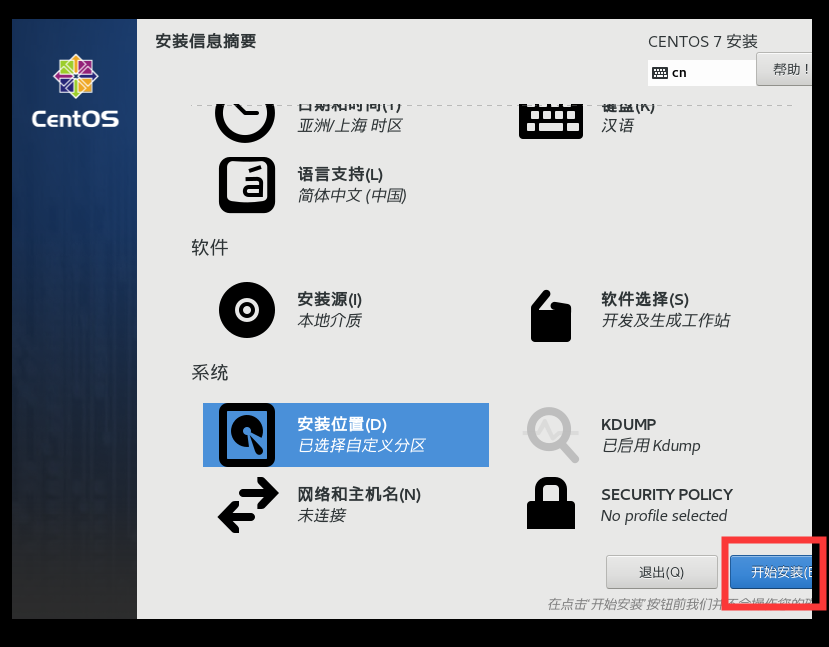
会提示【Root密码未设置】和【不会创建任何用户】,我们先点击【ROOT密码】,设置ROOT角色的密码
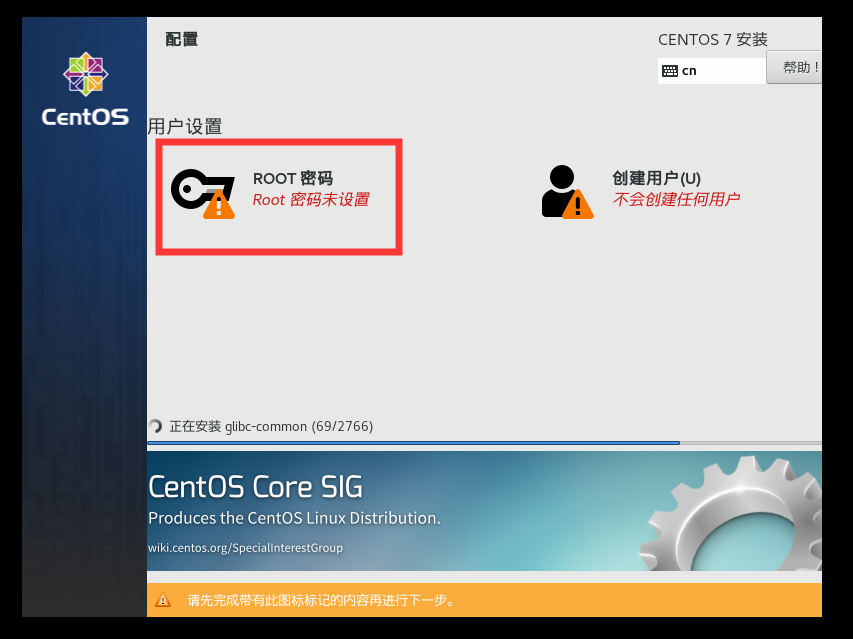
设置密码的时候下方会有相应的提示,我这里为了简单,设置成和账户名一样的root,会提示我太短,需要点击两次【完成(D)】才可以确认,我们点两次【完成】即可
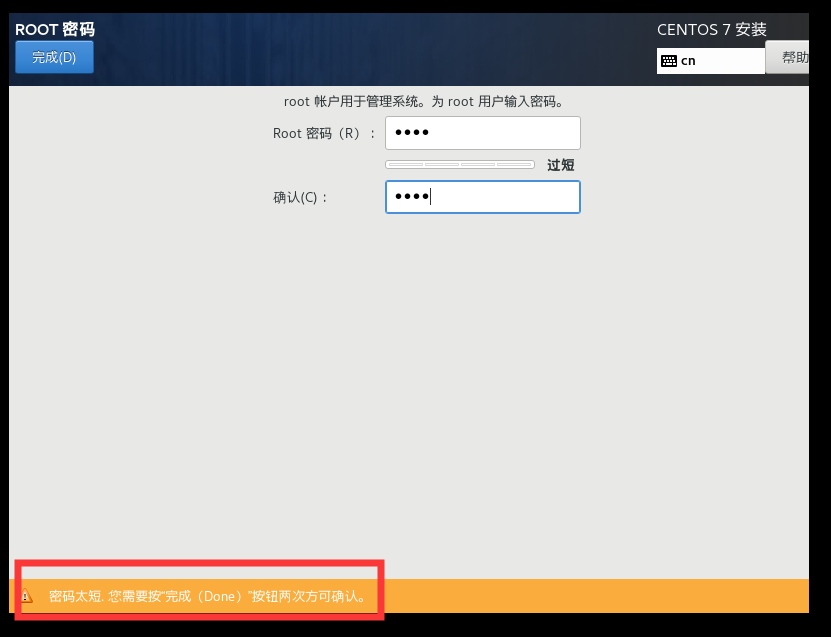
点击两次完成后重新回到页面,注意这个时候下面已经开始安装我们的系统了,等待它安装完成。

安装完成后右下角有【重启】按钮,点击【重启】
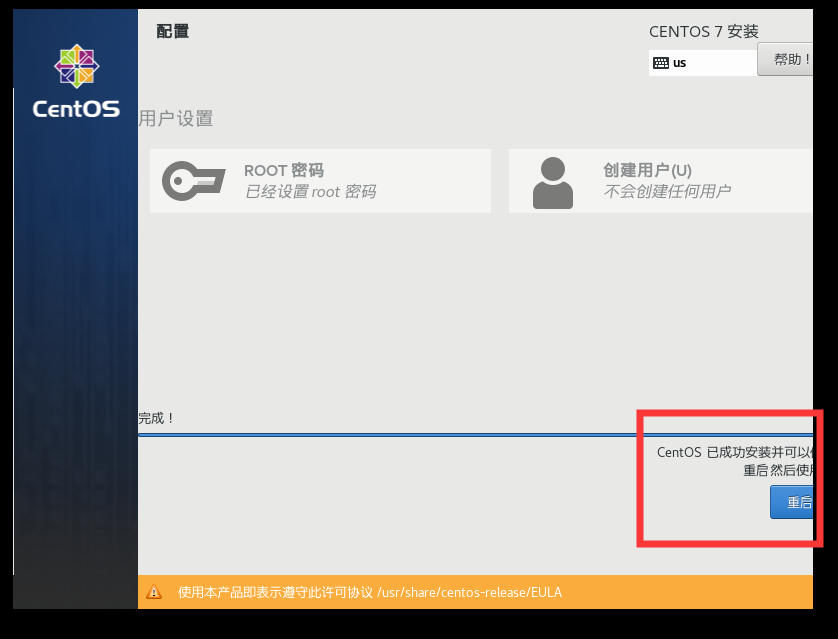
重启完成后会进入【初始设置】,首先点击【LICENSING】,接受里面的许可协议。

然后再点击【网络和主机名】,点击右下角的【配置】

点击【Add】,配置你的ip地址、子网掩码、网关等信息,然后点击保存

配置完成后,点击右上角的【关闭】,它就会变成【打开】,同时开启网络连接,等待网络显示【已连接】,表示我们网络配置完成
