若要将应用程序开发的生成、测试和部署阶段自动化,可以使用持续集成和部署 (CI/CD) 管道。 本教程介绍如何在 Azure 中使用 Visual Studio Team Services 和 Windows 虚拟机 (VM) 创建一个运行 IIS 的 CI/CD 管道。 你将学习如何执行以下操作:
- 将 ASP.NET Web 应用程序发布到 Team Services 项目
- 创建由代码提交触发的生成定义
- 在 Azure 中的虚拟机上创建和配置 IIS
- 将 IIS 实例添加到 Team Services 中的部署组
- 创建发布定义,用于将新的 Web 部署包发布到 IIS
- 测试 CI/CD 管道
本教程需要 Azure PowerShell 模块 3.6 或更高版本。 运行 Get-Module -ListAvailable AzureRM 即可查找版本。 如果需要进行升级,请参阅 Install Azure PowerShell module(安装 Azure PowerShell 模块)。
在 Team Services 中创建项目
使用 Visual Studio Team Services 可以轻松进行协作和开发,而无需维护本地代码管理解决方案。 Team Services 提供云代码测试、生成和应用程序见解信息。 可以选择最适合用于代码开发的版本控制存储库和 IDE。 对于本教程,可以使用免费帐户来创建基本的 ASP.NET Web 应用和 CI/CD 管道。 如果还没有 Team Services 帐户,请创建一个。
若要管理代码提交过程、生成定义及发布定义,请按如下所示在 Team Services 中创建一个项目:
- 在 Web 浏览器中打开 Team Services 仪表板,然后选择“新建项目”。
- 为“项目名称”输入 myWebApp。 保留其他所有默认值,以便使用“Git”版本控制和“Agile”工作项过程。
- 选择“与团队成员共享”选项,然后选择“创建”。
- 创建项目后,请选择“使用自述文件或 gitignore 初始化”选项,然后选择“初始化”。
- 在新项目中,选择顶部的“仪表板”,然后选择“在 Visual Studio 中打开”。
创建 ASP.NET Web 应用程序
上一步骤已在 Team Services 中创建一个项目。 最后一个步骤是在 Visual Studio 中打开新项目。 可在“团队资源管理器”窗口中管理代码提交。 创建新项目的本地副本,然后通过模板创建 ASP.NET Web 应用程序,如下所示:
-
选择“克隆”,创建 Team Services 项目的本地 git 存储库。
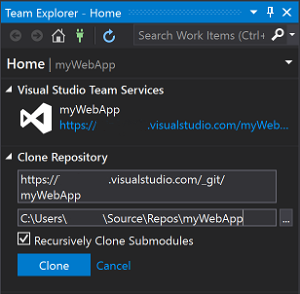
-
在“解决方案”下面,选择“新建”。
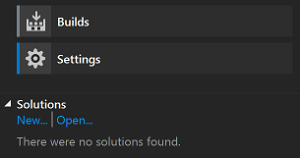
-
选择“Web”模板,然后选择“ASP.NET Web 应用程序”模板。
- 输入应用程序的名称(例如 myWebApp),并取消选中“创建解决方案的目录”所对应的框。
- 取消选中“将 Application Insights 添加到项目”所对应的框(如果该选项可用)。 Application Insights 要求使用 Azure Application Insights 为 Web 应用程序授权。 本教程为了保持内容简洁,已跳过此过程。
- 选择“确定” 。
- 从模板列表中选择“MVC”。
- 依次选择“更改身份验证”、“无身份验证”、“确定”。
- 选择“确定”,创建解决方案。
-
在“团队资源管理器”窗口中选择“更改”。
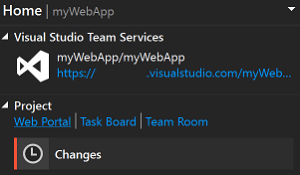
-
在提交文本框中输入一条消息,例如“初始提交”。 从下拉菜单中选择“全部提交并同步”。
创建生成定义
在 Team Services 中,可以使用生成定义来概述如何生成应用程序。 本教程将创建一个基本的定义,它采用我们的源代码,生成解决方案,然后创建可用于在 IIS 服务器上运行 Web 应用的 Web 部署包。
- 在 Team Services 项目的顶部选择“生成和发布”,然后选择“生成”。
- 选择“+ 新建定义”。
- 选择“ASP.NET (预览)”模板,然后选择“应用”。
-
保留所有默认任务值。 在“获取源”下面,确保已选择“myWebApp”存储库和“master”分支。
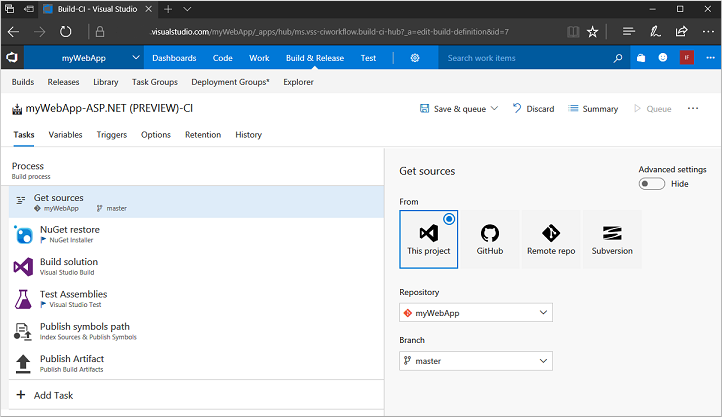
-
在“触发器”选项卡上,将“启用此触发器”对应的滑块移动到“已启用”。
- 保存生成定义,选择“保存并排队”将新的生成排入队列,然后再次选择“保存并排队”。 保留默认值并选择“排队”。
监视生成在托管代理上的计划过程,然后开始生成。 输出类似于以下示例:
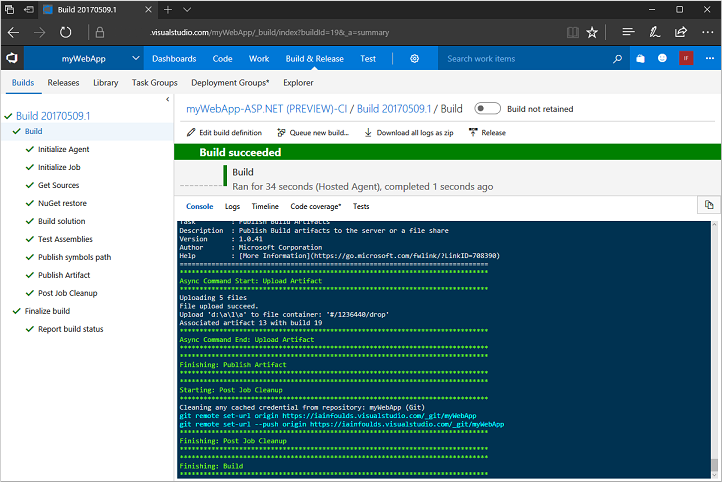
创建虚拟机
若要提供一个平台来运行 ASP.NET Web 应用,需要一个运行 IIS 的 Windows 虚拟机。 提交代码和触发生成时,Team Services 使用代理与 IIS 实例交互。
使用此脚本示例创建 Windows Server 2016 VM。 该脚本需要花费几分钟来运行和创建 VM。 创建 VM 后,请使用 Add-AzureRmNetworkSecurityRuleConfig 为 Web 流量打开端口 80,如下所示:
Get-AzureRmNetworkSecurityGroup `
-ResourceGroupName $resourceGroup `
-Name "myNetworkSecurityGroup" | `
Add-AzureRmNetworkSecurityRuleConfig `
-Name "myNetworkSecurityGroupRuleWeb" `
-Protocol "Tcp" `
-Direction "Inbound" `
-Priority "1001" `
-SourceAddressPrefix "*" `
-SourcePortRange "*" `
-DestinationAddressPrefix "*" `
-DestinationPortRange "80" `
-Access "Allow" | `
Set-AzureRmNetworkSecurityGroup
若要连接到 VM,请使用 Get-AzureRmPublicIpAddress 获取公共 IP 地址,如下所示:
Get-AzureRmPublicIpAddress -ResourceGroupName $resourceGroup | Select IpAddress
与 VM 建立远程桌面会话:
mstsc /v:<publicIpAddress>
在 VM 上,打开“管理员 PowerShell”命令提示符。 按如下所示安装 IIS 和所需的 .NET 功能:
Install-WindowsFeature Web-Server,Web-Asp-Net45,NET-Framework-Features
创建部署组
若要将 Web 部署包推送到 IIS 服务器,请在 Team Services 中定义一个部署组。 将代码提交到 Team Services 以及完成生成时,可在此组中指定哪些服务器要用作新生成的目标。
- 在 Team Services 中选择“生成和发布”,然后选择“部署组”。
- 选择“添加部署组”。
- 输入组的名称(例如 myIIS),然后选择“创建”。
- 在“注册计算机”部分中,请确保已选择“Windows”,然后选中“使用脚本中的个人访问令牌进行身份验证”所对应的框。
- 选择“将脚本复制到剪贴板”。
将 IIS VM 添加到部署组
创建部署组后,请将每个 IIS 实例添加到该组。 Team Services 将生成一个脚本,用于在 VM 上下载并配置一个代理,以便接收新的 Web 部署包,然后将这些包应用到 IIS。
- 返回到 VM 上的“管理员 PowerShell”会话,粘贴并运行从 Team Services 复制的脚本。
- 当系统提示配置代理的标记时,请选择“Y”,然后输入 web。
- 当系统提示输入用户帐户时,请按 Return 接受默认值。
- 等待脚本完成并出现消息“服务 vstsagent.account.computername 已成功启动”。
-
在“生成和发布”菜单的“部署组”页中,打开 myIIS 部署组。 在“计算机”选项卡上,检查你的 VM 是否已列出。
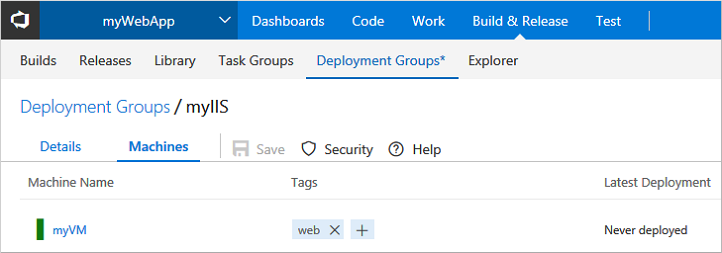
创建发布定义
若要发布生成,请在 Team Services 中创建发布定义。 成功生成应用程序时,会自动触发此定义。 选择要将 Web 部署包推送到的部署组,然后定义相应的 IIS 设置。
- 选择“生成和发布”,然后选择“生成”。 选择在上一步骤中创建的生成定义。
- 在“最近完成”下面选择最近的生成,然后选择“发布”。
- 选择“是”创建发布定义。
- 选择“空”模板,然后选择“下一步”。
- 检查项目中是否已填充项目与源生成定义。
- 选中“持续部署”复选框,然后选择“创建”。
-
选择“+ 添加任务”旁边的下拉列表框,然后选择“添加部署组阶段”。
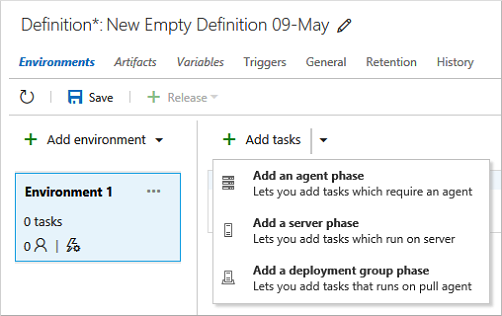
-
选择“IIS Web 应用部署(预览)”旁边的“添加”,然后选择“关闭”。
-
选择“在部署组上运行”父任务。
- 对于“部署组”,请选择前面创建的部署组,例如 myIIS。
-
在“计算机标记”框中,选择“添加”,然后选择“web”标记。
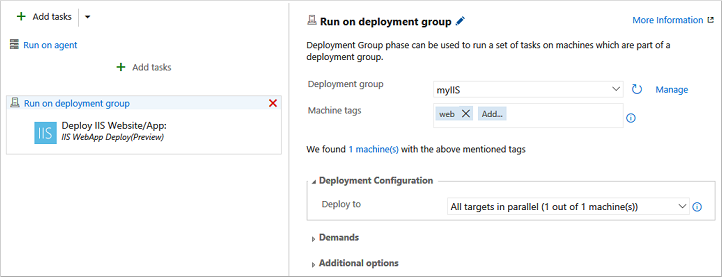
-
选择“部署: IIS Web 应用部署”任务以配置 IIS 实例设置,如下所示:
- 对于“网站名称”,请输入“默认网站”。
- 保留其他所有默认设置。
- 选择“保存”,然后选择“确定”两次。
创建版本并发布
现在,可将 Web 部署包推送为新版本。 此步骤将与构成部署组的每个实例上的代理通信,推送 Web 部署包,然后将 IIS 配置为运行更新的 Web 应用程序。
- 在发布定义中选择“+ 发布”,然后选择“创建发布”。
- 检查下拉列表中是否已选择最新的生成以及“自动化部署: 创建发布后”。 选择“创建” 。
- 发布定义的顶部将显示一个小标题,例如“已创建发布‘Release-1’”。 选择发布链接。
-
打开“日志”选项卡查看发布进度。
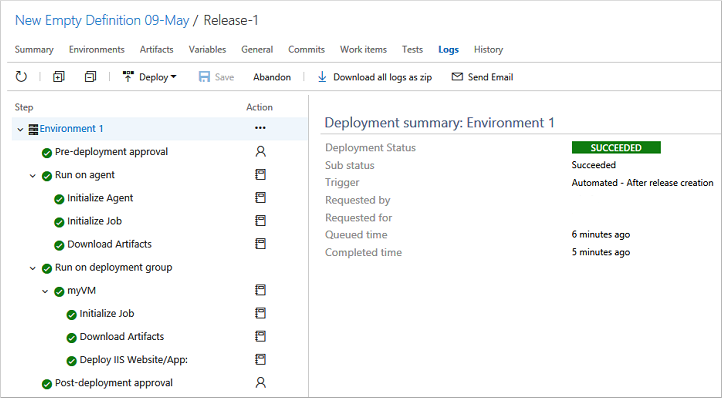
-
发布完成后,请打开 Web 浏览器并输入 VM 的公共 IIP 地址。 ASP.NET Web 应用程序正在运行。
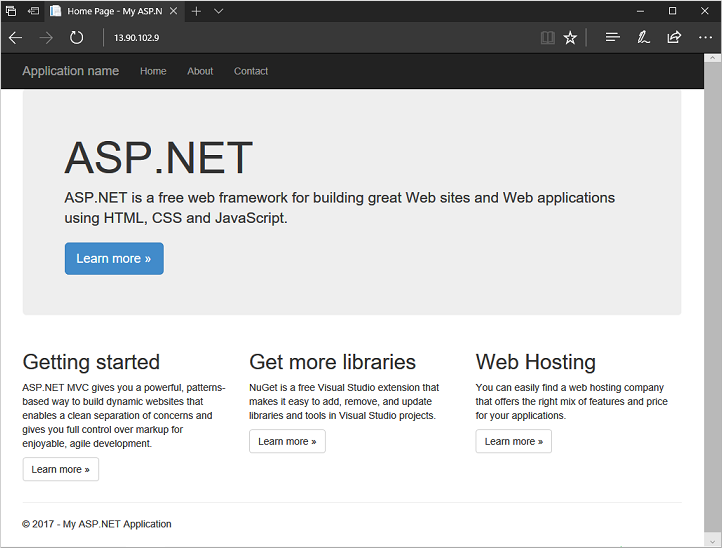
测试整个 CI/CD 管道
在 IIS 上运行 Web 应用程序后,请尝试测试整个 CI/CD 管道。 在 Visual Studio 中进行更改并提交代码后,将触发生成,然后触发将更新的 Web 部署包发布到 IIS 的过程:
- 在 Visual Studio 中打开“解决方案资源管理器”窗口。
- 导航到“myWebApp”|“视图”|“主页”|“Index.cshtml”并将它打开
-
编辑第 6 行,如下所示:
<h1>ASP.NET with VSTS and CI/CD!</h1> -
保存文件。
- 打开“团队资源管理器”窗口,选择“myWebApp”项目,然后选择“更改”。
- 输入提交消息(例如“测试 CI/CD 管道”),然后从下拉菜单中选择“全部提交并同步”。
- 在 Team Services 工作区中,已通过代码提交触发了新的生成。
- 选择“生成和发布”,然后选择“生成”。
- 选择生成定义,然后选择“已排队和正在运行”生成来监视生成进度。
- 成功生成后,将触发新的发布。
- 选择“生成和发布”,然后选择“发布”查看已推送到 IIS VM 的 Web 部署包。
- 选择“刷新”图标来更新状态。 如果“环境”列显示绿色的复选标记,则表示已成功将发布部署到 IIS。
-
若要查看已应用的更改,请在浏览器中刷新 IIS 网站。
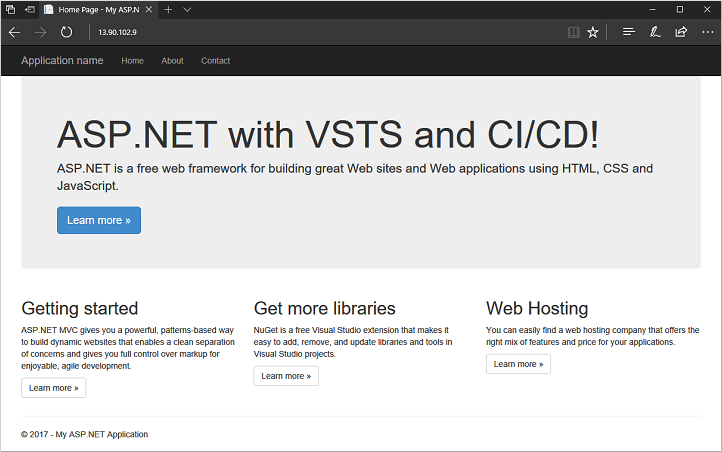
后续步骤
本教程已在 Team Services 中创建一个 ASP.NET Web 应用程序,并配置了生成和发布定义,以便每次提交代码时将新的 Web 部署包部署到 IIS。 你已了解如何:
- 将 ASP.NET Web 应用程序发布到 Team Services 项目
- 创建由代码提交触发的生成定义
- 在 Azure 中的虚拟机上创建和配置 IIS
- 将 IIS 实例添加到 Team Services 中的部署组
- 创建发布定义,用于将新的 Web 部署包发布到 IIS
- 测试 CI/CD 管道
转到下一教程,了解如何使用 SSL 证书保护 Web 服务器。