1、最近由于公司内部各种需求,有很多项目需要独立的服务器运行环境,不可能为每个项目安装一个实体机,如果只是二三台的话还可以,但是太多了,近50多台,所以我们选择做虚拟化,像之前我们用的kvm,但是总的说没有vmware esxi好用,所以我们选择了它,选择做虚拟化的服务器是DELL r720 24核心(逻辑cpu)、64G内存、磁盘1T 价格大概在3万左右,好了不多说了,我们来操作吧!
2、下载VMware-VMvisor-Installer-5.5.0-1331820.x86_64.iso(vmware esxi镜像文件)、VMware-viclient-all-5.5.0-1281650.exe(客户端工具)、unetbootin.zip,ultraiso,rufus-2.0.exe(服务器硬盘大于1T用这个制作,不然中间会出现,要不卡住,要不就是显示不出服务器硬盘)三种选任意一种
2.1 ultraiso 制作启动盘

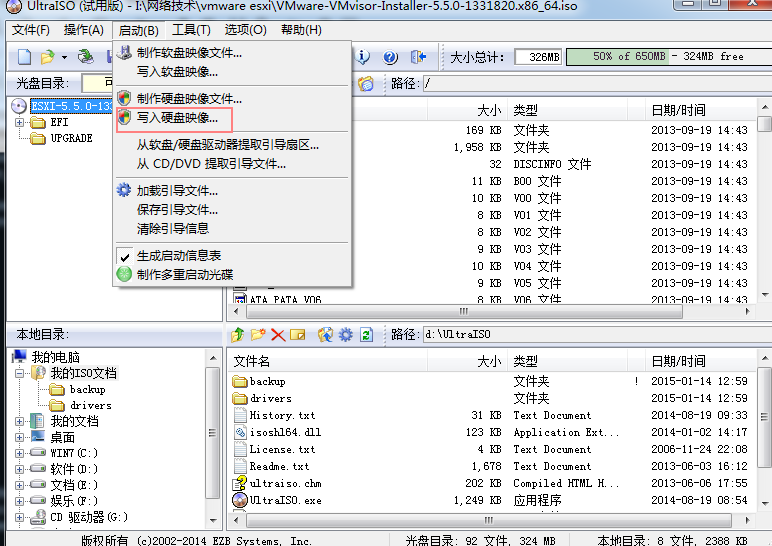
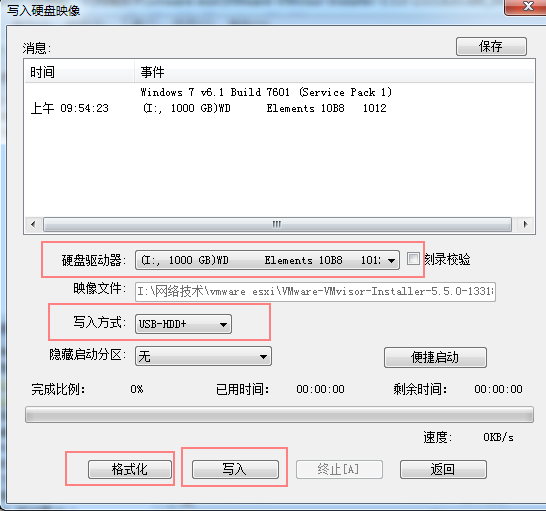
2.2打开unetbootin.zip,按下图操作
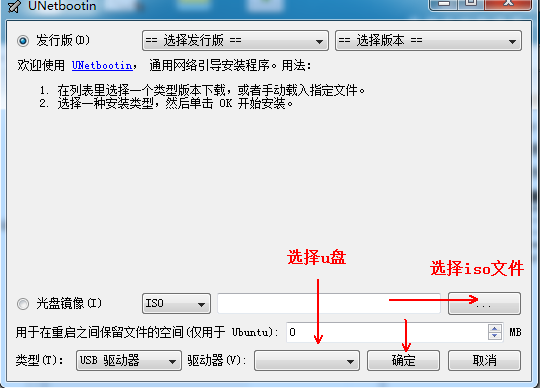
2.3 rufus-2.0.exe(这个是对于大于1T硬盘的制作启动盘)
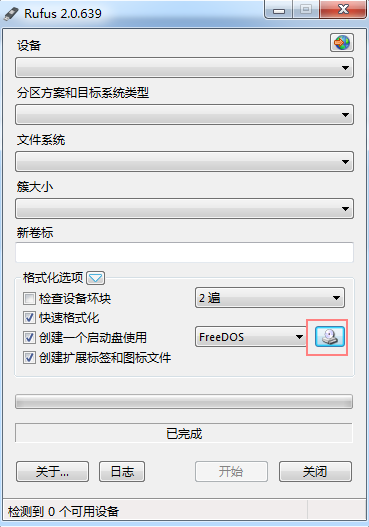
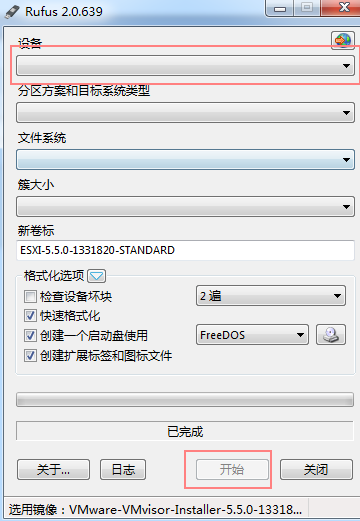
3、这一步我们来到DELL r720服务器,对服务器进行操作,
在开机自检时按提示选择Ctrl+R 进入配置界面:
3.1这是广家没有配置raid时的界面
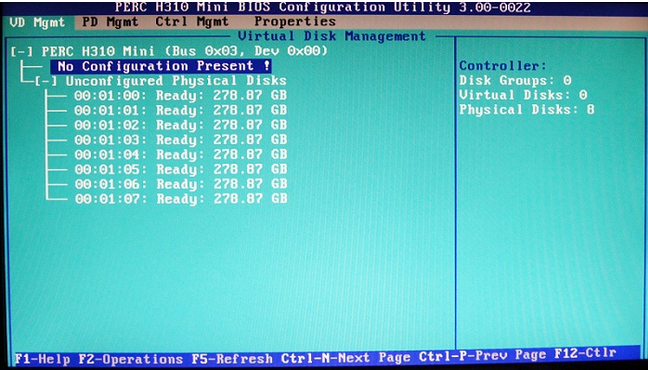
3.2这是广家配置过的raid时的界面
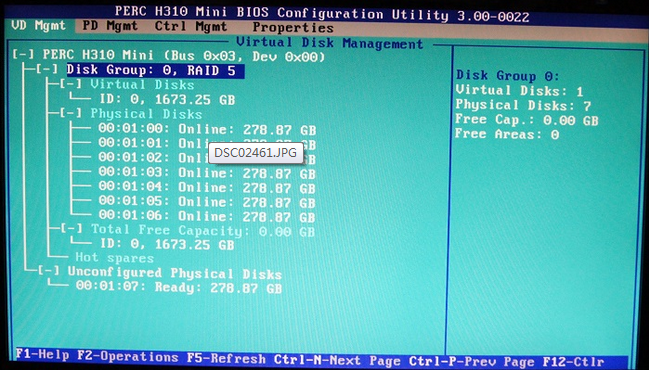
如果配置过了,但是我们想配置raid10,这时需要对3.2的Disk Group: 0, RAID 5 选择里delete这个raid,完成后就变成3.1,
4、接着我们从3.1开如往下操作
创建raid
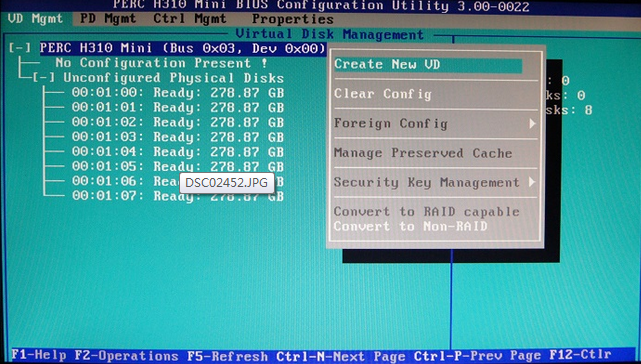
选择raid
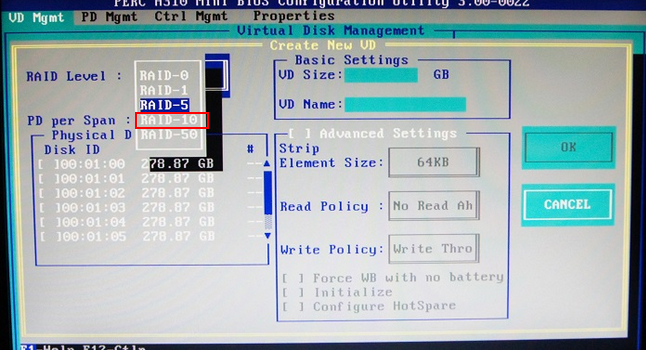
按ok
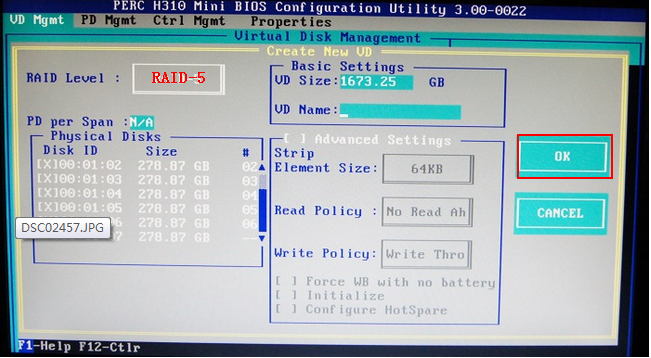
按ok
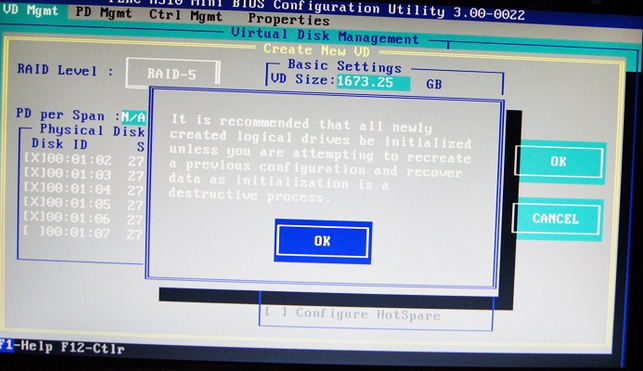
格式化磁盘操作
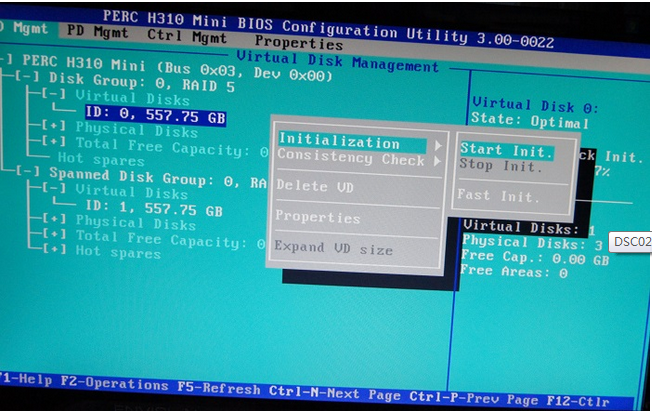
完成后,重启系统,进入F12进入dell系统配置,把u盘设置为第一启动
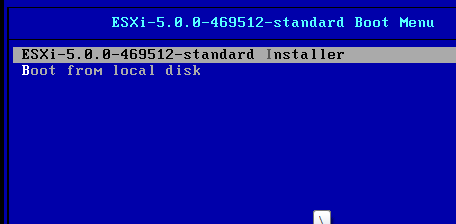
进入u盘,选择第一项
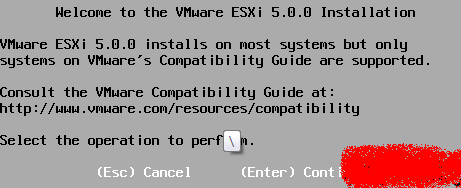
回车
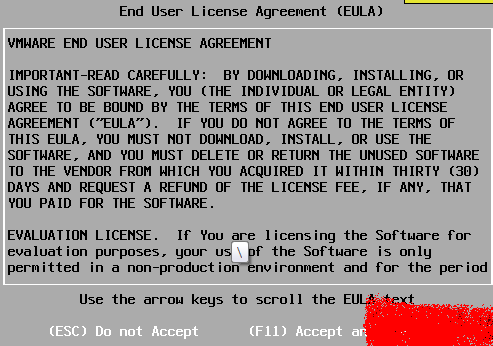
按F11
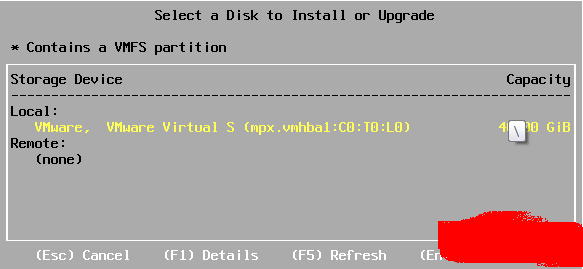
选择VMware

回车
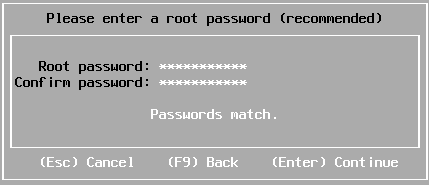
输入密码按回画
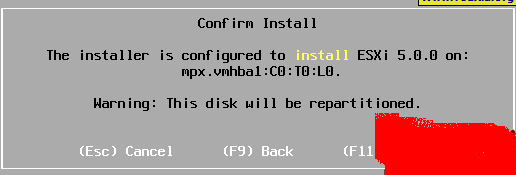
按F11
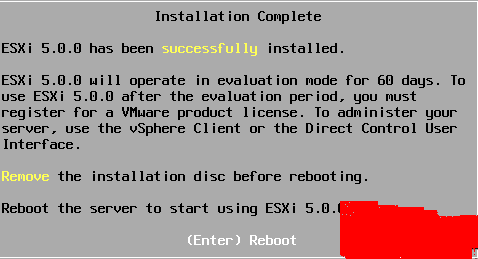
回车
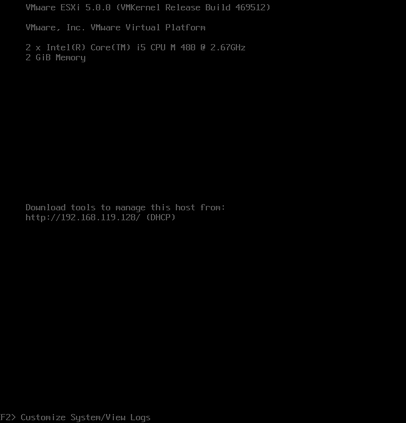
按F2
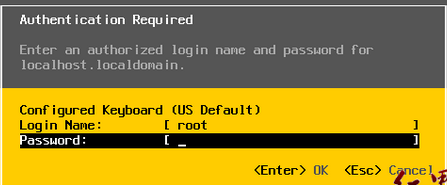
输入之前的密码
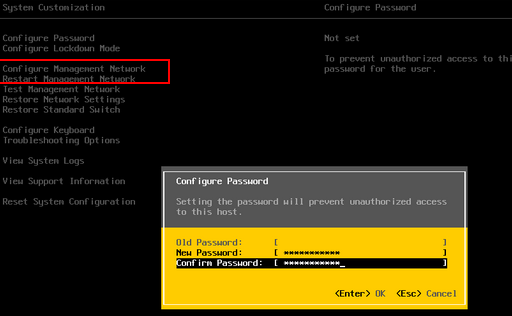
选择红色选框
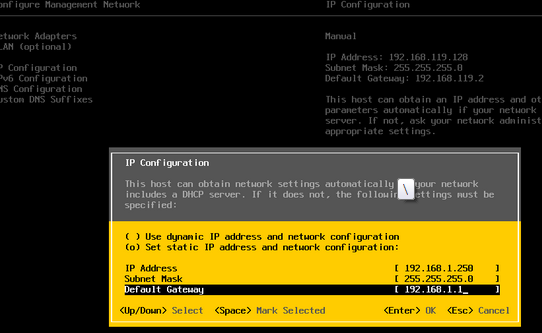
配置ip地址
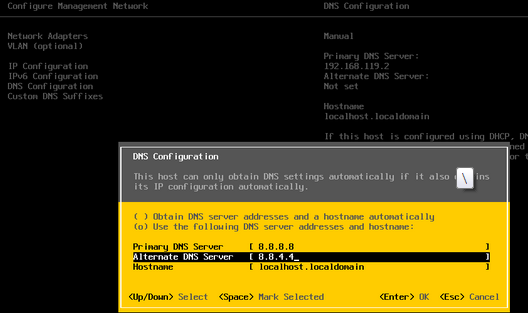
配置DNS
到此设置完成,这时候我们配置的ip不一定立马生效,我们cmd ping ip -t 如果ping通了,我们利用vmware client 工具进行连接,到此raid与系统安装结束!
vmware vSphere client 如果出现评估版,我们需要填写密钥,步骤如下:
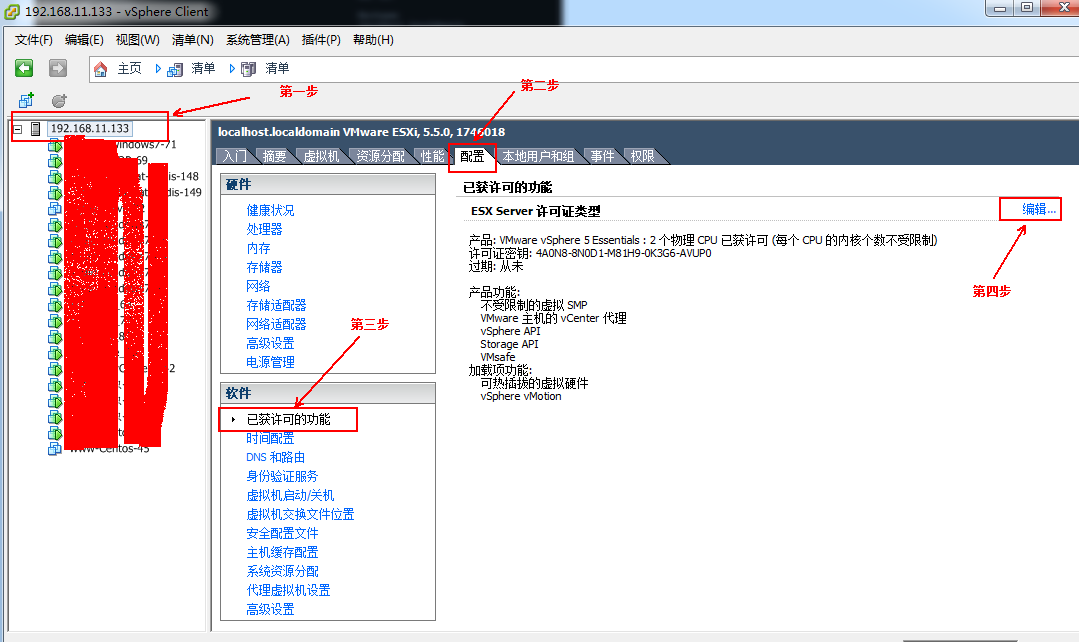
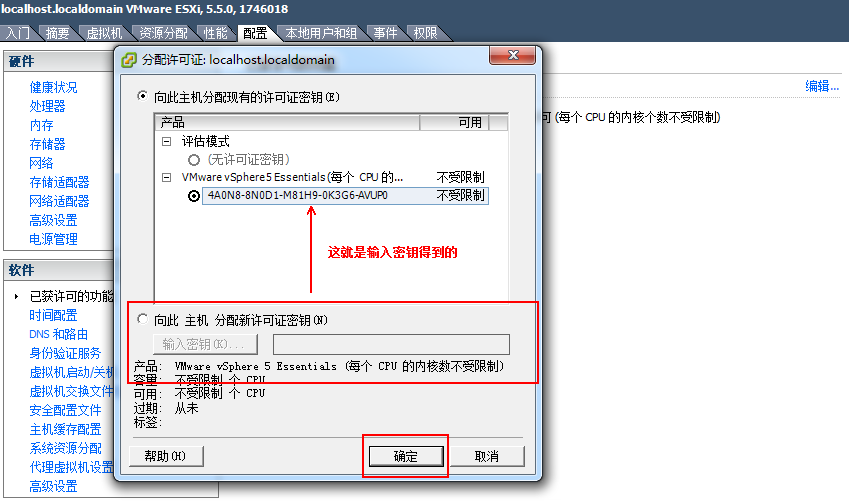
这样就完成了