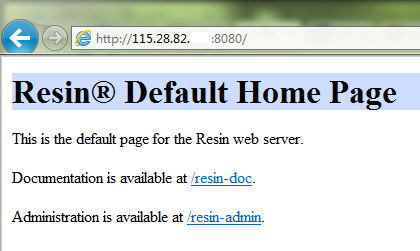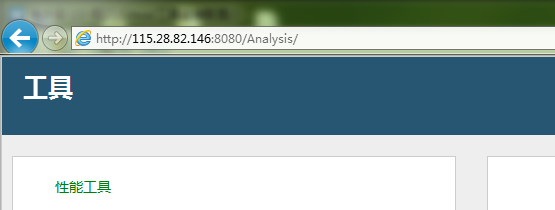1. Windows下同步Linux文件(Linux安装Samba和配置)
场景需求:
# install samba samba-common
# mkdir /home/用户名/share
# chmod 777 /home/用户名/share
# cp /etc/samba/smb.conf /etc/samba/smb.conf_bak
# vim /etc/samba/smb.conf
security = user
username map = /etc/samba/smbusers
[Share]
comment = Shared Folder with username and password
path = /home/用户名/share
available = yes
browseable = yes
public = yes
writable = yes
valid users = [访问用户名(系统的用户)]
create mask = 0700 #远程创建目录、文件默认权限
directory mask = 0700 #远程访问目录权限
force user = nobody #目录所属用户
force group = nogroup #目录所属用户组
我的习惯是指给相应的权限给相应的账号,譬如我本身用的是weiyg账号,我会如下配置,这样的话,windows下新建、修改、访问的权限,都会与我weiyg的权限保持一致。这样比较方便。当然,如果本身整个系统都是一个人维护,那就没啥所谓了。
[share]
path = /home/weiyg/share
available = yes
browseable = yes
public = yes
writable = yes
valid users = weiyg
create mask = 0764
directory mask =0777
force user =weiyg
force group = weiyg
2.3 修改[global]中的workgroup = WORKGROWP ,并添加编码的设置,如下:
workgroup = WORKGROUP
display charset = UTF-8
unix charset = UTF-8
dos charset = cp936
# useradd [用户名]
# smbpasswd -a [远程访问用户名]
# smbpasswd -a weiyg
# smbpasswd -x [远程访问用户名]
[访问用户名] = "network username"
# /etc/init.d/sambd start
# /etc/init.d/sambd restart

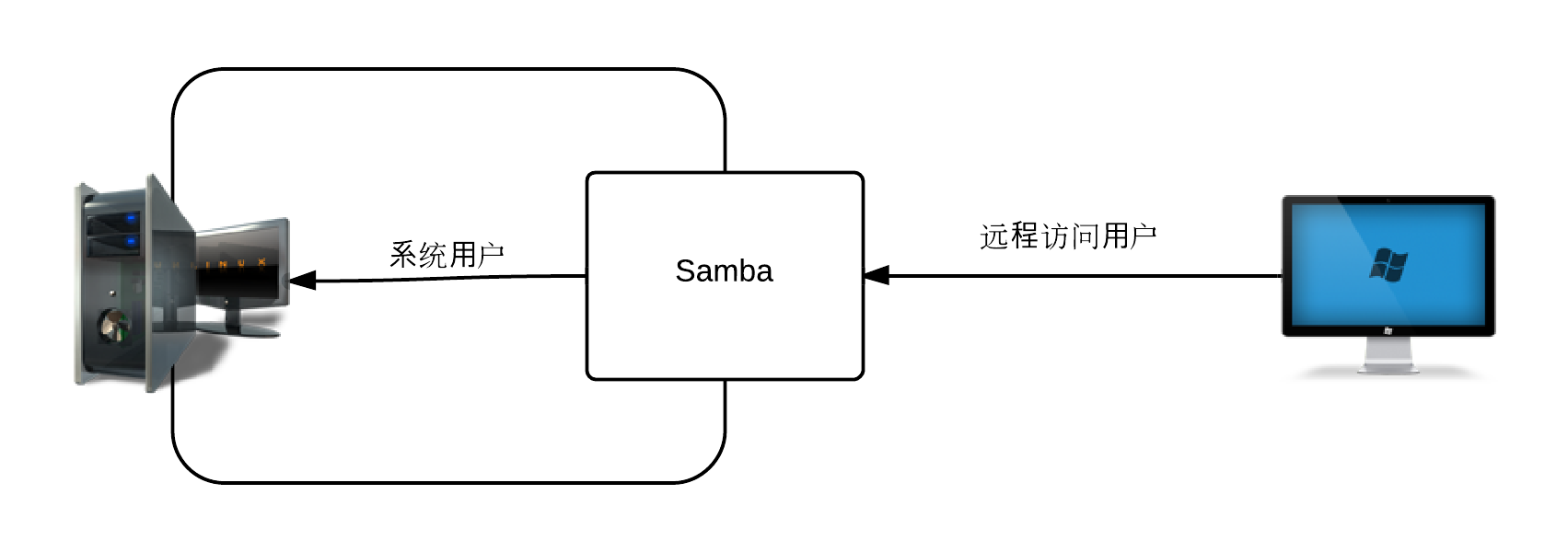
1. 安装客户端(客户端不是必须的)
# /etc/init.d/ssh restart #重启
- 解压和建立软链;
- 配置文件和配置参数;
- 初始化数据库;
- 启动和关闭;
- 建立数据库用户和授权。
#tar xzvf mysql-5.5.28-linux2.6-x86_64.tar.gz #在/usr/local目录下 #ln -s mysql-5.5.28-linux2.6-x86_64 mysql #创建软链
#cp usr/local/mysql/support-files/my-medium.cnf etc/my.cnf
[client]
default-character-set = utf8
# password = your_passsword
port = 3306
socket = /tmp/mysql_3306.sock
# The MySQL server
[mysqld]
character-set-server = utf8
# user = mysql
port = 3306
socket = /tmp/mysql_3306.sock
skip-external-locking
basedir = /usr/local/mysql
datadir = /usr/local/mysql/data
log-error = /usr/local/mysql/log/mysql_error.log
pid-file = /tmp/mysql.pid
key_buffer_size = 16M
max_allowed_packet = 1M
table_open_cache = 64
#./mysql_install_db --verbose --user=root --defaults-file=/etc/my.cnf --datadir=/usr/local/mysql/data --basedir=/usr/local/mysql --tmpdir=/tmp
#./mysqld_safe --defaults-file=/etc/my.cnf --socket=/tmp/mysql_3306.sock --user=root &
#./mysqladmin -u root -p [密码] shutdown
#./mysql -uroot
mysql>CREATE USER [用户名] IDENTIFIED BY '[密码]'; mysql>CREATE USER [用户名]@[固定登录地址(譬如localhost)] IDENTIFIED BY '[密码]'
mysql>GRANT select, insert, update, delete, create ON *.* TO [用户名]; mysql>GRANT select, insert, update, delete, create ON *.* TO [用户名]@[固定登录地址(譬如localhost)];
mysql>GRANT ALL PRIVILEGES ON PUREFTPD.* TO [用户名] IDENTIFIED BY '[新密码]';

$ sudo apt-get update #更新库 $ sudo apt-get install gcc #安装gcc $ gcc -v $ make -v
$ sudo apt-get install zip unzip
安装Java
安装:
# wget http://download.oracle.com/otn-pub/java/jdk/8u5-b13/jdk-8u5-linux-x64.tar.gz
使用上面那条链接是下载到的是一个不完整的包,说明还是要通过一个验证才行。还是直接在浏览器上面进入http://download.oracle.com/先将包下载下来吧。再上传到linux上面。
这个包jdk-8u5-linux-x64.tar.gz是免安装的,解压完就可以用了。
# mv jdk-8u5-linux-x64.tar.gz /usr/local/ # tar xzvf jdk-8u5-linux-x64.tar.gz
环境变量配置:
编辑/etc/profile 配置文件,在其最后面增加java的环境变量配置:
JAVA_HOME=/usr/local/jdk1.8.0_05 PATH=$JAVA_HOME/bin:$PATH CLASSPATH=.:$JAVA_HOME/lib/dt.jar:$JAVA_HOME/lib/tools.jar export JAVA_HOME export PATH export CLASSPATH
如果并不想与别的用户共用同一个java环境,则将上面内容配置在用户目录下的~/.profile 文件里面就可以了。
测试:
任意目录,任意用户下执行java -version,如果打印出版本号说明安装成功了。
$ wget http://www.caucho.com/download/resin-4.0.39.tar.gz $ tar xzvf resin-4.0.39.tar.gz $ cd resin-4.0.39.tar.gz $ ./configure --prefix=[需要安装的路径] $ make & make install
$ ./resin.sh start #启动 #旧版本文件名为httpd.sh $ ./resin.sh stop #停止 $ ./resin.sh restart #重启
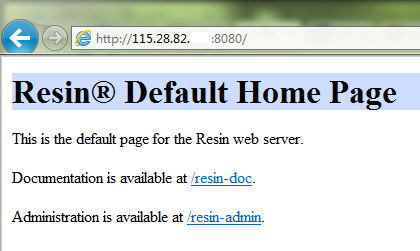
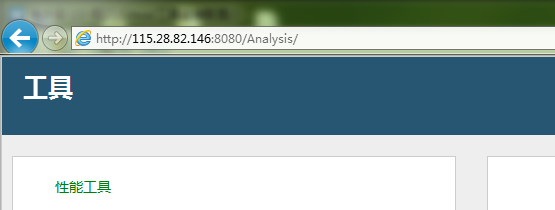
$ sudo apt-get update #更新库 $ sudo apt-get install gcc #安装gcc $ gcc -v $ make -v
$ sudo apt-get install zip unzip
安装Java
安装:
# wget http://download.oracle.com/otn-pub/java/jdk/8u5-b13/jdk-8u5-linux-x64.tar.gz
使用上面那条链接是下载到的是一个不完整的包,说明还是要通过一个验证才行。还是直接在浏览器上面进入http://download.oracle.com/先将包下载下来吧。再上传到linux上面。
这个包jdk-8u5-linux-x64.tar.gz是免安装的,解压完就可以用了。
# mv jdk-8u5-linux-x64.tar.gz /usr/local/ # tar xzvf jdk-8u5-linux-x64.tar.gz
环境变量配置:
编辑/etc/profile 配置文件,在其最后面增加java的环境变量配置:
JAVA_HOME=/usr/local/jdk1.8.0_05 PATH=$JAVA_HOME/bin:$PATH CLASSPATH=.:$JAVA_HOME/lib/dt.jar:$JAVA_HOME/lib/tools.jar export JAVA_HOME export PATH export CLASSPATH
如果并不想与别的用户共用同一个java环境,则将上面内容配置在用户目录下的~/.profile 文件里面就可以了。
测试:
任意目录,任意用户下执行java -version,如果打印出版本号说明安装成功了。
$ wget http://www.caucho.com/download/resin-4.0.39.tar.gz $ tar xzvf resin-4.0.39.tar.gz $ cd resin-4.0.39.tar.gz $ ./configure --prefix=[需要安装的路径] $ make & make install
$ ./resin.sh start #启动 #旧版本文件名为httpd.sh $ ./resin.sh stop #停止 $ ./resin.sh restart #重启