VI是Linux/Unix下标配的一个纯字符界面的文本编辑器。由于不支持鼠标功能,也没有图形界面,相关的操作都要通过键盘指令来完成,需要记忆大量命令。因此很多人不大喜欢它,但同时由于键盘的方式往往比鼠标来得快,一旦熟练后用起来是有种非常流畅的感觉的,也有人因此而非常喜欢它。
不管你喜欢也好,不喜欢也好,VI是Linux的标配编辑器,很多时候你也只有这一个编辑器可用,如果要做一个Linux Coder,熟悉VI还是非常有必要的。
PS:由于VI的命令非常多,本文主要只介绍一些基础命令。并且就算是这些基础命令中,也有许多是不大常用的,我就把这些命令以灰色文字显示了,初学者可以不用太关注这些灰色命令。
两种工作模式
前面已经说过,由于VI没有图形界面,如翻页、移动光标、保存、退出等操作都必须借助键盘来完成。另外,VI还提供了大量快捷键来加速操作,因此,VI统的编辑模式下,还引入了一种新的工作模式——命令模式。
-
编辑模式: 在此模式下,输入可见字符时和传统Windows环境下输入字符的功能相同。按Esc键可切换值命令模式。
-
命令模式: 在此模式下,输入的可见字符对应的是命令。当插入命令执行后进入编辑模式。
PS:有的文章中还列举了一种Last Line模式,这个可以算作一种特殊的命令模式,只不过命令会显示在最后一行,并且需要敲回车才能执行。这些命令通常以 :/?$ 等特殊字符开头。
模式查询:要判断当前处于那种模式,可以通过最后一行(状态栏)来判断:如果处于编辑模式,则显示为如下两种状态。
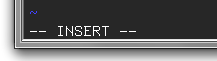

模式间的切换:在编辑模式下,通过Esc键可以进入命令模式;命令模式下,执行某些插入命令后进入编辑模式。如果你不知道当前处于那种模式下,按ESC进入命令模式,按Insert进入编辑模式。
启动VI
VI的启动参数有不少,但通常的使用方式如下:vi filename
如果参数中的文件存在,则打开该文件,如果参数中的文件不存在,则会新建该文件(不是立即创建,而是在保存的时候创建)。
插入文本
刚进入VI时,是出于命令模式的,这是是无法输入文本的,因此需要进入插入模式。进入插入模式的命令有如下几个:
-
i 从目前光标所在之处插入文字
-
a 从目前光标所在下一个字符插入文字
-
o 往下插入一个空行
-
O 往上插入一个空行
输入这几个命令后,就进入了编辑模式,可以通过屏幕下方最后一行看到当前为插入状态:
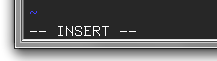
可以通过Insert键切换插入状态和改写状态(和图像界面中一样)。

另外,在命令模式下,也可以通过Insert键进入编辑模式(插入状态),不过通常还是前面介绍的四个命令来进入编辑模式。
离开和保存文件
在VI中,离开和保存文件对应的命令有这几个(使用前记得进入命令模式):
-
:w 保存
-
:w filename 另存为
-
:wq 保存并退出 [常用]
-
:q! 强制退出
-
SHIFT+zz 保存并退出,功能同:wq [常用]
移动光标
在VI中,移动光标并不是我们游戏中常用的WASD,而是h、j、k、l,分别控制光标左、下、上、右移一格,分别分布在右手四个指头,新手需要一段时间来适应。使用非常频繁,需要熟练掌握。
其它一些光标控制命令如下:
- Ctrl+B:屏幕往后移动一页。
- Ctrl+F:屏幕往前移动一页。
- Ctrl+U:屏幕往后移动半页。
- Ctrl+D:屏幕往前移动半页。
- gg:移动文章的开头。
- G:移动到文章的最后。
- w:光标跳到下个word的开头。
- e:光标跳到下个word的字尾。
- b:光标回到上个word的开头。
- $:移到光标所在行的行尾。
- ^:移到该行第一个非空白的字符。
- 0:移到该行的开头位置。
- #:移到该行的第#个位置,例:51、121。
另外,还有几个行操作相关命令集中介绍一下
- :set nu 显示行号
- :set nonu 隐藏行号
- :# 移动到第#行,如:15
- Ctrl+G: 在状态栏显示当前进度
- #G: 移动到第#行,例:15G
删除文字
- x:删除光标所在位置的后面一个字符。
- #x:例如,6x 表删除光标所在位置的后面6个字符。
- X:大字的X,每按一次删除光标所在位置的前面一个字符。
- #X:例如,20X 表删除光标所在位置的前面20个字符。
- dd:删除光标所在行。
- #dd:例如,6dd表删除从光标所在的该行往下数6行之文字。
复制粘贴
我个人并不是很习惯VI提供的复制粘贴,由于没有高亮选中,用起来感觉不是很方便。平时大都是用的终端工具的复制粘贴功能,因此这里的命令我都加灰了,感兴趣的可以看看。
- yw:将光标所在处到字尾的字符复制到缓冲区中。
- p:将缓冲区内的字符粘贴到光标所在位置(指令'yw'与'p必须搭配使用)。
- yy:复制光标所在行。[超常用]
- p:复制单行到您想粘贴之处。(指令'yy'与'p'必须搭配使用)
- #yy:如:6yy表示拷贝从光标所在的该行往下数6行之文字。[常用]
- p: 复制多行到您想粘贴之处。(指令'#yy'与'p'必须搭配使用)
- ayy:将复制行放入buffer a, vi提供buffer功能,可将常用的数据存在buffer
- ap:将放在buffer a的数据粘贴。
- b3yy:将三行数据存入buffer b。
- b3p:将存在buffer b的资料粘贴
撤销和重做
撤销和重做在任何编辑器里都是非常有用的命令:
- u:假如您误操作一个指令,可以马上按u,回复到上一个操作。
- .: 重复执行上一次的指令
查找和替换
查找和替换的语法笔记复杂,先简单的介绍一下查找的语法:
- /pattern<Enter> :向下查找pattern匹配字符串
- ?pattern<Enter> :向上查找pattern匹配字符串
使用了查找命令之后,使用如下两个键快速查找:
- n:按照同一方向继续查找
- N:按照反方向查找
至于替换的语法,限于篇幅所限,这里就不介绍了,给一个链接供大家参考一下:http://blog.csdn.net/lanxinju/article/details/5731843。
VI对编程的支持
VI对编程还是提供了一定的支持的。例如,它是支持括号配对、语法高亮显示的。

不过,由于并不支持语法解析功能,作为编码工具和专业的代码编辑器如SourceInsight、VisualStudio等比起来还是有很大差距的。个人感觉做小型项目和临时修改代码用还行,但做大型项目是有点力不从心的。
原文链接:http://www.cnblogs.com/TianFang/archive/2013/01/17/2865159.html