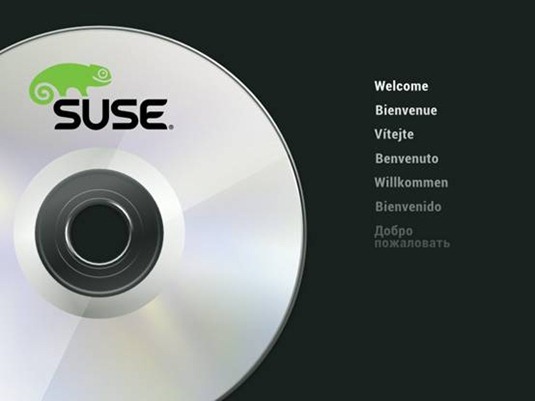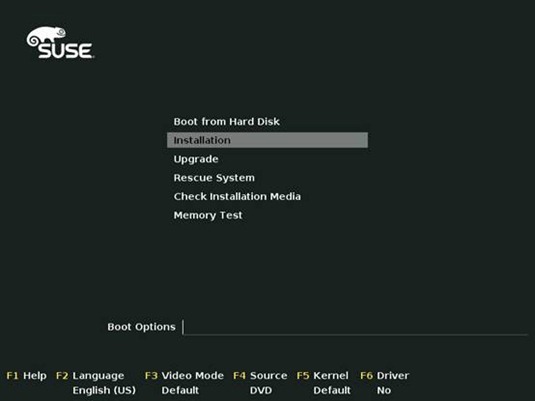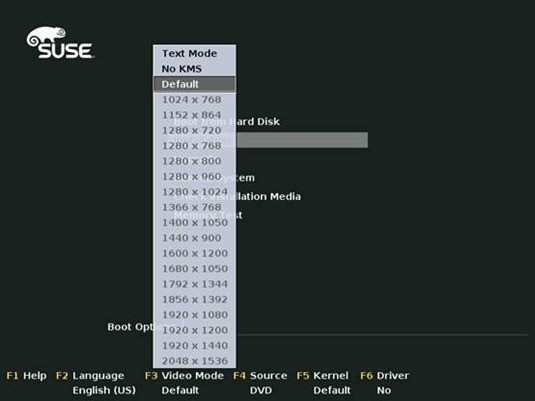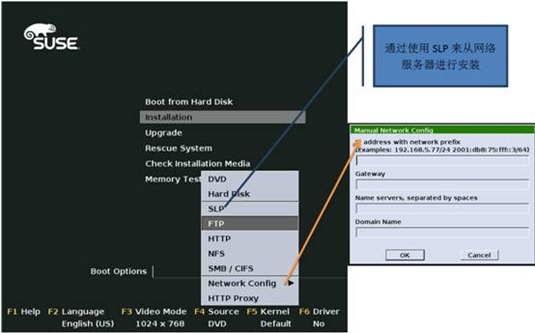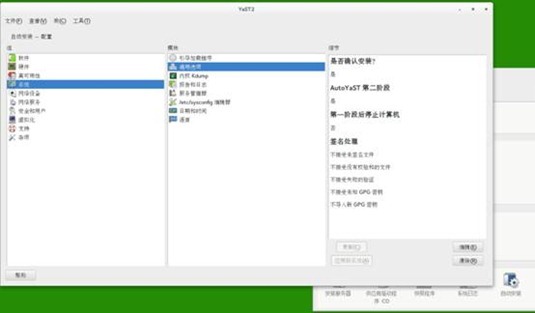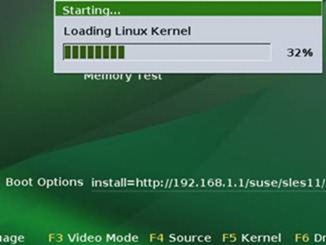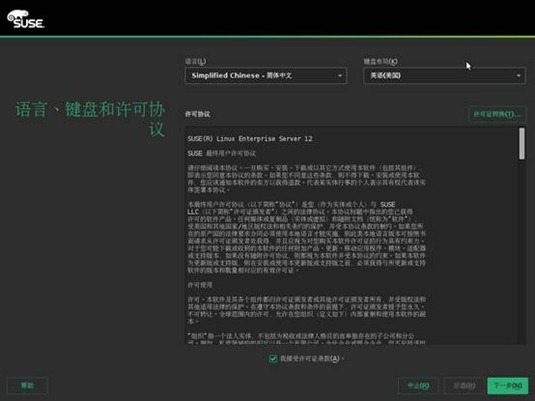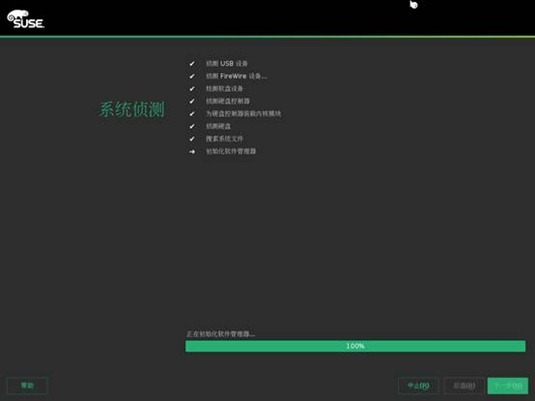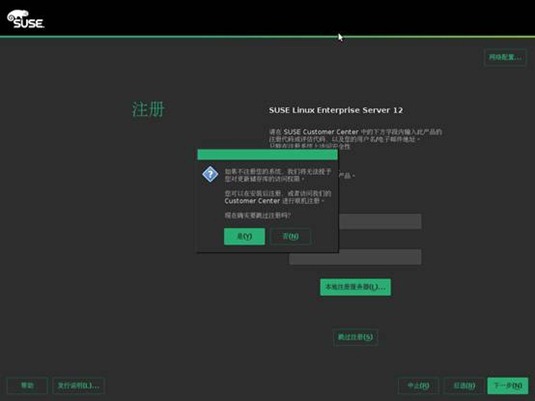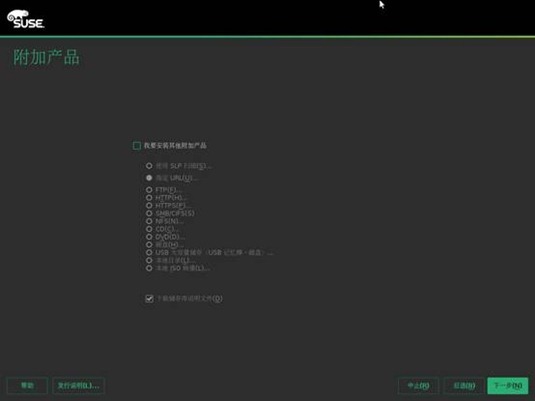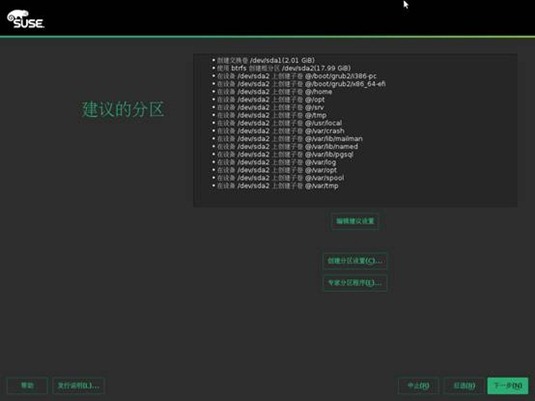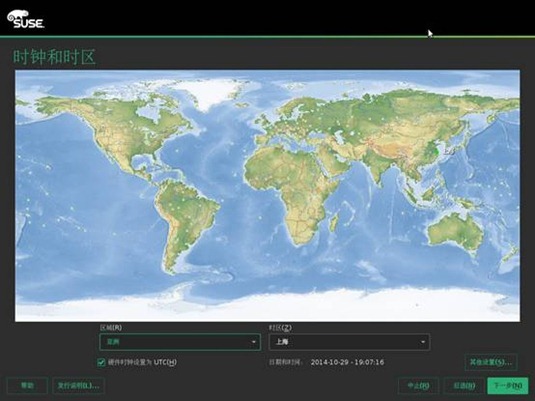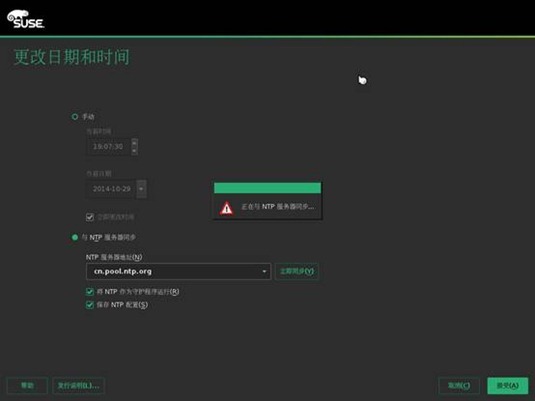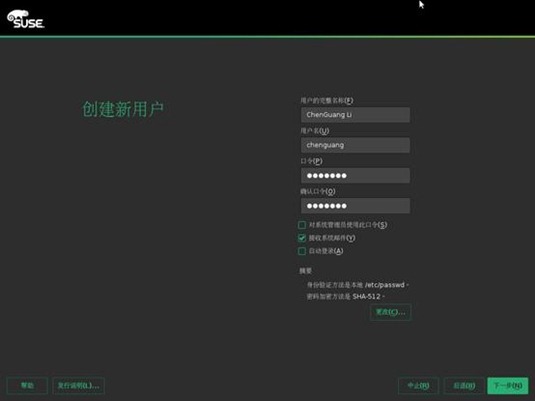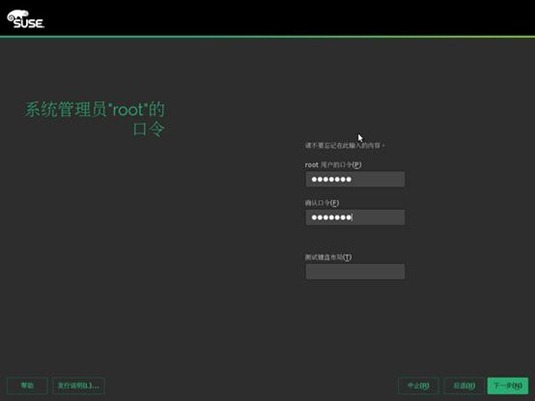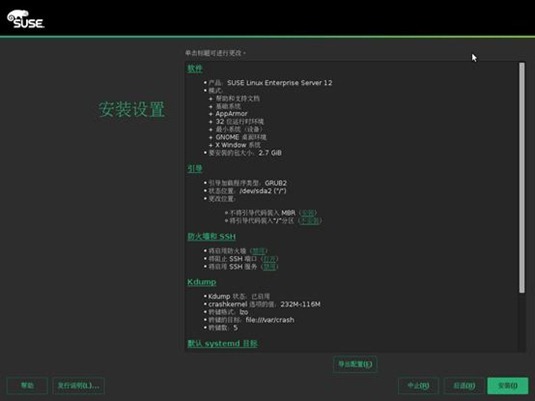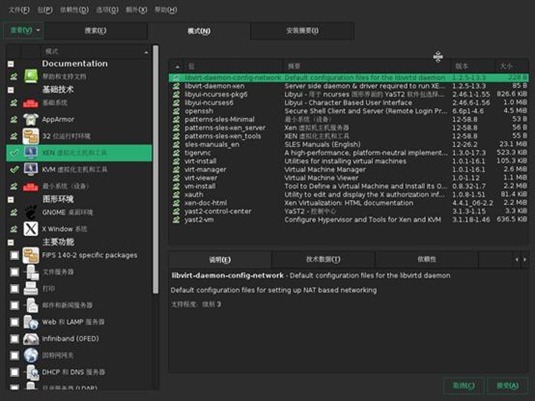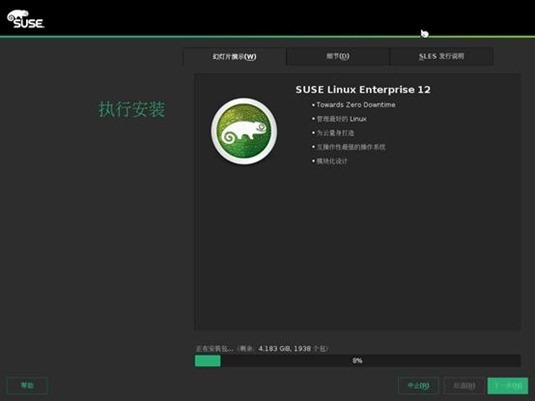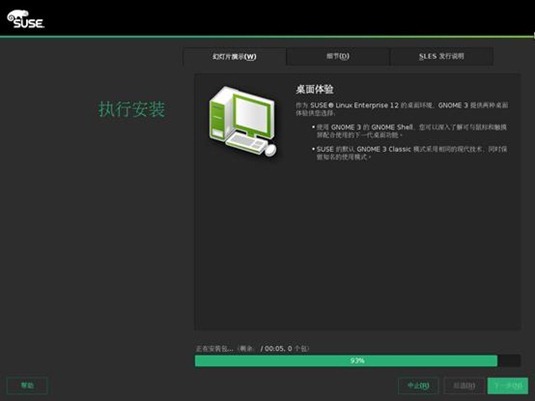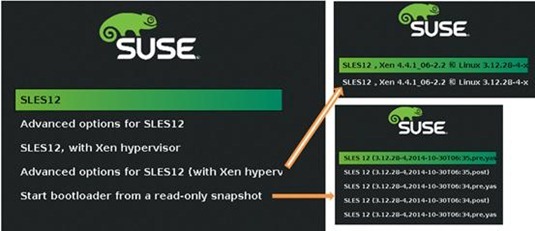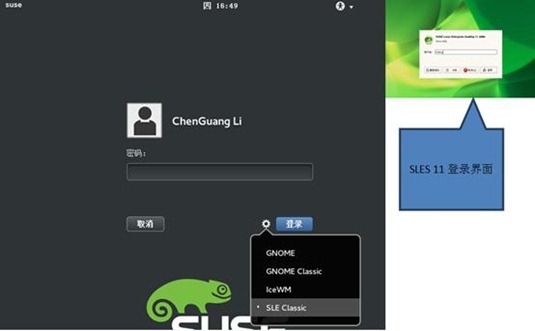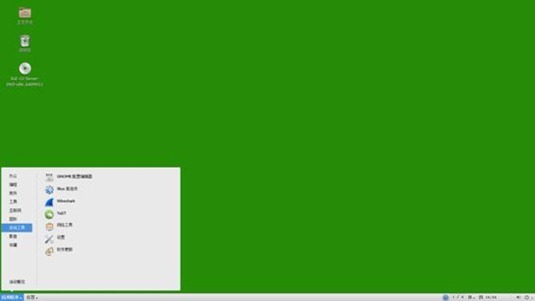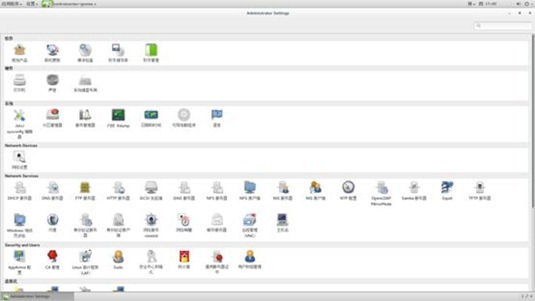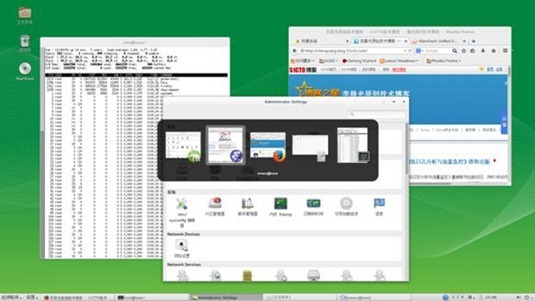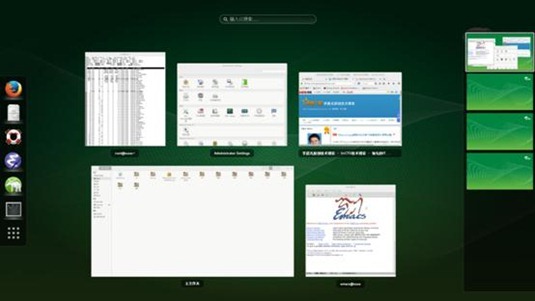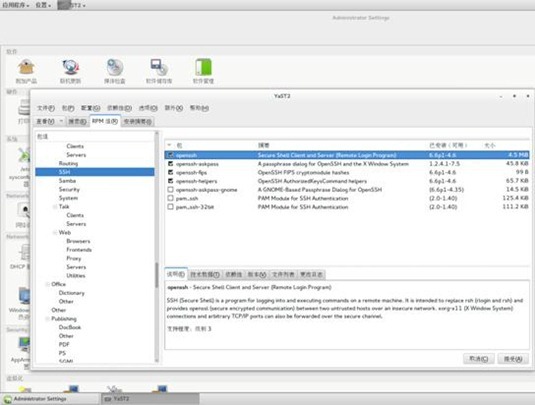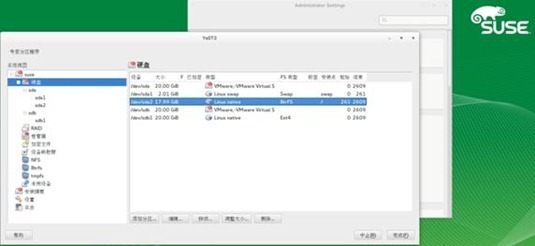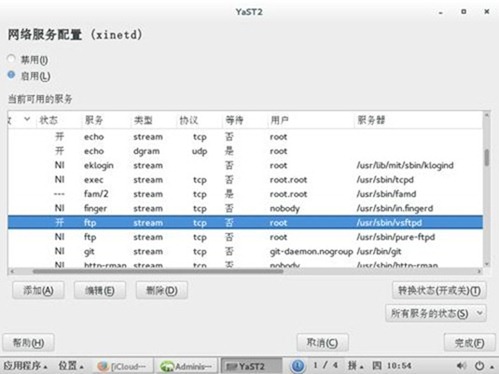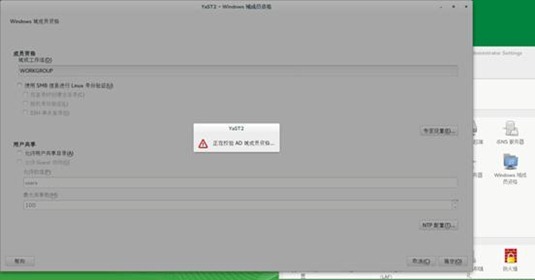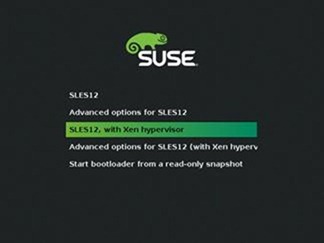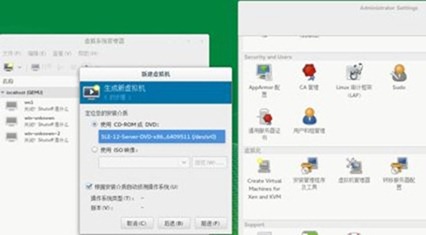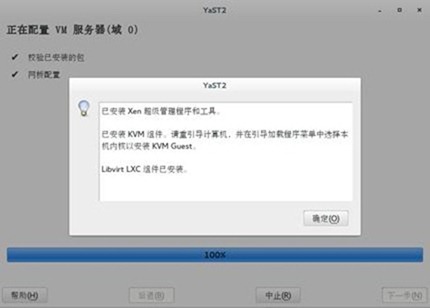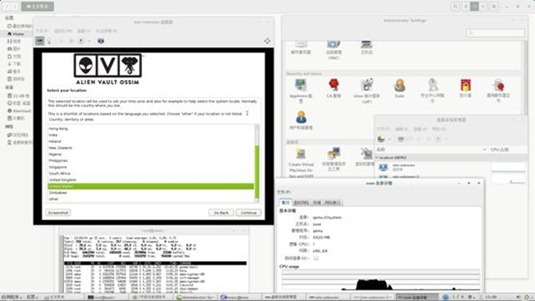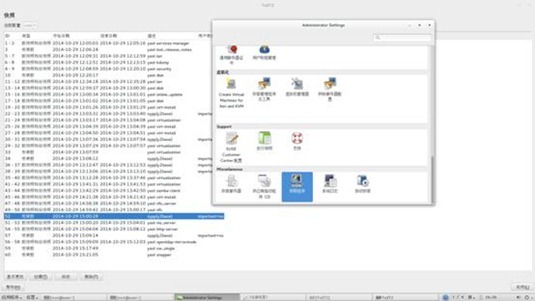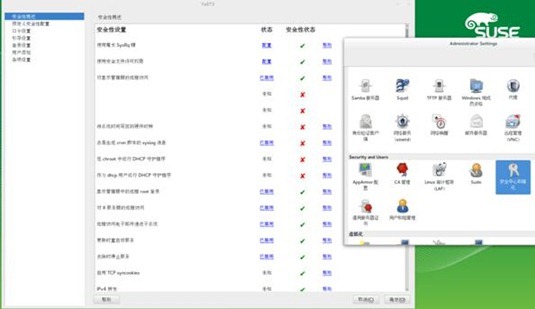SUSE Linux Enterprise Serve 12 试用体验
大家都知道德国出产的奔驰、宝马、等车型以精美、可靠、耐用而著称。而相同出自德国人之手的Suse Linux 。即使是被收购也是一款出色的Linux发行版,眼下Suse成为唯一一家为IBM大型主机提供具有企业就绪和商业支持特性的Linux操作系统的公司, 特别针对IBM System z 架构进行了优化,使其安装过程很简便。并且在Suse平台上面部署SAP和Oracle应用很方便。在今年10月28日。Suse Enterprise Server 12(简称SLES 12)在11版公布4年后,经过多次改进。更加成熟、稳重的一款系统出炉啦。我在今年3月就拿到了SLES 12(3.12内核)的Beta版。经过试用,最终决定将公司内执行SLES 10+SP4的一些server所有进行了升级。以下将这款系统的体验分享给大家。
第一步:系统部署
这里我们採用本地光驱安装方式,首先是将系统安装盘加载光驱。在又一次开启电脑的时候选择从光驱启动,这样我们会进入例如以下界面:
进入安装開始菜单之后,我们选择第二项“Installation”(安装)。
按下F3 键能够调整视频模式。
按下F4键,能够选择通过DVD光盘安装、硬盘安装还是通过网络安装(FTP、HTTP、NFS、SMB等安装方式),选择,Network Configbutton能够进行网络配置,以便进行网络安装。
当依据自己情况初始化好之后,以下就開始正式安装啦 。
假设有超过10台的工作站须要部署。那么交互是人工安装肯定花费不少时间。有几个可运行安装的选项能够最大限度的较少用户交互。
通过VNC 静态/动态网络配置的简单远程安装
通过VNC-PXE引导的远程安装
通过SSH-网络配置远程安装
此处,使用AutoYaST 创建成熟的规则和级别框架。
在系统引导界面的Boot Options栏目输入下面内容:
install=http://192.168.1.1/suse/sles12/autoyast=http://192.168.1.1/suse/autoyast/host.xml
输入完毕。按回车键系统開始装在一个微内核以便引导启动程序。
经过一段时间之后,出现例如以下欢迎界面,我们在Language选项框中选择“中文简体”。
选好语言框之后,点击下一步。此时会出现“系统侦測”页面。
这是为了检查系统和介质。
这里注冊比較重要。假设没有注冊系统将不能通过Suse网站进行升级和支持等服务。
假设是測试的话并不影响。
以下。開始安装附加产品及驱动程序更新。SUSE Linux Enterprise Server 12支持安装附加产品,以提供扩展(如 SUSE Linux Enterprise High Availability Extension)、第三方产品及驱动程序或附加软件。比如:Suse Linux Enterprise High Availability Extension。它是一款创新型的集群套件并且它配置集群的过程比在Redhat系统上更方便。
Suse Linux Enterprise Mono Extension 它是基于开源Mono技术的.NET开发框架,能够让你在Linux上方便的开发基于.net的Microsoftserver应用程序。
接下来的重要一步就是创建分区,系统默认会给你一个建议分区。你也能够自己改动。Suse Linux 支持硬件 RAID 设备和软件 RAID 设备。假设使用硬件 RAID 设备,则无需使用软件 RAID 设备。
选择时钟和时区。
仅仅需选择默认时区。
接下来同步时间
下一阶段,系统会弹出创建新用户页面
这一步选择安装软件,防火墙设置等内容。
以安装软件为例,我们能够自己定义安装的软件包。
选择好后以下就開始安装。
第二步 基础应用
在系统启动项中选择“SLES12”,按下回车键。就能够正常启动。以下简单说明一下启动选项。
第二项为启动高级选线能够自己定义启动參数。第三项为虚拟化启动选项,红帽Linux尽管放弃了Xen hypersisor,可Suse一直在使用Xen,注意原因是稳定。在这一最新版本号中继续沿用Xen。说明Xen并没有衰落。反之它会继续发扬光大。第四项为高级虚拟化启动选项,第五项是系统快照恢复选项。
注意:系统快照是一种写时复制技术,用于监视对现有卷的数据块的更改,从而在向数据块之中的一个运行写操作时,此数据块在拍摄快照时的值可以被拷贝到快照卷中。
不是系统整个生成快照。有些文件夹不会生成快照,比如/var、/tmp/、/var/crash/、/var/log/、/var/tmp。你可以通过下面命令对其进行管理:
#yast2 snapper
经过一段时间的载入过程,一概以往的绿色登录界面,还是以深灰色为主的界面,显得非常沉稳。
此时我们进入 SUSE Linux登录界面。系统等待输入username和password。
登录之后,发现又回到以往熟悉绿色的桌面环境,干净而简单介绍。
在YasT控制中心里,用户(管理员)能够依据须要对软件、网络服务、网络设备、系统、虚拟化、硬件等进行设置,很方便。
我们接下来看看多窗体切换效果
窗体切换截图(快捷键:ALT+Tab)。很多其它的无限精彩还要等待Linux用户去发觉与实验。
SUSE Linux系统中的软件包管理器提供了非常多“软件包”。用户能够利用软件管理器进行安装、卸载以及更新对应的应用程序。提供“可用”“升级”“已安装”三个模式,让用户对软件包的管理一目了然。
说到最大的变化,那就是添加了全新的文件系统—BtrFS,这样的文件系统最大优势为可写的磁盘快照(snapshots)、递归的快照(snapshots of snapshots)、内建磁盘阵列支持并会同意在线调整文件系统大小。而这些都是以往ext3/4所部支持的。
增强型Xinetd服务配置工具
Xinetd的全称是 extended Internet services daemon,经经常使用来管理多种轻量级Internet 服务。如ftp、 pop3、 imap 等,这里Xinetd的功能非常强大,能够为管理的进程记录日志,还能够结合tcp_wrapper对管理的服务进行安全保护。还提供了功能强大的网管工具wicked。
这一版本号中添加了“活动文件夹”(Active Directory)的更佳集成。
虚拟化安装在12版本号的系统中,在虚拟化上也下足了工夫。
下表是每台虚拟机支持的最大硬件数量。
|
SLES 12 虚拟机 |
最大限制 |
|
每台主机的最大虚拟机数量 |
64 个 |
|
每台虚拟机识别多大CPU数量 |
64GB |
|
每台虚拟机识别的最大内存 |
16 GiB x86_32, 512 GiB x86_64 |
在安装完毕之后,系统启动时发如今系统启动菜单项处多了一个“SLES12,with Xen hypervisor”一项。说明Suse linux系统虚拟化已经安装完毕。
新建虚拟机
进入YaST控制中心,此时在虚拟化选项中我们能够看到一共包含4个选项:创建虚拟机、安装管理程序及工具、虚拟机管理器、转移server配置。此时我们点击创建虚拟机选中Creat Virtual Machines for Xen and KVM图标,会弹出例如以下图:
加入Xen超级管理程序和工具
系统快照和回滚设置
安全防护中心: 能够协助管理员集中反映和配置系统安全问题。
功能强大的工具还有不少。大家有空去研究一下吧,最后说说售后的事情,假设你购买正版套件,那么能够获得最长13年的服务时间。最后因为篇幅的限制。对这款系统的介绍就到临时这里啦。
注意:有关版本号的问题有不少人不清楚,这里在解释一下。openSuSe是社区维护的开原版。和Fedora类似,当中包括的软件会比server版要新。SuSE企业版中分为两个版本号,一个是SLES(Suse Linux Enterprise Serverserver版),还有一个是SLED(Suse Linux Enterprise Desktop桌面版本号)