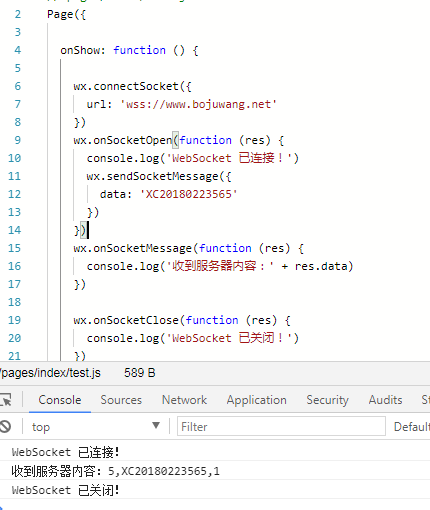最近公司的一个IoT项目用到了小程序的WSS协议环境,现在把整个的搭建开发过程分享给大家。
这里我们用的是WorkerMan框架,服务器是CentOS,Web服务器是Apache,开发语言是PHP。
因为WSS是WebSocket和SSL的结合,所以需要提前准备好对应域名的SSL证书,一般情况下是三个证书文件,比如下面:
SSLCertificateFile "/www/wwwroot/test.crt"
SSLCertificateKeyFile "/www/wwwroot/test.key"
SSLCertificateChainFile "/www/wwwroot/test-ca-bundle.crt"
好,开始吧!
搭建可以端口访问的WSS协议长连接环境
我以端口号39001(必须接入防火墙白名单)为例,代码如下:
1 <?php 2 require_once __DIR__ . '/Workerman/Autoloader.php'; 3 use WorkermanWorker; 4 5 // 证书最好是申请的证书 6 $context = array( 7 8 'ssl' => array( 9 // 请使用绝对路径 10 'local_cert' => '/www/wwwroot/test.pem', // 也可以是crt文件 11 'local_pk' => '/www/wwwroot/test.key', 12 'verify_peer' => false, 13 // 'allow_self_signed' => true, //如果是自签名证书需要开启此选项 14 ) 15 ); 16 // 这里设置的是websocket协议(端口任意,但是需要保证没被其它程序占用) 17 $worker = new Worker('websocket://0.0.0.0:39001', $context); 18 // 设置transport开启ssl,websocket+ssl即wss 19 $worker->transport = 'ssl'; 20 $worker->onMessage = function($con, $msg) { 21 $con->send('ok'); 22 }; 23 24 Worker::runAll();
这样搭建完之后,Workerman就监听了端口为39001的wss协议,客户端就可以通过wss协议来连接workerman实现安全即时通讯了。
客户端的测试连接代码如下,可以通过打开chrome浏览器,按F12打开调试控制台,在Console一栏输入,或者把下面代码放入到html页面用js运行。
1 ws = new WebSocket("wss://www.bojuwang.net:39001"); 2 ws.onopen = function() { 3 alert("WSS连接成功"); 4 ws.send('伯驹网络'); 5 alert("给服务端发送一个字符串:伯驹网络"); 6 }; 7 ws.onmessage = function(e) { 8 alert("收到服务端的消息:" + e.data); 9 };
握手连接过程中如果出现404或者503的错误,一般是程序的问题,请自己检查。返回200说明整体连接成功。
这样我们就搭建了一个完整的WSS环境,可以使用了。但是小程序的WSS还比较特殊,因为它不允许使用443(SSL服务的默认端口)之外的端口,也就是我们只能使用这样的wss://www.bojuwang.net连接网址而不能使用这样带端口的wss://www.bojuwang.net:39001。这就需要我们使用Apache的代理服务,来解决这个问题。
搭建小程序WSS协议长连接环境(不带端口)
首先,我们先创建监听39001的WebSocket,然后通过Apache代理将ws协议转为wss协议。
使用Workerman创建监听
<?php require_once __DIR__ . '/workerman/Autoloader.php'; use WorkermanWorker; use WorkermanLibTimer; $ws_worker = new Worker("websocket://0.0.0.0:39001"); $ws_worker->count = 4; // 当收到客户端发来的数据$data,处理之后发送给客户端 $ws_worker->onMessage = function($connection, $data) { // 向客户端发送消息 $connection->send('5,'.$data.',1'); }; // 运行worker Worker::runAll();
这个时候我们使用上面的测试方法连接ws协议的网址是可以成功的,接下来将ws转换成wss。首先启用Apache的SSL连接配置以及代理模块,这一步非常重要,如果不启用的话,代理就无法生效。
具体启用方法找到apache的httpd.conf,启用代理模块,方法如下:
LoadModule proxy_module modules/mod_proxy.so
LoadModule proxy_wstunnel_module modules/mod_proxy_wstunnel.so
然后启用SSL安全连接:
# Secure (SSL/TLS) connections
Include conf/extra/httpd-ssl.conf
具体的连接配置在这个httpd-ssl.conf文件中。然后我们找到httpd-ssl.conf文件进行如下配置:
1 Listen 443 2 <VirtualHost *:443> 3 4 # Proxy Config 5 SSLProxyEngine on 6 ProxyRequests Off 7 8 DocumentRoot "/www/wwwroot/" 9 ServerName www.bojuwang.net:443 10 SSLEngine on 11 SSLProtocol all -SSLv2 -SSLv3 12 SSLCipherSuite HIGH:!RC4:!MD5:!aNULL:!eNULL:!NULL:!DH:!EDH:!EXP:+MEDIUM 13 SSLHonorCipherOrder on 14 SSLCertificateFile "/www/wwwroot/test.crt" 15 SSLCertificateKeyFile "/www/wwwroot/test.key" 16 SSLCertificateChainFile "/www/wwwroot/test-ca-bundle.crt" 17 18 <Directory "/www/wwwroot/"> 19 AllowOverride All 20 Require all granted 21 </Directory> 22 23 24 ProxyPass / ws://0.0.0.0:39001 25 ProxyPassReverse / ws://0.0.0.0:39001 26 </VirtualHost>
配置过程中监听端口不要重复,否则重启apache时会报错。

各个代理路径证书路径也要注意,否则也会报错。

至此,大功告成!
这个时候服务器监听到443的SSL请求,就会代理到39001长连接端口,实现了WSS协议。