【快捷键】
空格键:抓手、拖动画布 新建背景:ctrl+n 缩放:ctrl +/ctrl -、alt+滚轮
标尺:ctrl+r 全选:ctrl+a 回撤:ctrl+z、ctrl+alt+z 及时保存:ctrl+s 显示/隐藏参考线:ctrl+分号键
填充前景:alt+del 填充背景:ctrl+del 前景背景互换:x 恢复默认黑白色:d
选区反选:ctrl+shift+i 取消选区:ctrl+d 自由变化(缩放、旋转):ctrl+t (shift+alt:等比缩放;shift:固定旋转角度;)
路径变选区:ctrl+enter 取消手柄(控制线):按住alt点击锚点 选择图层中图像的选区:ctrl+图层缩略
去色:ctrl+shift+u 盖印:ctrl+shift+alt+e(多图层情况下选中最上面的图层,得到完整当前所有效果的图像)
打组:ctrl+g 复制图层:ctrl+j 重复上一个命令(效果叠加重复):ctrl+f
将图层调到最底层:ctrl+shift+[ 将图层调到最顶层:ctrl+shift+]
PS中矩形常放大、缩小后带羽化边,ctrl+t,上下左右移动一像素就可以;
当剪切图层的底图层为渐变时,样式fx中“混合选项”--“高级混合”中点击勾选“将内部效果混合成组”,取消勾选“将剪贴图层混合成组”,即可做出剪切图层至渐变图层中;
A4:210*297mm(正度16K)、21*29.7cm(国际) 210*285mm(大度16K)、21*28.5cm(国内)
A3:420*297mm(8K)、42*29.7cm(国际) 420*285mm(8K)、42*28.5cm(国内)
分辨率:单位面积内的像素点的数量;
单位:dpi(印刷) ppi(图像)
300+dpi--->印刷
72dpi--->网页、UI、喷绘
30dpi--->超大型喷绘
颜色模式:RGB(红、绿、蓝)--->图像显示、屏幕显示 CMYK(青、品(洋红)、黄、黑)--->印刷模式
色相:色彩的相貌
饱和度:色彩的鲜艳程度
明度:色彩的明暗程度
通道:记录和显示图像的颜色信息
RGB:计算机的成像原理,通过图像明暗的分布,对应开灯,颜色越亮,开灯越多
CMYK:印刷原理,通过菲林片的明暗对应着色,颜色越重,着色越多
专色通道——CMYK:
得到需要做效果的选区,通道面板下拉(新建),存储专色通道
专色文件保存:
Photoshop保存专色信息的方式有三种:灰度模式、CMYK模式、多通道彩色模式;
创建专色通道可在任何可行色彩模式下,只需保证最后的色彩模式及存储格式复合印刷要求
alpha通道:
作用:记录选区
方法:做完选区后,【菜单栏】->【选择】->【存储选区】
图像格式:
PSD:ps的源文件格式,特点是支持图层,便于修改
BMP:位图格式,特点是质量小,经常用于网页设计,可以用于印刷,但是要求小面积图像
GIF:动画格式,经常用于网络
EPS:矢量格式
JPG/JPEG:位图格式,真彩图像,属于有损压缩,也可用于印刷,但对于图像要求较高的设计禁用
PDF:电子书格式,也可用于印刷
PNG:位图格式,质量小,经常用于网页设计,可用于印刷,但要求小面积图像;优点:支持透明
TIF:位图格式,无损压缩,支持透明,经常用于印刷
【菜单栏】->【窗口】->【排列】:
移动查看放大单背景:空格键--->抓手
双背景同时移动:shift+空格
双背景同时放大:shift+空格+ctrl
双背景同时缩小:shift+空格+alt
【菜单栏】->【编辑】
描边:适用于给选区加描边(【图层样式fx】中的描边:适用造型或图像)
【菜单栏】->【选择】
变换选区:专门针对选区的放大缩小(不能用ctrl+t)
【菜单栏】->【视图】
显示->智能参考线
清除切片
【菜单栏】->【窗口】
动作(ctrl+F9)
可用于大量图片的批处理
可网上下载多个动作效果(action)添加到PS安装文件的presets->action中
人物修饰进阶:
【菜单栏】->【滤镜】->【液化(L)】
图层操作:
1.直接单击图层面板新建图层图标
2.ctrl+shift+n 弹出新建提示
3.ctrl+shift+alt+n 快速创建
路径面板:

路径面板下方,分别对应功能“路径变选区”、“选区变路径”
选区:
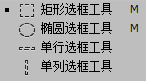
矩形选区(m),作用:可抠图、做造型
按住shift键--->正方形、整圆形
shift+m--->切换矩形选区和椭圆选区
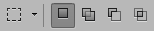 (属性栏)分别表示:选区 | 新建 拼接(加选) 减选 重叠
(属性栏)分别表示:选区 | 新建 拼接(加选) 减选 重叠
不规则选区:
套索:用来修改选区(新建、加选、减选)
多边形套索:用来制作棱角的图形
磁性套索:带有吸附功能(图像边缘和背景的颜色要反差大)
魔术棒:做选区、抠图
魔棒属性:
容差:颜色范围,容差越大选择范围越大
连续:勾选--->需多次点击容差较小的选区,配合套索调整选区;不勾选--->直接选择颜色相近的所有区域
羽化:羽化值越大,边缘越模糊,必须先确定羽化值再做选区
裁剪工具:
 (属性栏)可将倾斜的图像调为水平
(属性栏)可将倾斜的图像调为水平
钢笔:
形状、路径、像素
1.如何定点:定于单弧末端
2.何时取消控制线(手柄):遇角取消
3.手柄和路径保持相切的关系
文字工具:
操作1:画面单击即可输入文字;提交文本:1.右上角对勾、2.ctrl+enter
操作2:涉及到段落采用文本框的方式(用文字工具做选区);优点:随意修改文本的空间布局
改变段落内字体间距及行间距,选中(ctrl+a),在选中状态下+alt,调节方向键即可
历史记录画笔:
 可用于部分回撤、滤镜回刷
可用于部分回撤、滤镜回刷
模糊工具:
 可修图的细节,但会变模糊边缘
可修图的细节,但会变模糊边缘
投影制作(实物投影):
拖动素材图层到新建图层,ctrl+t,右击翻转,按住ctrl键变白箭头调节投影各角,ctrl+投影图层缩略图,然后在选区添加渐变
色彩调整:
1.直方图:
显示图像的黑白关系(明暗)
左边定义为黑色(暗色调)
右边定义为白色(亮色调)
中间灰色
每条线代表不同的颜色,整根线代表纯色
2.色阶:表示明暗关系 ctrl+l
3.曲线:
表示明暗关系 ctrl+m
方法:调整灰色和黑色
4.色相饱和度:调整图像的色彩关系 ctrl+u
5.反相:色相翻转,对比色翻转 ctrl+i
6.色彩平衡:调整冷暖关系 ctrl+b
7.匹配颜色:两张或两张以上图像的色彩融合
8.替换颜色:与色相饱和度相似,但随机性太强
9.通道混合器:调整红、绿、蓝;去色(勾选单色)
10.渐变映射:把渐变映射到物体上,深色对应到图像的暗部,浅色对应到图像的亮部
11.阴影高光:调整的是逆光图像
12.阈值:过滤掉图像中的灰色、虚面
通道抠图步骤:
1.打开通道,复制黑白对比明显的某一通道(不破坏原片)
2.反相(ctrl+i)
所有需要保留的区域变成白色,需要删除的区域变成黑色
色阶(ctrl+l)
吸管定义黑白,调节黑白,加用白色画笔(纯白)局部填充,画笔较硬,边缘若为灰色则成图时半透明,若原图中局部为半透明,在通道中该部分即为灰色,成图即为半透明
3.变选区:ctrl+缩略图
4.回到原图层,ctrl+j,新建带选区的图层
5.调整:边缘部杂色可用加深或减淡工具、带色画笔(须降低透明度)微调,注意调之前要锁定透明像素(图层属性栏上方  )
)
剪贴蒙版:
概念:遮罩
作用:1.保护原图;2.裁切效果;
使用方法:
1.做造型(最好用矢量图形)
2.调整图层顺序(图像在上,图形在下)
3.按住alt键,将鼠标放置两个图层中间,单击鼠标左键即可
特点:图像显示的范围或形状由所做图形决定
移动:按住shift键,选中图层和蒙版区,同时移动
图层蒙版:
概念:遮罩(某一块区域)
作用:1.保护原图;2.作图像融合
使用方法:
1.利用画笔(软画笔)选择黑、白色进行透叠的效果处理(黑色透明,白色不透明,灰色半透明)
2.利用黑白渐变(只能执行一次)、黑到透明渐变(可执行多次)勾选透明区域
3.利用选区,填充黑色或白色
创建新的调整层:
图层面板下方 
可自动创建图层蒙版,双击蒙版可在属性中反复修改
该方法是对图层中所有图像进行调整,若想单独调整某个图像,可将该新创建的图层蒙版与该图像做【剪切蒙版】
混合选项:
双图层挖空:
拖入两图层,新建一图层
矩形工具作一矢量填充图形
双击该新建层出来图层样式(混合选项)
高级混合中不透明度为0
【挖空】选择深/浅
双图层效果叠加显示:
拖入两个图层,双击上一个图层
出来【图层样式】——混合颜色带
拖动本图层或下一图层,可控制图像中颜色深浅效果的显现
按住alt,点击  ,可分开控制羽化效果
,可分开控制羽化效果
线条形高光:
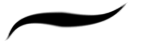
先选择画笔工具,调整画笔的大小、偏软、颜色
然后选择钢笔工具,勾出线条形状(无需闭合),钢笔鼠标右键,选择【描边路径】,工具:画笔,勾选模拟压力,确定后删除路径即可
合并形状:
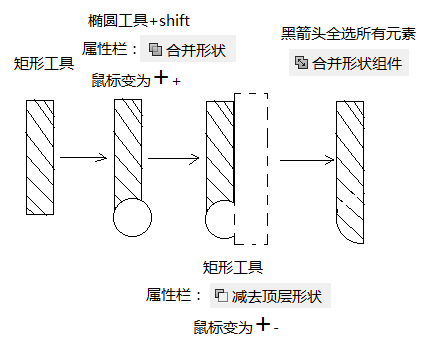 多路径的同一图层中相合并的元素需用黑箭头全选
多路径的同一图层中相合并的元素需用黑箭头全选
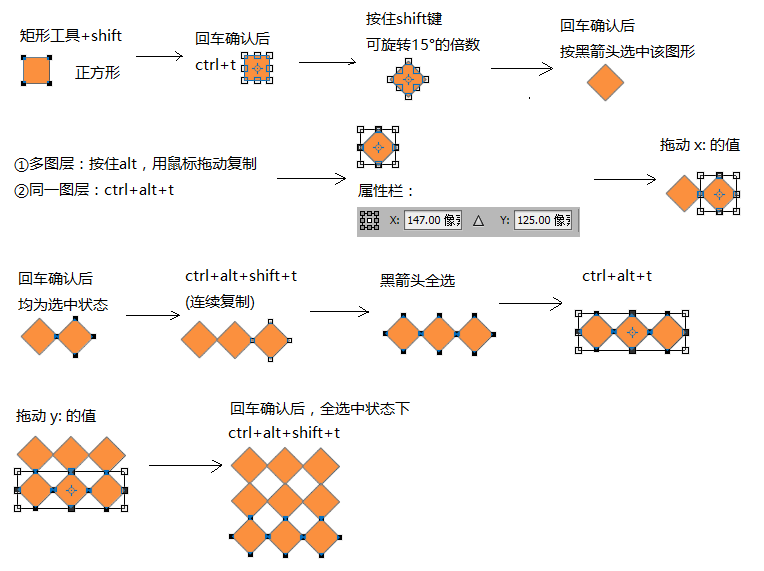
图像自由变换:
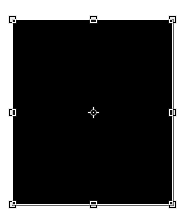
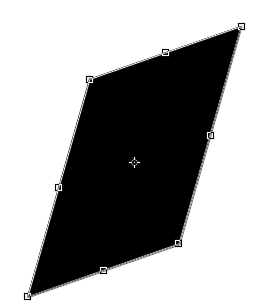
先ctrl+t
然后按住ctrl(+shift)变成白箭头后调整各个角
批处理:
①先对某一张图像进行【动作】录制修改过程(动作记录)
例:改变图片大小
打开【菜单栏】->【图像】->【图像大小】
勾选“重新采样”:等比缩放宽/高;不勾选“重新采样”:分辨率修改,改图像像素;
②另存为,修改后的图像存至目标文件夹(停止录制)
③【菜单栏】->【文件】->【自动】->【批处理】
选择动作(默认最新录制)
源:文件夹【选择】图像修改前所在文件夹
目标:文件夹【选择】
勾选“覆盖动作中的“存储为”命令”,确定
④源文件夹中所在图像均批量应用为修改后的大小
图文混排:
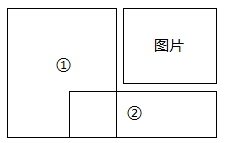
将矩形①和矩形②合并形状,点击文本工具,在合并的形状内点击输入文本