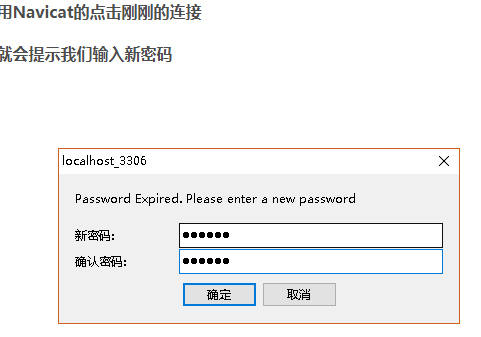最近公司在开发项目时用到了mySql8.0版本,总结出了安装步骤,供需要的开发人员来参考
安装mySql8.0的步骤:
1、先去官网下载mySql8.0版本的安装包
一. 点击:https://dev.mysql.com/ 进入mySql官网
二.点击MySqlDownload
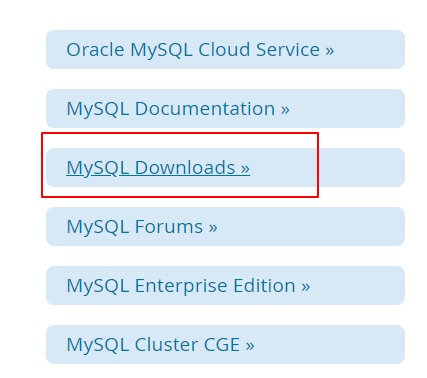
三.点击MySQL Installer for Windows
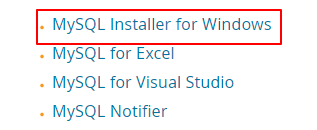
四.根据电脑的位数选择不同的进行安装
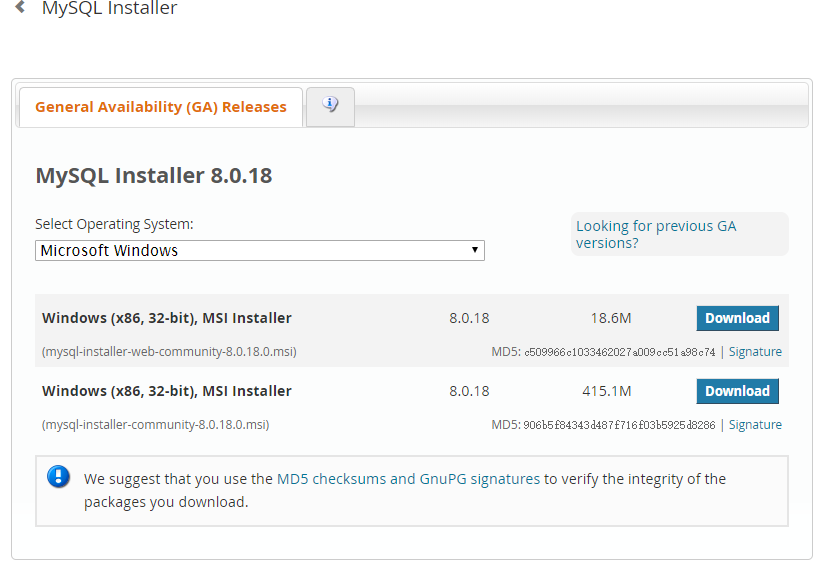
下载结束后解压后如下所示:
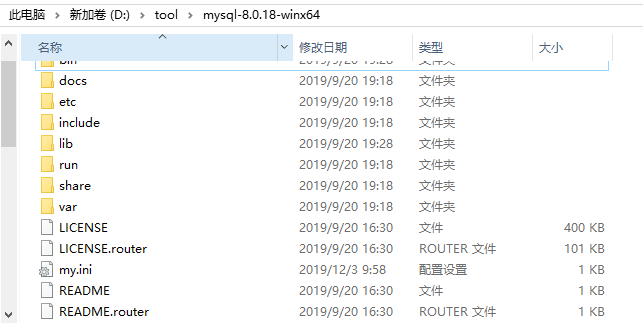
2、配置初始化的my.ini文件的文件
解压后的目录并没有的my.ini文件,没关系可以自行创建在安装根目录下添加的my.ini(新建文本文件,将文件类型改为的.ini),写入基本配置:
[mysqld] # 设置3306端口 port=3306 # 设置mysql的安装目录 basedir=C:Program FilesMySQL # 设置mysql数据库的数据的存放目录 datadir=C:Program FilesMySQLData # 允许最大连接数 max_connections=200 # 允许连接失败的次数 max_connect_errors=10 # 服务端使用的字符集默认为utf8mb4 character-set-server=utf8mb4 # 创建新表时将使用的默认存储引擎 default-storage-engine=INNODB # 默认使用“mysql_native_password”插件认证 #mysql_native_password default_authentication_plugin=mysql_native_password [mysql] # 设置mysql客户端默认字符集 default-character-set=utf8mb4 [client] # 设置mysql客户端连接服务端时默认使用的端口 port=3306
配置文件中的路径要和实际存放的路径一致(8.0.18不要手动创建Data文件夹)
3、初始化mySql
在安装时,避免出错我们尽量全部使用管理员身份运行CMD,否则在安装时会报错,会导致安装失败的情况
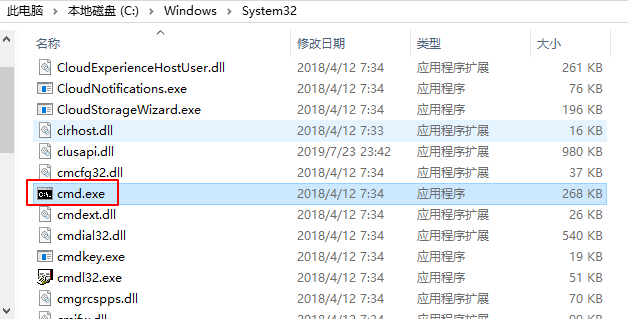
右键,再次声明以管理员身份运行!!!!!!
打开后进入mysql的bin目录

在MySQL目录下的bin目录下执行命令:
mysqld --initialize --console

看到A temporary password is generated for root@localhost:时,记录后面的密码(即为初始密码)
在没有更改密码前,需要记住这个密码,后续登录需要用到。复制密码先保存起来!!!
4、安装mySql服务+启动mySql服务
执行下面的命令:
mysqld --install [服务名](服务名可以不加默认为mysql)

此时安装成功!!!
安装时如果出现:Install/Remove of the Service Denied!
参见地址:https://blog.csdn.net/lxpbs8851/article/details/14161935
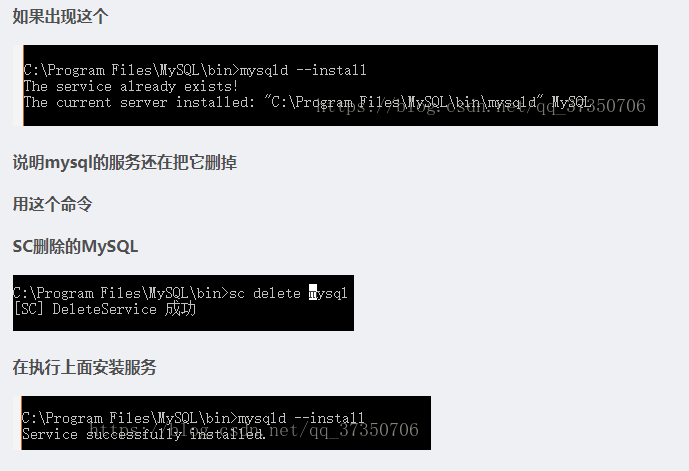
服务安装成功之后通过命令net start mysql启动MySQL的服务

5、连接mySql+修改密码
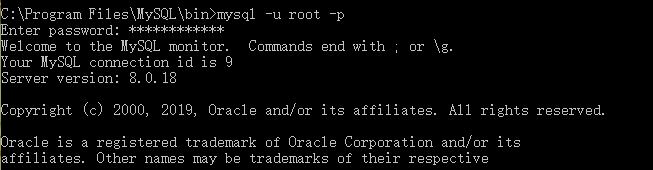
此时输入刚开始记录的初始密码后连接成功!
此时就可以根据个人习惯修改mySql密码了:
ALTER USER 'root'@'localhost' IDENTIFIED BY '新密码';
修改完后退出:
exit;(退出mysql)
也可以通过连接Navicat来连接本地mysql,进而修改密码