Altium Designer中的设备图表符(Device Sheet Symbol)和Snippets是设计中模块复用的利器,下面简单介绍下这个两个功能的使用。
一、设备图表符(Device Sheet Symbol)
设备图表符(Device Sheet Symbol)能将图纸抽象成一个模块,直接放到原理图上使用;其作用和图表符(Sheet Symbol)相似,只是设备图表符不用将调用到的图纸添加到工程中,而是直接指向相应的图纸。我们可以新建一个文件夹,专门用来存放设备图纸。
1、自定义设备图纸文件夹的添加及设置
在Altium Designer中,点击“Place->Device Sheet Symbol”,此时会弹出对话框,供选择需要调用的图纸,如下图示:
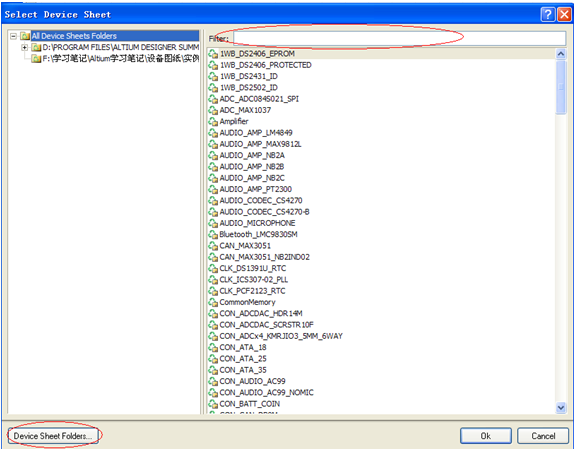
图 1
如上图示,左边区域显示的文件夹,右边显示的是文件夹下的图纸(去掉后缀.SchDoc),若想添加文件夹,可以点击左下角的“Device Sheet Folders”添加自定义文件夹,注意选择包括子文件夹。
另外也可以点击“DXP » Preferences ”,打开系统参数设置对话框,选择“Schematic -->Device Sheets ”来添加自定义文件夹。此时还可以设置Device Sheet“Read_only”属性和水印显示属性。如下图

图 2
2、注意事项:
1)设备图纸包含设备图表符:设置好设备图表符相应的设备图纸的路径,并编译保存
2)设备图纸包含图表符:将相应的子图纸添加进工程,并编译保存。
3)设备图表符和图表符的相互转换。A 图表符转设备图表符:选择图表符,右击,选择“Refactor—>Convert Selected Schematic Sheet To Device Sheet ”,这时会弹出对话框,根据实际需要设置然后点击OK;注意此时原子图纸会被移动到相应的文件夹中。B 设备图表符转图表符:选择设备图表符,右击,选择“Refactor » Convert Selected Device Sheet To Schematic Sheet ”,这时会弹出对话框,根据实际需要设置然后点击OK;注意此时软件会复制设备图纸到相应的目标文件夹中,而不是移动,这跟图表符转设备图表符不同。
4)为图纸编号:点击“Tools » Number Schematic Sheets”,弹出设置对话框,若设备图纸是“Read Only”属性,则设备图纸相应的一行会以斜纹为背景。
5)标注:由于此处涉及到设备图纸,原先原理图内的元件标注可能会和设备图纸中的元件重复,故需要设置“板级标注”。点击“Tools » Board Level Annotate”,进行板级标注。
6)图纸标注:点击“Tools » Annotate Compiled Sheets”进行图纸标注,此命令可以忽视设备图纸是否为“Read Only”的属性,将工程内的所有图纸进行标注;而标注信息放置在另外的文件(“*.Annotation”)中,不会更改原先设备图纸的属性。
7)若设备图表符的路径没设置好,或是原先的设备图纸被移动了,则我们在打开包含此设备图表符的原理图时会出现如下错误,我们需要重新设置设备图纸的路径。
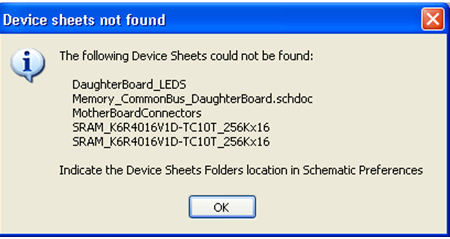
图 3
二、snippets的使用
Altium Designer的snippets功能使我们能重复使用一些单元模块,其包括了原理图模块,PCB(包括布线)模块和代码模块;像是在工程中需要设计电源模块,而别的工程中又恰好有比较完善的电源模块,我们就可以通过snippets功能重复使用此模块,减少工作量。下面介绍其在PCB工程中的使用步骤:
1)由于Snippets是独立的文件,我们可以创建一个文件夹专门存放Snippets文件;然后在Altium Designer中,点击右下角的“System->Snippets”,打开Snippets面板,并将其拉放到右边以按钮的形式显示,方便操作。之后点击“Snippets Folders”按钮,弹出“Available Snippets Folders”对话框,点击右下角的“Open Folder”按钮,将刚刚新建的文件夹添加进去。
2)在别的工程原理图文件中,选中将要用到的电路模块,右击,选择“Snippets—>Creat Snippets from Selected Objects”,此时弹出“Add New Snippets”对话框,输入相应的名称、标注,并选择刚刚添加的文件夹,点击OK。注:创建Snippets后,相应的元件也会自动的组成一个“union”。
3)同理在PCB文件中选择相应的电路模块,创建Snippets
4)创建好原理图和PCB的Snippets之后,我们就可以在别的工程中使用这些模块了。在需要用到Snippets的原理图中,点击右侧的“Snippets”标签,选择相应的原理图模块,将其放到合适的位置并连线。若Snippets中的元件还没标注,可以点击“Tools->Annotate Schematics Quietly”标注Snippets中未标注的元件;若Snippets中的元件标注和别的元件有重复,则先点击“Tools->Reset Duplicate Schematics Designators”,然后再点击“Tools ->Annotate Schematics Quietly”。
5)在需要用到Snippets的PCB文件中,点击右侧的“Snippets”标签,选择相应的PCB模块,将其放到合适的位置。之后点击“Project –Component Links”将原理图中的元件和PCB中Snippets的元件对应起来,再回到原理图中,点击“Design—Update PCB Components…”。之后就可以正常使用此PCB模块。